If you’re someone who just switched over from Android to an iPhone, you can access your iPhone’s quick settings using what Apple calls the Control Center. The Control Center is where you’ll find all the instant toggles to enable or disable Bluetooth, Wi-Fi, and Mobile Data as well as other controls like brightness, volume levels, torchlight, etc.
If this is the first time you’re using an iPhone or are only getting started with iOS, then the following post should help you understand how you can launch the Control Center, the actions you can perform with it, and how you can add more tools to it.
Related: How to Reverse Image Search on iPhone
How to get to the Control Center
Depending on the type of iPhone you own, opening the Control Center can also change. That’s why there are two ways to pull down the Control Center on iOS and here’s how you can do it.
On iPhones with Face ID
- If you own an iPhone with Face ID, i.e., without the Home button, then you can trigger Control Center by swiping down from the top right corner of the screen.
- This gesture needs to be from the top right corner because swiping downwards from anywhere else will summon iOS’ Notification Center instead of Control Center.
- As you swipe down from the top right corner, the home screen or your current screen will start getting blurred and within an instant, you should see all the controls that have been added to the Control Center.
On iPhones with Touch ID
- If you own an iPhone with a Home button or Touch ID, i.e., an iPhone SE, iPhone 8, or an older model, then you can launch Control Center on your device by swiping up from the bottom edge of the screen.
- This swipe-up gesture would work from any portion of the bottom edge and its functionality isn’t limited to a specific corner unlike on an iPhone with Face ID.
- When you pull up the Control Center from the bottom edge, the background will get blurred and you should now see all the controls in the Control Center.
Related: FaceTime SharePlay Not Working? How to Fix
How to close the Control Center
Similar to opening it, the method of closing the Control Center on iOS is also different for different models of iPhone.
On iPhones with Face ID
- When the Control Center is open on an iPhone with Face ID, you can close it by swiping up from the bottom.
- Alternatively, you can close the Control Center by tapping on an empty space within the Control Center.
On iPhones with Touch ID
- When Control Center is open on an iPhone with a Home button, you can close it by swiping downwards from the top of the screen.
- You can also close it by tapping an empty space on the screen or by pressing the Home button on your iPhone.
How to access the Control Center from any screen
The mechanism of accessing the Control Center is the same no matter which app or screen you’re currently on. So, if you want to open the Control Center from an app, you can do it in the same way as mentioned above. However, for this to work, you need to enable the Access within Apps option inside settings.
- Open the Settings app and go to Control Center.
- Inside the Control Center screen, turn on the Access Within Apps toggle at the top.
- When you enable this toggle, you should be able to access Control Center from any screen.
How to access additional control options
When you open the Control Center on an iPhone, you should see a bunch of options you can toggle inside it. In addition to simple one-touch toggles, these controls can also offer you additional options when you long-press them.
- Open the Control Center and slide through the Brightness slider to change the intensity of light coming out of your iPhone’s screen.
- When you tap and hold on this brightness slider, you’ll get a larger slider to adjust the brightness and additional options like the ability to toggle Dark Mode, Night Shift, and True Tone at the bottom.
How to edit Control Center on iPhone
When you open the Control Center for the first time, there will be a limited number of controls available on the screen. But you can customize the control center on your iPhone as it suits you.
Add controls to the Control Center
But at any time, you can add new controls to the Control Center by following the steps below.
- Open the Settings app and select Control Center.
- Inside the next screen, scroll down to the ‘More Controls’ section and tap on the green ‘+’ icon adjacent to the control you wish to add.
- When you add a control, the selected option will now move to the ‘Included Controls’ section inside the Control Center settings.
You can repeat the steps above to add as many controls as you want to add to the Control Center on your iPhone.
Rearrange controls in the Control Center
If you have a bunch of controls added to the Control Center, you can rearrange it in the order that you want.
- Open the Settings app and go to Control Center.
- You should see a list of controls that have been activated under the ‘Included Controls’ section. To rearrange a control within this section, tap and hold on the hamburger icon (the one marked by three parallel lines) and drag it upwards or downwards depending on where you wish to move it.
You can repeat it multiple times until you get the desired arrangement of controls.
What controls can you add inside the Control Center?
The Control Center can be configured to host several controls to switch different options present on iOS. It can be used to control different parts of an app, feature, or setting quickly within a few taps instead of opening the relevant app or setting which you may otherwise toggle on.
The controls are limited to apps and settings within iOS and there’s no way to access third-party apps within the Control Center until now. If you’re wondering what controls you can add to the Control Center, then you should take a look at the list below.
- Airplane mode: Toggle on/off airplane mode instantly to disable/enable all wireless connections.
- Mobile Data: Switch ON/OFF the cellular data from your physical SIM/eSIM.
- Wi-Fi: Turn on Wi-Fi and connect to a wireless network around you.
- Bluetooth: Connect to your wireless devices like earphones or speakers via Bluetooth.
- AirDrop: Toggle receiving on/off when someone’s sending images and files via AirDrop.
- Personal Hotspot: Turn on our mobile hotspot to share your cellular data via Wi-Fi.
- Accessibility Shortcuts: With these shortcuts, you can quickly access features available inside Accessibility settings on iOS like AssistiveTouch, Background Sounds, Switch Control, Voice Over, and more.
- Alarm: Takes you into the clock app from where you can create an alarm, toggle an existing one, or change the Sleep Focus schedule.
- Announce Notifications: Toggle on this feature to allow Siri to announce your incoming messages when you’re wearing AirPods or supported Beats earphones.
- Apple TV Remote: Tapping this control will get you a virtual remote on your iPhone screen to control Apple TV 4K or Apple TV HD in the absence of the physical remote.
- Brightness: Change the intensity of light coming out of your iPhone’s display by dragging the slider up and down.
- Calculator: When you tap this option from the Control Center, iOS will open the Calculator app to help make instant calculations. Long-pressing this control will give you an option to copy the last calculated result.
- Camera: A single tap on this control will open the Camera app on your iPhone. Long-pressing this option will give you shortcuts to capture a selfie, portrait, portrait selfie, or video recording.
- Code Scanner: This control will open your iPhone’s camera when you need to scan QR codes on the go.
- Dark Mode: Tapping this control will toggle Dark Mode on/off on your iPhone.
- Flashlight: A simple tap will activate the LED on your iPhone to be used as a torch. You can long-press on this control to adjust its brightness.
- Focus: Single-tap on this control will enable your default Focus routine. Long-pressing on Focus will get you options to apply other routines you configured inside Focus like Do Not Disturb, Personal, Sleep, Work, and Driving as well as options to apply it temporarily for an hour or until evening.
- Guided Access: Selecting this control will limit your iPhone’s usage to an app on the screen with restricted features.
- Hearing: Selecting this control will offer you the option to instantly pair your hearing devices, toggle Background Sounds, and Live Listen.
- Home: This lets you access smart devices that are set up inside the Home app.
- Low Power Mode: Toggle the battery-saving mode on your iPhone when on low power on the go.
- Magnifier: Opens your iPhone’s rear camera to turn it into a magnifying glass so that you can zoom in on objects around you.
- Music recognition: Find out what song’s playing around you by tapping on this control. Long-pressing here would show the list of songs that were previously found on your iPhone.
- Night Shift: Get this toggle by tapping and holding the brightness slider and this control should apply warmer colors to your display at night.
- Noise control: This control lets you block or allow external sounds on your AirPods Pro or AirPods Pro.
- Notes: This lets you create instant notes on the go when tapped once. If you long-press on it, you will get additional options to create notes, checklists, photos, or scan documents.
- Portrait Orientation Lock: Toggles auto rotation of screen when disabled or locks it to portrait view when enabled.
- Screen Mirroring: Instant option to broadcast your iPhone’s content onto an Apple TV or Airplay-supported device.
- Screen Recording: Start a recording of your iPhone screen with one tap. Long-press on this control to choose which you wish to broadcast your screen to and toggle your microphone to capture your voice.
- Silent mode: Silence incoming alerts on your device.
- Sound Recognition: You can configure your iPhone to look out for sounds resembling that of fire alarms, sirens, smoke alarms, pets, cars, appliances, doorbells, knocks, water running, glass breaking, coughing, and more.
- Spatial Audio: Toggle this setting to experience dynamic listening on AirPods Pro or AirPods Pro Max when moving your head or device.
- Stopwatch: Opens the stopwatch screen inside the Clock app with options to start it or lap it.
- Text size: Tap on this toggle to get a text adjustment slider that you can modify to change the size of texts on all apps or the app that’s currently active on the screen.
- Timer: A simple tap on this control will open the Timer section inside the clock. Long-pressing on this control will let you set a timer period and start it instantly.
- True Tone: This control resides inside the brightness slider and enables the option to let iOS automatically adjust the color and intensity of your display according to the environment that you’re in.
- Voice memos: This lets you record a clipping of your voice with your iPhone microphone. Long-pressing on the control shows a list of previous recordings and lets you play them instantly.
- Volume: Drag up and down this slider to adjust the volume levels of your iPhone.
- Wallet: Give you a shortcut to open the Wallet app to get quick access to boarding passes, bank cards, and movie tickets.
How to remove controls from the Control Center
If you no longer wish to use a shortcut inside the Control Center, you can remove it from the included controls.
- Open the Settings app and go to Control Center.
- You should see a list of controls that have been activated under the ‘Included Controls’ section. To remove one of the controls from this list and the Control Center, tap on the red ‘-‘ icon on the left side of the concerned control.
- Now, select the Remove option on the right-hand side of the selected control.
The control will now be removed from the ‘Included Controls’ section as well as the Control Center.
That’s all you need to know about accessing the Control Center on an iPhone.
RELATED
- How to Turn Off Spell Check on iPhone
- How to Check an iPhone’s Repair History in Settings App
- How to Connect Airpods to Windows 11 PC
- How To Inspect Element on iPhone
- How to Get and Keep Effects in FaceTime

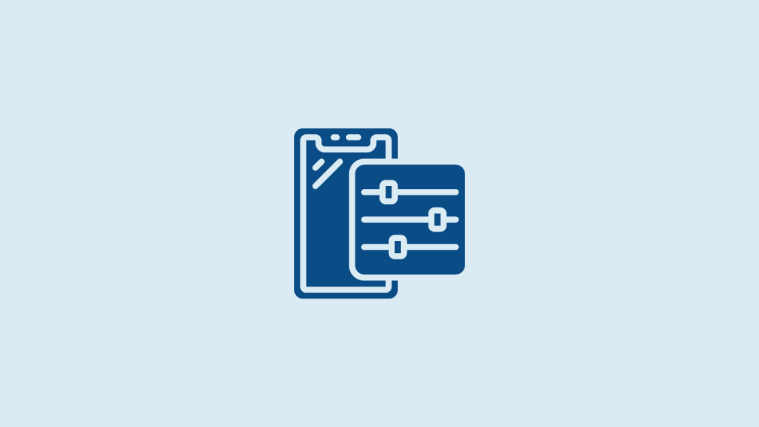





















































Any other solutions for an iPhone 12 whose control center is npot working but whose buttons all function properly? I’ve tried the DFU restore without success. My recommended this post and a computer application. So, I was able to fix the problem with the Acethinker iOS System Recovery program.Yet, I’m going to try the strategies you suggested if my phone act up again. I appreciate you sharing this information.