What to know
- Choose your fonts from Settings > Personalization > Fonts and then create a .reg file altering the name of the font for Windows (use the guide below for complete instructions).
- Use a third-party app like Wintool.io to quickly select and change fonts on Windows 11.
- To revert to previous font settings, use system restore or a registry backup.
If you are already bored of Windows built-in personalization settings and want to try something new, then changing the font on your Windows 11 PC is worth trying out.
Sadly, there is no straightforward way of changing the default font on the latest iteration of Windows. However, it is possible to do so using a pretty neat workaround. Let’s get started.
What is the default font on Windows 11?
Segoe UI Variable is the default system font for Windows 11. A new variant of classic Segoe, Segoe UI Variable leverages the variable font technology to dynamically offer pronounced legibility. This even works for very small font sizes and enhances outlines for display sizes. Additionally, the all-new Segoe UI provides better readability on display devices with more pixels per inch, owing to its better scaling capabilities.
How to change the default font on Windows 11
Here’s how you can change the default font on Windows 11 using a registry hack. Let’s start by backing up your registry so that you can easily restore your settings in case something goes wrong (or if you want to restore your icons later).
Step 1. Backup your registry
Here’s how you can backup your registry settings on Windows 11.
- Hit
Windows + Ron your keyboard, type regedit and pressEnteron your keyboard.
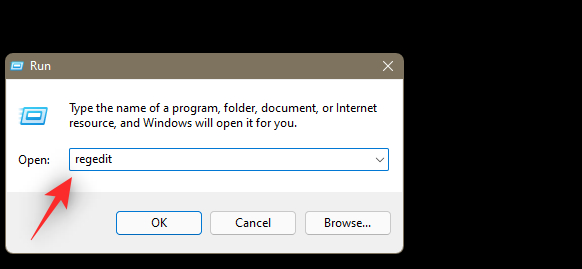
- Now click on ‘File’ in the top left corner.
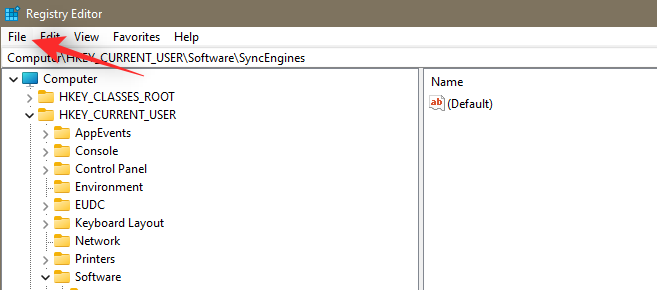
- Select ‘Export’.
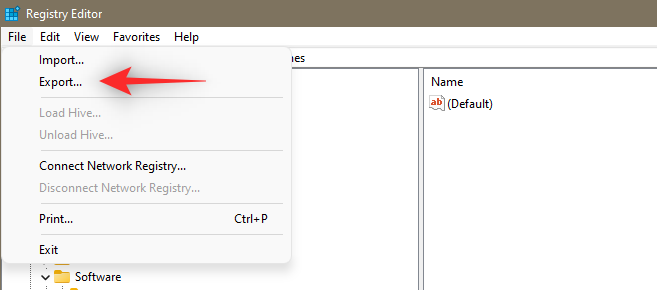
- Now choose a location for your backup and click on ‘Save’.
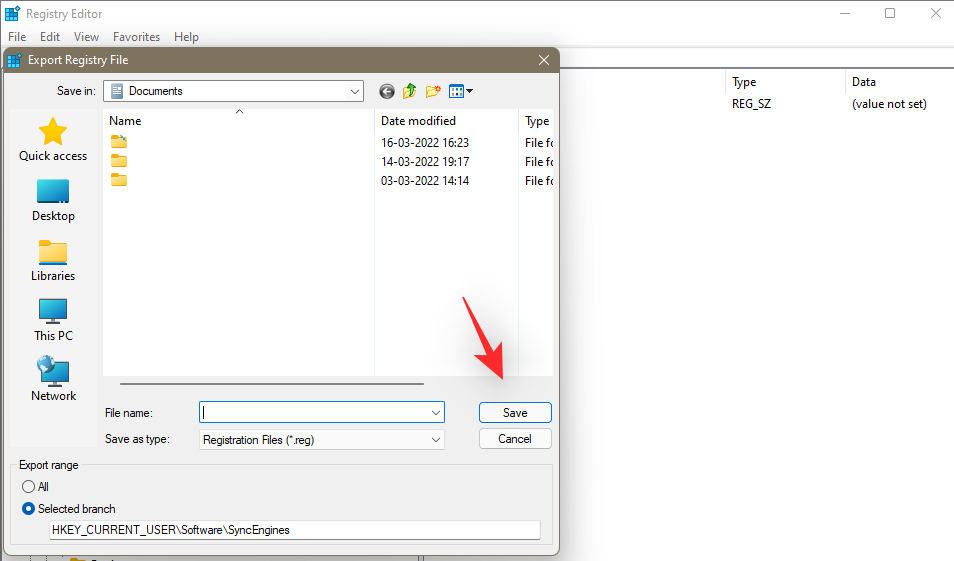
- You have now backed up your registry settings. You can now use the next section to choose a font that will be used on your PC.
Related: How to Get Google Play Store and Gapps on Windows 11
Step 2. Choose a font
- Access the Windows 11 Settings from the pinned apps in the Start menu. Alternatively, you can also use the
Windows + ishortcut key to bring up the Settings window.
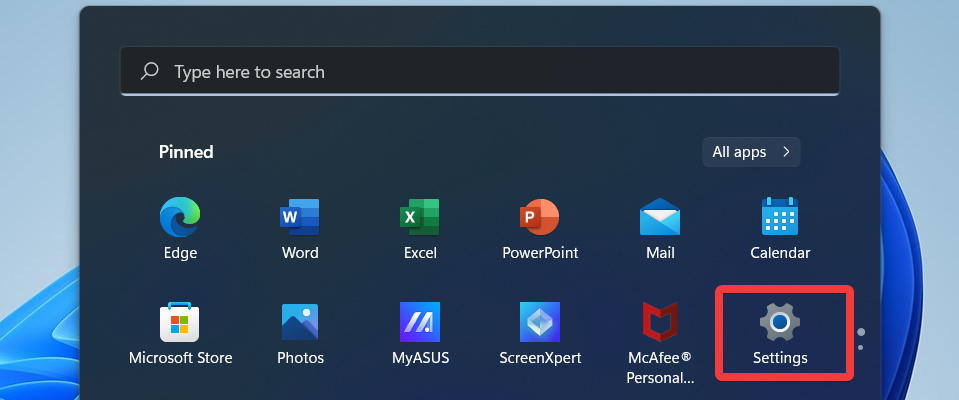
- Next, choose Personalization from the left navigation bar.
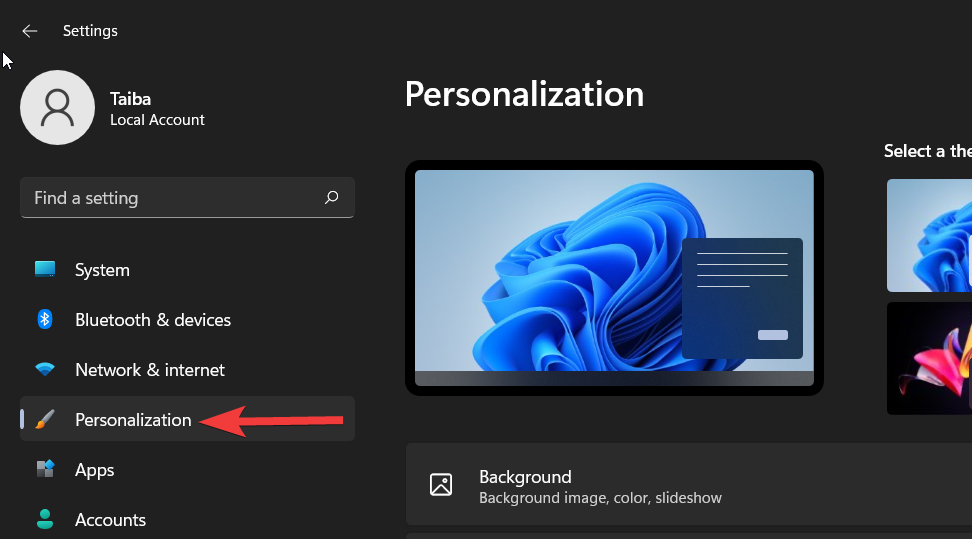
- Next, click on the Fonts option from the right.
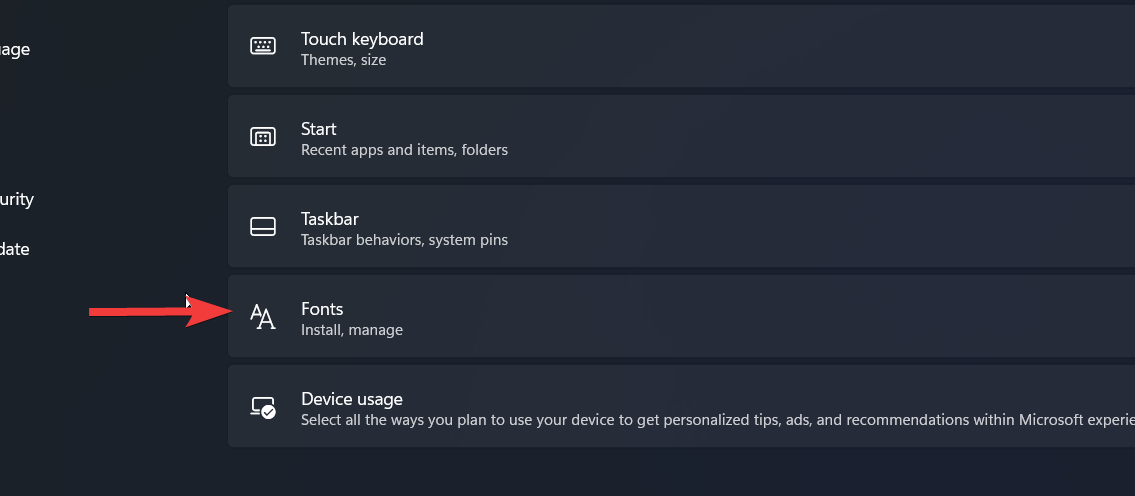
- On the next screen, you will see all the available fonts. Click the one which you want to use.
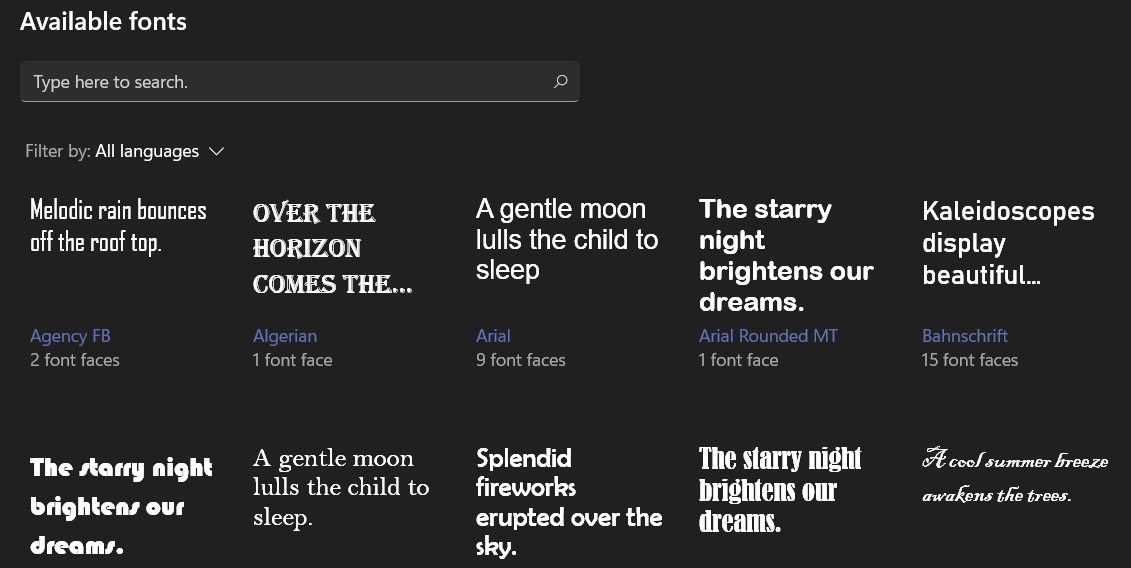
- Note down the full name of the font style you wish to use and close the Settings window.
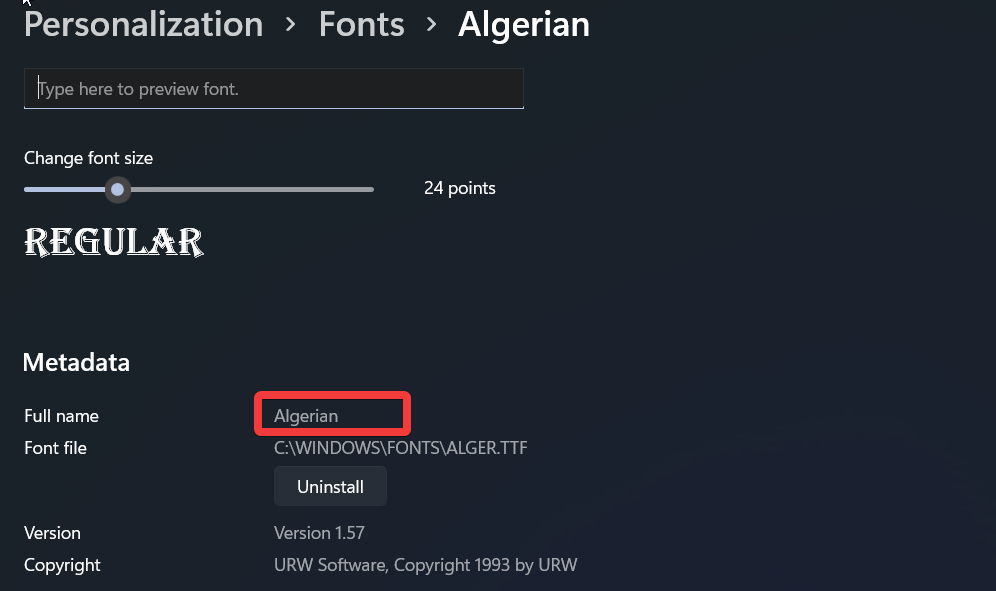
Related: How to Search in Windows 11
Step 3. Change your font
We can now change the font on Windows 11. You can either use a pre-made .reg file uploaded by us and edit it accordingly or create a .reg file manually. You can also use a third-party tool to change your default font on Windows 11. Use either of the sections below to help you along with the process.
Method 1: Using a premade .reg file
- Download the file linked above to your local storage, right-click on it, and select ‘Edit’.
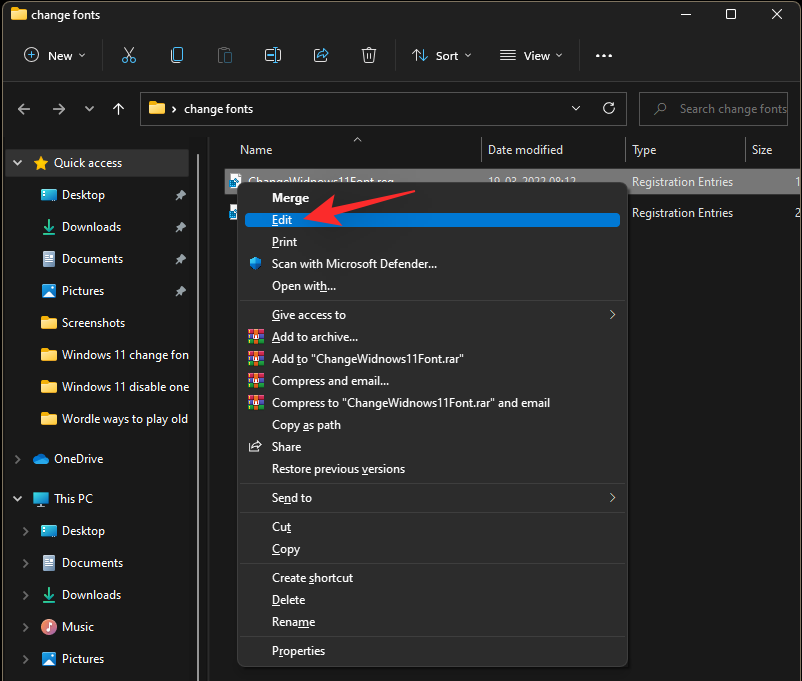
- Now replace ‘New-Font-Name’ at the bottom of the code with the font name for the Font you chose earlier.
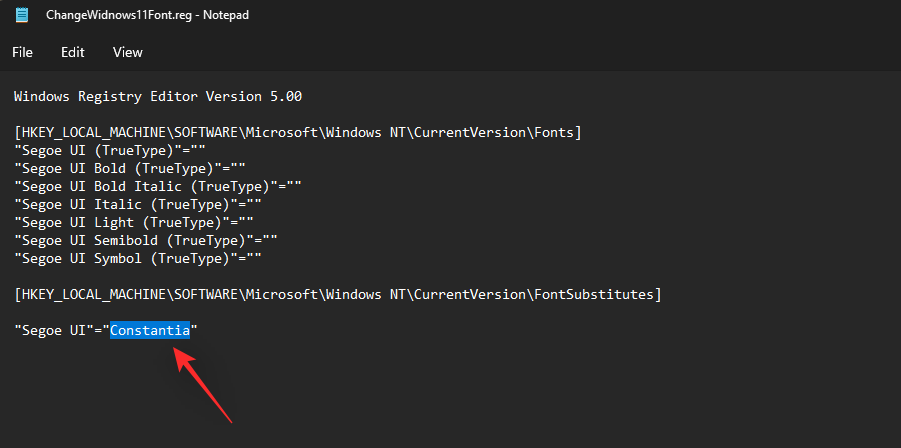
- Hit
Ctrl + Son your keyboard to save the changes and close the file.
Note: Make sure to select ‘All files in the drop-down menu at the bottom if ‘Text document’ is selected. - Right-click on the file and select ‘Merge’ this time.
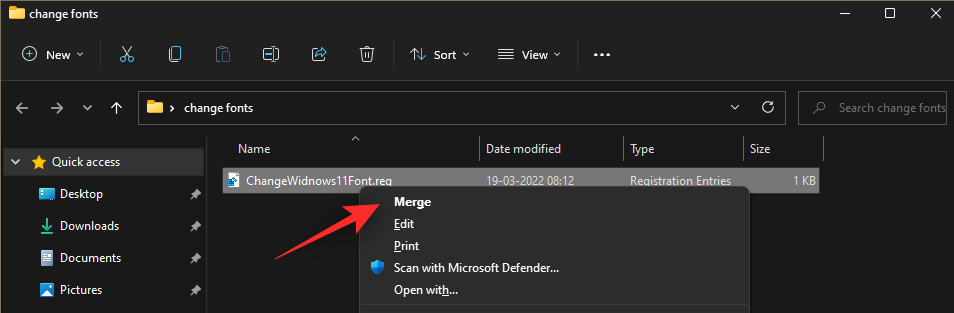
- Once the registry file has been merged with your registry, restart your system. The new font should now be applied to all compatible elements in the Windows 11 UI.
Method 2: Manually create your own .reg file
- Open the Start Menu to type ‘Notepad’ in the search bar and click on the relevant search result.
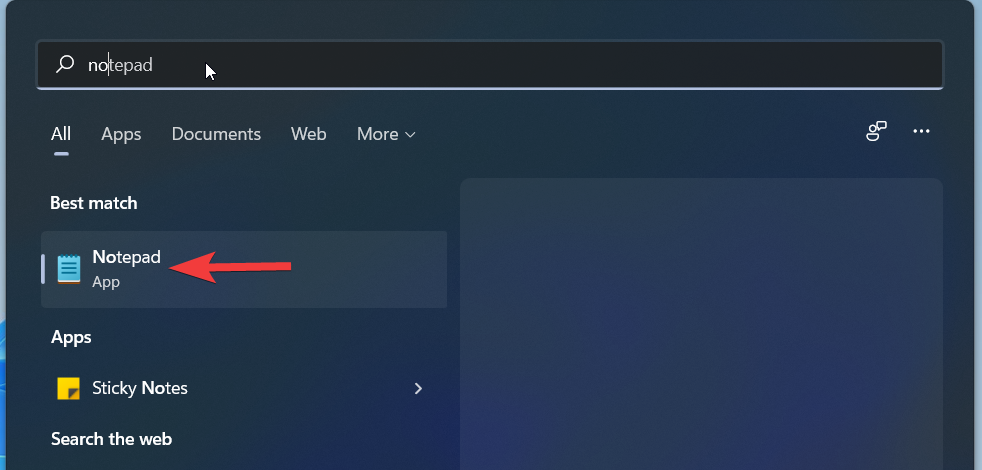
- Copy-paste the following registry code in the new file of Notepad
Windows Registry Editor Version 5.00
[HKEY_LOCAL_MACHINE\SOFTWARE\Microsoft\Windows NT\CurrentVersion\Fonts]
"Segoe UI (TrueType)"=""
"Segoe UI Bold (TrueType)"=""
"Segoe UI Bold Italic (TrueType)"=""
"Segoe UI Italic (TrueType)"=""
"Segoe UI Light (TrueType)"=""
"Segoe UI Semibold (TrueType)"=""
"Segoe UI Symbol (TrueType)"=""
[HKEY_LOCAL_MACHINE\SOFTWARE\Microsoft\Windows NT\CurrentVersion\FontSubstitutes]
"Segoe UI"="New-Font-Name"
Replace the New-Font-Name with the full name of the font. Refer to the image below.
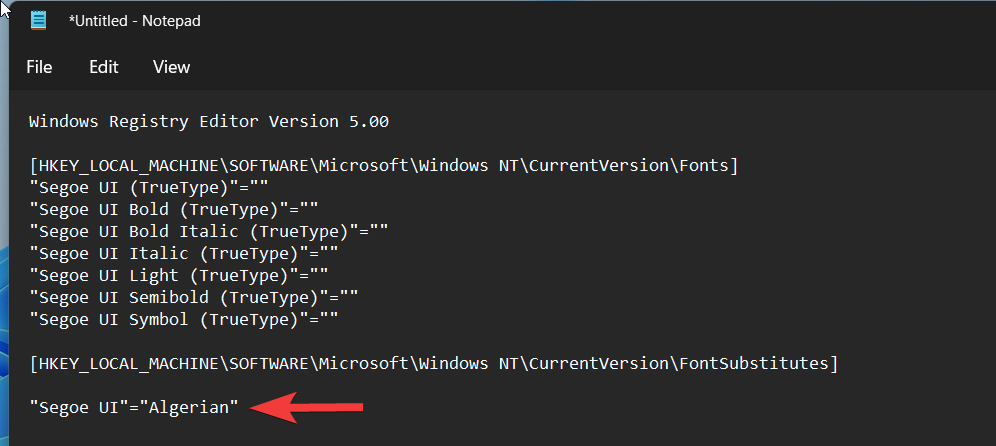
- Once done, use the
Ctrl + Sshortcut to save the file. In the Save As window, choose Desktop as the file location. Assign a name to the file and put .reg as the file extension. Don’t forget to set ‘All Files’ in the ‘Save as Type’ drop-down menu. Once done, hit ‘Save’ in the bottom right corner.
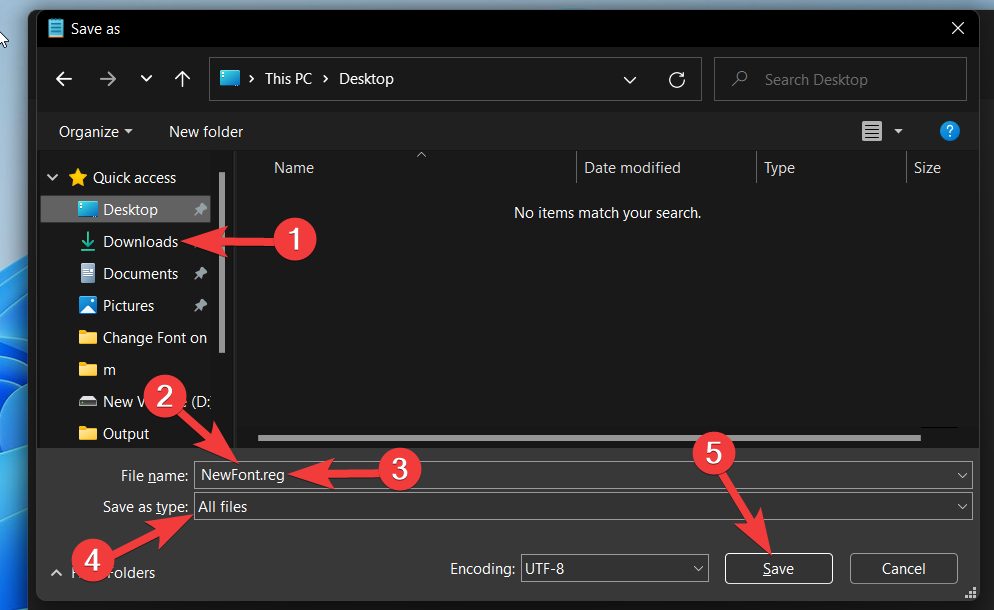
- Now go to the Desktop and right-click on the file. Choose the ‘Merge’ option from the context menu.
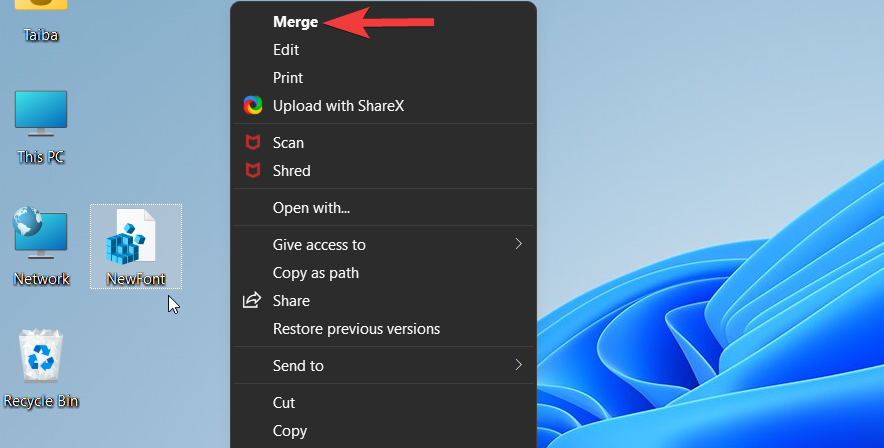
- Choose Yes on the prompts that appear on the screen and, finally, reboot your PC.
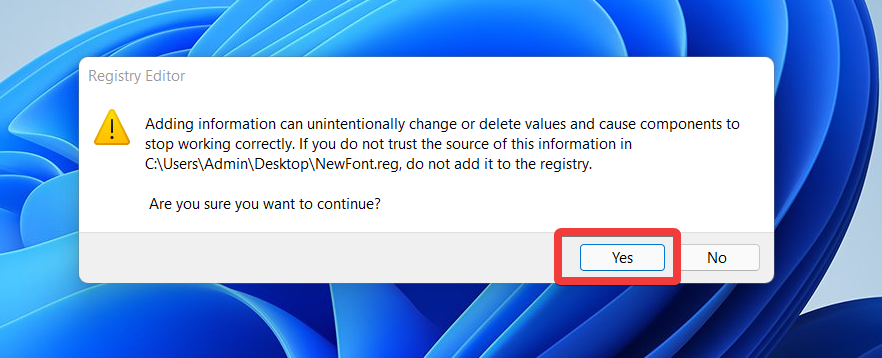
When your PC restarts, you’ll see that the new font is applied to all the textual elements of your system.
Method 3: Using a third-party app
- Visit Wintool.io
Third-party apps can also help you change the Windows 11 font with a single click. We recommend you try the Font Changer linked above.
- Click and download the tool to your local storage. Once done, launch the executable and you should now have the option to select fonts on your system. Let’s change the ‘Title bar’ font on your system as an example. Click on the font beside the same.
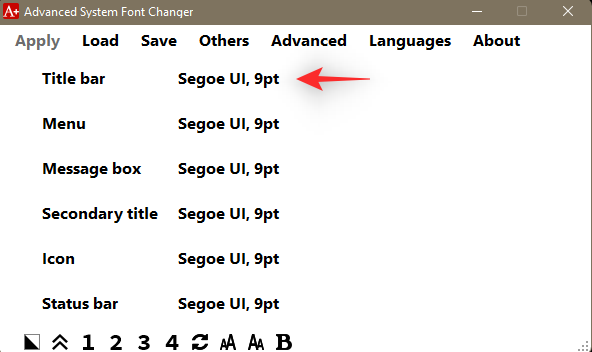
- Now click on the drop-down menu and select your preferred font.
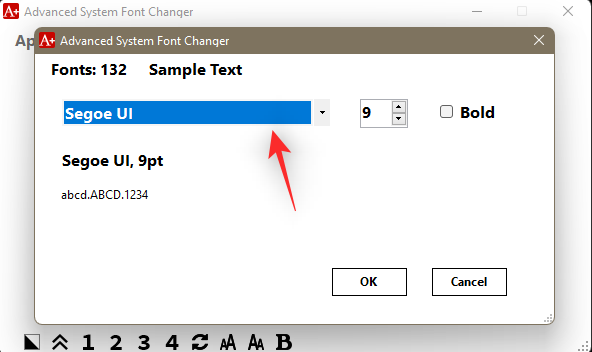
- Click and select the desired font from the list on your screen.
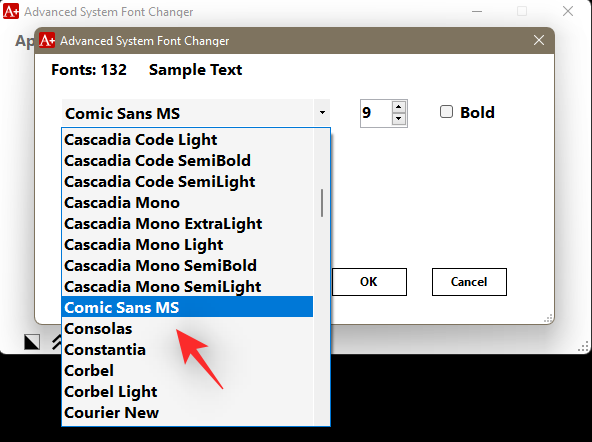
- Change font size if needed, and check the box for ‘Bold’ if you wish to bold the font in your system Title bars.
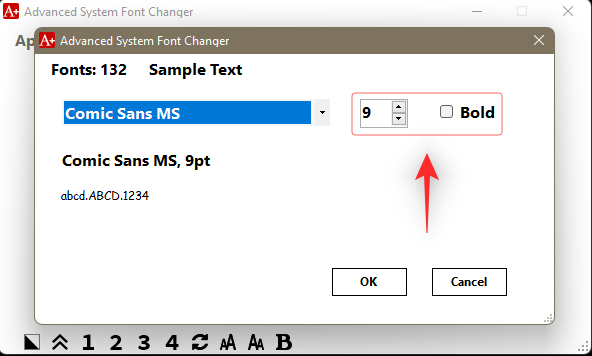
- Once done, click on ‘OK’.
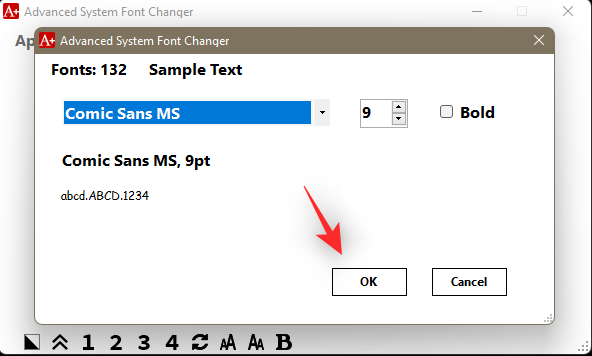
- Similarly, change other fonts for your system as needed. Once you have made all the changes, click on ‘Apply’ at the top.
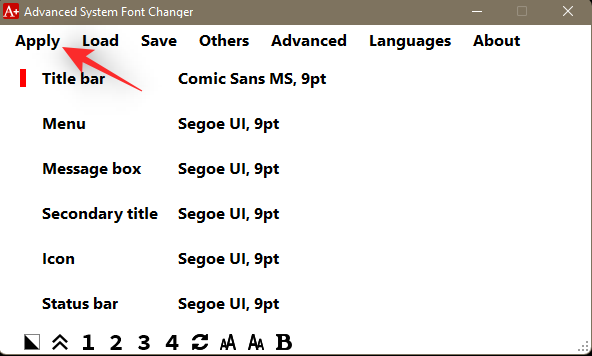
- The fonts should now be changed within Windows 11 on your PC.
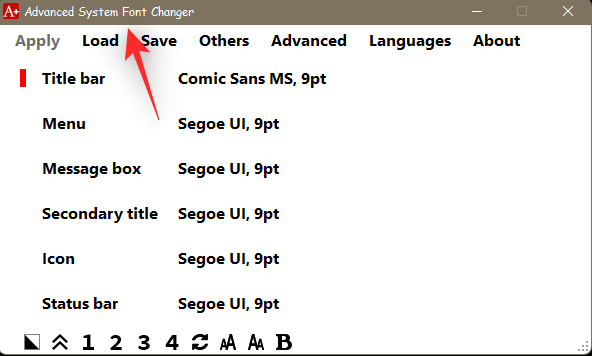
- You can now save the same as a profile by clicking on ‘Save’ at the top.
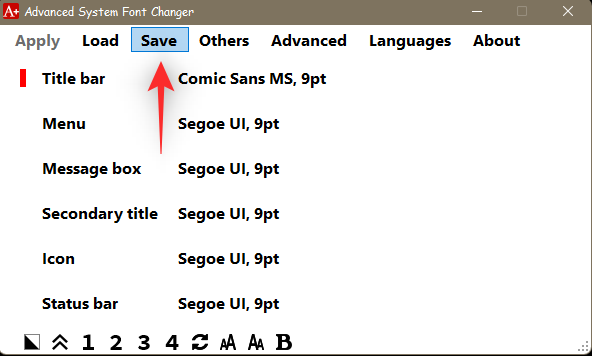
- You can then use the numbers at the bottom to switch between profiles on your system.
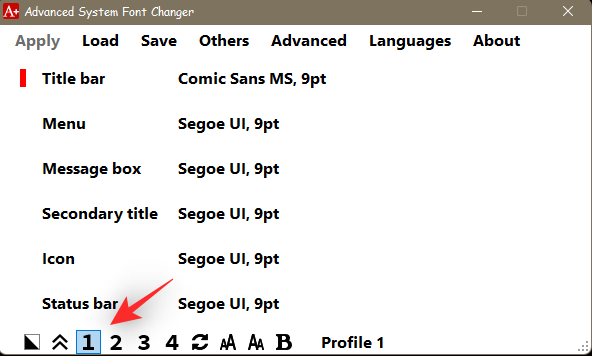
And that’s it! You will now have changed the font on your system.
How to restore the default font on Windows 11
Don’t like your new font choice? Here’s how you can go back to the default font on Windows 11.
Method 1: Using a premade .reg file
- Download the file linked above and right-click on the same. Select ‘Merge’ from the context menu.
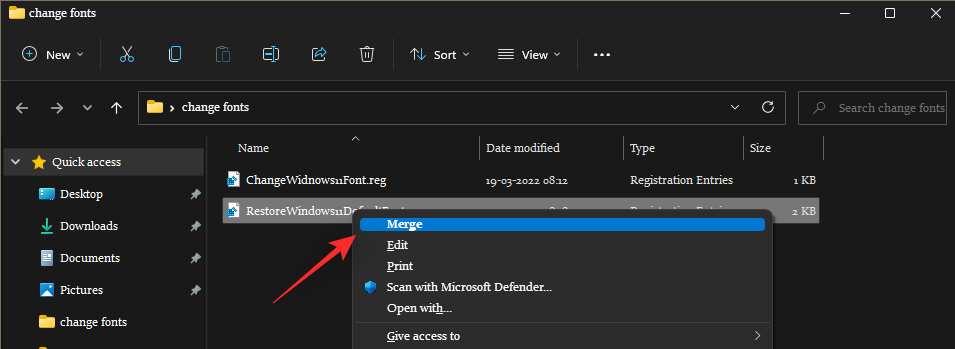
- Confirm your choice by clicking on ‘Yes’.
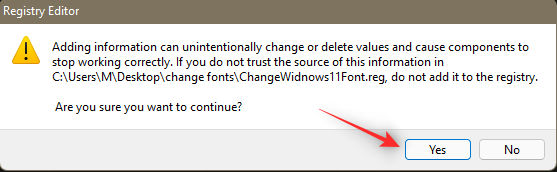
- Now restart your PC. The font should be reverted once your PC restarts.
Method 2: Manually create your own .reg file
- Open a new document in Notepad and copy-paste the code below in the blank document.
Windows Registry Editor Version 5.00
[HKEY_LOCAL_MACHINE\SOFTWARE\Microsoft\Windows NT\CurrentVersion\Fonts]
"Segoe UI (TrueType)"="segoeui.ttf"
"Segoe UI Black (TrueType)"="seguibl.ttf"
"Segoe UI Black Italic (TrueType)"="seguibli.ttf"
"Segoe UI Bold (TrueType)"="segoeuib.ttf"
"Segoe UI Bold Italic (TrueType)"="segoeuiz.ttf"
"Segoe UI Emoji (TrueType)"="seguiemj.ttf"
"Segoe UI Historic (TrueType)"="seguihis.ttf"
"Segoe UI Italic (TrueType)"="segoeuii.ttf"
"Segoe UI Light (TrueType)"="segoeuil.ttf"
"Segoe UI Light Italic (TrueType)"="seguili.ttf"
"Segoe UI Semibold (TrueType)"="seguisb.ttf"
"Segoe UI Semibold Italic (TrueType)"="seguisbi.ttf"
"Segoe UI Semilight (TrueType)"="segoeuisl.ttf"
"Segoe UI Semilight Italic (TrueType)"="seguisli.ttf"
"Segoe UI Symbol (TrueType)"="seguisym.ttf"
"Segoe MDL2 Assets (TrueType)"="segmdl2.ttf"
"Segoe Print (TrueType)"="segoepr.ttf"
"Segoe Print Bold (TrueType)"="segoeprb.ttf"
"Segoe Script (TrueType)"="segoesc.ttf"
"Segoe Script Bold (TrueType)"="segoescb.ttf"
[HKEY_LOCAL_MACHINE\SOFTWARE\Microsoft\Windows NT\CurrentVersion\FontSubstitutes]
"Segoe UI"=-
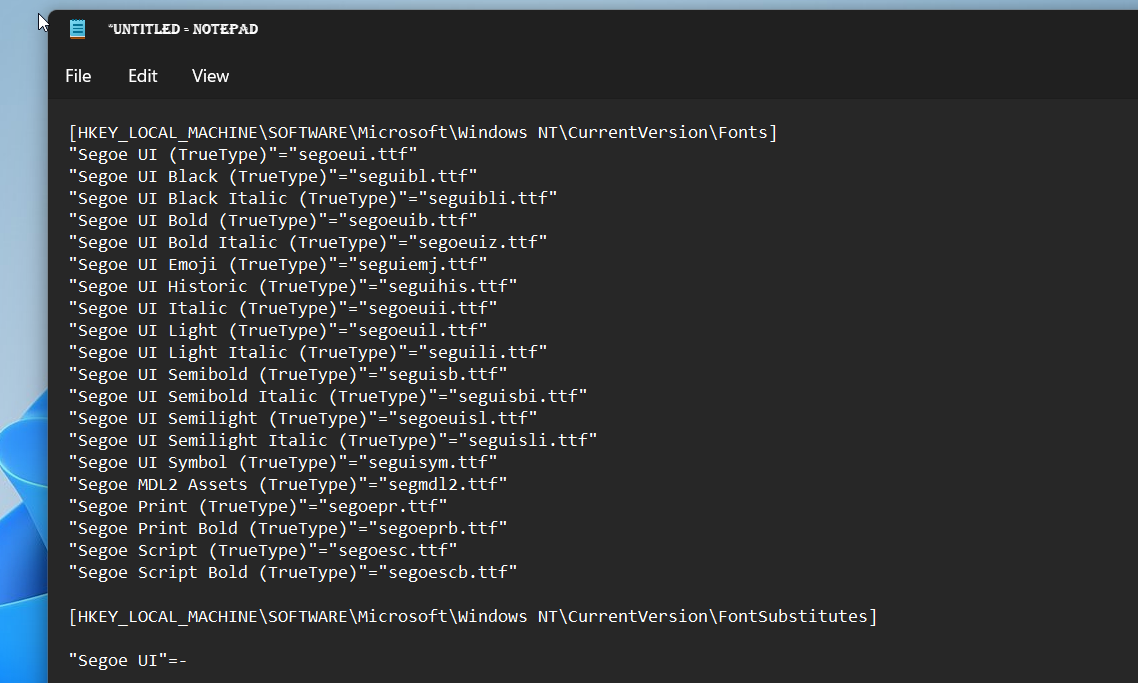
- Save the file using the
Ctrl + Sshortcut to your desktop. Choose ‘Save as type’ as ‘All Files’ and use the .reg extension at the end of your filename. Finally, click on the ‘Save’ once you are done.
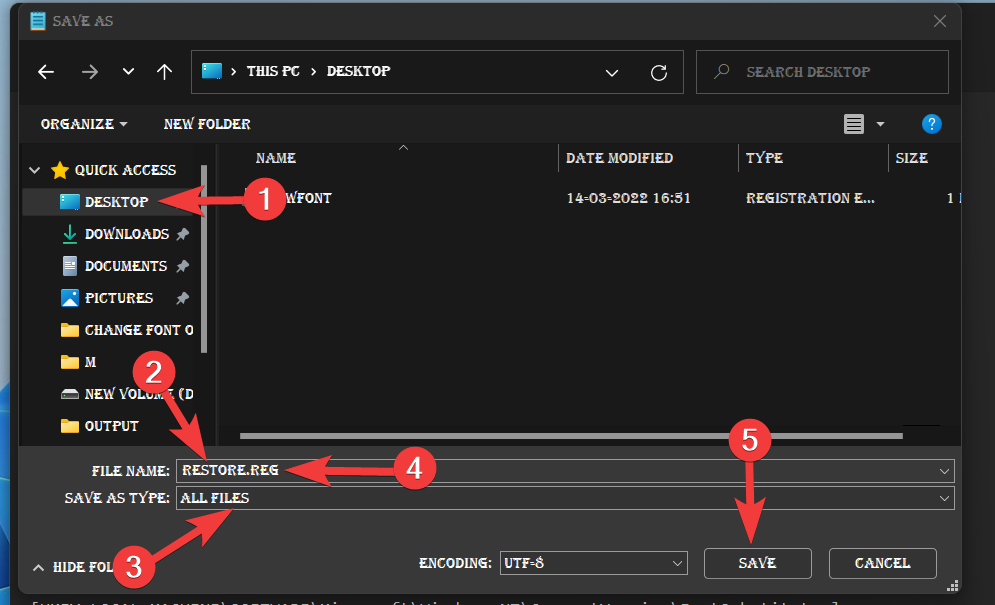
- Now access the context menu of the registry file you’ve just saved on the desktop and click on the Merge option.
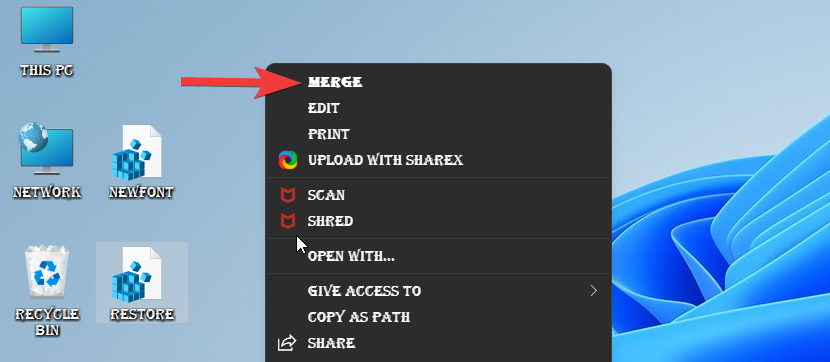
- If any warning prompt pops up on the screen, choose Yes.
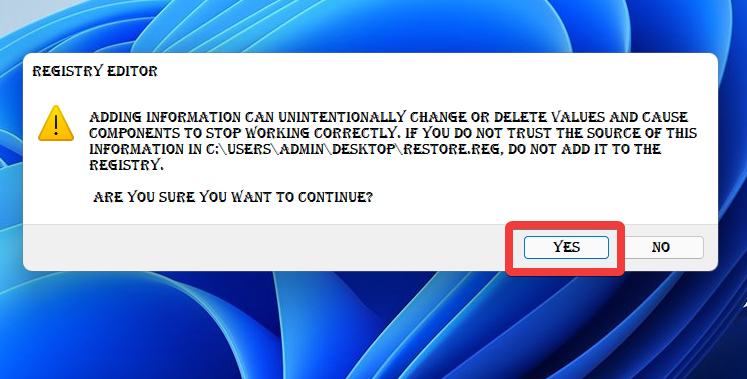
As intended, the default font will be applied on your Windows 11 PC.
Note: The changes will take place once your system restarts.
Method 3: Using Windows System Restore
If you created the restore point before modifying the registry, you can use that to undo the changes made to the font settings.
Here’s how to proceed:
- Hit the Windows key and type Create a restore point in the search bar. Click and open the same from your search results.
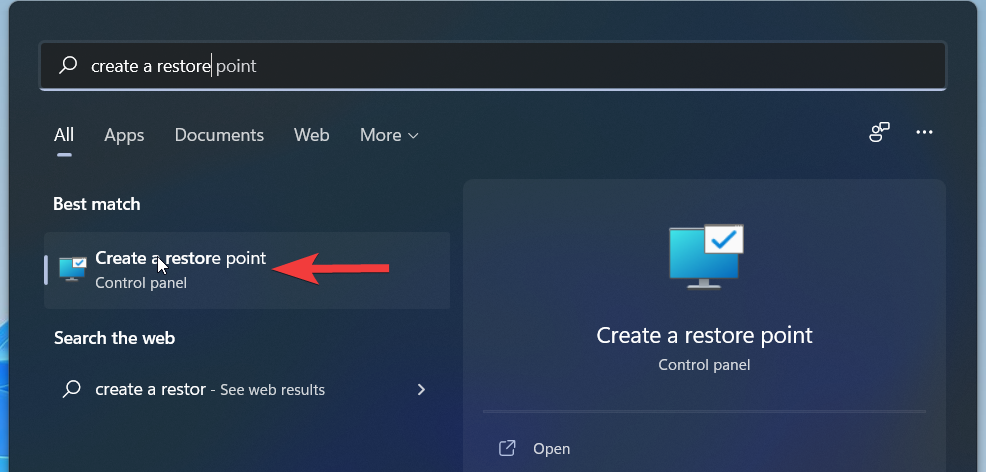
- Click on ‘System Restore’.
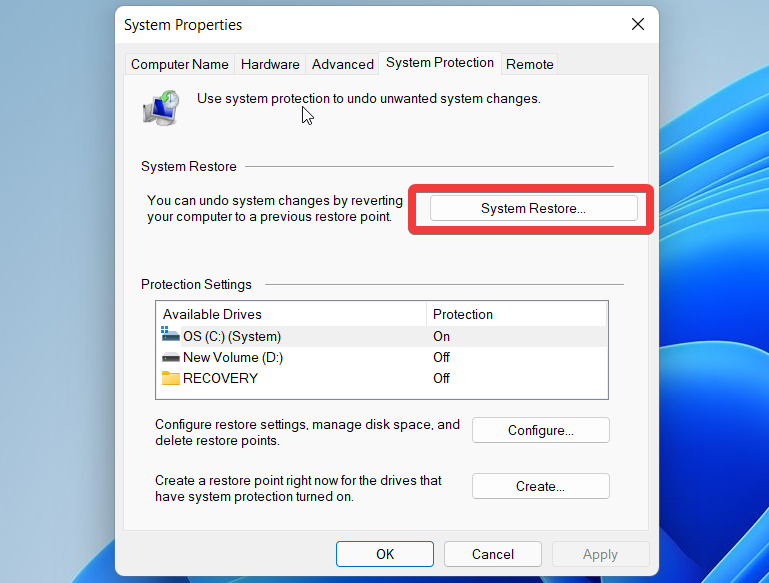
- Click ‘Next’ on the new window that opens up.
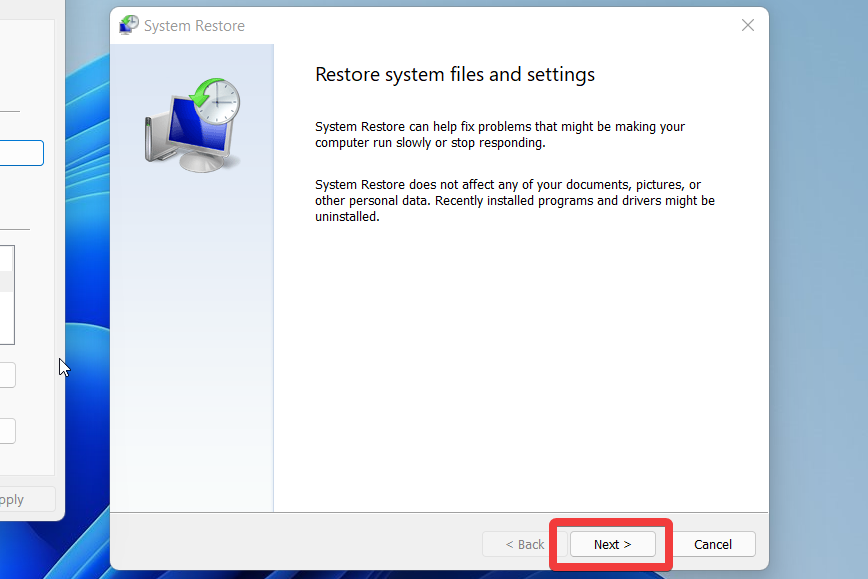
- Now select the restore point you created before modifying the registry.
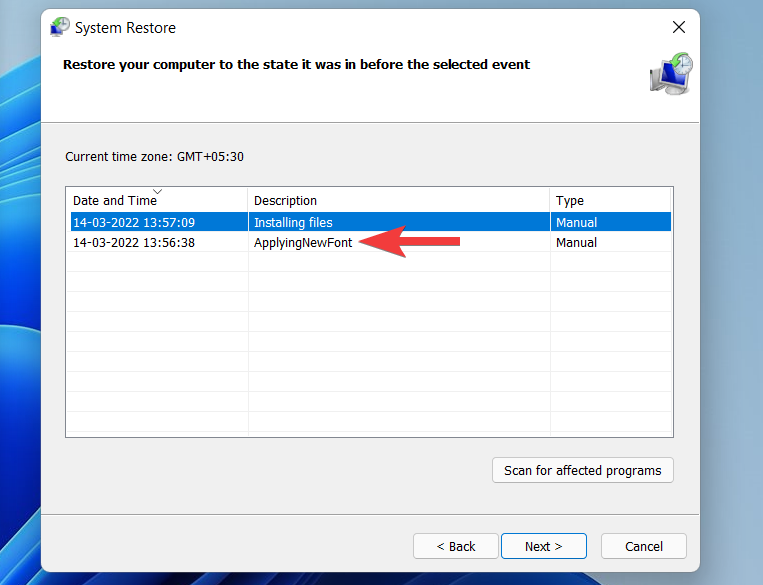
- Click on ‘Next’ at the bottom.
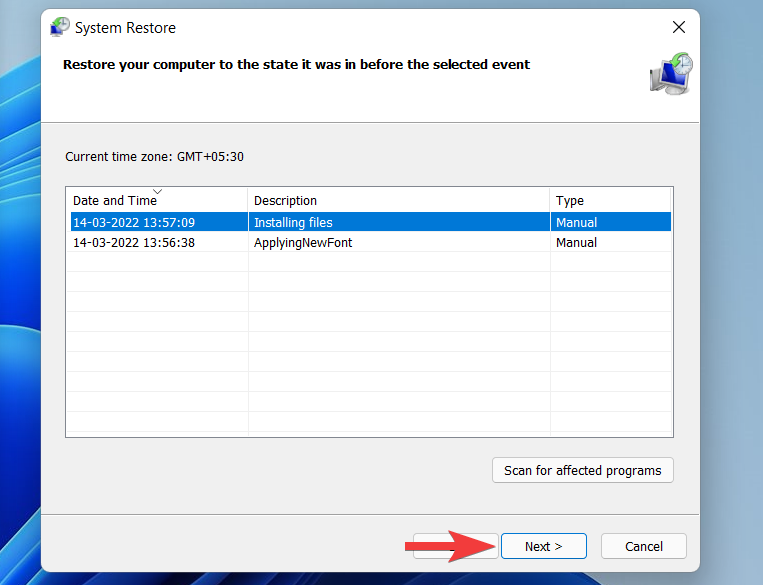
- Finally, click on ‘Finish’ to apply the changes.
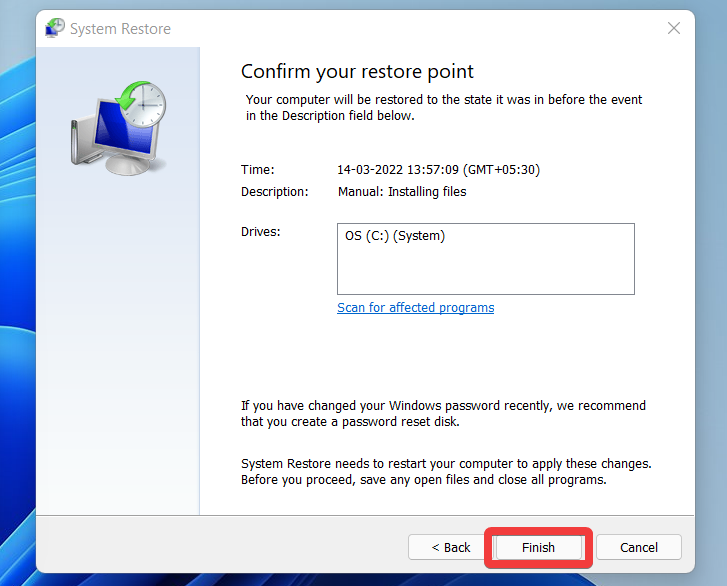
Now, wait patiently until the system rollbacks to the previous restore point. Once done, the default Windows 11 font should be restored on your system.
Method 4: Using a registry backup
If you created a registry backup before changing your font, then here’s how you can use it to restore the default font on your Windows 11 PC.
Navigate to the registry backup file we had saved on your local storage. Once found, right-click on the same and select ‘Merge’.
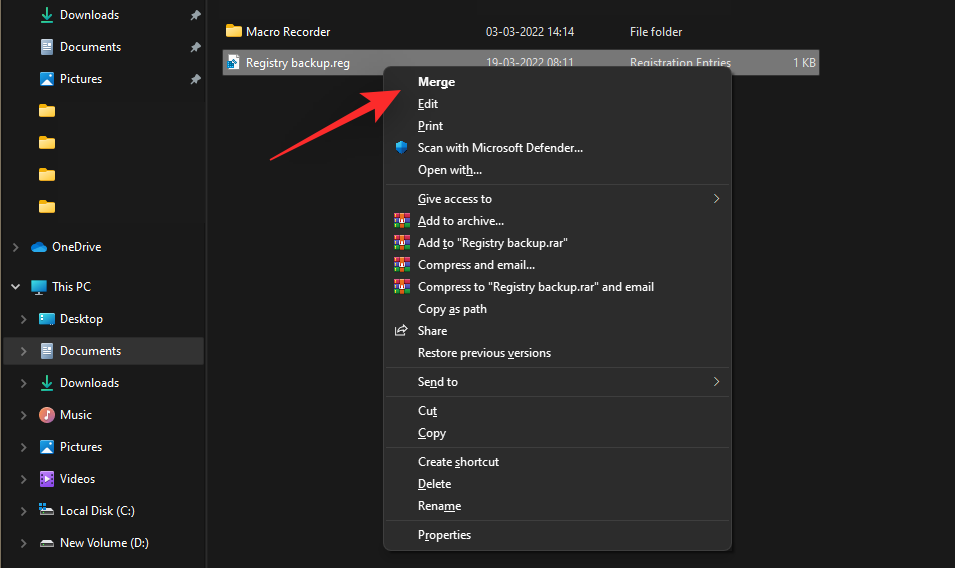
Now click on ‘Yes’ once prompted to merge entries to your current registry. Restart your system once merged and the default font should now be restored within Windows 11.
How to change the font size in Windows 11
If you are facing readability issues, increasing the font size can help alleviate the problem.
To increase the font size, go to Settings > Accessiblity> Text Size.
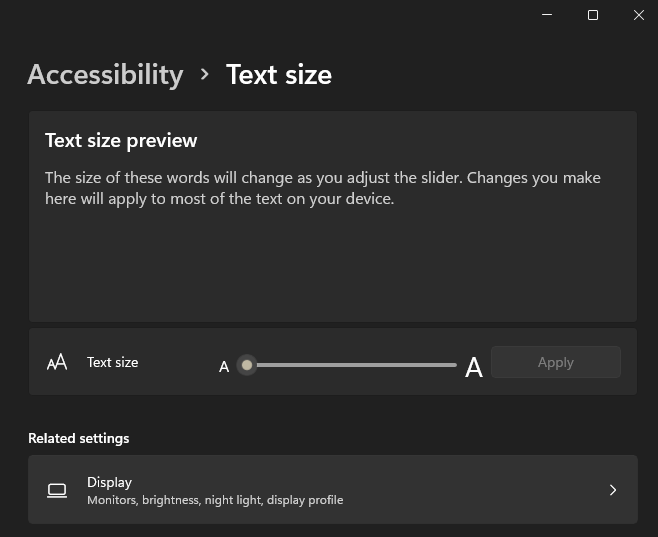
Here you can move the slider to obtain the desired text size. You can preview the results in the text preview window before applying the changes.
How to add new fonts in Windows 11
You can download and install new fonts in Windows 11 from the Microsoft Store.
For this, go to Settings > Personalization > Fonts. Here you will find a link to Microsoft Store. Click it.
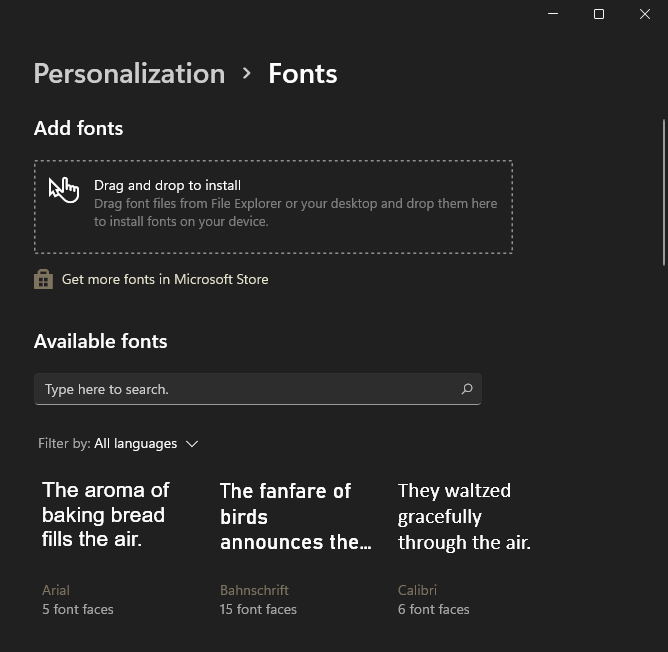
To install a font you’ve downloaded from a third-party website, you can drag them from the desktop and drop them into the box provided above the Microsoft Store link.
How to change the font in third party apps
You can also apply custom fonts in popular third-party apps. This will help you match the look of your native UI in third-party apps as well, which should allow for more creative control. Follow either of the sections below to customize the font in third-party apps.
1. Change font in Google Chrome
- Click on the ‘Menu’ icon on the top-right corner.
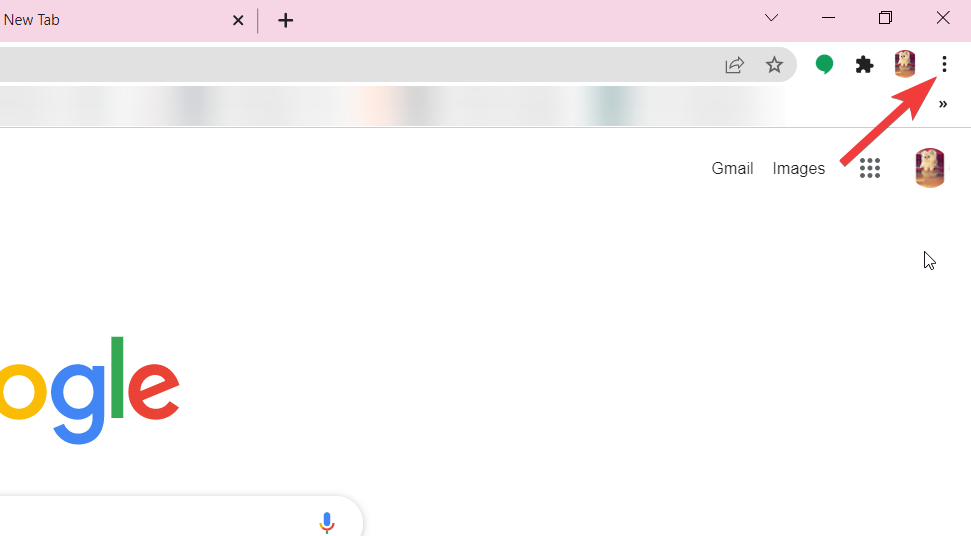
- Select ‘Settings’ from the drop-down menu.
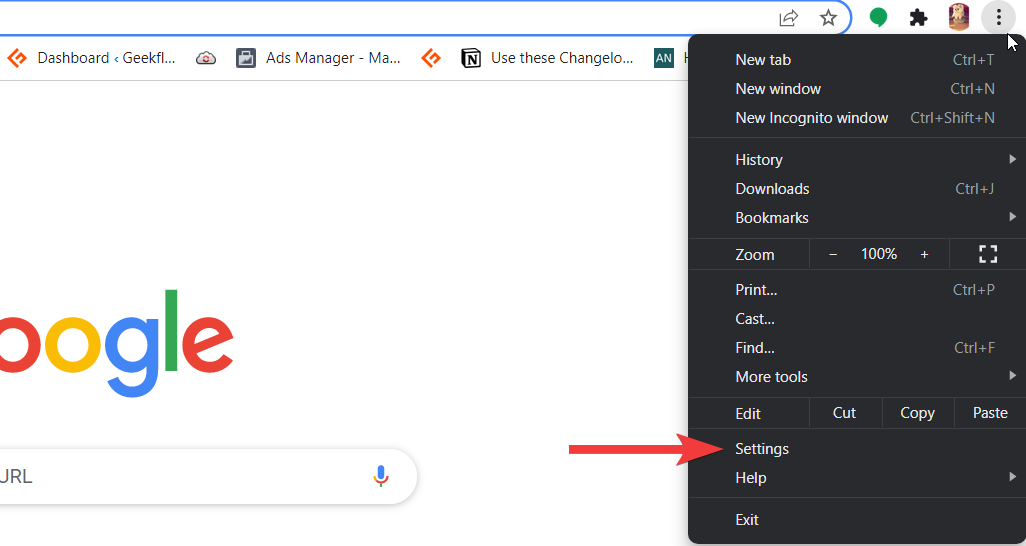
- Now choose ‘Appearance’ from the left sidebar.
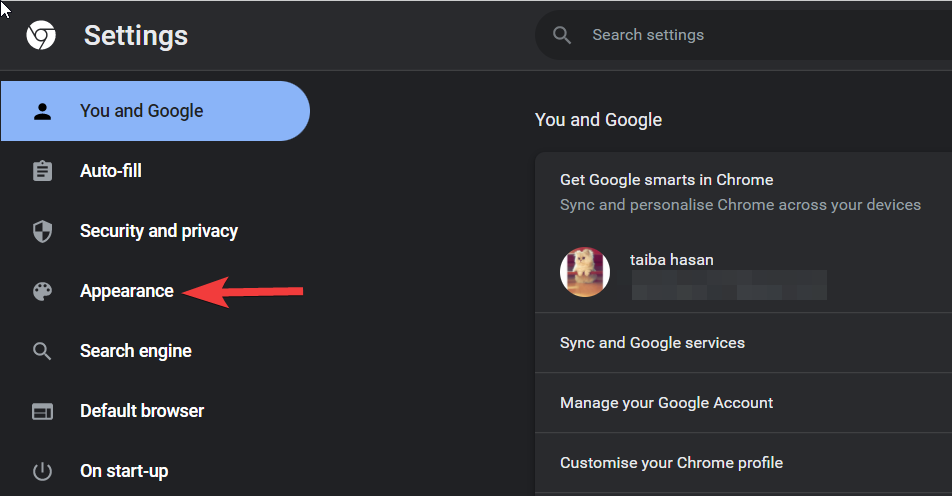
- Next, click on ‘Customize fonts’.
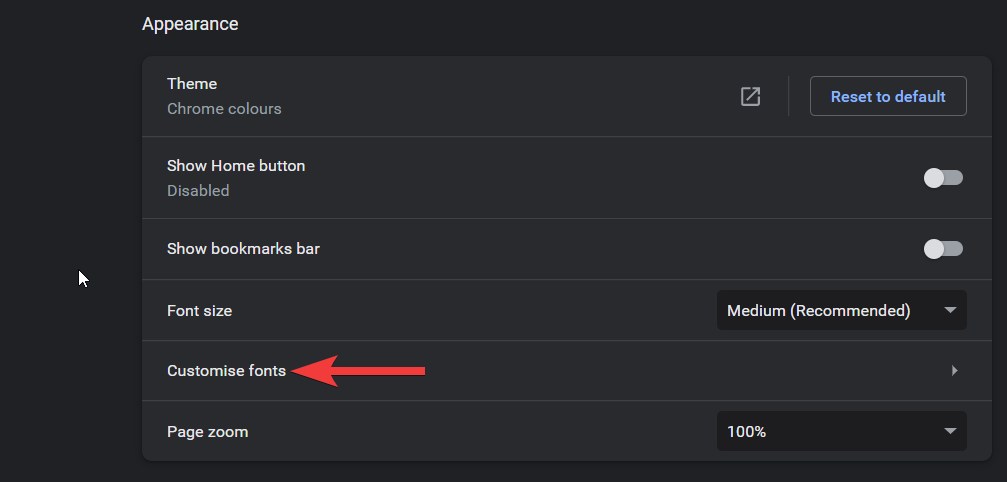
- Now, you can specify the font style you want to use in the Standard, Serif, Sans-serif, and Fixed-width font types.
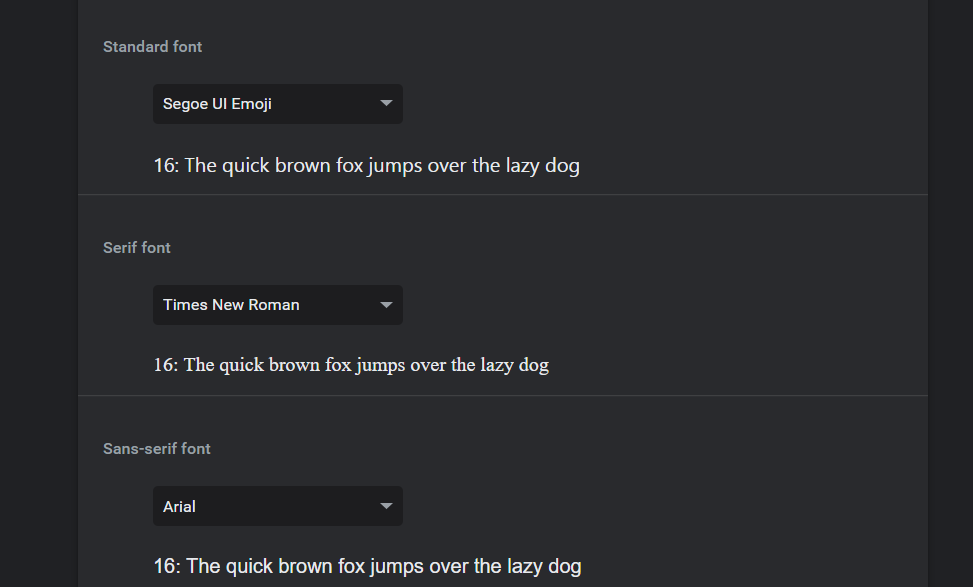
- Click on the drop-down menu and select your desired font for each type. Once done, restart Chrome for good measure and the browser should now be using your chosen custom fonts.
2. Change font in MS Paint
Changing the font for a text in MS Paint is a breeze. Here’s what you need to do:
Pick the text tool and click anywhere to place a textbox on the drawing area.
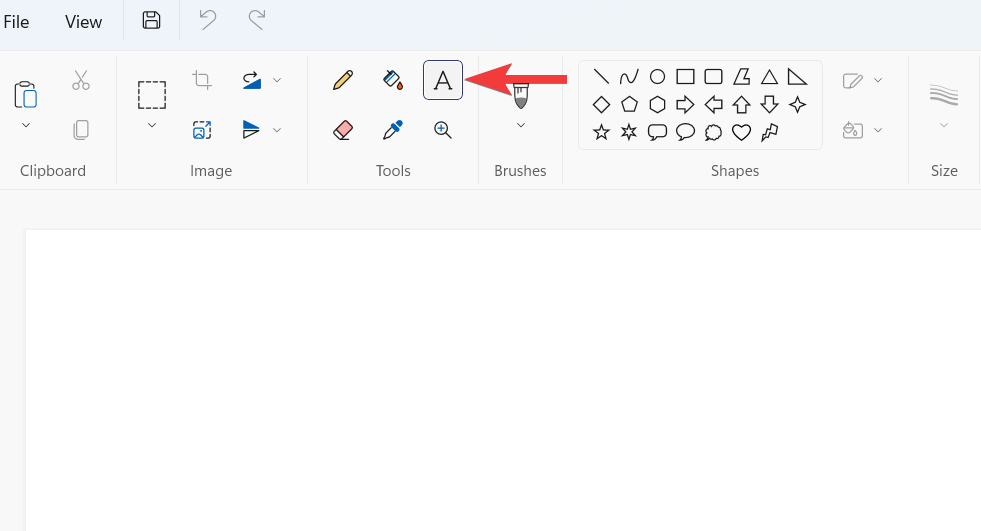
As soon as you do so, a toolbar will appear at the top of your screen. Use the tools in the toolbar to change the font, size, font style, alignment, and so on.
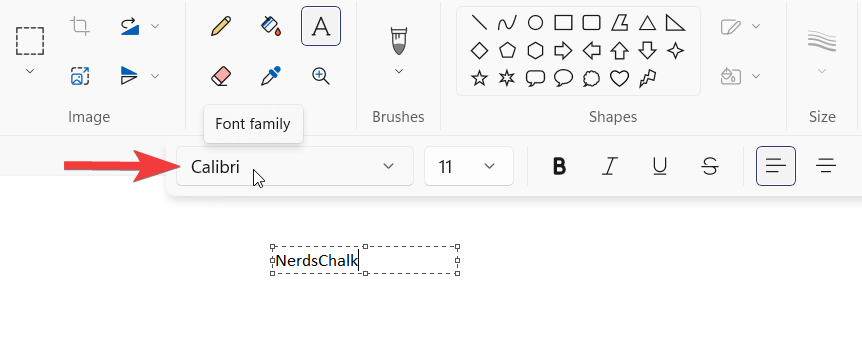
3. Change font in Photoshop
If you aren’t sure about how to change the font in Photoshop on Windows 11, we’re here to help! Open a new document and type the text. Make sure the text is in the type layer.
Now pick the move tool and double click on the text to select it. As soon as you select the text, you will see options to edit the font, font size, font color, and more in the options bar. After changing the font type, click on the checkmark located on the right. Easy-Peasy!
4. Change font in MS Word
Microsoft has provided an option to modify the font type that can change the font type of the document and even a single word or sentence in particular.
- All you need to do is to select the text for which you want to change the font type and click on the font type drop-down to choose a different font you like.
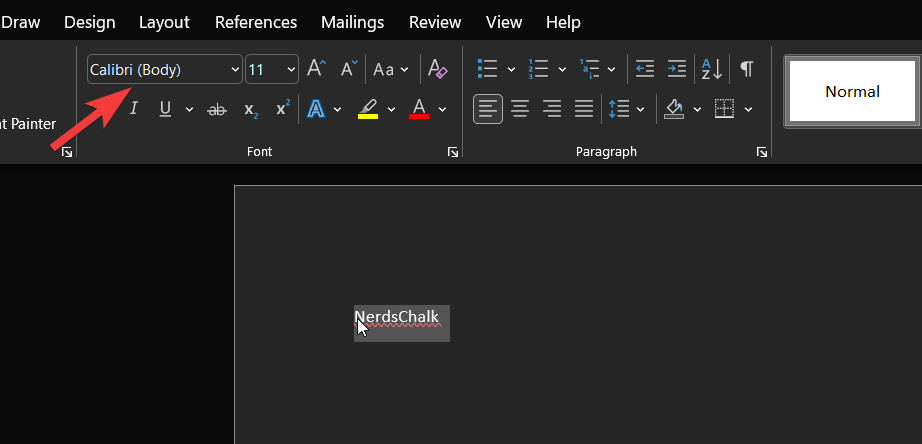
- If you wish to change the font of the entire document, select the complete text using the Ctrl + A shortcut and then choose the desired font from the drop-down.
- To change the default font on Microsoft Word, click on the fly-out menu in the ‘Font’ section under the ‘Home’ tab,

- Under the ‘Font’ tab, select your font.
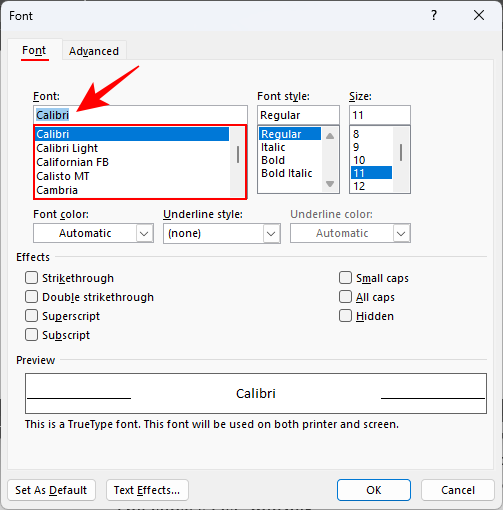
- Make any other changes you need, such as the ‘Font style’, ‘Size’, ‘Font color’, and ‘Effects’.
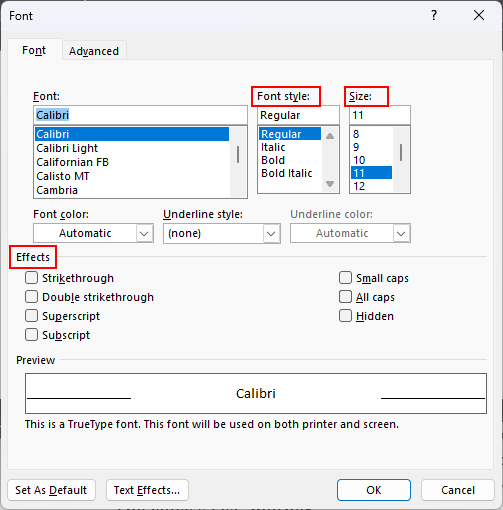
- Click on Set As Default.
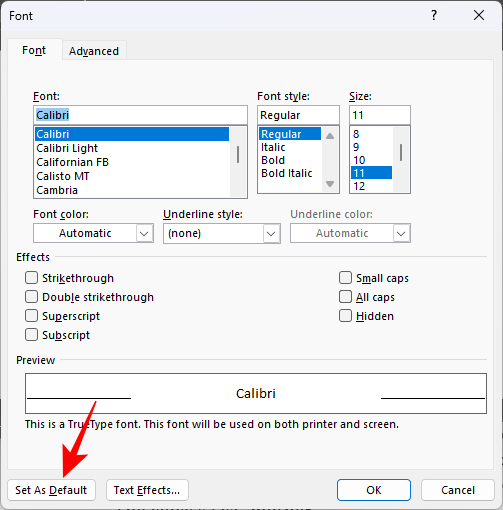
- When prompted, select All documents based on the Normal.dotm template and click OK.
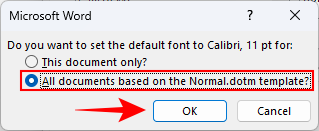
- The change will apply to all your Microsoft 365 apps.
5. Change font in Gmail
- Click on the Gear icon at the top-right corner.
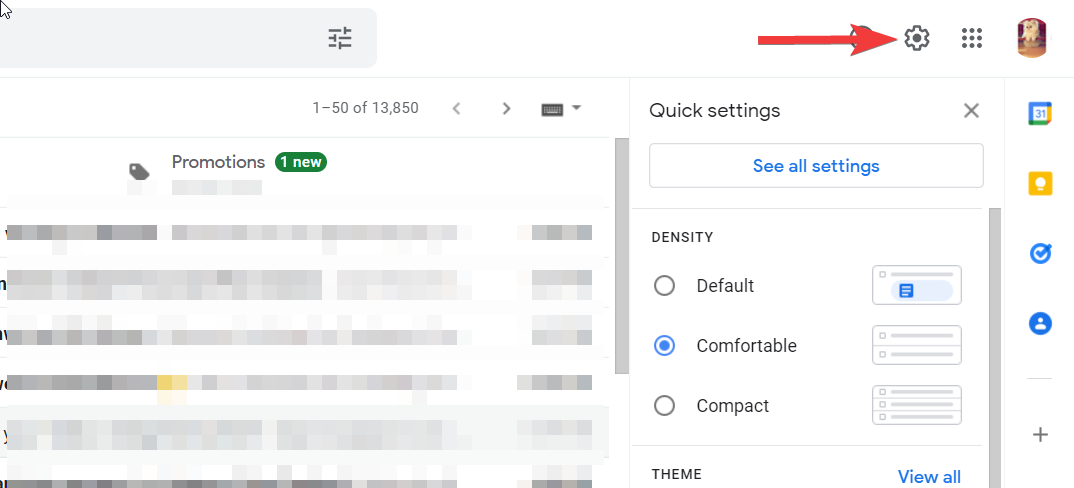
- Next, click on the ‘See all settings’ option.
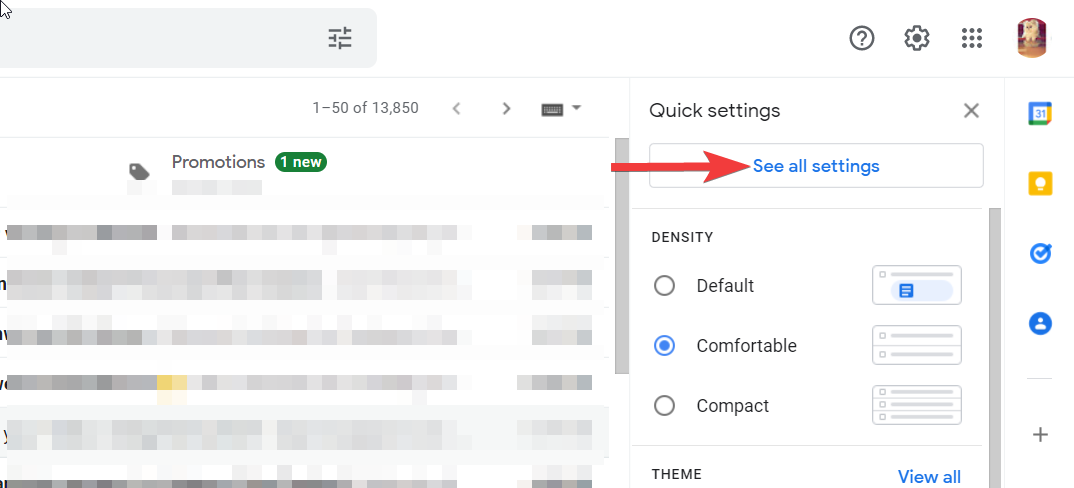
- Scroll down and look for the ‘Default text style’ section.
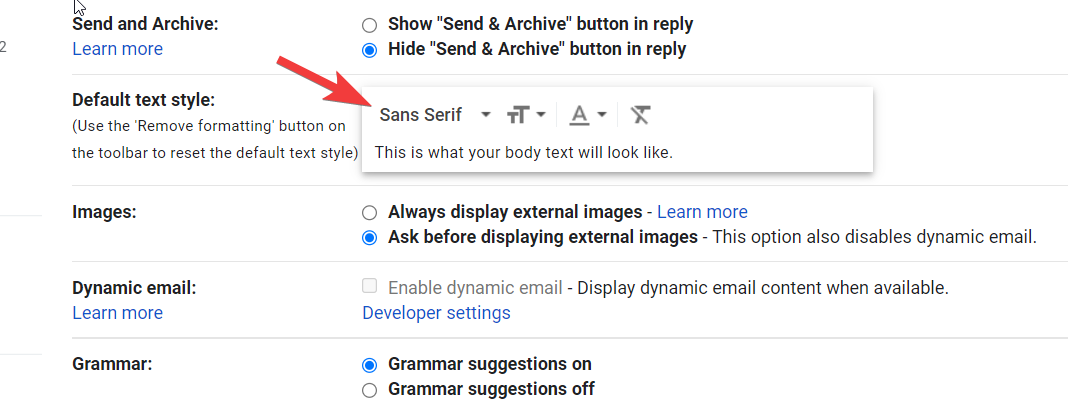
- Now click on the first drop down menu to choose the text style you want to apply to all the emails you compose in the future. Once done, scroll to the bottom of the page and click the ‘Save Changes’ button.
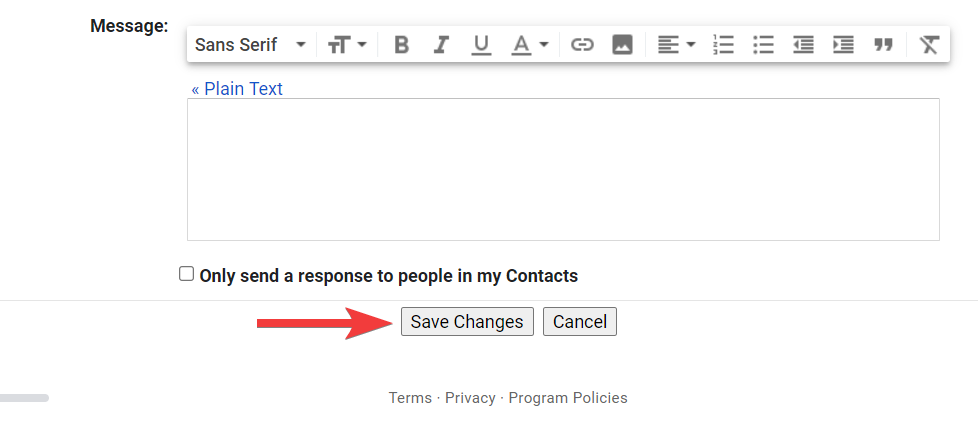
- In case you want to change the font of a particular email, you can find the option to do so at the bottom of the compose window.
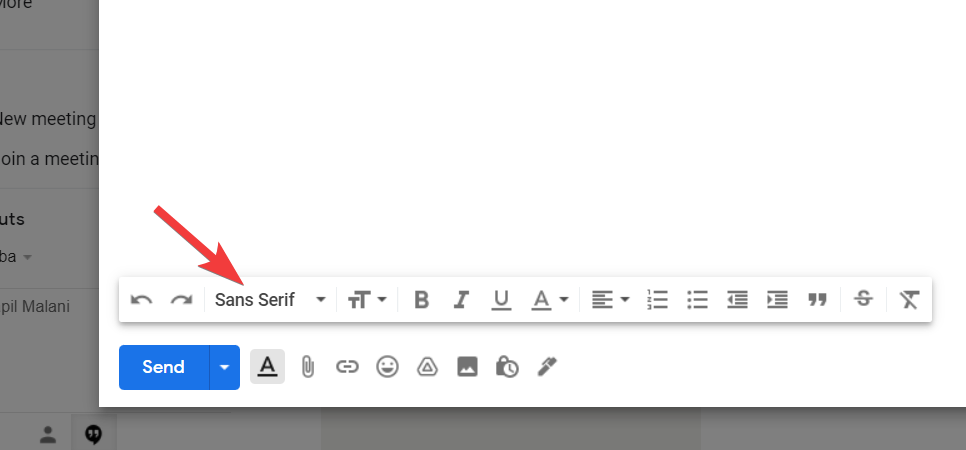
Related: If I Decline Windows 11 Upgrade, Can I Get It Later? [Explained]
FAQs
Here are some commonly asked questions about changing the font in Windows 11 that should help you get up to speed with the latest available information.
Can I use custom fonts in Windows 11?
Yes, you can use custom fonts within Windows 11. You will need to download the font to your local storage and then right-click on it and select ‘Install’. This will install the font on your PC. You can then use one of the methods above to apply the font to your system elements accordingly.
Will changing the font impact performance?
This can happen on certain systems depending on your graphics card and display settings. Incompatible and poorly coded fonts that exceed Ui limits can end up causing performance issues. If you encounter the same, we recommend you try using a different font on your system and submit a bug report with the developer.
We hope this post helped you easily change your font in Windows 11. If you face any issues or have any questions for us, feel free to reach out using the comments section below.
RELATED
- How to Run JAR Files on Windows 11 or 10
- 6 Ways to Shutdown Windows 11 Without Updating [Works 100%]
- Using Windows 11 Without Microsoft Account: Everything You Need to Know
- How to Upgrade to Windows 11 in 3 Easy Ways
- 6 Ways to Shutdown Windows 11 Without Updating [Works 100%]
- 14 Ways to clear the cache on Windows 11: Step-by-step guide with pictures
- How to Ungroup Icons on Windows 11 Taskbar With a Registry Hack (and 2 More Ways)
- Can’t Connect Airpods to Windows? 11 Fixes to Try

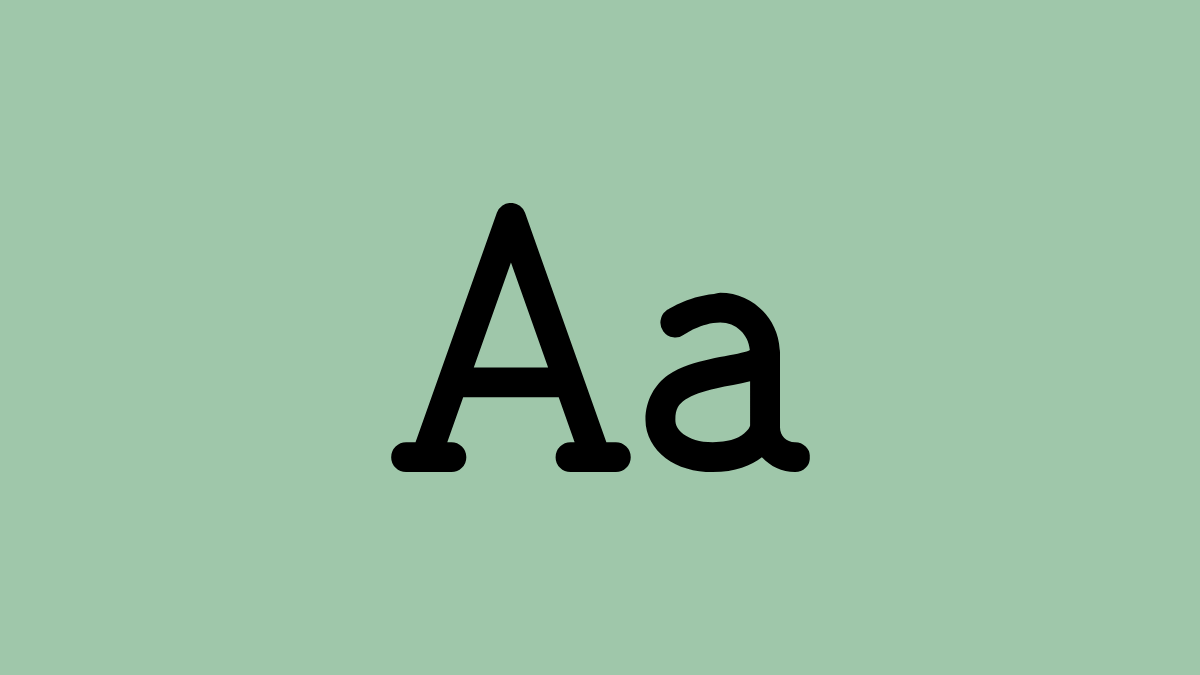









Discussion