Thanks to our tech addiction, developers have had their hands full since the very beginning. They have been doing their best to digitize our everyday analog tasks; to give us a familiar feeling on our favorite devices.
Coming to analog tasks most of us cannot do without, notetaking has to be right up there — helping us keep tabs on numerous tasks, reminding us to get them done in order.
Google, Microsoft, and Apple have their dedicated notetaking applications, of course, but they might not be the best fit for all. Simplenote, on the other hand, comes closest to providing a neutral notetaking application for all parties. Today, we will be taking a look at the free-to-use application, and tell you how you could change the font in it.
Related: Best Cursive Fonts in MS Word
Can you change the font in Simplenote?
The Simplenote application for computers and mobile devices supports the default system font. So, if you are looking to change the Simplenote font specifically, you are sadly out of luck. At the time of writing, Simplenote hasn’t opened the app for alternative font styles. You only get the default and a bunch of formatting options.
Related: How To Transcribe In Microsoft Word Office 365
How to format your text in Simplenote
Yes, you cannot change the default font in Simplenote. However, that doesn’t mean you cannot change the appearance of the font if you feel like it. Since Simplenote supports markdown mode, it is rather easy to format fonts, both on your computer and mobile. It is to be noted that Markdown mode must be enabled before any of the formattings can take place. Additionally, you will need to turn on the ‘Preview’ to see the changes you are making in real-time.
Related: Best Google fonts that are free for commercial usage
Turn on Markdown mode and Preview
To turn on markdown mode on your computer, launch the Simplenote application, hit the ellipsis button at the top-right corner, and turn on the ‘Markdown’ option.
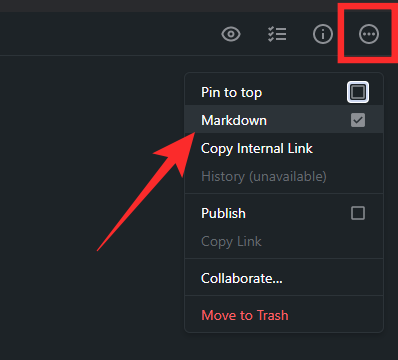
On mobile, launch the Simplenote app, open a note, and tap on the vertical ellipsis button at the top-right corner.
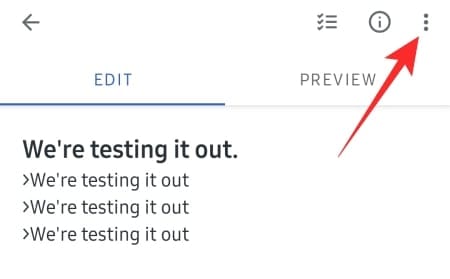
Now, check the ‘Markdown’ option.
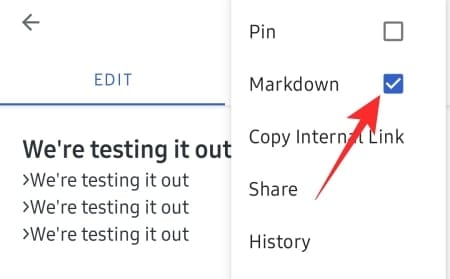
Once Markdown is turned on, you’ll need to turn on the preview to make sure all the changes you are making start to appear in real-time. On your computer, hit the eye button at the top to turn on the preview.
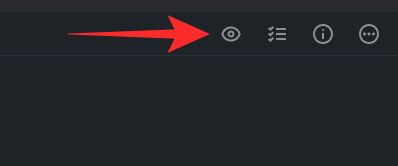
On your mobile, the mechanism is a little different, as the ‘Preview’ tab only shows up after you turn on ‘Markdown.’ After doing so, move over to the ‘Preview’ tab to watch your formatting unfold in real-time.
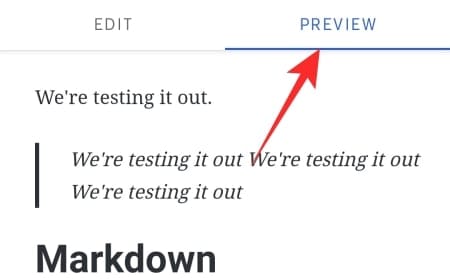
Related: How to set a password to the Notes app to secure all your notes
Use headers
Nothing defines individual sections better than headers. And with Markdown enabled, you only need to insert “#”s to get up and running.
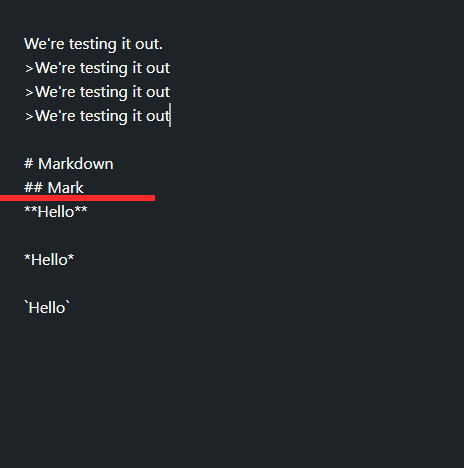
Add a single hashtag to use heading 1. Use two hashtags for heading 2 and so on. Both mobile and computer react to the headers the same way. Here’s how it looks:
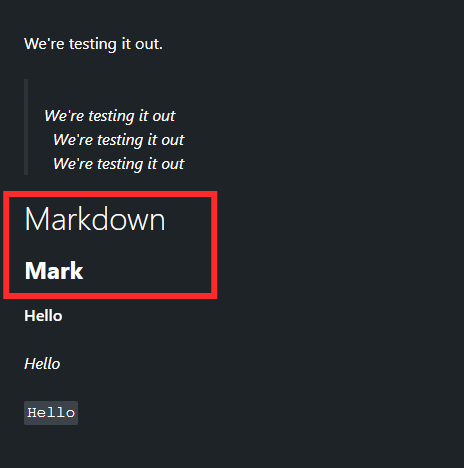
Use blockquote
Blockquotes are excellent tools for highlighting a specific part of your text. Especially, if you are looking to bust out a rhyme. To use blockquote, simply use the “>” symbol ahead of the portion you are looking to quote.
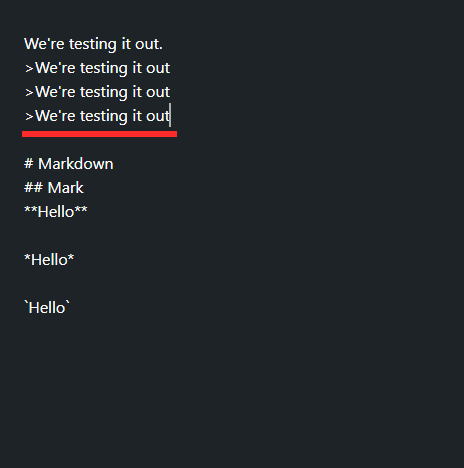
See the magic with the preview on.
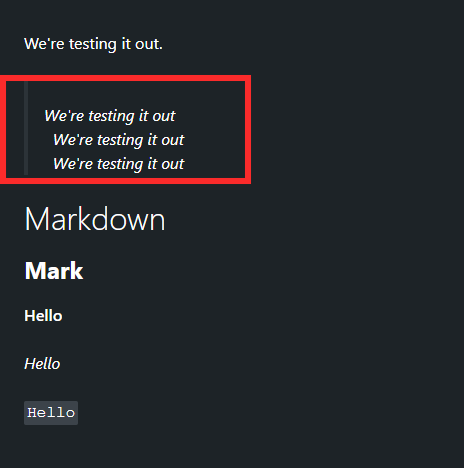
Use bold font
You can also make your fonts bolder for further emphasis. Encapsulate the text in double asterisks to enable the bold effect.
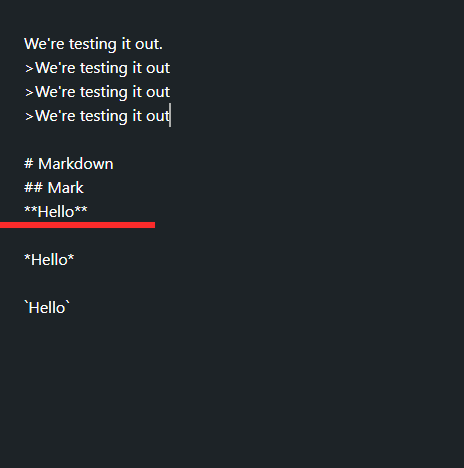
Click on the preview button or go to the preview tab to see it in action.
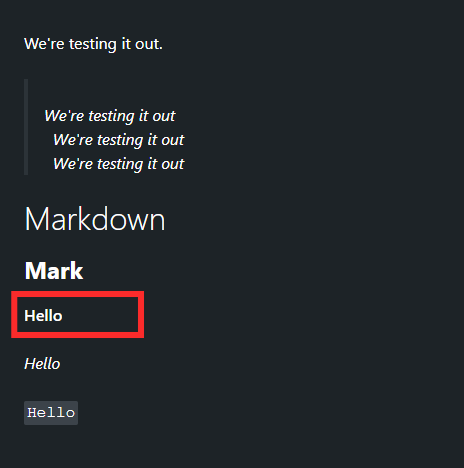
Use italics
Since we have already talked about bold, you must have expected italics to be just around the corner. To format text in italics, you have to bookend it with a single asterisk.
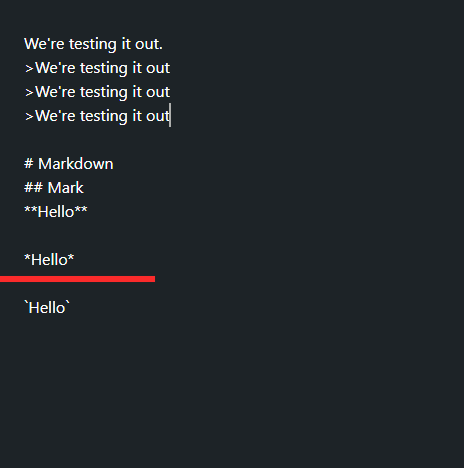
Hit preview to see it in all its glory.
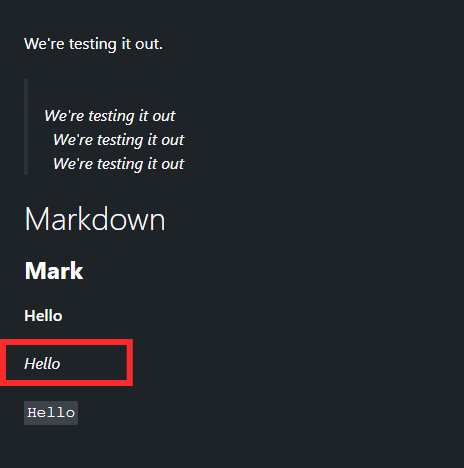
Use monospace font
Monospace fonts are super convenient, especially when you’re trying to highlight a code snippet or technical jargon inside a block of text. To use monospace, simply use ” ` ” as prefix and suffix of the text you’re trying to format.
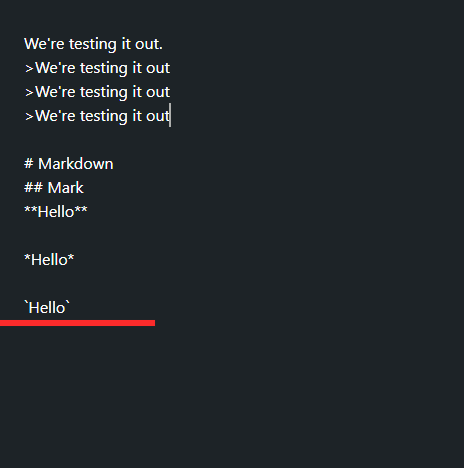
Turn on the preview to see it live.
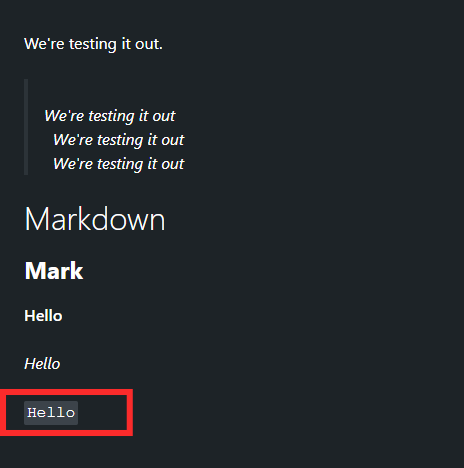
How to change the font size in Simplenote
If the default text size in Simplenote is too large or too small for you, you could, very easily, get to the size you want. Surprisingly, the mechanism is glaringly different on a computer and a mobile device.
Computer
Launch the Simplenote application and focus on the menubar at the top of your screen. Click on view. Here, you’ll find options, such as ‘Zoom in,’ ‘Zoom out,’ and ‘Actual Size.’
To make the font size bigger, click on ‘Zoom in.’
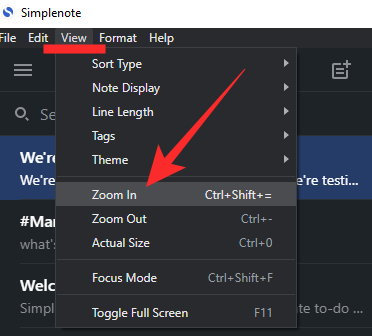
Similarly, to make it smaller or go back to the original size the application shipped with, click on the ‘Zoom out’ or ‘Actual Size’ option, respectively. Please note that there is no option to change the size of the font, in the literal sense. Zooming in or out is the only way to changing the appearance of the fonts.
Mobile
Fire up the Simpleton app on your smartphone. Tap on the hamburger menu button at the top-right corner of the screen.
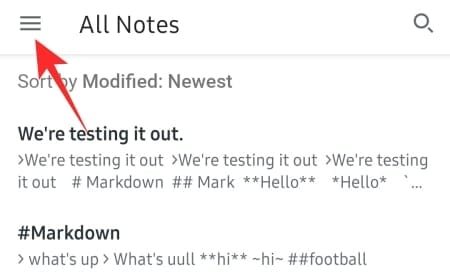
Next, go to ‘Settings.’
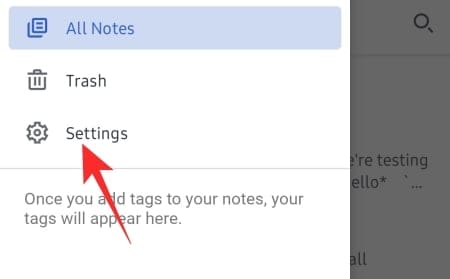
Under the ‘Editor’ banner, you will find the ‘Font size’ option.
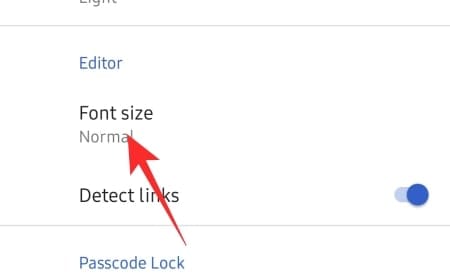
The default would be ‘Normal.’ Pick from ‘Extra small,’ ‘Small,’ ‘Large,’ and ‘Extra large.’
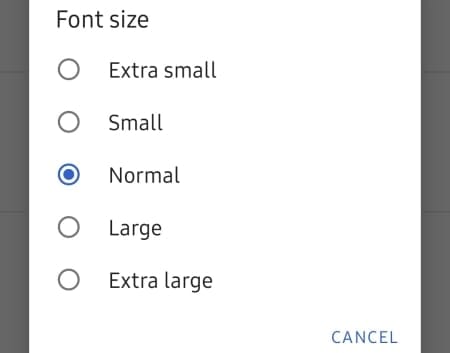
The font size on Simplenote would be changed.
RELATED:

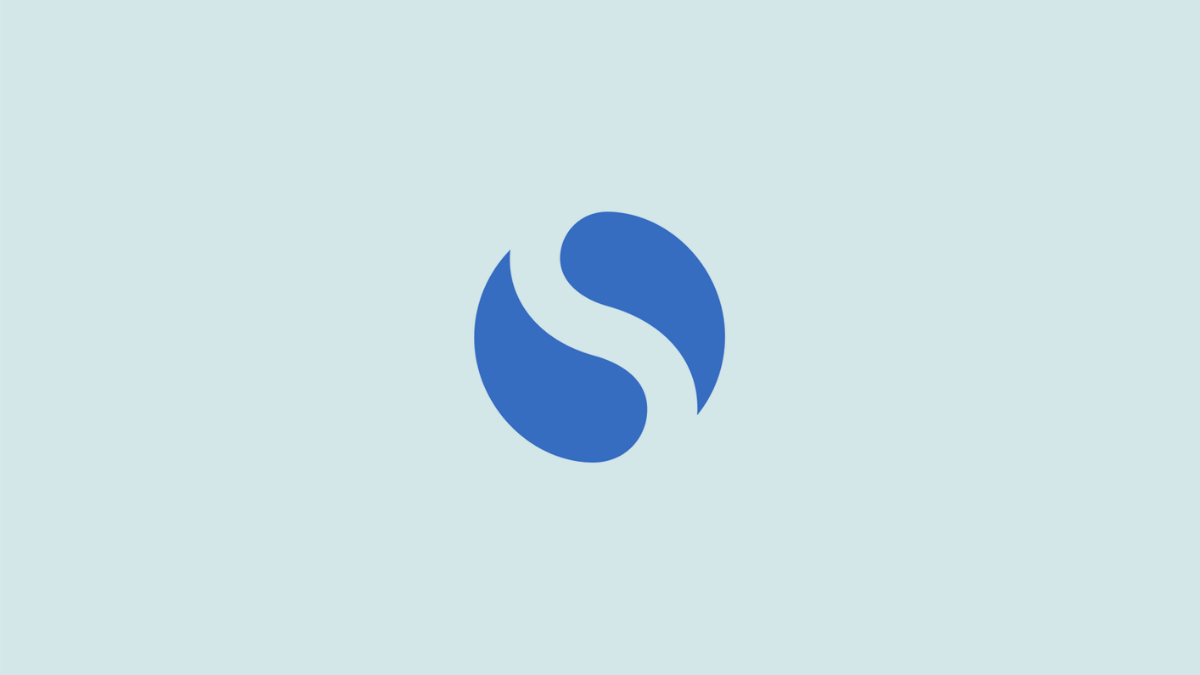










Discussion