Apple’s Clock app on iOS has multiple ways to set an alarm to ring your iPhone at specific times. You can either set a Sleep/Wake Up alarm to go with your sleep schedule on select days or set other alarms customized to different times of the day.
If you’re looking to set up or change the alarms on your iPhone, the following post should help you do just that.
How to change your Sleep/Wake Up Alarm on iPhone
The Sleep schedule isn’t just a Focus routine that prepares you for sleep but also sets an alarm inside the Clock app when you wake up. If you have an existing Sleep schedule on your iPhone, you will be able to change it by following the steps below.
- Open the Clock app on your iPhone.

- Inside Clock, select the Alarm tab at the bottom.
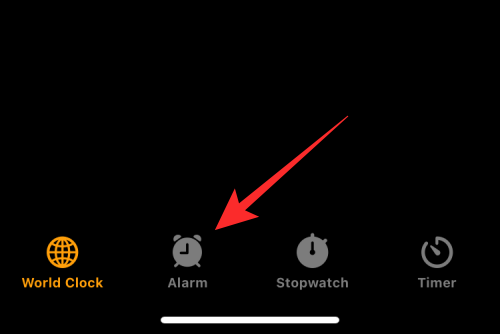
- Now, tap on Change inside the “Sleep | Wake up” section.
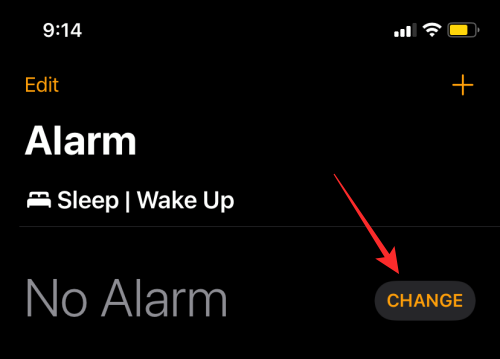
- In the Change Wake Up screen, you can enable the Wake Up alarm by turning on the Alarm toggle under “Alarm Options”. If you wish to disable the alarm entirely, you can turn off this toggle.
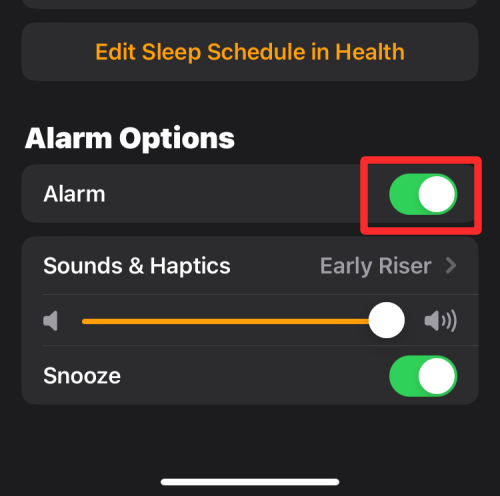
- If you wish to modify the Sleep alarm for specific days, scroll down and tap on Edit Sleep Schedule in Health.
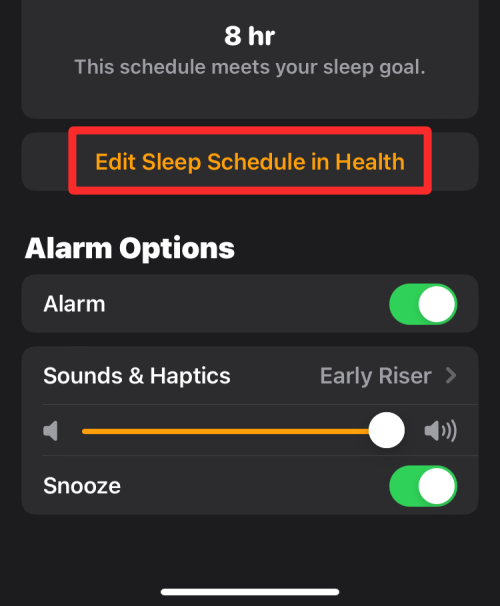
- You’ll now see the Full Schedule screen inside the Health app. Under “Full Schedule”, tap on Edit underneath your sleep schedule.
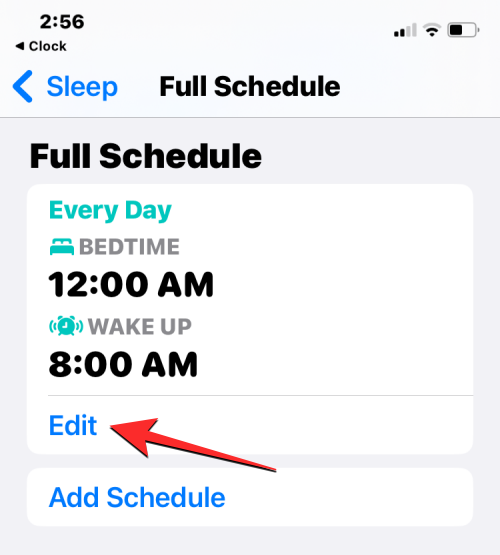
- Here you’ll see all the days when the Wake-Up alarm is enabled inside the “Days Active” section. When the Wake-Up alarm is active, the days of the week are highlighted with a blue circular background. You can disable this alarm for a specific day by tapping on a day of your choice. Similarly, you can tap on a day that’s not highlighted to make the Sleep alarm active for the selected day.
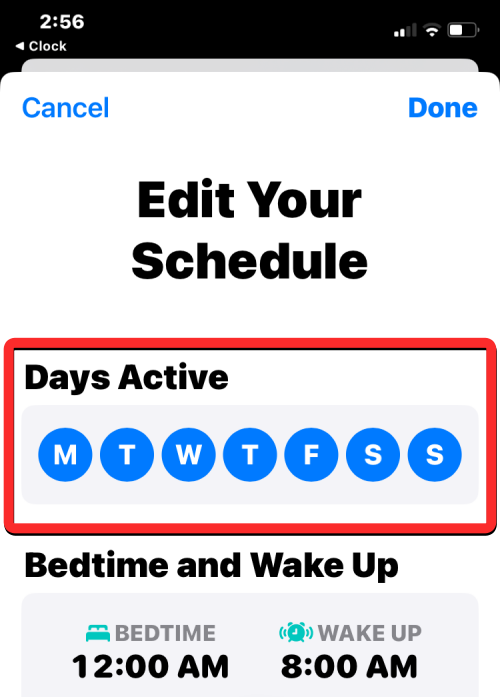
- Once you’ve modified the alarm for your chosen days, tap on Done at the top right corner.
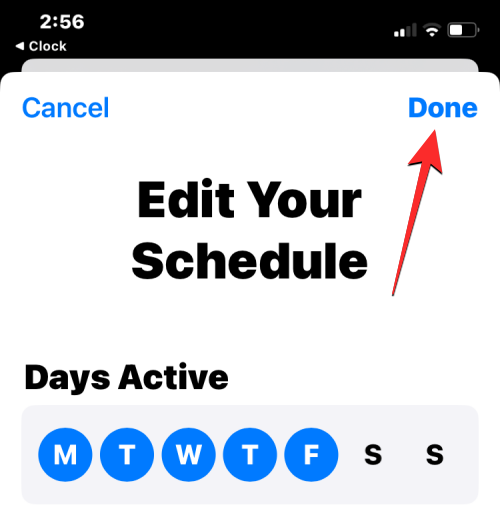
The Sleep alarm inside the Clock app will now show the changes you made.
Related: How to Turn Off Alarm on iPhone
How to change regular alarms on your iPhone
Besides the Sleep schedule, the Clock app lets you create and change other alarms that you may use in case you like to stick to the conventional way of setting up alarms on your iPhone or you just want to set more than one alarm for your daily routine.
You can change a pre-existing alarm on your iPhone by following the steps below.
- Open the Clock app on your iPhone.

- Inside Clock, select the Alarm tab at the bottom.
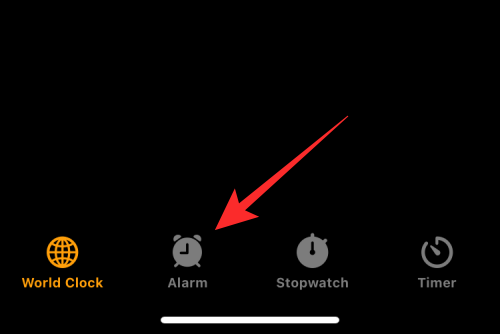
- On this screen, select an alarm that you want to change under “Other”. If there’s no alarm you’ve previously created, tap on the + icon at the top right corner of your screen.
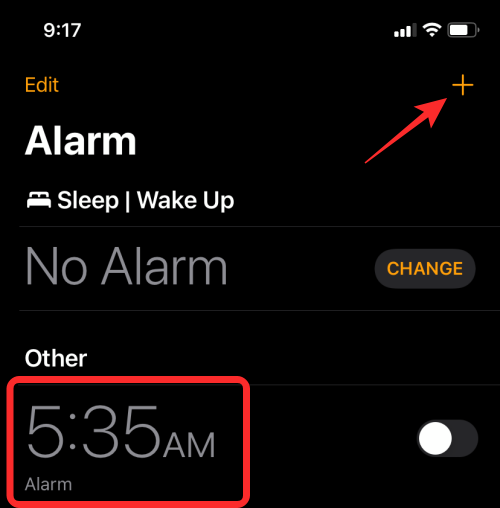
- The Edit Alarm screen should now appear. Here, change the time you want to set for your updated alarm by scrolling through the hour and minute columns and selecting AM/PM.
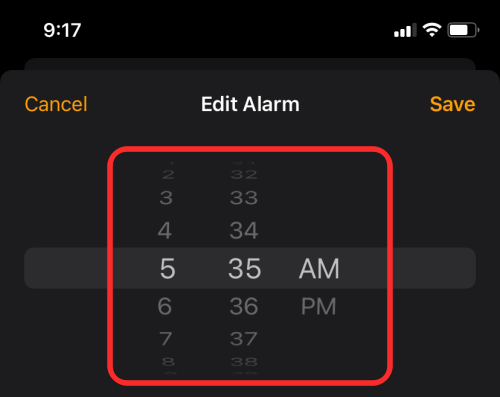
- Once that’s done, you can move over to other alarm controls. If you want the new alarm to ring at the same time for another day(s) of the week, you can tap on the Repeat option.
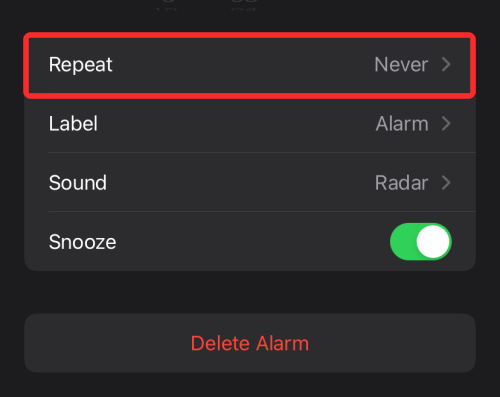
- On the next screen, select the days of the week you want the alarm to be repeated and then tap < Back at the top left corner.
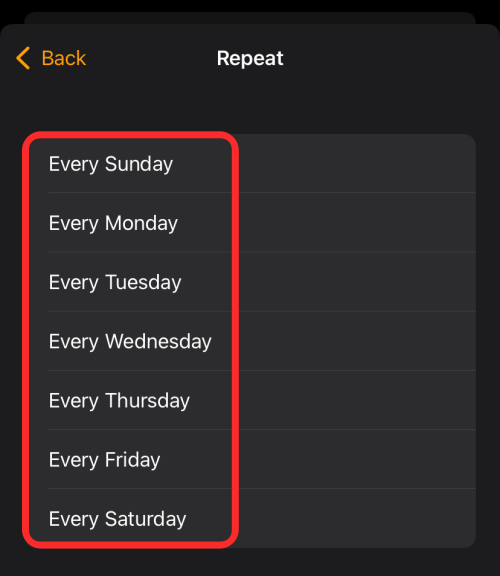
- Now, you can change the name of your alarm by tapping on Label and entering a preferred name on the next screen.
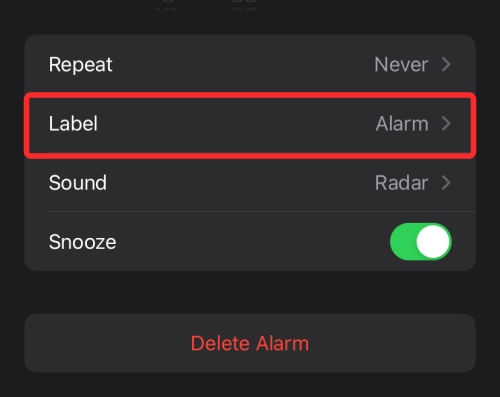
- Next, you will have to set an alarm tone by tapping on Sound.
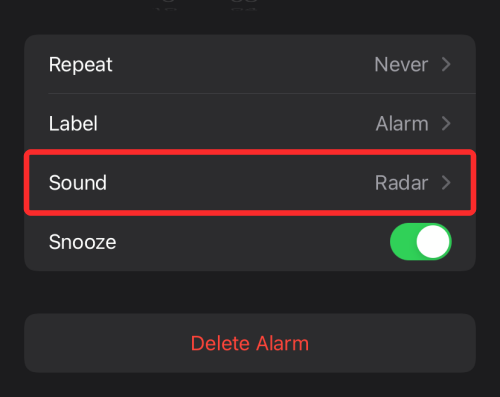
- On the next screen, you will get options to choose a tone from your iPhone’s default ‘Ringtones’, your purchases from the App Store, or a song from Apple Music (if you’re subscribed to it). Select the tone you want to set and go back to the previous screen.
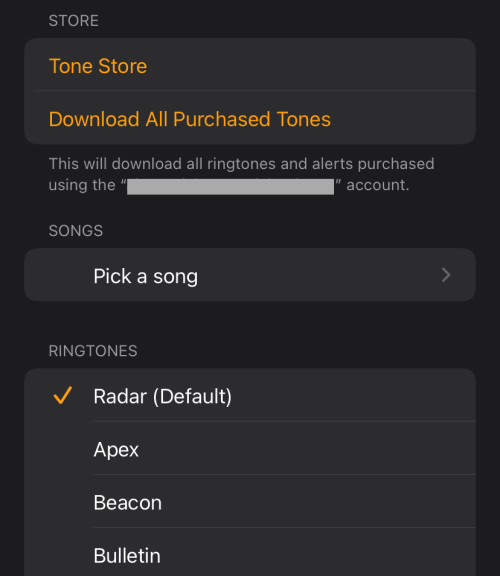
- If you want this alarm to ring every 9 minutes until you wake up or get alerted, you can turn on the Snooze toggle.
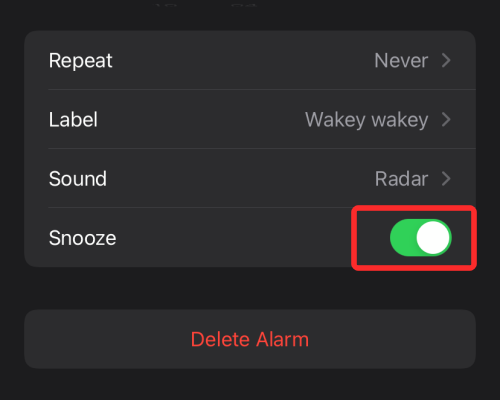
- Once you’ve fully configured your alarm, tap on Save at the top right corner.
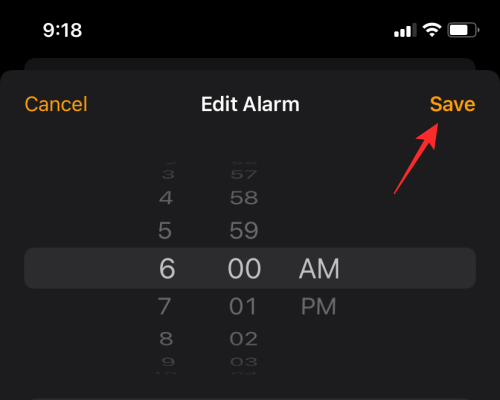
- When your alarm is saved, you should see it highlighted under “Other” and the toggle adjacent to it will be enabled.
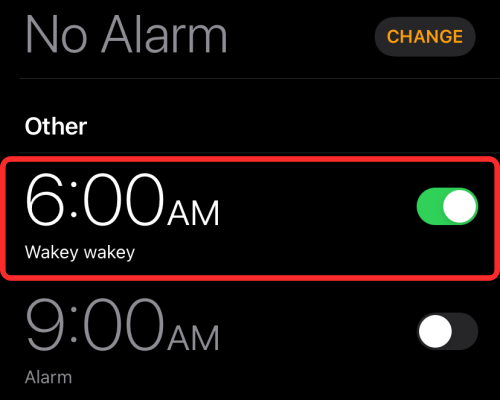
That’s all you need to know about changing alarms on iPhone.
RELATED
- Apple Watch Fall Detection Without iPhone: Does it Work and How?
- How to Turn On and Use Spatial Audio for Airpods on your iPhone
- iPhone Fall Prevention Feature: What is Walking Steadiness and How does it Work?
- How to Fix iPhone Swipe-right Notifications Issue
- How to Add Rain to Music or a Song on iPhone
- How to Turn Off Focus on iPhone [6 Methods]
- iPhone AirPods Not Working: 5 Fixes Explained
- How to Do Private Browsing on iPhone












Discussion