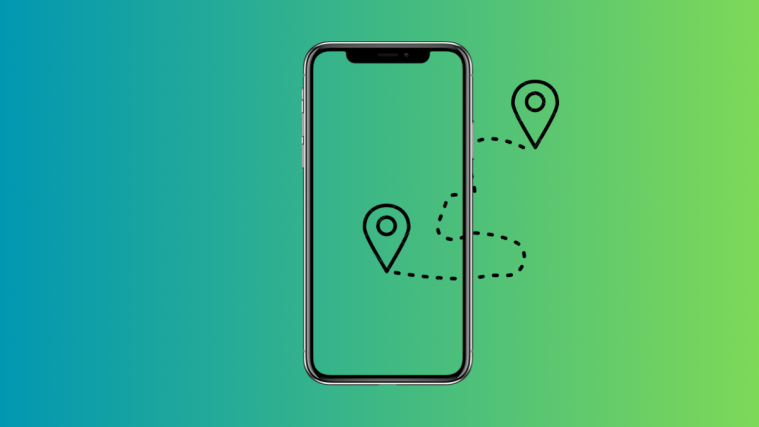Planning a long trip? Need an assistant that helps you ongoing route and help you to find a way around? Google Maps is always your top pick with all with accurate navigation, detailed route and loads of feature that keeps updating.
But you don’t explore the extra hidden features of that Google Maps that give a cutting edge when you are traveling. One of the best features of Google Maps is to add multiple destinations or stops to your route. You can create a route with multiple destinations for a drive, bike or walks. You can add up to 9 stops, and also rearrange these stops to figure out the most efficient route.
We all know that every journey can’t be from Point A to Point B. These multiple stops in your journey keep the fun element alive in a trip. With this feature in Google Maps, it creates a visual itinerary for you and I’m surprised that people don’t take advantage of this custom map and route maker feature of Google Maps.
RELATED: What is Google Photos chat (And why it’s so social?)
How to add stops or extra destinations to the current set of directions in Google Maps
Let’s see how to use this multiple destination maker features of Google Maps:
Step 1: Open Google Maps on the phone.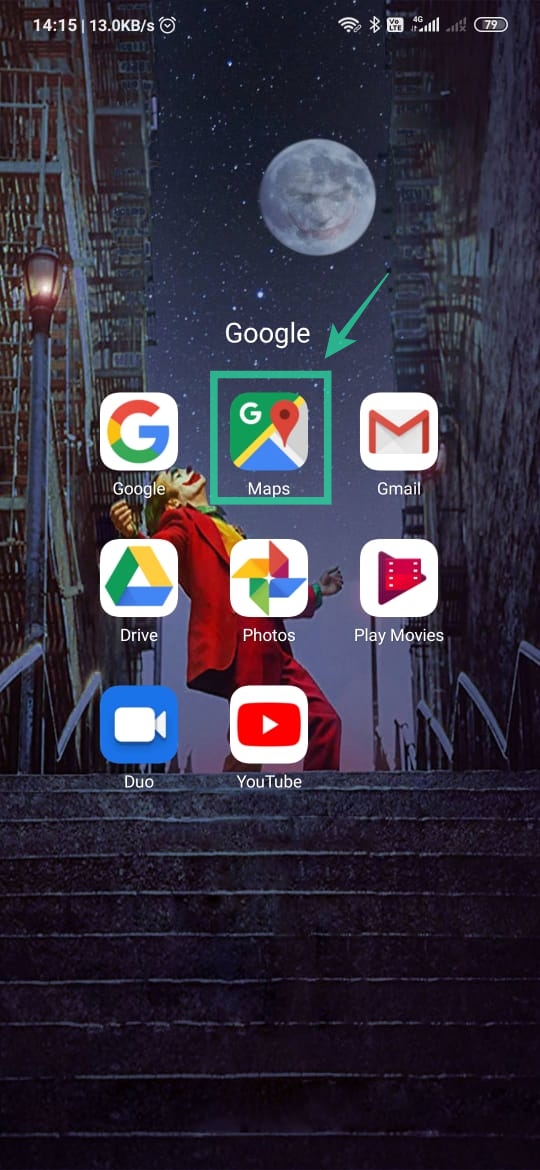
Step 2: Tap on the blue Directions icon on the lower right corner of the app.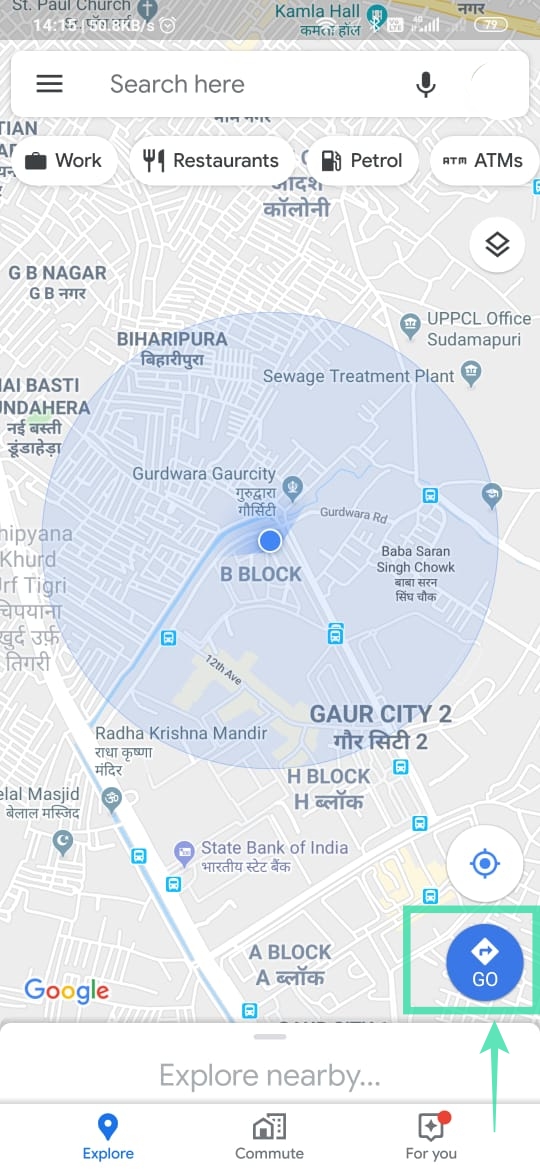
Step 3: Tap on the Choose Destination. Enter your destination in the text box.
Step 4: By Default, Maps use your current location as your starting point. You can edit this by tapping on the Your Location field.
Step 5: After entering the destinations, tap the action overflow icon (three vertical dots) on the top right corner of the screen.
Step 6: Tap on Add Stop.
Step 7: You will see the text box, where you can write the new stop.
Step 8: As soon as you have added a new stop, you will see a modified route and a new estimated total trip time. There will also be an extra line added for adding more stops.
Step 9: Once you have added all the stops, tap on finished.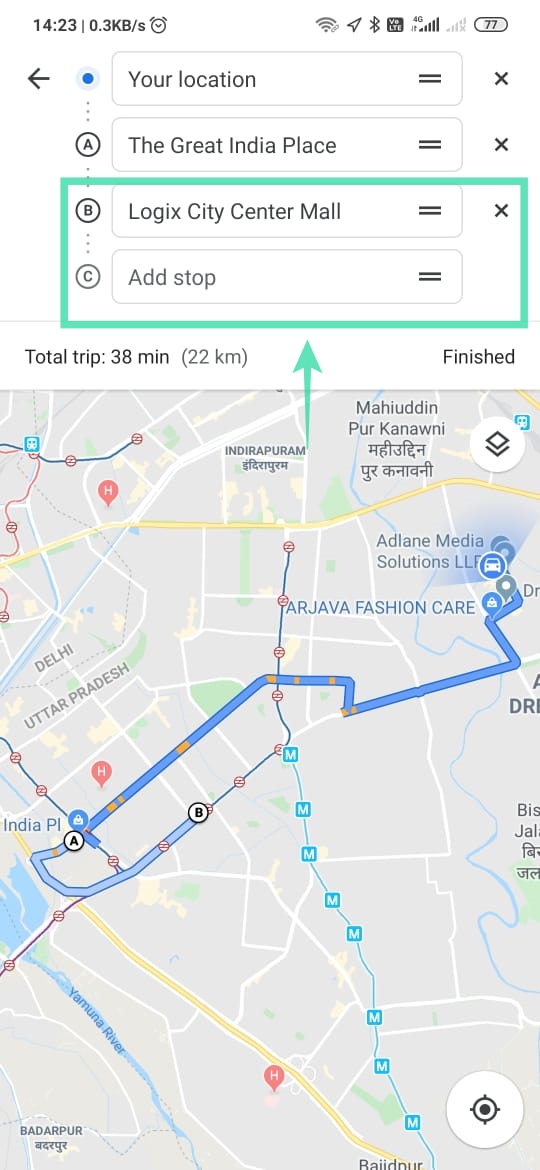
Step 10: Tap on start on the lower-left corner of the screen and your navigation start to your first stop.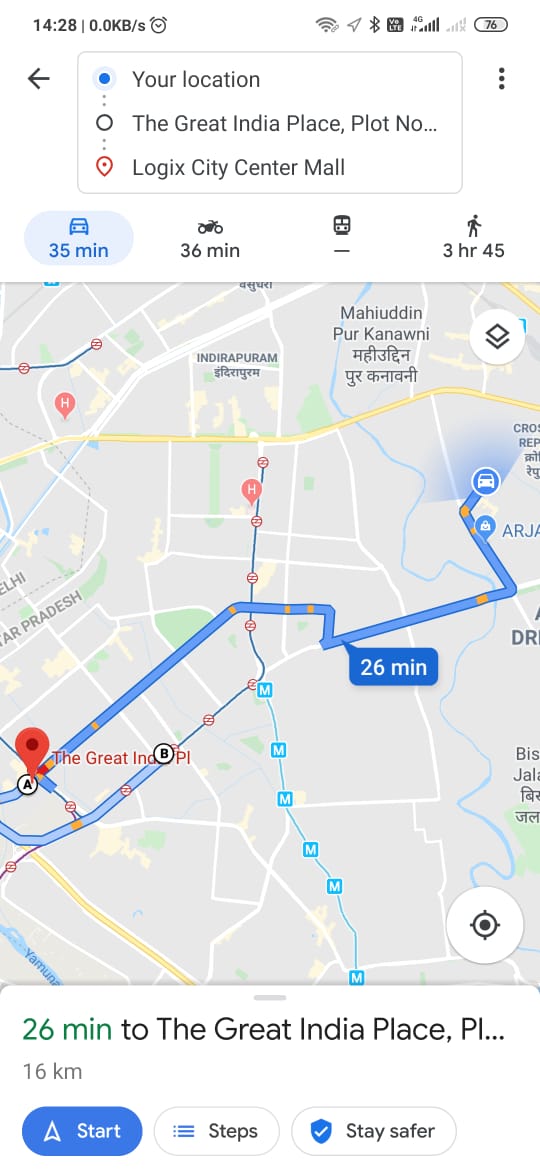
Note: You can rearrange and remove or add stops in the middle of navigation. You can add up to 9 stops in a navigation route from one stop to another.
The ability to add multiple stops is definitely the best addition to Google Maps. Now can add a stop a stationary on your way to the grocery store and won’t return home forgetting about the pen you have to buy.
What are your thoughts on this feature? Let us know in the comment box.
RELATED:
- The Best Play Store Alternatives
- Best Google Duo tips you should use
- How to share photos and videos as a private message in Google Photos
- How to get new Ambient mode