One of the key areas that have received a major overhaul on Windows 11 is the Action Center. This is a strategically important area, found to the right of the Taskbar, and has served Windows users through the years in quickly accessing connectivity, sound, battery, and various other shortcut options.
The UI redesign also means that adding and removing shortcuts on the Windows 11 action center has also changed slightly. With that in mind, here is how you can add and remove shortcuts on the Windows 11 action center.
Windows 11 Taskbar tips: Left align | Shrink | Smaller or bigger
How to remove shortcuts in Windows 11 action center
The Action Center clubs together the Wifi, Sound, and Battery options found to the right of the Taskbar.
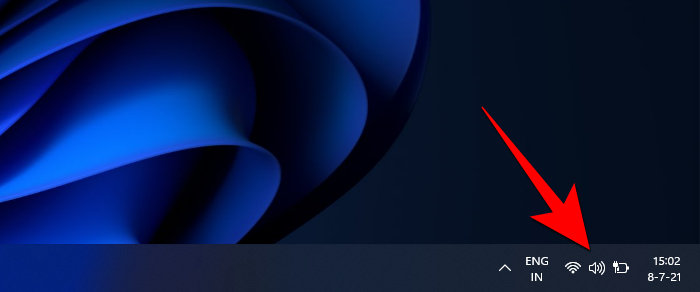
Clicking on it reveals the complete Action Center.
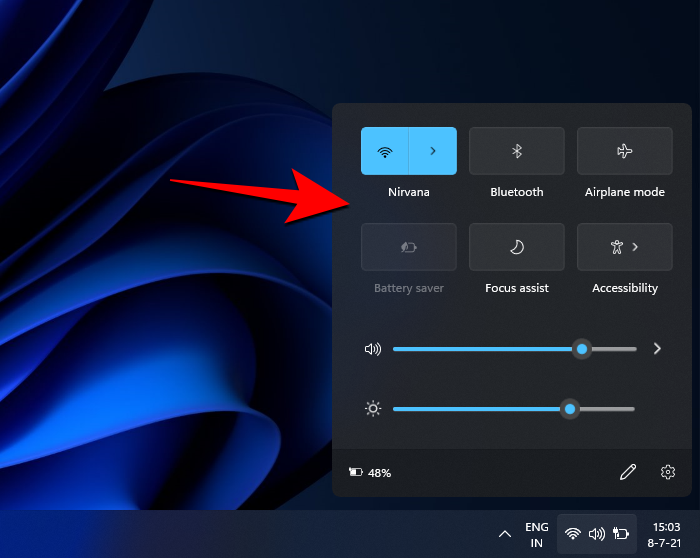
To remove a shortcut, click on the pencil icon to its bottom right.
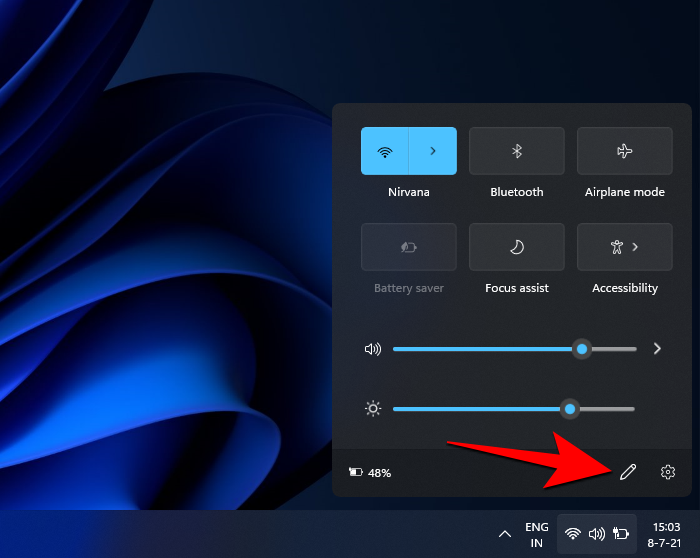
This will turn the shortcuts grey and you will see an ‘unpin’ icon on each one of them. To remove a shortcut, simply click on the unpin icon of the shortcut that you want to remove.
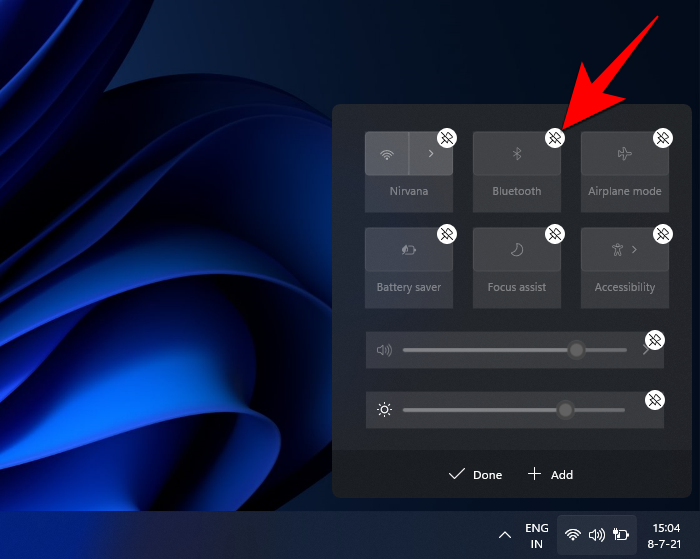
Once you’re done, click on Done.
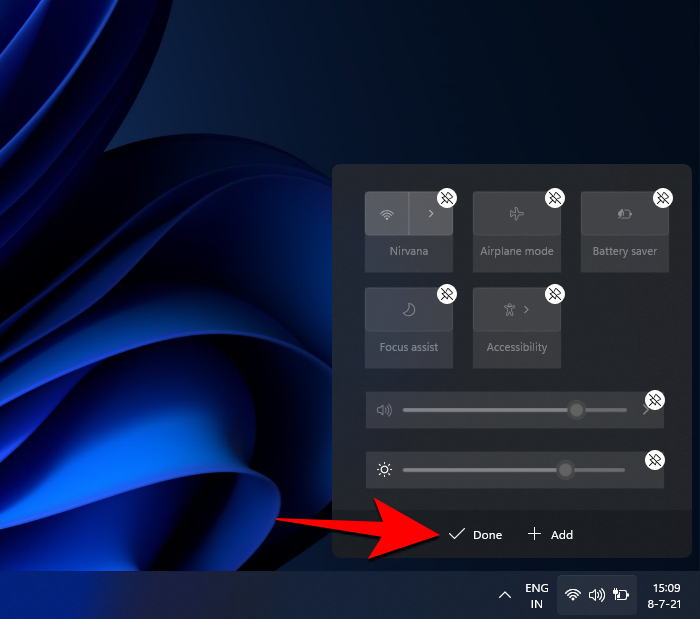
And just like that, your shortcut will be removed from the Windows 11 action center.
Related: How to Get Old Windows 10 Context Menu in Windows 11
How to add shortcuts in Windows 11 action center
Adding shortcuts to the Windows 11 Action Center is just as easy. Firstly, click on the action center at the right of the taskbar.
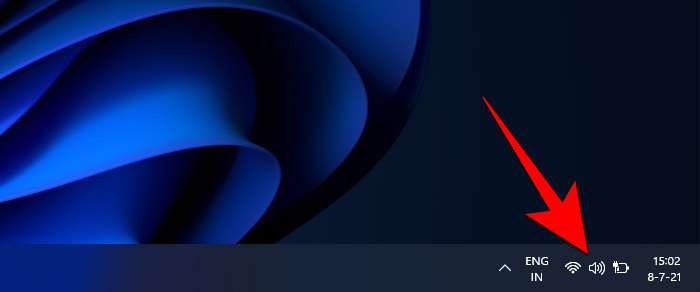
Now click on the pencil icon at the bottom.
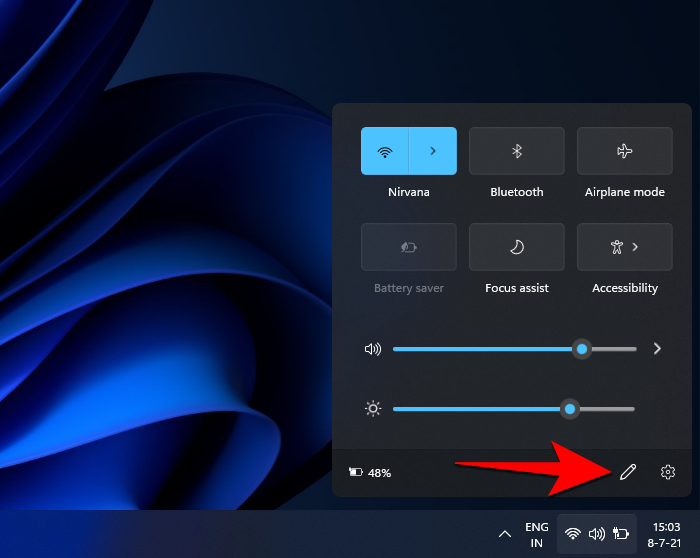
Now click on Add.
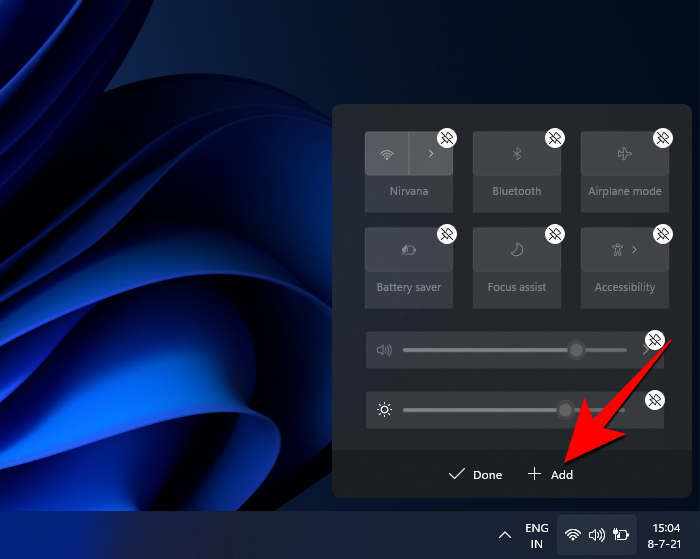
This will bring up a bunch of shortcuts that you can add. Select one to add it to the action center.
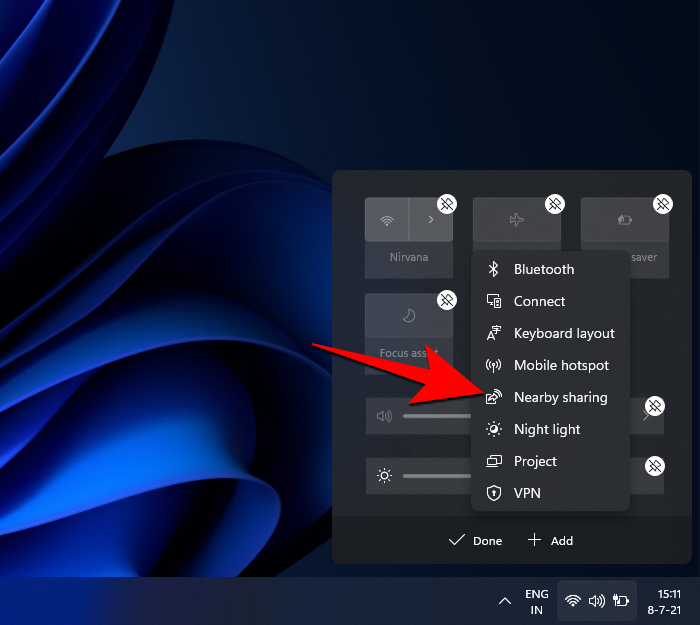
Now click on Done.
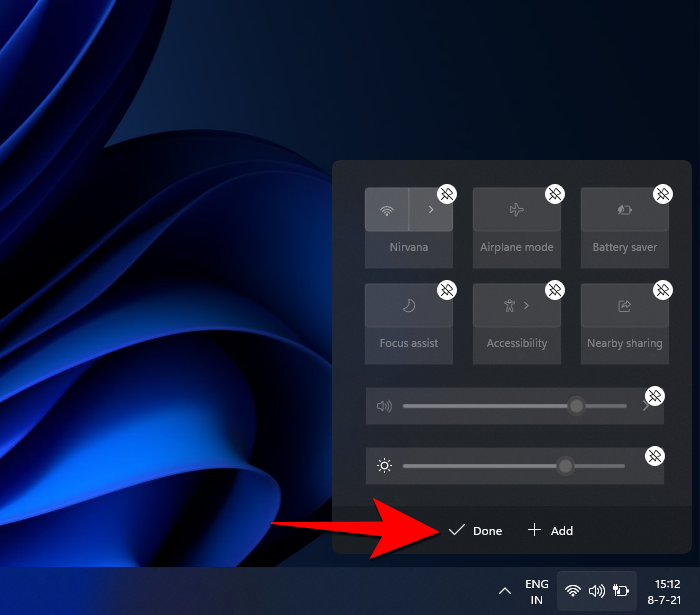
How to reposition action center shortcuts on Windows 11
If you don’t like how your action center shortcuts are organized, you can reposition these shortcuts as well. To do so, open the Action Center as shown above. Then click on the pencil icon at the bottom.
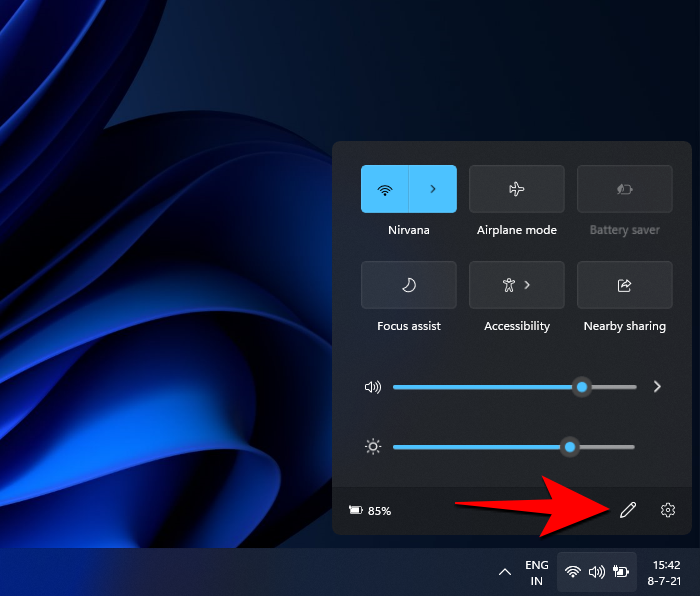
Once the shortcuts turn grey, click on a shortcut and drag it around until you have it positioned just as you wish.
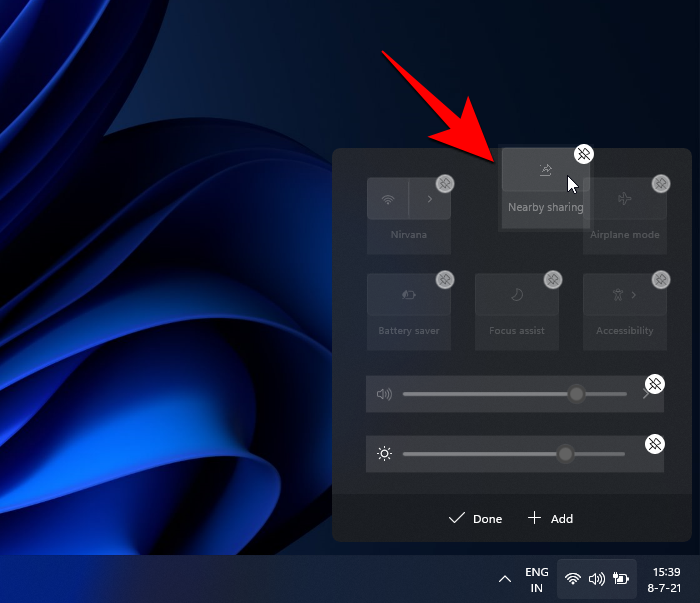
To confirm the adjustments, click on Done.
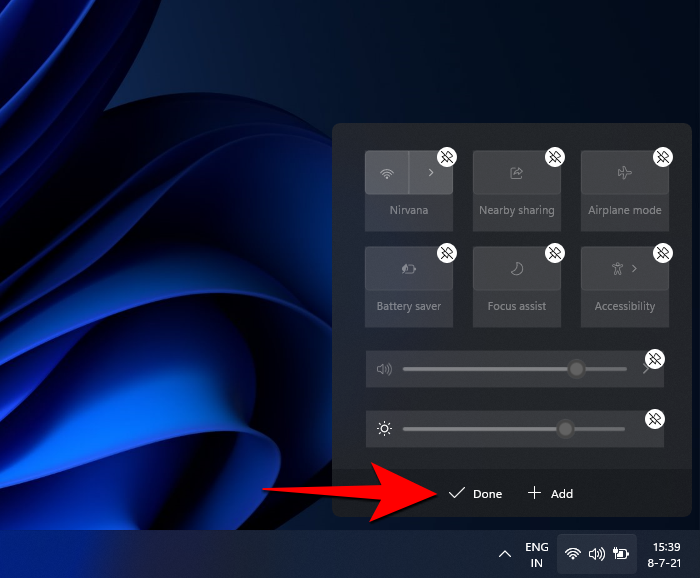
So this was how you can add, remove, and otherwise edit the action center as per your preferences and get the most out of the Action Center as it appears on the Windows 11 Dev build.
Although there is a gear icon in the Action Center as well, representing Action Center settings, clicking on it takes one to the Windows Settings menu and no further. It’s possible that we may yet see a dedicated option for Action Center settings as well that might further introduce additional shortcut customization options.
RELATED
- How To Remove Language Switcher From the Taskbar on Windows 11
- How to Reset Taskbar in Windows 10
- How To Change Speaker on Windows 11? Where Is the Audio Switcher?
- Windows 11: How To Get the New Context Menu and Microsoft Store Icon and Replace Old Ones
- ‘Never Combine’ Icons Feature for Windows 11 Remains a Pipe Dream as You Still Can’t Ungroup Icons
- How to Change Time and Date on Windows 11
- Windows 11 Start Menu: How To Move an App or Shortcut to the Top

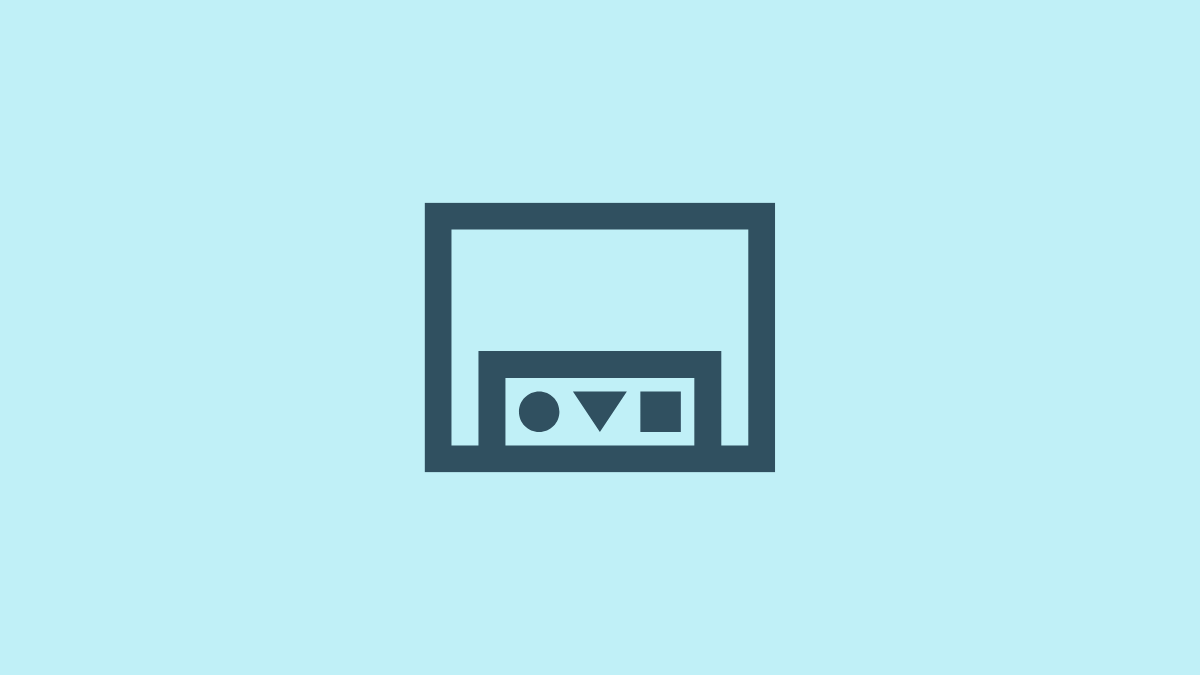










Discussion