Microsoft Teams is a one-stop collaboration tool, offering organizations and employees to interact with each other using audio/video and letting them share content in real-time so that your workflow continues to be efficient. One highlight feature in Teams’ armory is its integration with other Microsoft products like PowerPoint, Planner, and more which has been a distinguishing factor for those who are deciding on the right collaboration tool.
Among the products Microsoft Teams integrates with is OneNote which can be helpful in allowing colleagues to collaborate on ideas and share with others in an organization. In this post, we’ll help you learn what OneNote is, how you can use it inside Microsoft Teams, how different it is from using the same inside Teams for education and some more. Let’s get started.
Related: 11 Ways to fix Microsoft Teams Audio Not Working, No Audio issues
What is Microsoft OneNote?
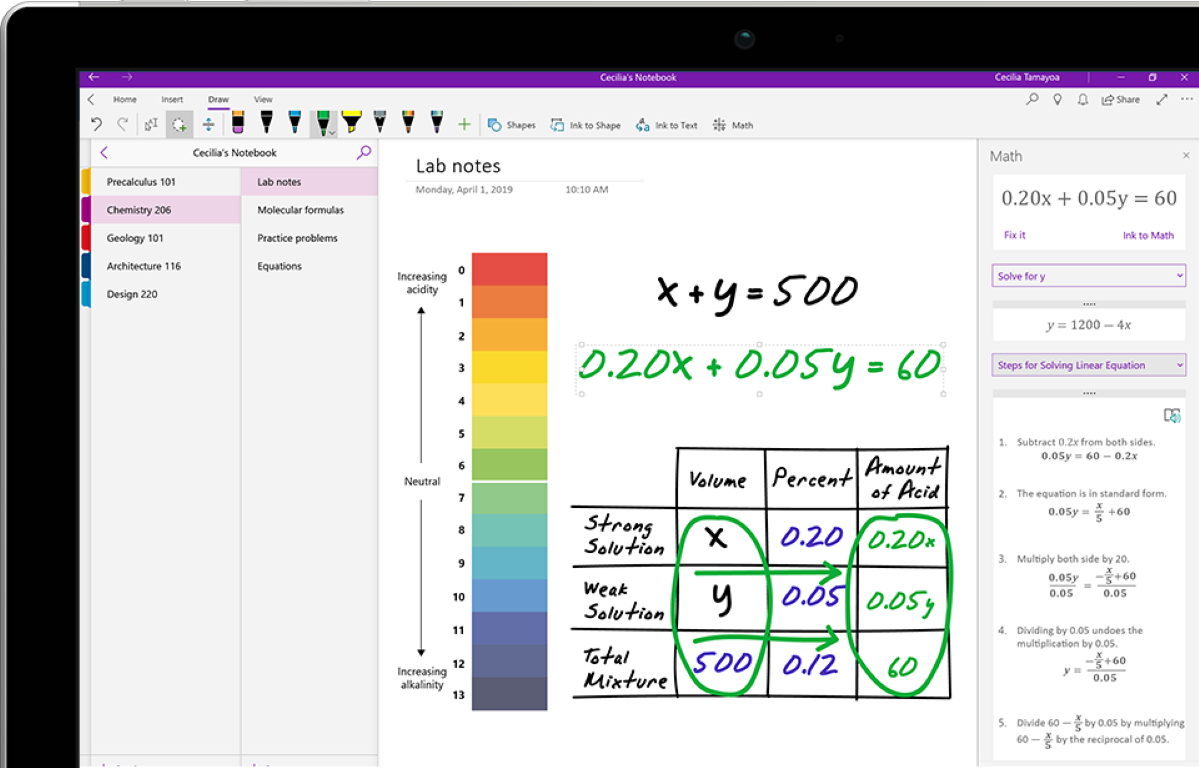
OneNote is Microsoft’s take on a physical notebook where you can jot down pointers and organize your scribbles in digital form for access across all devices that we use in our day-to-day lives. Just like a regular old notepad, OneNote lets you carry a collection of notes, type/handwrite them under different sections.
However, the service comes with the ability to add external content like an image, audio, video, or a document for covering your ideas in a better way and for referring it to others. You can sync your notes across multiple devices so that you can access them from anywhere at any time and to make it easier for your search them, OneNote provides searchable tags.
Related: How to see everyone on Microsoft Teams
Can you use OneNote within Microsoft Teams?
Yes. Microsoft does offer interoperability between its Teams and OneNote services. This means you don’t have to keep on switching between both the apps to use it with one another. The company allows you to combine the power of both OneNote and Teams so that you can type the proceedings of a meeting and share researched content including notes, lists, and drawings.
Related: Microsoft Teams limit: Call duration, maximum participants, channel size and more
How to add OneNote in Microsoft Teams
Before you start using OneNote in Microsoft Teams, you will need to add it to the collaboration service. You can do using any of the two methods listed below.
Method 1: Via the Apps tab
When you open the Microsoft Teams desktop client on your computer, you will see an Apps tab on the left sidebar. To add OneNote to a team or chat on Microsoft Teams, you will have to click on this ‘Apps’ tab and select the ‘OneNote’ app from the list of options. If you aren’t able to locate OneNote, search for it using the search box on the top left portion of the window.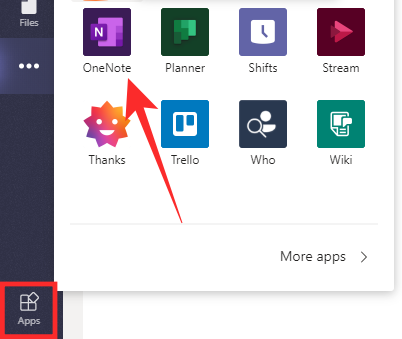
When you select OneNote from the apps, a new sub-window will pop up prompting you to add the feature inside Teams. Click on the Down Arrow adjacent to the ‘Add’ button and select either of these two options: ‘Add to a team’ or ‘Add to a chat’. The next step is to select a team or chat you want to add OneNote to and after that, you have to click on the Set up a tab button at the bottom right portion of the screen.
Related: 41 most useful Microsoft Teams shortcuts you should know for improved productivity
In the next screen, you need to select the OneNote notebook you want to add as a new tab inside Teams. You can either create a new Notebook for the particular team or chat or add an existing notebook by browsing through your collection or by pasting a OneNote link. Once you have added a Notebook to Teams, click on the ‘Save’ button at the bottom and this notebook will be added inside Microsoft Teams.
Once you do that, everyone in the team or chat will be able to see the notebook as a new tab.
Related: What is Microsoft Teams Auditorium Mode?
Method 2: Via a channel in Microsoft Teams
You can also add OneNote directly from a channel in Microsoft Teams. To do so, go to the channel you want to add a OneNote notebook to, click on the ‘Add a tab  ‘ at the top of the channel and select ‘OneNote’.
‘ at the top of the channel and select ‘OneNote’.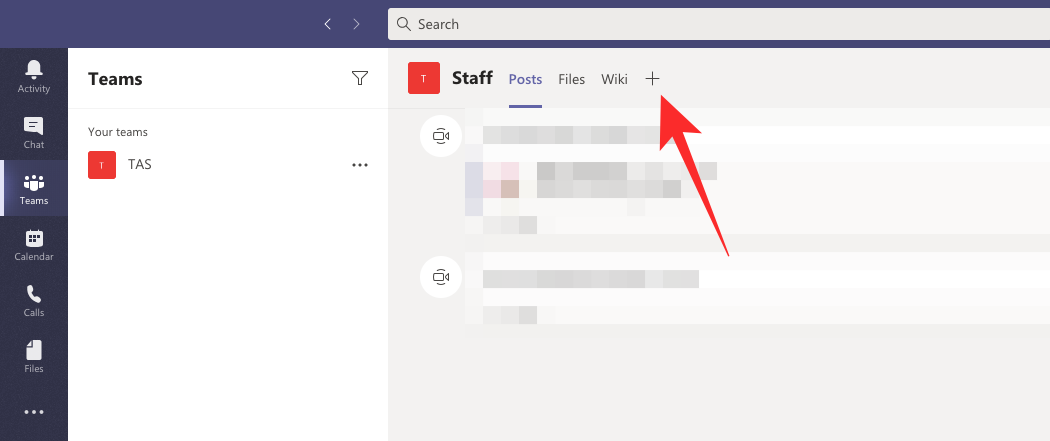
The next step is to select a notebook to add to the channel which you can do by selecting from the three options that are listed below and follow the relevant instructions for each of them.
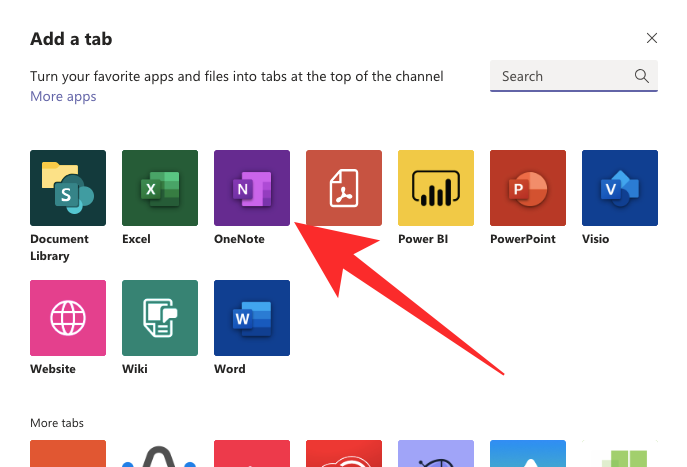
- Create a new notebook: Select this option if you want to start your work from scratch. To continue with this option, you will need to add a Notebook name and then click on the ‘Save’ button.
- Browse notebooks: For adding an existing notebook from OneNote, you can click on Browse notebooks, choose one from your library, and then click on ‘Save’.
- Paste a OneNote link: Besides the option above, you can also add your existing notebooks to Teams using a link to your OneNote notebook. Select the ‘Paste a OneNote link’, mention the link address, and then click ‘Save’ to complete the process.
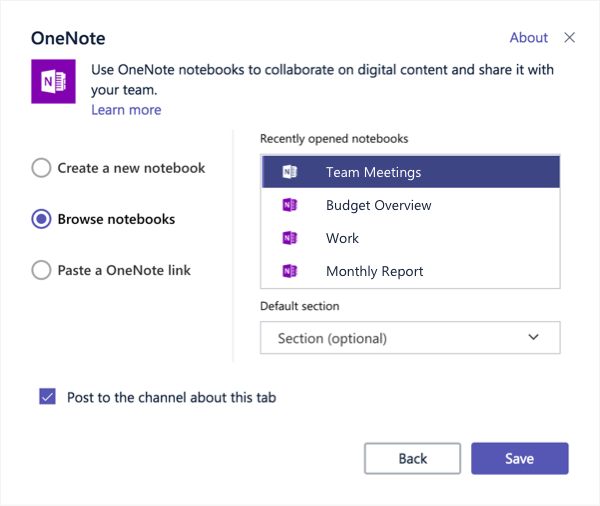
Once you add the OneNote tab, all users in the channel will be able to view the notebook as a tab at the top.
Related: How to stop members from being added automatically in a team in Microsoft Teams
How to use OneNote in Microsoft Teams
Now that you have added OneNote inside Teams, you can proceed to start using them from within a team or channel screen.
Rename a OneNote notebook tab
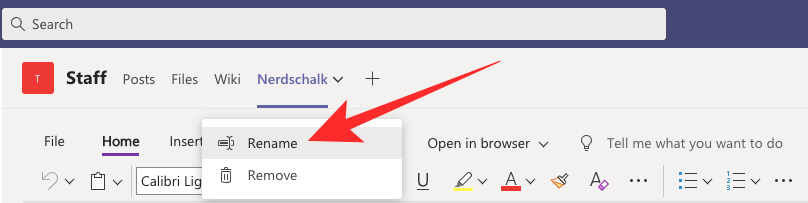
You can change the name of a OneNote notebook tab by clicking on the arrow icon adjacent to the notebook name and selecting the ‘Rename’ option. Enter the new name you wish to add inside the text box when prompted and click on the ‘Save’ button to confirm the changes.
Rename a OneNote file
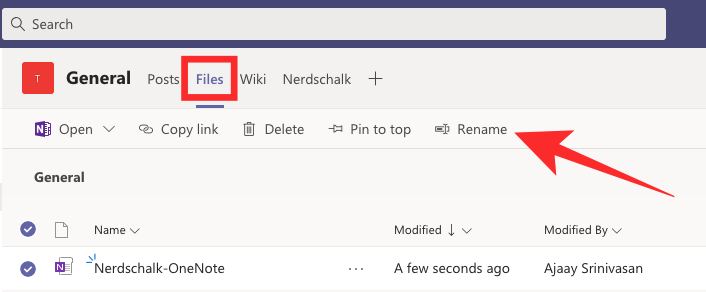
Besides renaming a OneNote tab, you can also change the actual OneNote file name. You can do so by clicking on the ‘Files’ tab at the top of the team or chat, selecting the notebook file, and hitting the ‘Rename’ button. When a dialog box appears, enter a new name for the OneNote file and click on the ‘Save’ button to reflect the new file name.
Related: How to uninstall Microsoft Teams
Use OneNote externally
You can access all of your notes from Teams but also directly open the note on OneNote using the Teams app. To do this, go to the team or channel linked to a OneNote notebook, select the OneNote tab at the top.
When your notebook opens, click on the ‘Open in OneNote’ tab adjacent to the ‘View’ tab at the top and select either of the two options: ‘Open in OneNote’ or ‘Open in OneNote Online’. The former opens the notebook inside the OneNote app on your computer while the latter opens the notebook on OneNote on the web.
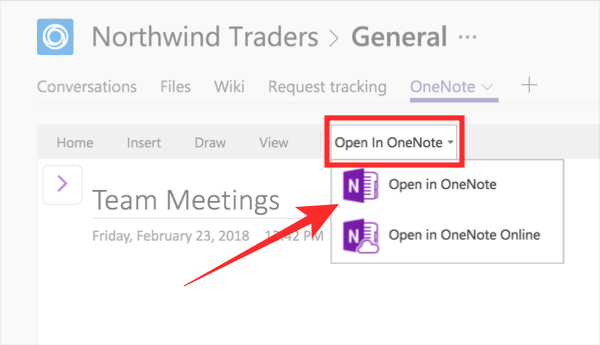
Edit OneNote in Microsoft Teams
OneNote notebooks imported to Microsoft Teams are only available to users in read-only format when using it directly on Teams. As replied to this user’s query, Microsoft doesn’t let you make major changes to OneNote files directly within the Microsoft Teams desktop client.
Therefore, the only way to edit notes created on OneNote when using Teams is opening the file externally as mentioned in the section above. Using this method, you can either open a notebook on the OneNote desktop app or OneNote on the web.
Related: Microsoft Teams Together Mode: All you need to know
Remove a OneNote notebook from a Teams channel
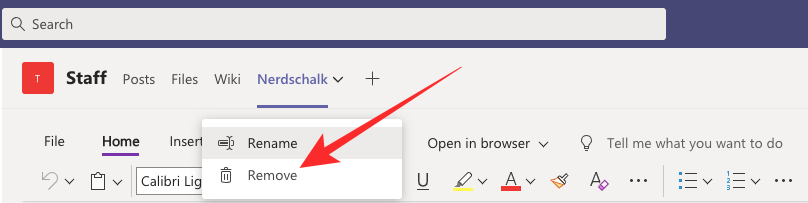
If you no longer wish to have a OneNote notebook inside Teams, you can proceed to remove it from the list of tabs at the top without deleting it. This way, even after removing the OneNote tab, you can access the file or add it back at a later time.
To remove a OneNote notebook from Teams, go to the team or channel with the OneNote tab installed. Inside the next screen, click on the down-arrow adjacent to the OneNote tab, and hit the ‘Remove’ option. Confirm the changes by clicking on ‘Remove’ again when prompted.
Delete a OneNote notebook file from Teams
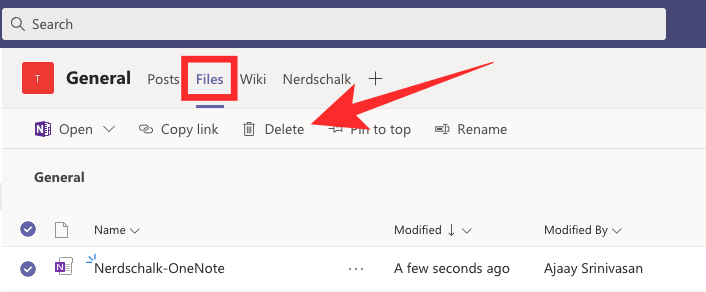
As mentioned above, you can remove the OneNote tab from a team or channel but you can also delete a notebook file if you no longer wish to access it. To delete a OneNote notebook file from Microsoft Teams, head over to the chat where the notebook was uploaded and select the ‘Files’ tab from the top toolbar.
In this screen, you will be shown a list of files shared inside the team. Select the OneNote file from the list and click on the ‘Delete’ at the top. This will remove the notebook file not just from the Teams tab but also from the shared library of files.
Uninstall OneNote from Teams
When you decide to not use OneNote on Microsoft Teams anymore, you can uninstall the app from the collaboration service. To do so, click on the Teams tab from the left sidebar, right-click on the team inside which OneNote is installed, and select the ‘Manage team’ from the popup menu.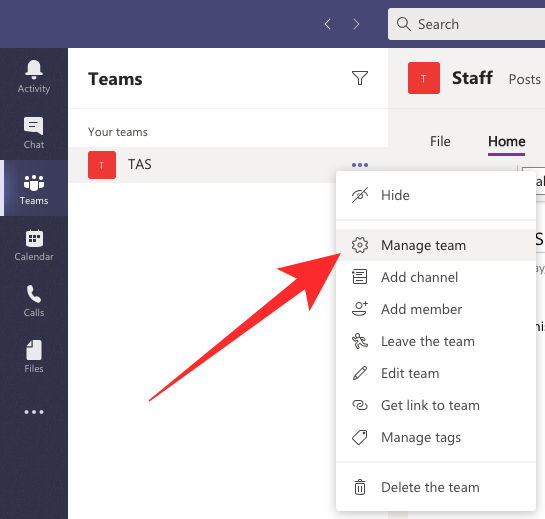
Inside the team page, select the ‘Apps’ tab at the top and you will be able to notice the OneNote app available for the selected team. To uninstall the app, click on the trash icon adjacent to OneNote, and confirm the changes.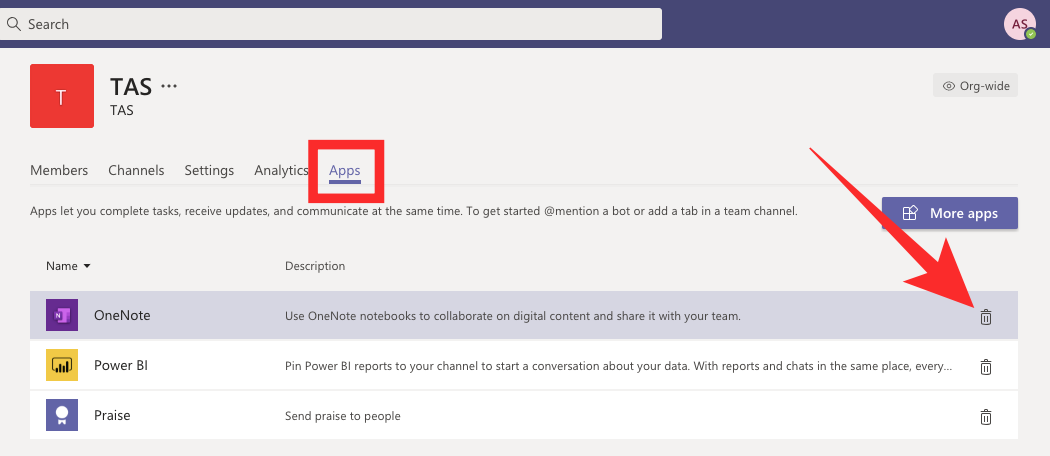
OneNote will now be deleted from the selected team/chat inside Microsoft Teams. However, uninstalling the app doesn’t necessarily delete the OneNote content that was shared within the team.
Using OneNote in Microsoft Teams for Education
Things are a little different if you wish to use OneNote inside Microsoft Teams for Education as users are forced to use OneNote’s Class Notebook feature. Although the setting up process is vaguely identical, you will now have the ability to manage the Staff Notebook, Class Notebook, and learn to set up each one of them.
Using OneNote Staff Notebook
OneNote offers a private space called Staff Notebook that’s available only to be accessed by the staff leader and staff members. This digital notebook can be used to update lesson plans, classroom observations, and evaluations of students, school planning, and more but it will only be available for staff members for organizing and collaboration purposes.
You can start setting up the Staff Notebook in Teams by navigating to a class and then clicking on the ‘General’ channel at the top. You will now be able to see the ‘Staff Notebook’ tab alongside other tabs like Posts, Files, and Edit. You can edit and add pages through the expandable menu on the left side of the Staff Notebook.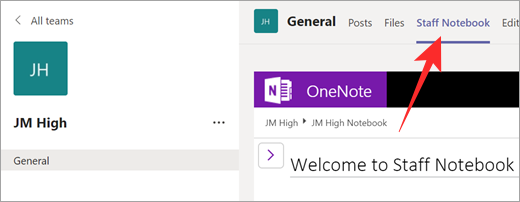
To use a Staff Notebook in a channel, select a channel inside a class team and then click on the ‘Notes’ tab. The notes present in this tab can be used by all staff members present within the channel. You can expand the Staff Notebook to fullscreen by clicking on the Expansion icon (indicated by a diagonal, double-sided arrow).
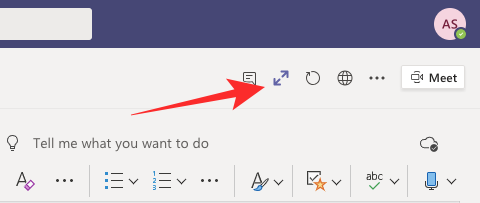
You can further control different aspects of your Staff Notebook like editing notebook sections, copying a link to the notebook, locking, and creating a leader-only section group inside Microsoft Teams. To do this, you will have to head over to your notebook in Teams, click on the ‘Staff Notebook’ tab, and then select the ‘Manage Notebooks’ option.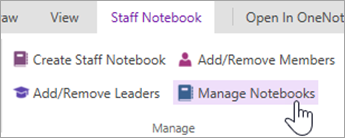
Additionally, you can launch your Staff Notebook directly inside OneNote which will get you more features like adding and removing members using the Staff Notebook Wizard online tool. To launch the Staff Notebook on OneNote from Microsoft Teams, you will have to select the notebook and click on the ‘Open in OneNote’ option at the top.
Related: How to fix Microsoft Teams ‘Status Unknown’ issue
Using OneNote Class Notebook
OneNote also lets you create a Class Notebook inside Microsoft Teams as a shared space between the teacher and each of the students so that teachers can access the notebooks of every student in their class and students can only view their own notebooks. You can access the Class Notebook by heading over to your classroom, clicking on the ‘General’ channel, and then selecting the ‘Class Notebook’ tab at the top.

In case you haven’t created a Class Notebook yet, you will be taken to the setup steps when visiting the Class Notebook tab for the very first time. You can then select the ‘Blank Notebook’ option to create a new notebook.
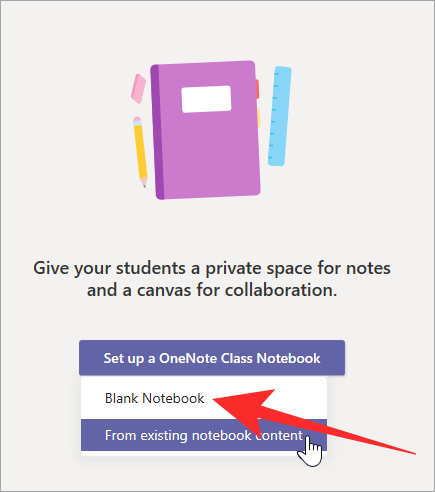
To use a Class Notebook inside a channel on Teams, head over to the class team, select a channel, and then click on the ‘Notes’ tab at the top. OneNote creates a new section inside Class Notebook’s Collaboration Space every time someone creates a new channel in a class team. The Classroom Notebook tab can also be expanded to fullscreen view by clicking on the Expand tab.
Teams also lets you make changes to your Class Notebook like editing sections, copying links, getting a teacher-only section, or locking the notebook. You can access these controls by opening your Classroom notebook, and then going to Class Notebook tab > Manage Notebooks.
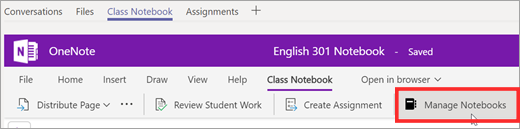
Setting up Class Notebook from other notebooks
Besides starting from scratch, you can import existing notebook to your team on Microsoft Teams. This can be helpful if you wish to re-use lessons or if you have already been using Class Notebooks on OneNote.
To set up a OneNote Class Notebook from an existing notebook, open Microsoft Teams and head over to your team > General channel > Class Notebook. When setting up for the first time, select the ‘From existing notebook content’ option from under the ‘Set up a OneNote Class Notebook’ option.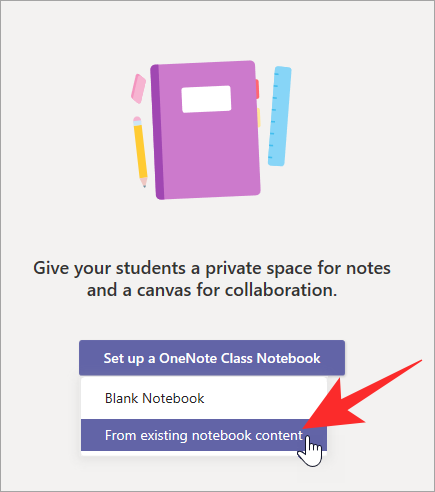
Select the section groups that you want to include inside the Class Notebook. After that, click on ‘Next’ and then select the ‘+ Add content’ option under the ‘Content Library’ section. You will now be shown a list of existing class notebooks from OneNote. From this list, select a notebook copy sections from and then click on the ‘Next’ button.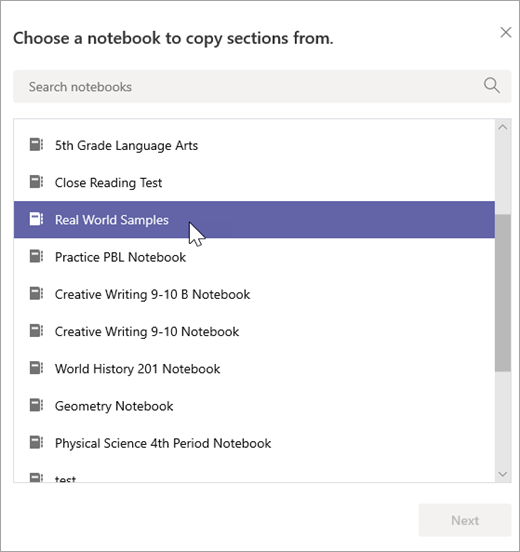
Now you will be asked to select the notebook sections that you want to copy and after that, click on ‘Done’. If you have multiple notebooks to copy sections from, then you will have to repeat this step. You can follow the same steps from above to copy content to your Teacher-Only Section.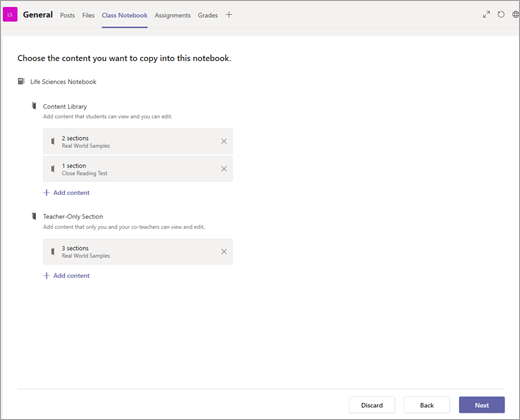
Follow the on-screen instructions and then click on the ‘Create’ button to import existing content into your Class Notebook.
Related: How to schedule a Microsoft Teams meeting
OneNote in Microsoft Teams: FAQ
If you still have doubts regarding using OneNote inside Microsoft Teams, the following frequently asked questions and resolutions should help you out. In case you have a query regarding a problem that you’re facing with it, make sure that you hit us in the comments below.
Can you use Microsoft Teams or its apps inside OneNote?
Now that you can access your OneNote notebooks inside Teams, you might be thinking if you can use Teams from within the OneNote app as queried by this Reddit user. But as has been replied by other users, it’s clear that there’s no way you can use Microsoft Teams inside OneNote.
That is because, when a channel accessed OneNote in Teams, it creates its own section on OneNote. The same thing doesn’t work the other way around.
Can you edit a OneNote file from within Teams?
No. As has been explained in its Community answers page, you cannot edit OneNote files that are shared inside Teams, even if you have access to it. This is because the OneNote app inside Microsoft Teams treats its files as read-only, and to edit a notebook, you will have to use the OneNote desktop app or OneNote on the web.
Related: How to change profile pic in Microsoft Teams
Is there a way to set OneNote to display tabs and sections by default?
When you open a OneNote notebook, it shows all the contents from a single page, and to see sections inside other tabs, you will have to click on them. At the moment, there’s no way to view all the tabs and sections at once for ease of access but as per this Reddit post, you can view more information and OneNote notebooks of all your team members in a better way by opening the Teams desktop app.
Can educators notify students after a page is distributed?
Yes. As part of a recent update to OneNote and Class Notebooks, Microsoft has announced that it’s updating the Class Notebook bot to allow educators to send notifications to students every time a Notebook is distributed. The ability to enable notifying students should be available in the Class Notebook Toolbar inside OneNote on Windows 10, iPad, Web, and Mac.
Related: 62 Cool Microsoft Teams backgrounds to spice up the fun! [May 2020]
Can you add a new OneNote page in Teams Assignments?
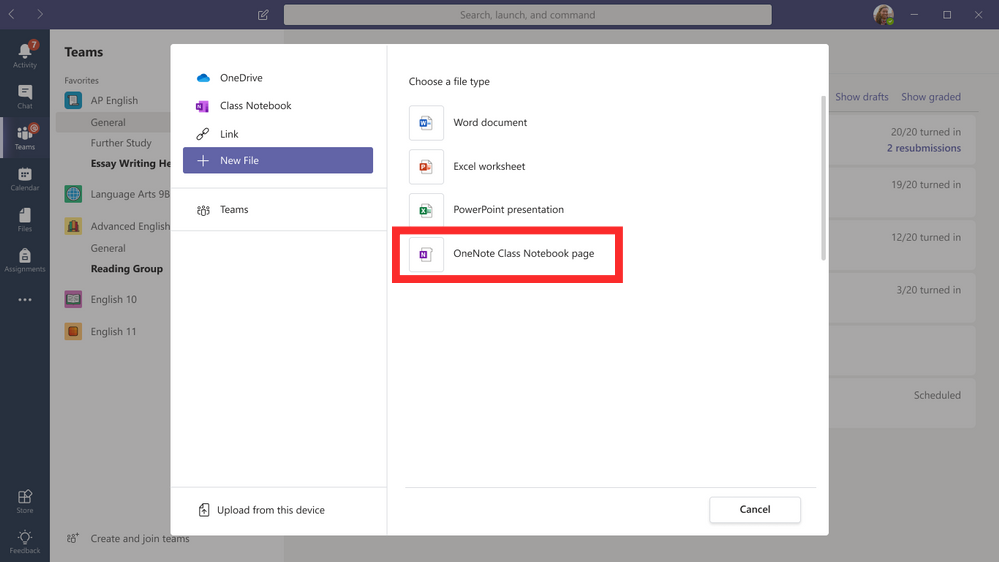
Yes, Microsoft has also confirmed that Teams Assignments now supports the ability to create a new OneNote page from inside the ‘New File’ dialog of Assignments. This dialog will also include the means to “New File” dialog of Assignments as well in the near future similar to how you can add a Word, Excel, or Powerpoint document inside Teams.

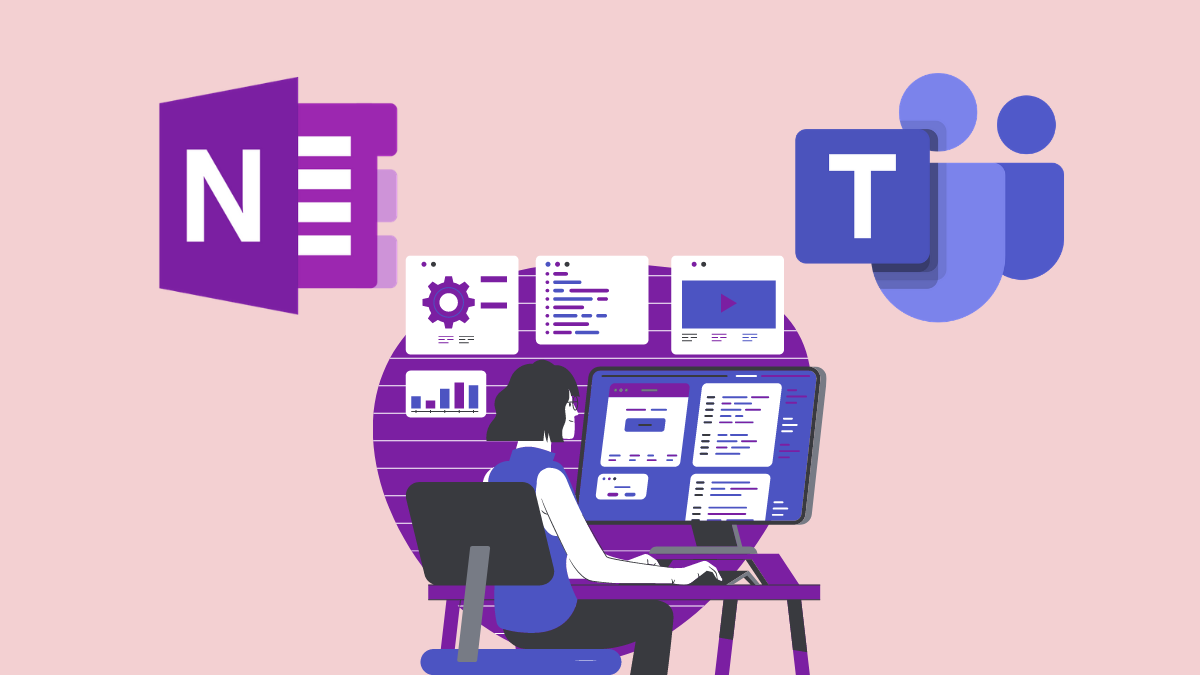










Discussion