Of the collaboration tools available in the market, Microsoft Teams is one of the easiest to use on desktops. That’s because Teams is clean, well organized, offers integration options, seamless Office compatibility, screen-sharing, direct messaging, and audio/video calling. Of all these features, the heart of communication for Microsoft Teams is, as you would expect – teams.
Heading over to the Teams tab, you will see a list of teams and members inside each team. You can also have a team for an entire organization as well as individual teams for every department in the company like HR, sales and so on. You can add members to your organization by generating links that can be shared by others to invite more members.
However, with more and more members, there might arise a situation when you might want new members to be automatically added without your approval.
How to stop members from being added automatically in a team in Microsoft Teams
To stop members from being added automatically in a team, you can switch the team privacy to Private, choosing which will enable only the team owner to add someone to the team. Follow these instructions below to switch your Team privacy from Public to Private.
Step 1: Open Microsoft Teams on your PC (or browser).
Step 2: Hover over to the team name.
Step 3: Click the 3-dot icon for more options.
Step 4: Select the ‘Edit team’ option toward the bottom of the menu.
Step 5: Under Privacy, select the Private option.
From now onwards, individuals will require permission from the team owner to join a private team.
Does switching to Private show your team in the search results for an organization?
In simple words – NO. Switching to private, by default turns off the discoverability of your team inside an organization. You can, however, turn it back on and still make sure new members require your permission (as the team owner) to join the team.
To make private teams discoverable when people search for them: Right-click on the team name, head over to Manage team > Settings > Team discoverability and enable the option.
How to accept or deny requests to join a team as a team owner
After you switch your team to private, you’ll start receiving requests from people who want to join the team. You can accept or deny pending requests by following the steps below.
Step 1: Go to the Teams menu in the left pane.
Step 2: Hover on the team’s name and then click the 3-dot menu to the right of the team’s name.
Step 3: Select the ‘Manage team’ option from the menu.
Step 4: Head over to the Pending Requests section and accept or deny team invites as desired.
How to request anyone to join your a team
If you’re not a team owner, you can still request to add new members to your team. You can request someone be added to a team if you’re already a member of it by following these steps:
Step 1: Go to the Teams menu in the left pane.
Step 2: Hover on the team’s name and then click the 3-dot menu to the right of the team’s name. Select the ‘Add member’ option from the menu.
Step 3: Type the email ID of the person you want to add to your team.
Step 4: Select whether you want to add the person as ‘Guest’ or ‘Member’.
Step 5: Tap the Add button to send the request.
When you send a request, team owners will receive an alert and can choose to accept or deny the pending requests from their account.
Do you let your team add members automatically? Did the above guide help you secure your team and add members only after your approval? Let us know in the comments below.

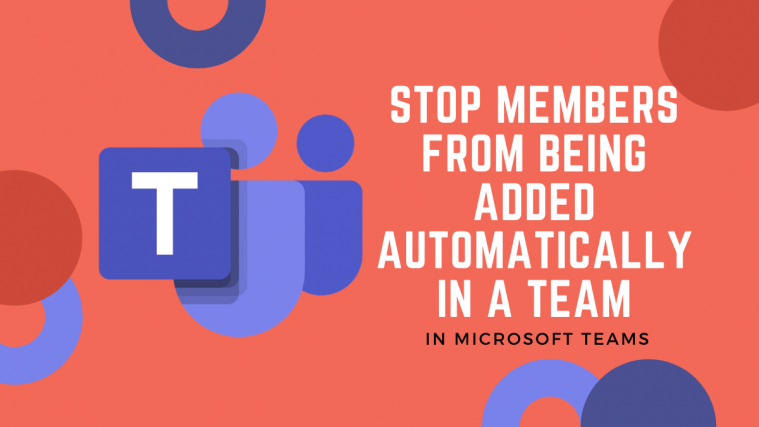








This was helpful. I was able to change the settings.