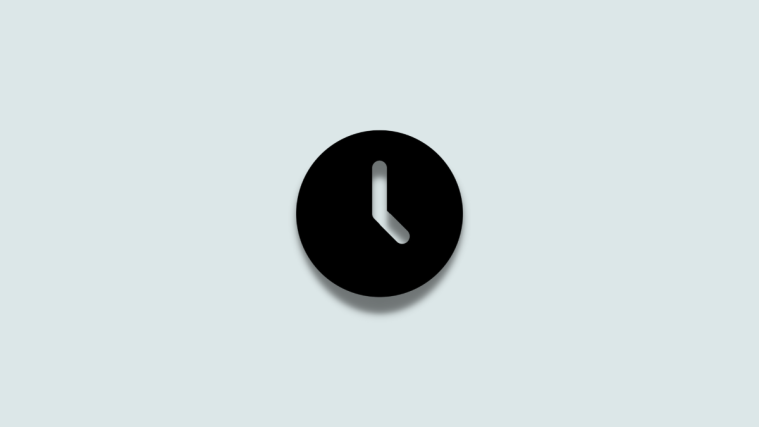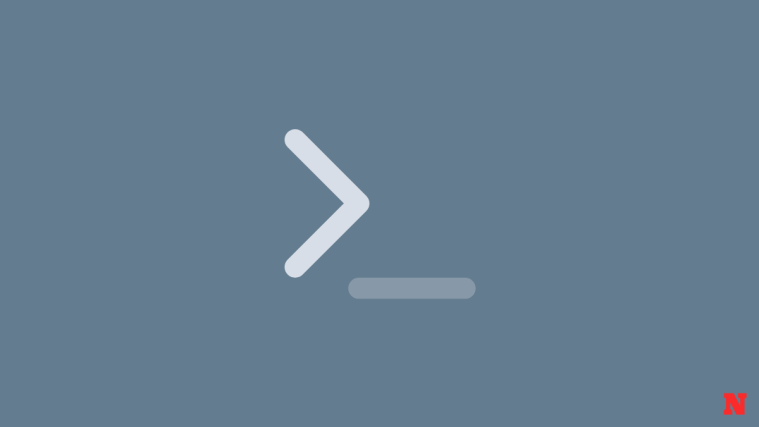It’s been almost a year since Microsoft released Windows 11, with more features outed and bugs fixed since then. But many users are still migrating from Windows 10 to 11, and if you are one of them, you must be wondering how much of your time will it take for Windows 11 to install.
Not only the Windows 10 users, if you are installing Windows 11 again for some reason, then too you may want to know how much time Windows 11 installation takes usually. Well, here’s all you need to know about Windows 11 installation duration and what affects it.
How long does Windows 11 normally take to install?
Ideally, it shouldn’t take more than 15 to 20 mins to install Windows 11 on your PC. But there isn’t a single answer when it comes to Windows 11 install times specific to individual setups. Continue reading below to find out more about this.
Related: How to Upgrade to Windows 11 in 3 Easy Ways
What affects Windows’s install time?
Though Microsoft has significantly optimized and improved the process, there are still several variables specific to your PC that can affect install times. Let’s get familiar with them.
1. Specs (resources available)
Depending on how your PC is configured and the resources currently available to you, they can have a significant impact on Windows 11 install times. During the installation process, Windows 11 customizes, partitions, installs, and goes through tons of other processes that help set up your PC based on the specific requirements of your hardware components.
While you won’t lose anything due to the lack of a GPU, you might have a sluggish experience when you’re lacking RAM, have a limited CPU be it due to available Cores or thermal design, or have a slow SSD or HDD.
2. Bandwidth
Bandwidth and network speed are a variable only if you’re trying to install Windows 11 over the cloud. If you’re using a Recovery or installation media, then this won’t be a factor for you. When it comes to network installations, downloads can be instantaneous, especially if you have a Gigabit connection over LAN.
However, if you’re on Wi-Fi, then your experience could be different. The following factors can affect your download speed and slow down install times when installing Windows 11 over the cloud.
- Network Speed: If you’re on a slow network or are sharing the current Wi-Fi network with a lot of connected devices, then you will experience slow download speeds leading to higher install times.
- Ping: Downloads at the end of the day will need a stable connection to transfer and install files without interruptions. If you have a high Ping leading to an unstable connection then you will face increased install times due to slower downloads.
- Wi-Fi bands: If you’re in a densely populated or public place where there are a lot of Wi-Fi connections currently in your vicinity, then the Wi-Fi band you’re currently using can also play a huge factor when it comes to Windows 11 install times. This would especially be the case if you’re on a 2.4GHz Wi-Fi network, leading to slower downloads.
3. USB transfer speeds
If you’re using USB storage media to install Windows 11 on your PC then it can play a huge role when it comes to how long it takes to install Windows 11. If you’re using either of the following devices
then we recommend you check its USB specifications and the corresponding specifications on the USB. You can then gauge your download times using the next section.
- External HDD/SSD
- USB stick
- External CD/DVD drive
- Other external mass storage device
4. Server availability
Microsoft’s servers can sometimes face issues with downloads especially if a recent update/hotfix was issued to all PCs. This can lead to increased wait times due to limited bandwidth and server availability. Additionally, servers in your area could be facing issues or downtimes.
While rare, this can happen, leading to errors that prevent you from installing Windows 11 for a while. Another factor leading to server unavailability or issues could be issues faced by your ISP. Your DNS settings can also cause issues with downloads in certain scenarios. We recommend you refer to the relevant section below to find out more about the same.
How long can Windows 11 take to install in different cases?
Here’s how long it will take depending on the variables playing a big role in your current setup.
Ideally
If you’re running a good connection in case of a cloud install or have good transfer speeds over USB then it should ideally take 10 to 20 mins at the maximum to install Windows 11 on your PC. This is also considering that you’re not limited by your CPU, RAM, or HDD/SSD.
If you’re limited on resources
If you’re either limited by your CPU, RAM, HDD/SSD, or other hardware components, then it can take anywhere from 20 to 40 mins to complete the Windows 11 install on your PC. A combination of the above-mentioned limitations can also lead to further increased install times that can be well over an hour.
If you’re limited on network speed/bandwidth
Network limitations can be pretty finicky when it comes to calculating your download and subsequently Windows 11 install times. On a decent connection, your install times can vary between 20 to 30 mins, however, you can use the steps below to further determine and confirm your download and install times.
We recommend you start by running a Speed test on your connection using the link below. Once you’ve determined your download speed, you can multiply it by 0.125 and you should get your max possible download speed.
You can then use the formula below to calculate your download time and then estimate your install time accordingly.
- Time = File Size / (Download Speed in Mbps / 8)
You can also use this online speed calculator to help you along with the process. Please keep in mind that these are estimates and can vary with time and hardware components.
If you’re limited on USB transfer speeds
USB ports and their variants are usually the cause of slow Windows 11 installations. While you might have a fast USB stick, you might have a slower USB port on your PC. You could also be limited by the HDD/SSD on your system. In the case of SSDs, you could either be limited by your motherboard’s port capabilities or by your SSD’s NVRAM.
USB ports or devices will by default use the speed for the older variant when transferring data when incompatible. For example, using a USB 3.0 thumbstick with a USB 2.0 port will default you to USB 2.0 speeds. This is valid in the case of Type-C USB variants as well. You can use the speeds below to refer to and gauge the capabilities of your current PC and storage device.
Note: The speeds mentioned below can be achieved under ideal scenarios when compatibility and hardware are not a hindrance.
- USB 1.1
- Speed: 1.2MBps
- USB 2.0
- Speed: 480MBps
- USB 3.0 (now known as USB 3.2 Gen 1×1)
- Speed: 600MBps
- USB 3.1 Gen 1 (now known as USB 3.2 Gen 1×1)
- Speed: 625MBps
- USB 3.1 Gen 2 (now known as USB 3.2 Gen 2×1)
- Speed: 1250MBps
If Microsoft’s servers are facing issues
You can check for issues with Microsoft’s servers using the links below. The issue usually gets documented and acknowledged within minutes and a fix should be on its way soon.
If you’re facing issues with your HDD/SSD
We do not recommend installing Windows 11 on a failing hard drive unless you’re really in the need of some computing immediately. Failing drives can encounter errors and corrupt files in the background which can not only cause issues while installing Windows 11 but also when using your installation. It can lead to unwanted behavior, bugs, crashes, BSODs, and in the worst cases data loss.
We recommend you either opt to install Windows 11 on a backup drive on your PC or an external drive. While not ideal, it should serve you better than a failing hard drive.
We hope this post helped you easily realize how long it would take to install Windows 11 on your PC. If you have any more questions, feel free to reach out using the comments below.
RELATED
- 2 Easy Ways to Install Virtualbox on Windows 11 (Using CMD and Installer)
- How to Format Windows 11 With a USB
- How To Remove or Replace appraiserres.dll in Windows 11 Setup
- 0x80888002 error: How to fix it when installing Windows 11
- How to Fix “This PC Doesn’t Currently Meet All the System Requirements for Windows 11” Error
- How to Use Windows 11 Installation Assistant to Upgrade From Windows 10