Halo Infinite multiplayer beta was recently made free to the public and every FPS fan around the world seems to be having a blast. Halo Infinite comes with new Armor cores, equipment, attachments, and weapons that help you make the most out of your gameplay.
Sadly, as these are still the early beta stages, many users have been facing an issue where they are unable to connect to servers and end up facing an error message that says ‘Error searching for players, please try again’. If you have been facing the same issue, then here’s all you need to know about it.
Related: Halo Infinite Multiplayer Not Working: 12 Fixes and 6 Checks To Do
Why are you getting the “Searching for players” error?
This error is quite prevalent on Xbox consoles and has been well documented. Whether you are using the new Series X or the Xbox One, you can end up facing an issue where your game simply won’t connect to servers or find players that you can match up with.
This issue also seems to stem from network troubles for PC users where the game is unable to communicate with the required servers. We recommend you perform the following checks mentioned below to narrow down the cause of your issue. You can then appropriately apply the required fix from the next section. Let’s get started.
Step 1: Perform these 3 checks first!
Start by performing these checks. If you seem to be facing a network issue, then you can troubleshoot the same using fixes in the next section. If the servers seem to be down then you would have no choice but to wait for a while and if you have firewall rules blocking connection to Halo servers then you can simply revert them by using the icon at the top in your Firewall settings. Follow the guide below to get you started.
Check 1: Check the network connection
We recommend you try visiting a common website in your browser and check your connection. If you are facing network issues but it seems to be working well on other devices then you can follow the next section for network fixes.
However, if your network seems to be unavailable currently then it is likely that your ISP is facing an issue. You have no choice but to wait a while in such cases. Such errors usually get resolved in a few hours. You should then be able to connect to Halo Infinite servers and play the game as intended.
Check 2: Check Server status
We recommend you check the Twitter channel for Halo Infinite and 343 Industries. If there is a widespread server issue being faced then it is likely that you will find the latest tweet for the same. In such cases, you simply need to wait for the appropriate amount of time until the devs have fixed the issue.
If however, the servers are up and running, then you can use the fixes below to get Halo Infinite working again on your system.
Related: Top Halo Infinite Optimization Tips
Check 3: Check your Firewall settings
We recommend you check your firewall settings for any blocked connections to the Steam and Halo Infinite servers. If you installed the game from the Xbox app then you will need to verify the network connection for Xbox services. Follow the guide below to get you started.
Press the Windows icon on your keyboard to launch the Start menu and search for ‘Firewall’. Click and launch ‘Windows Defender Firewall with advanced security’.
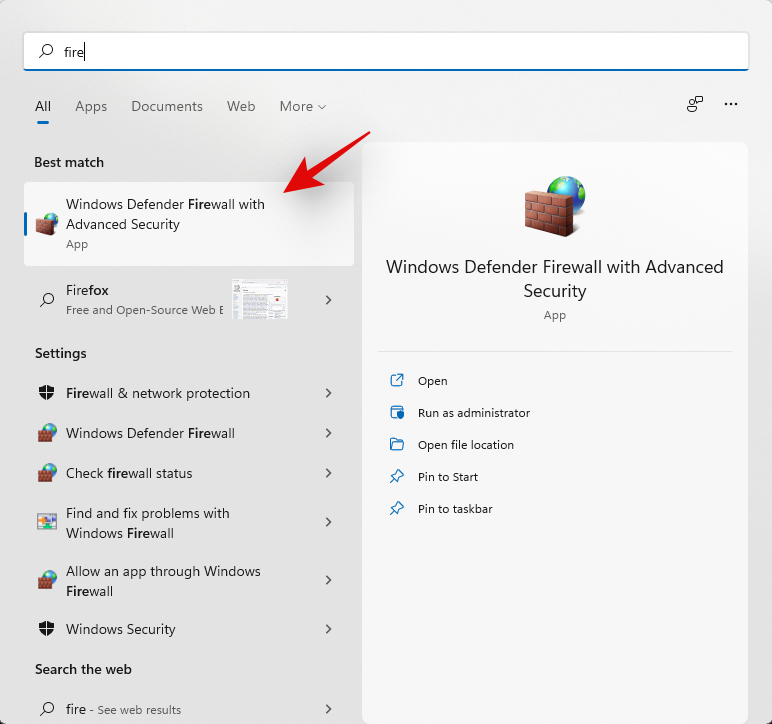
Click on ‘Inbound rules’ and look for any rules related to Steam, Xbox, and Halo Infinite in the list. If you find a connection relevant to these services, with a blocked sign beside it then click and select it. A green checkmark means that the connection is allowed and you don’t need to worry about them.
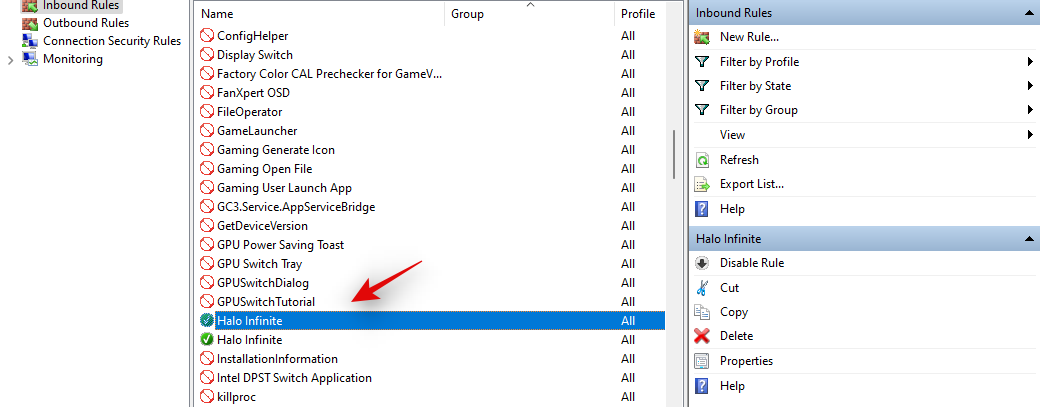
Click on ‘Properties’ on your right.
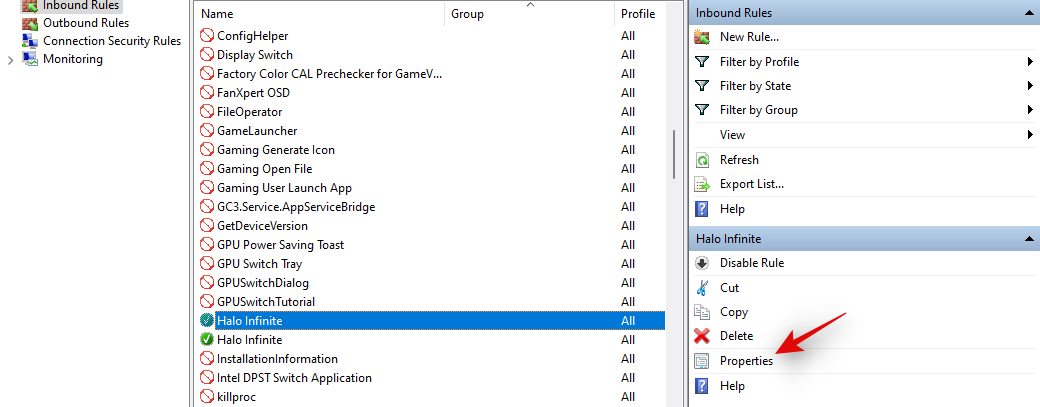
Click and select ‘Allow the connection’.
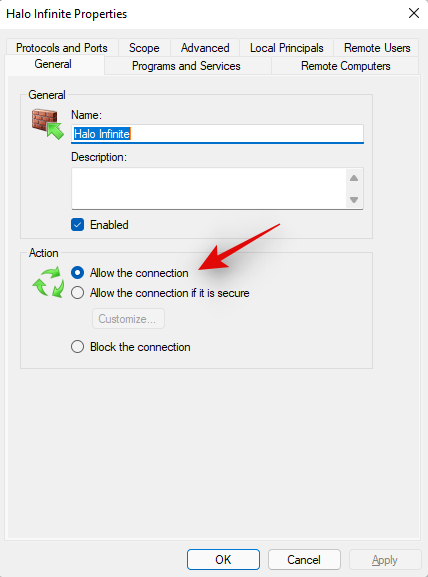
Now finally click on ‘Ok’.
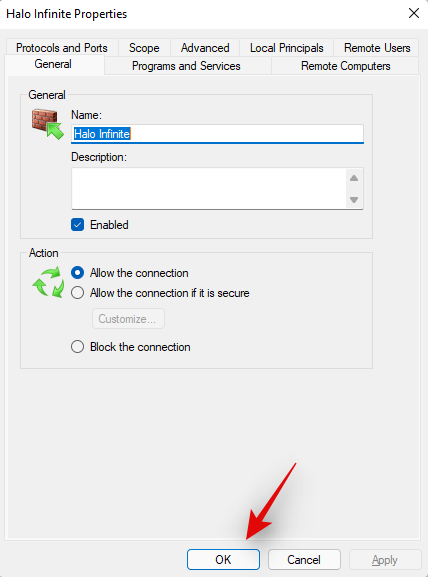
Repeat the steps above for all other blocked connections.
Once done, click and switch to Outbound connections. Now repeat the same steps above to unblock any outbound connections for the relevant services and Halo Infinite. Now, try joining a match again. If blocked Firewall settings were the cause of this issue on your system then it should now be fixed.
Related: Halo Infinite Customization Not Working Fix
Step 2: Try these 8 fixes for ‘searching for players’ issue
If by this point you pass all the checks listed above, then we recommend you use the guide below to apply the following fixes. We recommend you start with the first fix apart from Network connection troubleshooting and make your way through the list until you have fixed your issue. Let’s get started.
Fix 1: If you’re facing network issues
If you are facing network issues and have determined the same using the checks above, then we recommend you try the following troubleshooting methods listed below.
1.1 Restart your router
This is the first fix we all do when we face network errors on any device. Simply power off your router, wait a good 20 seconds and then power it on again. This will give your ISP, router, and PC enough time to refresh and re-establish connections at their end which should help fix any bugs or errors that were preventing you from accessing the internet. However, if you are still unable to access the internet, then we recommend you move to the next fix.
1.2 Try a wired connection
At this point, we recommend you try a wired connection if you have been using a wireless one. You could be facing issues with your wireless network or there could be too many devices connected to the same channel.
If your PC seems to be able to connect to the internet using a wired connection then it is likely that you are facing any issue with your wireless network. We recommend you change your router password, Wi-Fi password, change the operating channel and security protocol if needed to ensure that everything is working properly. Your ISP could also have changed things at their end which might need additional setup in your router settings. You can get in touch with your ISP to verify the same.
1.3 Try a different connection
If at this point you are still facing network issues then we simply recommend you try using a different network connection. If you’re able to access the internet using a different connection then it is likely an issue with your previous connection and you will need to get in touch with your ISP to solve the issue.
However, if you are unable to access the internet on a new working connection as well then the issue is likely to do with your system. Your Firewall Settings could be messed up or you could have improper settings currently set for your network adapter. In such cases, we recommend you look and install any pending updates related to your Wi-Fi as well as verify your DNS, DHCP, and Mac address settings to ensure that everything is working as intended.
1.4 Change your DNS
At this point, we recommend you try changing your DNS to a public one. It could be that your ISP’s DNS is unable to handle heavy requests for AAA titles which is why you’re facing the network issue in Halo Infinite. Use this guide by us to easily change your DNS on your system.
1.5 Contact your ISP
If by this point your network still faces issues then we recommend you get in touch with your ISP. Your network could be down or facing server issues that are currently being fixed in the background. Waiting would be your best option in all such cases.
Fix 2: Known issue for Xbox users
If you’re an Xbox user facing this issue, then you’d be happy (?) to know that this is a well-known and encountered issue. Two main scenarios seem to cause this issue, one being the Quick Resume feature in the new Xbox Consoles while the other being random dropouts from an ongoing fireteam. If you try to resume Halo Infinite from Quick Resume after more than 30 minutes then you will end up facing this issue.
Halo Infinite is currently unoptimized for the Quick Resume feature hence the official fix is to simply remove the game from this feature. You can then restart your console and play the game as intended without any issues.
Users also seem to get stuck in this loop of searching for players in case you end up crashing when you’re joined in on a fireteam. Things simply get worse when you try to rejoin the team during an ongoing match using social links.
This puts you in a joining loop that prevents you from joining any game until you restart your console and game. Simply restart your console and game and the issue should be fixed on your system. We recommend you update your game at the earliest when the next big update is released in January.
Related: Halo Infinite Can’t Buy Credits Fix
Fix 3: Check file integrity if you’re a Steam user
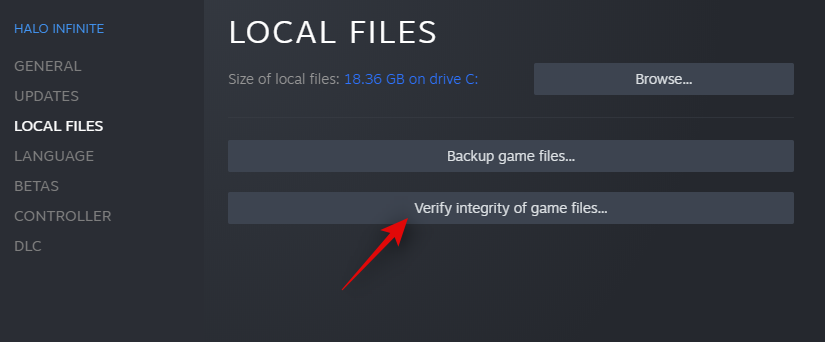
We recommend you check file integrity for your Halo Infinite installation if you are still facing this issue. This will help identify missing and corrupted files from your system and replace them automatically. Head to Steam > Library > Halo Infinite > Properties > Local Files > Verify integrity of game files to start this process.
Once this process finishes, you will be shown a list of files that were replaced. If any files were replaced then were commend you try joining a match now. You should be able to play Halo Infinite as intended on your system now.
Fix 4: Restart the game
A restart of Halo Infinite usually fixes most joining issues. If you haven’t restarted your game yet then we recommend you restart it at the earliest. This not only helps fix the error where the game is unable to find players but also fixes the issue where you get stuck in a joining loop either in the lobby or at the splash screen.
We also recommend you restart your PC while you’re at it, this will help your drivers load properly as well as ensure that the network connections have been reset in the background.
Fix 5: Wait it out
Waiting it out is your best option at this point. We recommend you wait a few hours and give enough time to help not only the Halo Servers to sort themselves out but also to let your ISP fix any network issues that are being encountered. You could also be facing issues specifically in your region which will not be documented on official sources. Waiting it out will give the developers enough time to sort out any such issues as well.
Fix 6: Try the old custom game trick
This is a trick that used to work in older Halo games to fix such errors but you can use this in Halo Infinite as well. This trick involves creating and then discontinuing a custom private game on servers which helps re-establish and refresh connections that should now allow you to play games as intended on your PC.
Simply create a new custom game, add a few bots, make it closed and then launch the game. Once the first round has been initiated, exit the game and try joining a Quick Play or Fiesta match now. If everything goes correctly, you should now be able to join a game in Halo Infinite as intended.
Fix 7: Check for Wi-Fi and Bluetooth adapter updates
You could also be facing issues where the game is currently incompatible with the drivers installed on your PC. Wi-Fi and Bluetooth drivers rarely cause this issue but updating them is a good idea nonetheless.
Updated drivers might help fix bugs being faced by your PC while trying to connect to Halo servers as well. Check Windows Update and your OEM support site for any BT and Wi-Fi updates currently available for your setup.
Fix 8: Contact Support
If you are still facing issues then we recommend you submit a support ticket and uninstall the game from your system. Halo Infinite can be downloaded for free from either the Xbox app or the Steam store. Hence if you had downloaded the game from Steam then we recommend you try the Xbox app this time and if you had used the Xbox app then we recommend you use the Steam app instead.
We hope this guide helped fix ‘error searching for players’ within Halo Infinite on your system. If you face any issues or have any more questions for us, feel free to reach out using the comments section below.
RELATED:

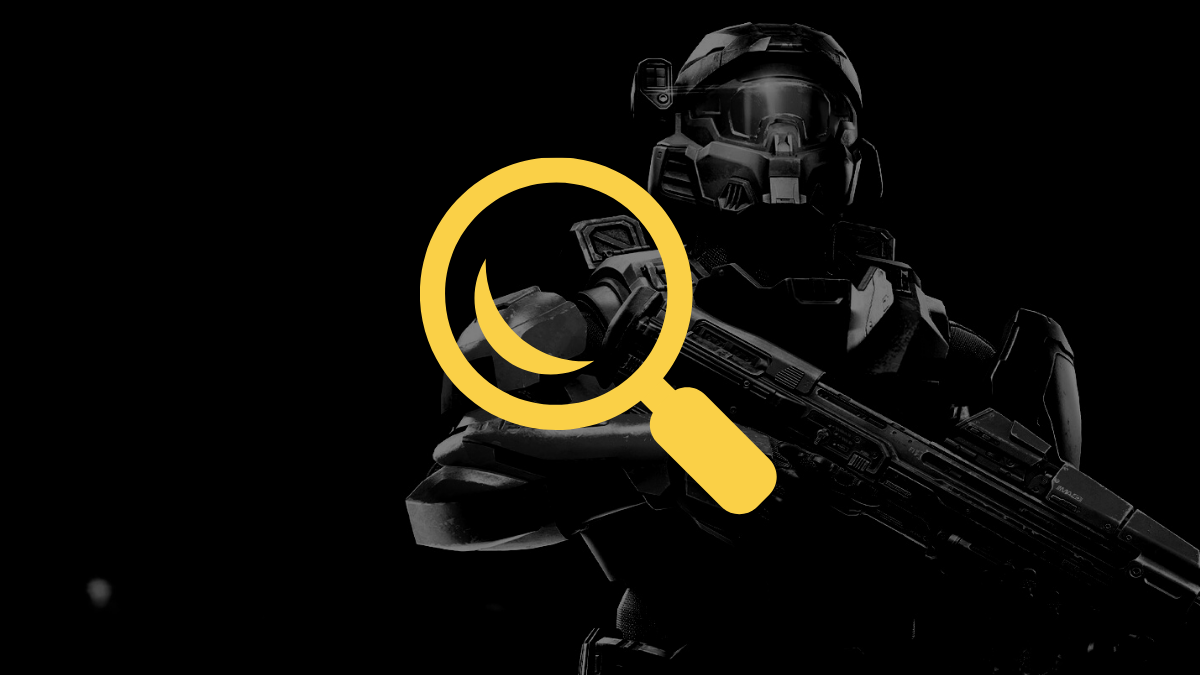










Discussion