Halo Infinite multiplayer beta is all the rage at the moment. The highly-anticipated multiplayer gaming title is available for free on PC and Xbox, allowing gamers to take the fight to their friends without spending a dime.
However, since the game is still in beta, it has its fair share of issues. From being stuck on the loading screen to random crashes, there are a lot of frustrating obstacles you might encounter along the way. Today, we will take a look at one such annoying bug, tell you what you could do if customization options do not load in Halo Infinite.
Related: Halo Infinite Freezing PC? How to Fix
How to fix Halo Infinite Customization Not Loading issue in 3 Ways
Fix #01: Disable IPV6
Halo Infinite seems to have a hard time working properly if IPV6 is enabled on your Windows PC. So, to make the game work as advertised, you will have to disable it from Control Panel.
Hit Windows + R to open Run and then look up “Control Panel.”

Now, go to ‘Network and Sharing Center.’

Then, click on ‘Change Adapter Settings.’

Right-click on your current network connection and go to ‘Properties.’

Finally, uncheck ‘Internet Protocol Version 6’ and click on ‘Ok.’
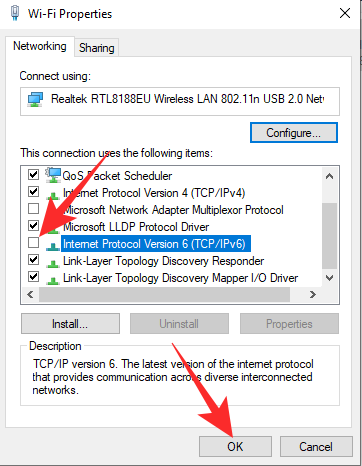
Relaunch Halo and try again.
Fix #02: Use the Xbox App instead of Steam
Since Steam acts as a hub for the biggest PC games, many of us use Steam as our go-to client. Halo Infinite multiplayer is also available through Steam, but it might not be as bug-free as it is on the Xbox app. So, we recommend getting the Halo Infinite multiplayer beta from the Xbox app itself.
Fix #03: Change Teredo state to Enabled
If you can get crafty with the Group Policy Editor, you might have some luck tinkering with the Teredo state. All you have to do is enable Teredo State and then set it to ‘Enterprise Client.’ Hit Windows + R to open Run and run “gpedit.msc.”

Go to ‘Administrative Templates,’ expand ‘All Settings,’ and double-click on ‘Set Teredo State.’

Finally, set it to ‘Enabled,’ click on ‘Enterprise Client’ from the dropdown menu, and hit ‘Ok.’

Restart your computer and run Halo Infinite again.
RELATED
- How to Change Name in Halo Infinite in 2 Ways
- Is Halo Infinite Cross-Platform?
- Halo Infinite Yoroi Armor Unlock Guide: How to get it and When
- Halo Infinite Crashing on Respawn? 8 Ways to Fix
- Halo Infinite: Turn Off AI Voice [Guide]
- Best Halo Infinite Optimization Tips
- Halo Infinite Disrupter Locations
- Halo Infinite Waiting to Join Issue Fix
- Convert CS: GO to Halo Infinite Sensitivity





