Nvidia GeForce Experience suite is a PC application that allows Nvidia graphics card users to run specialized services and unlock the true potential of their GPU. GeForce experience is one of the best companion applications out there and lets you update your graphics drivers, tweak settings, and more from one application.
Unfortunately, the GeForce Experience program is also susceptible to bugs, which can come in many shapes or forms. Today, however, we will take a look at a specific error code — 0X0003 — and tell you how you could fix it.
What does Geforce Experience Error Code 0X0003 mean?
Many users have been seeing the 0X0003 Error Code appear while running the Nvidia GeForce Experience program. It tells you that something is keeping the application from operating and is forcing it to close. When this happens, you cannot open the application in any way and use any of the services that the GeForce Experience provides.
Why does the 0X0003 Error Code appear?
Unfortunately, there is no single, straightforward solution to this problem. It can happen due to a telemetry issue, can be caused by Nvidia programs becoming unresponsive, can be triggered by your installation directory, and more.
Below, we will discuss all the possible culprits and help you get to the bottom of the matter.
How to fix Geforce Experience Error Code 0X0003 (6 Fixes)
As discussed in the previous section, the GeForce Experience errors rarely originate from a single source. They can have multiple sources and below we will check all of them out.
Fix #1: Restart Nvidia services
If one or more Nvidia services become unresponsive, the GeForce Experience program can come to a grinding halt. So, to make sure Nvidia services are working as they are supposed to, you could restart all Nvidia services. To restart, first open Run. You can hit the Windows + R buttons together to bring it up. Then, write “Services.msc” and hit enter to get to the Services.
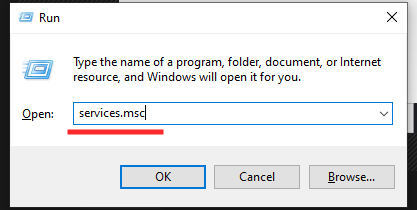
Next, select all of the Nvidia services and right-click on one of them. Press ‘Restart’ to restart the services right away.
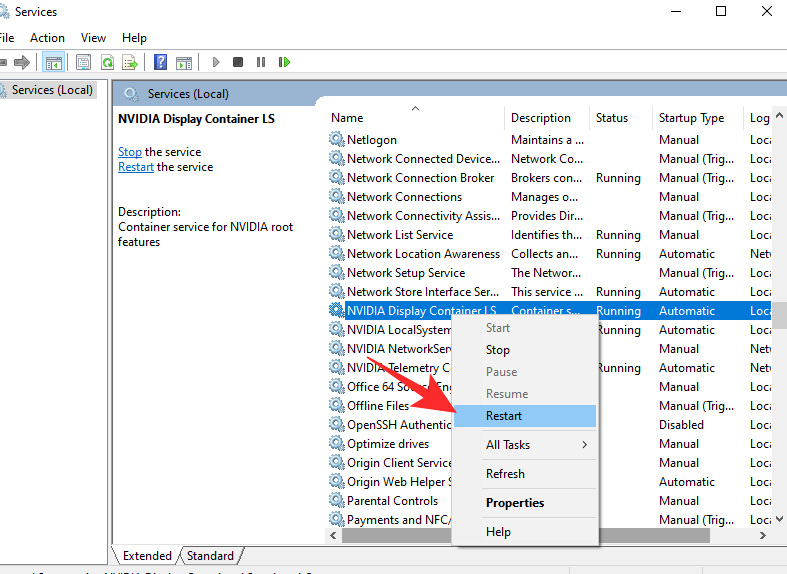
Related: How to Get Google Play Store on Windows 11
Fix #2: Let Nvidia Telemetry interact with desktop
When the Nvidia Telemetry service is inactive and is not being allowed to interact with the desktop, GeForce Experience tends to throw the 0X0003 error code. Thankfully, it is not too difficult to get the service running again.
First, hit Windows + R to bring up Run and type “Services.msc.”
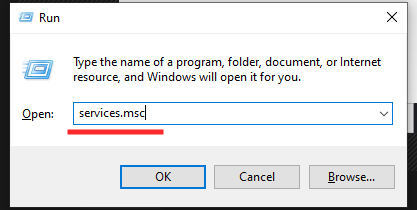
Press Enter. When you get to the list of Services, locate ‘Nvidia Telemetry Container’ and access its properties.
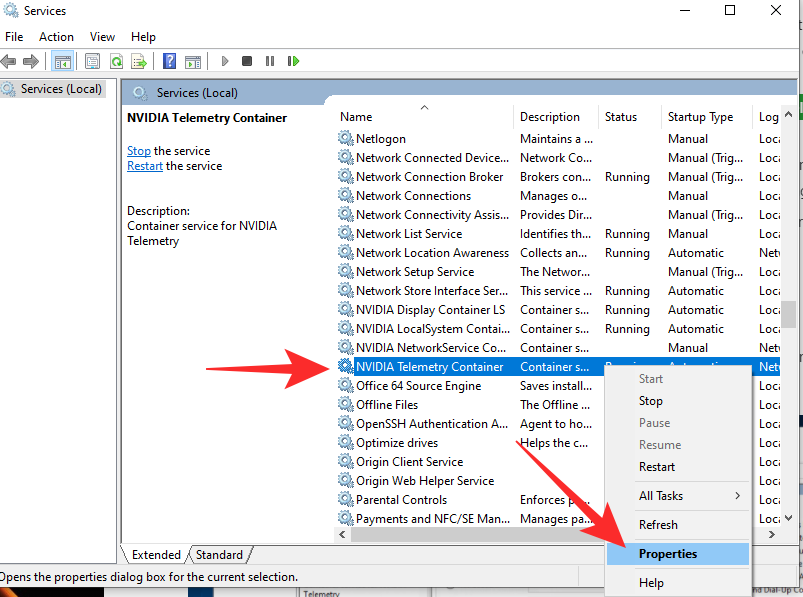
Now, go to the Log On tab and select the ‘Local System Account’ option. Make sure to check the ‘Allow service to interact with desktop’ option. Now, press ‘Apply’ and ‘Ok.’
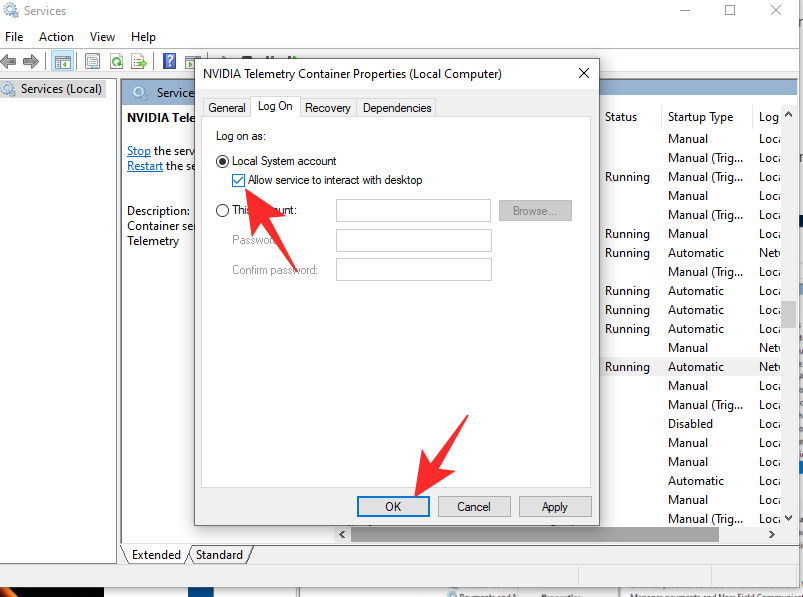
Restart the Nvidia services as depicted in the step above and go back to GeForce Experience. It should get rid of your issues for good.
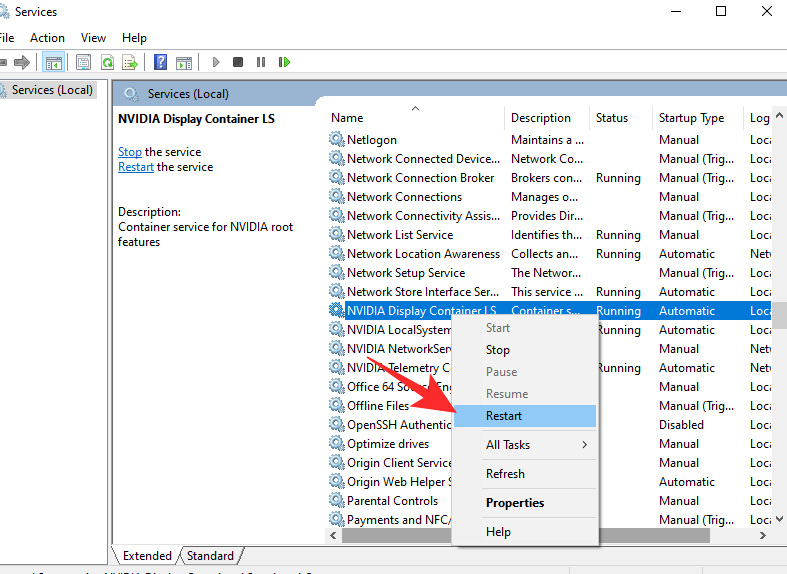
Related: How to Install and Use WSA Toolbox on Windows 11
Fix #3: Install Geforce Experience in “C” or System Drive
The Nvidia GeForce Experience is a companion application, meaning it gives you pretty much all you need to get the most out of your Nvidia card. Since it is not an essential service, it does not force your hands to install it in the C or system directory. However, in our experience, we have seen that it is at its best when installed in the C directory.
So, when you are installing the GeForce Experience program, make sure to prioritize your system drive. Else, it could lead to numerous errors down the road.
Fix #4: Reset network adapter
Still cannot find a way to make it work? Try resetting your network adapter using the Command Prompt. This has worked a treat for many and is certainly worth a try. Click on the Windows Search bar and look for “cmd.”
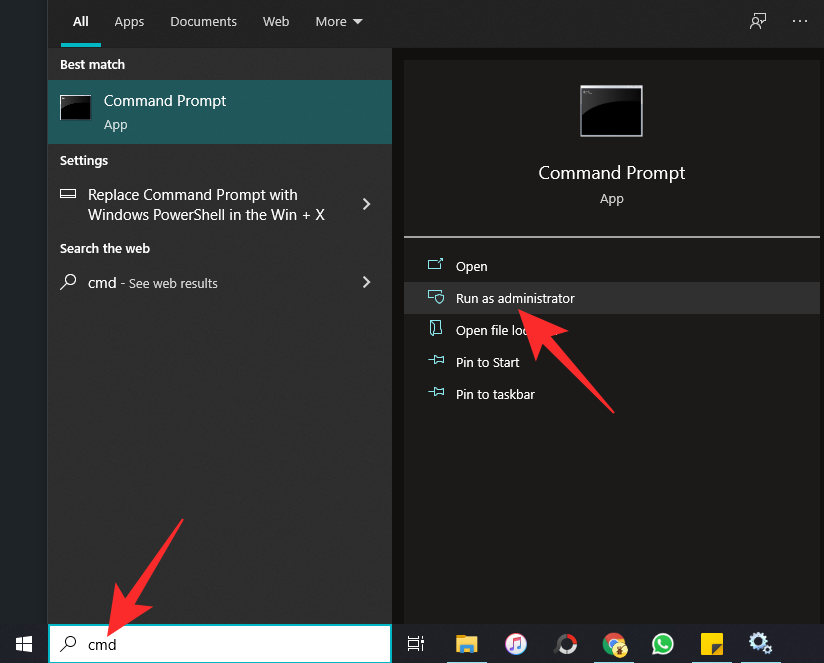
Now, run Command Prompt as an administrator. Then, execute the following command on there:
netsh winsock reset
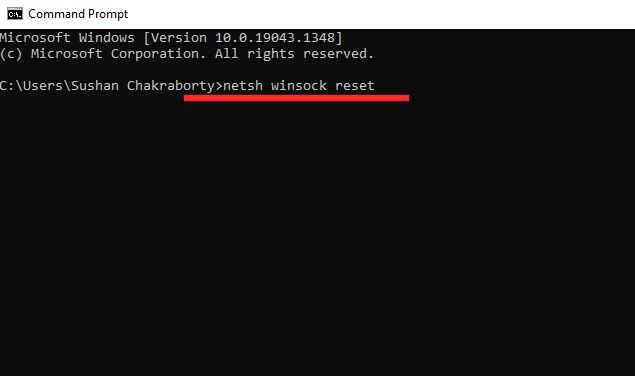
After it is executed, restart your Windows computer and try running the GeForce Experience application again.
Related: How to Exit Full Screen on Windows 11
Fix #5: Reinstall Nvidia components
Reinstalling Nvidia software and driver is pretty much the hail mary here. You will have to remove all applications related to Nvidia and you can do so easily by accessing your installed programs’ list. Open run by hitting Windows + R and then run the following command: “appwiz.cpl.”
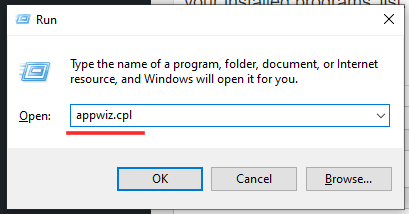
Right-click on each of the Nvidia applications and hit ‘Uninstall/Change.’
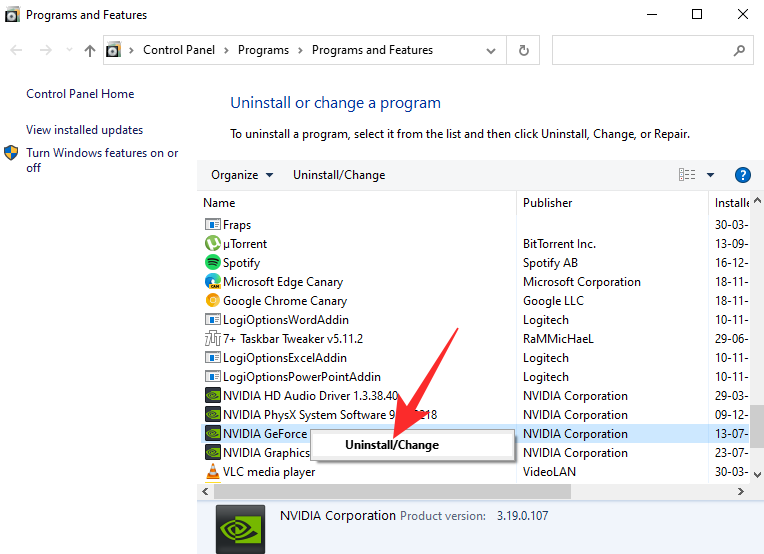
Follow the on-screen prompts to complete the uninstallation process.
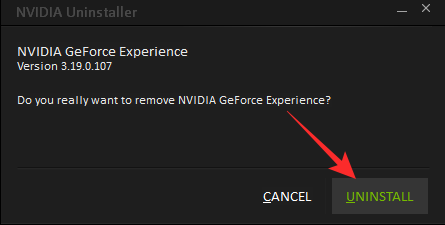
Finally, go to nvidia.com, select your graphics card, operating system, and hit ‘Search.’
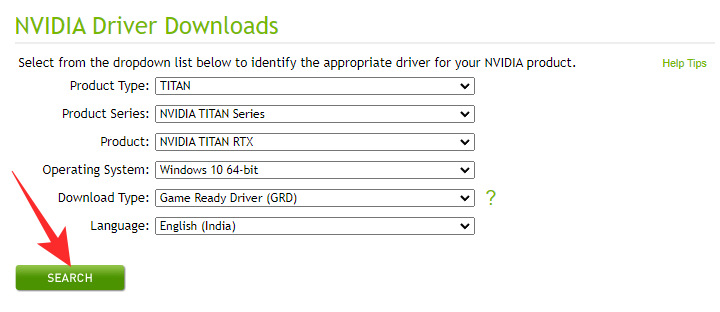
When you get the latest driver, click on ‘Download.’
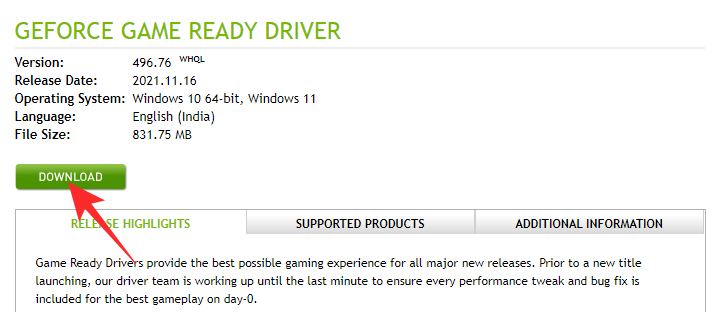
Follow the on-screen prompts to get the latest driver on your Windows PC.
During installation, opt for a ‘Clean install,’ which would restore default settings.
Related: Windows 11 Update Not Showing? How to Fix
Fix #6: Wait for a Windows Update
A botched Windows Update often turns out to be the culprit behind such issues. If that is the case here, you will have to wait for Microsoft to release another update that gets rid of the problem for good. Look for “Windows Update” in Search and click on the first result that pops up.
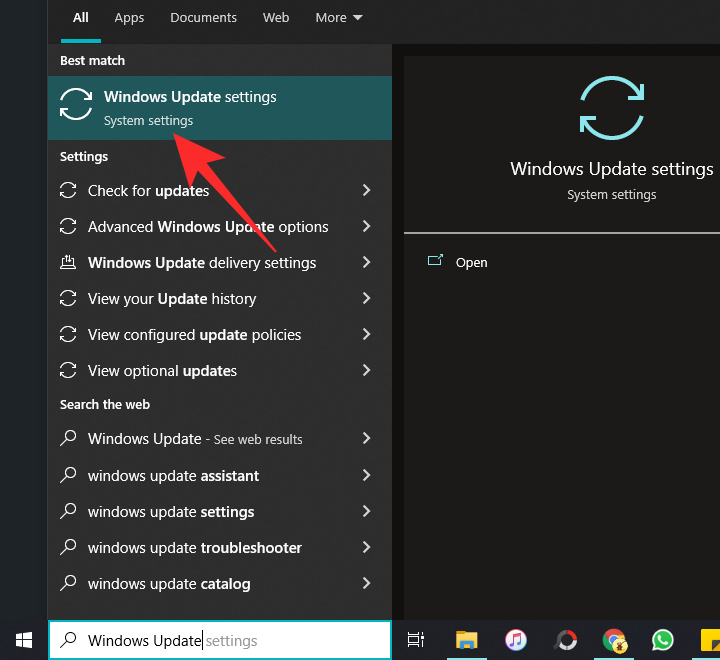
Now, click on the ‘Check for updates’ button to get the latest Windows Updates for your computer.
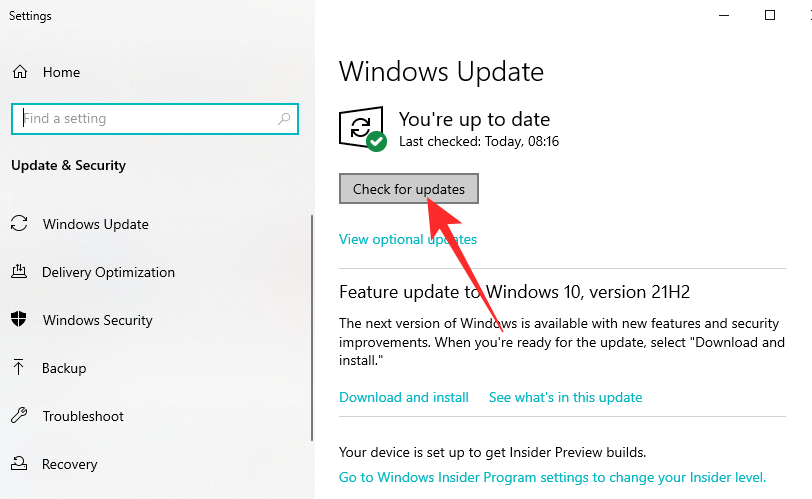
That’s it!
RELATED
- What is PC Health Check? How to Download and Use It
- Windows 11 Taskbar Not Showing? How to Fix
- How to install Windows 11 on Unsupported Hardware by removing Appraiserres.dll to Bypass System Requirements
- Can’t Turn on Developer Mode in Windows 11? How to Fix
- Fix ‘Vcruntime140.dll Not Found’ Error on Windows 11 or 10
- How to Disable VBS on Windows 11 and Does it Help?
- How to Disable CSM to install Windows 11
- Windows 11: Show File Extensions Easily in 6 Ways












Discussion