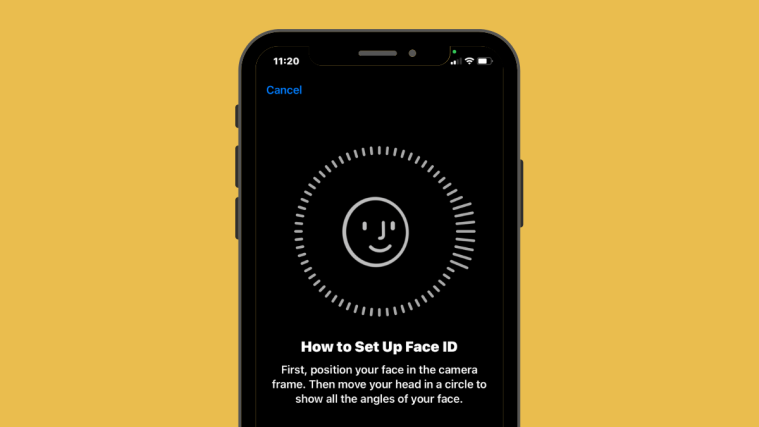If you own an iPhone X or newer device, it’s pretty easy to unlock your phone using the Face ID as all it takes is a glance at your device to wake it up from its locked state. Apple’s facial recognition technology doesn’t just help you unlock your iPhone but you can also use it to authenticate payments, approve downloads, and unlock apps installed on your device.
If you’re unable to use Face ID to unlock your iPhone after a recent update or are having a hard time setting it up again, the following post should help you fix it.
Why is Face ID not working after an iOS update on your iPhone?
When set up correctly, Face ID should work on your iPhone without fail. If you recently installed a new update, Face ID may not work initially. That’s because, while updating to a new iOS version, your iPhone reboots after installation and requires you to enter your device passcode instead of Face ID. Once you enter your device passcode after a restart, you will be able to use Face ID for subsequent unlocks until you restart your phone again.
If you entered the device passcode after an iOS update and Face ID isn’t able to detect your face when you attempt to unlock your iPhone, it could be because of the following reasons:
- There’s a bug in the software that’s preventing your iPhone from using the TrueDepth camera.
- The TrueDepth camera on your iPhone could be damaged sometime before, during, or after the update.
- Your face or the TrueDepth camera is blocked causing facial recognition to fail.
- Your facial appearance might have changed between iOS updates.
Related: Photo Cutout Not Working on iPhone? [Fix]
How to fix Face ID not working after iOS update on iPhone [11 Fixes]
If you’re unable to use Face ID since updating your iPhone to a new iOS version, then the following fixes should help you get back to using it.
Fix 1: Check if Face ID is set up on your iPhone
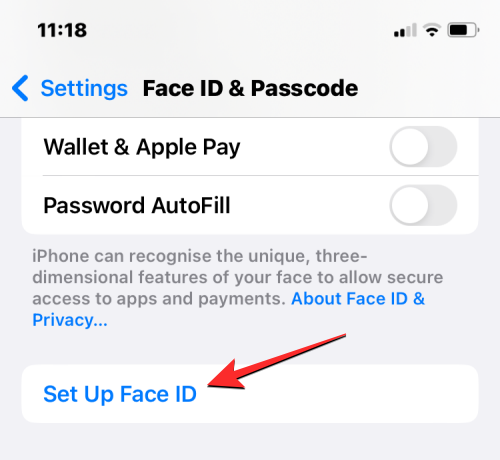
Face ID must be set up on your device to unlock your iPhone using your face. If you’re yet to set up Face ID on your iPhone, you can do that by going to Settings > Face ID & Passcode > Set Up Face ID and following the instructions provided on the screen to scan your face. This should enable Face ID on your iPhone and you can use it to unlock your device at any time.
If Face ID has already been set up but hasn’t been enabled to unlock your iPhone, you can turn on the iPhone Unlock toggle inside the Face ID & Passcode screen.
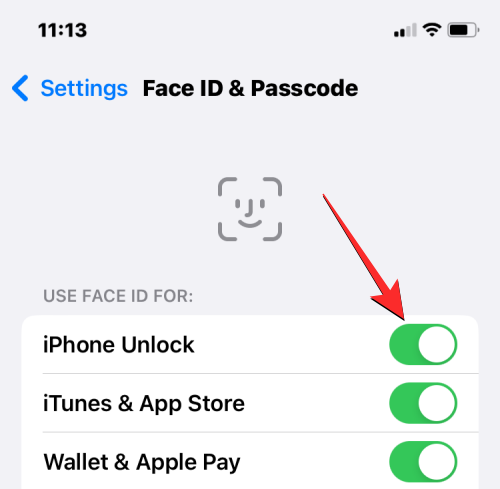
Related: Depth Effect Not Working on iPhone? 7 Ways to Fix
Fix 2: Know when and how Face ID works
Once set up, Face ID on your iPhone should work flawlessly to unlock your device, download apps, and make transactions. However, there are a few things to note when you’re unable to use Face ID:
- Your iPhone won’t unlock using Face ID for the first when you restart or turn on your iPhone, i.e., after a reboot. You will need to enter your device passcode at least once for Face ID to work for subsequent unlock attempts.
- Face ID will only work in portrait orientation; so if you’re holding your iPhone in landscape mode, the device won’t be able to detect and authenticate your face for unlocking.
- If your device hasn’t been unlocked for more than 2 days or 48 hours, you may need to enter your device passcode to use Face ID again.
- If you haven’t unlocked your iPhone using your device passcode in the last six days and a half and haven’t unlocked your iPhone using Face ID in the last 4 hours, you will first have to enter your device passcode to use Face ID again.
- Face ID won’t work after 5 failed attempts to unlock your phone using your face.
- You cannot use Face ID to unlock if you have activated the Power off slider or Emergency SOS function.
- Face ID won’t work if you request a remote lock command for the selected iPhone from another Apple device.
If you’re unable to use Face ID in any one of the above scenarios, we suggest you enter your device passcode and lock your iPhone again to see if Face ID is working.
Related: Tap to Wake Not Working on iPhone? How to Fix
Fix 3: Restart your iPhone
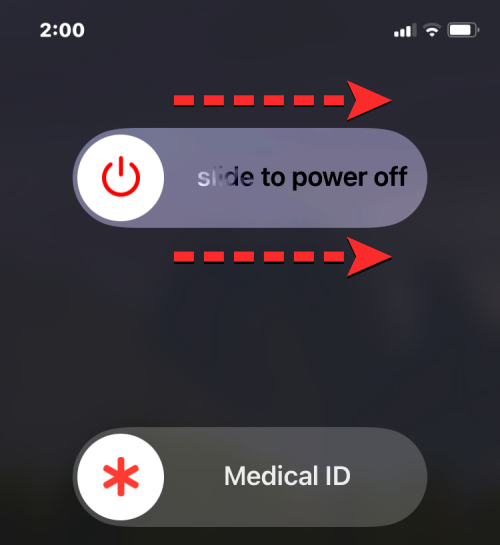
Sometimes a bug in the system can prevent your iPhone from using the TrueDepth camera or any of its related sensors. If you’re unable to use Face ID to unlock your device, reboot it by first pressing and holding the Side button and any one of the Volume buttons until the power-off slider shows up. When this slider appears, drag it to the right for your iPhone to shut down.
Now, wait for 30 seconds so your iPhone completely switches off. After this, press and hold the Side button until the Apple logo appears. When your iPhone boots up, enter your device passcode during the first unlock attempt and then check if Face ID works.
You can also reboot your iPhone by going to Settings > General > Shut Down and then dragging the power-off slider to the right.
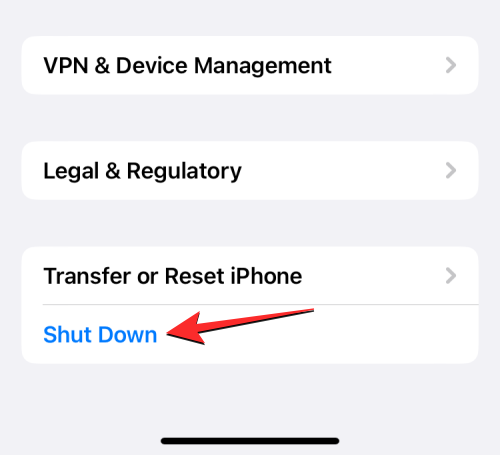
Fix 4: Update your device to the latest iOS version
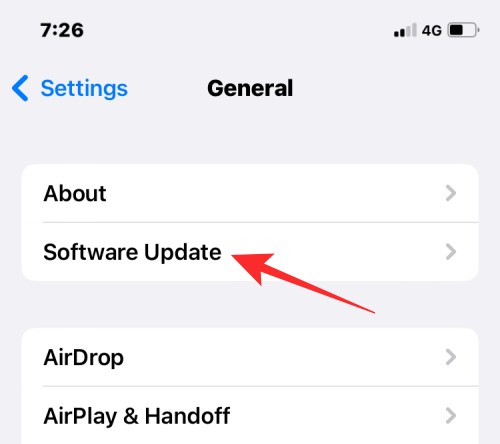
For many users, Face ID stopped working when they updated their iPhones to a new iOS version. If this issue appears to be widespread, Apple may have already taken note of it and may release an update to fix this in another update. You can update your device to a newer iOS version by going to Settings > General > Software Update and checking for new updates. If an update is available, tap on Download or Install to update your iPhone to the latest version.
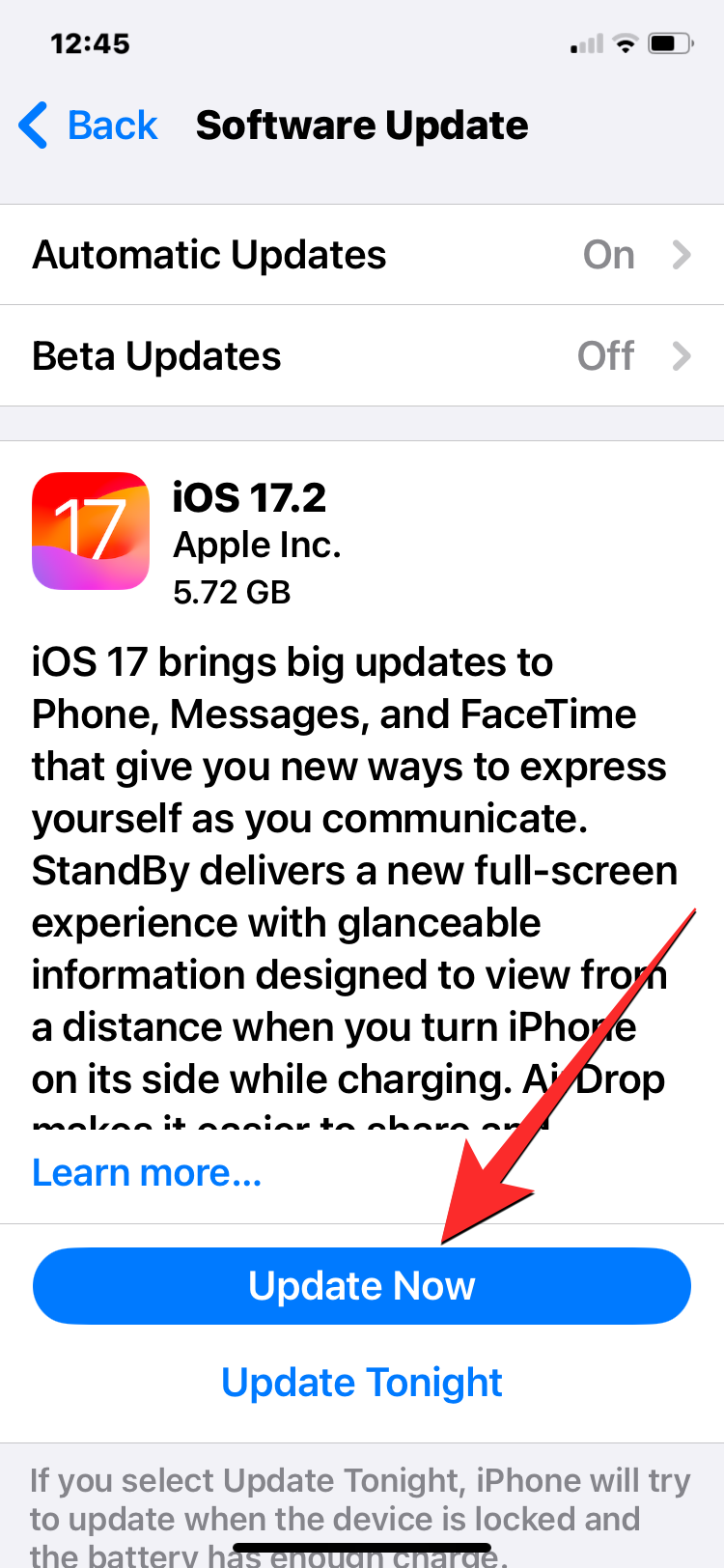
Fix 5: Enable Face ID for apps and services
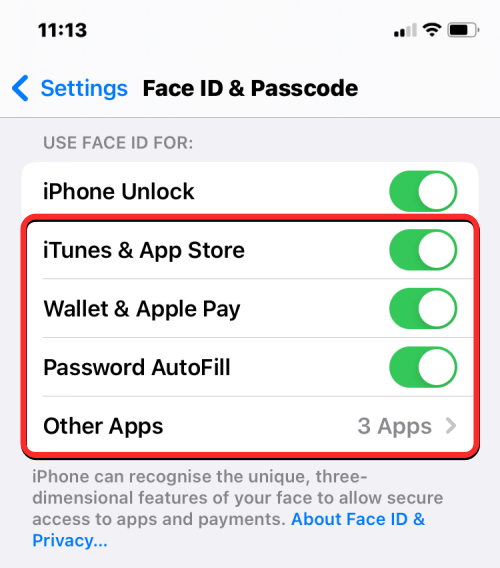
While Face ID is primarily used to unlock your device, there are other places where you can use it on an iPhone. If you previously used Face ID to authenticate app purchases in the App Store, make transactions with Apple Pay and Wallet, open apps, and autofill passwords, but you cannot do that anymore, you can enable Face ID for such services again inside your iPhone settings.
To turn on Face ID for apps and services, go to Settings > Face ID & Passcode and turn on the toggles listed under the “Use Face ID for:” section. This will instantly enable Face ID authentication for the selected service, meaning you can use your face to perform relevant actions within the selected service.
Fix 6: Set up an alternative appearance for Face ID
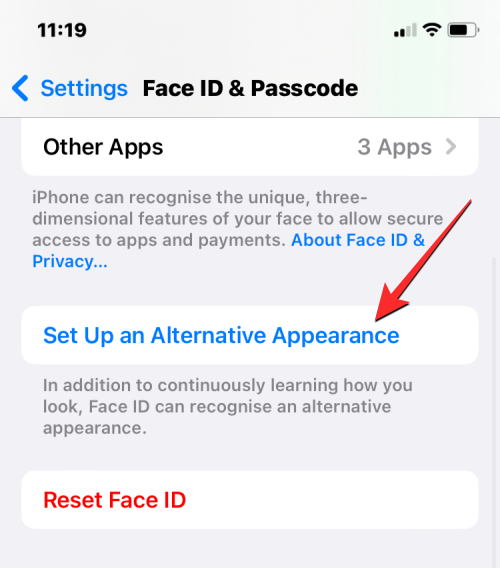
The TrueDepth Camera will be able to authenticate your face for unlocking your iPhone as long as certain elements of your face remain unchanged. If you recently started using glasses or trimmed your beard, your iPhone will have a hard time detecting your face. In such cases, we recommend setting up an alternative appearance for Face ID so that your iPhone approves your identity with both your new and old appearances.
To set up an alternate appearance for Face ID, go to Settings > Face ID & Passcode and then tap on Set Up An Alternative Appearance. You can then set up your new appearance like you did when you first set up Face ID on your iPhone by following the on-screen instructions.
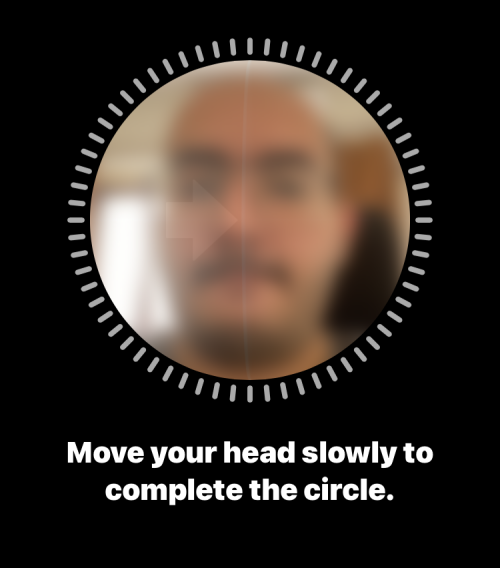
If your facial appearance changes between iOS versions, then this step may help your device’s machine learning to recognize your face more easily.
Fix 7: Remove anything that blocks your iPhone’s Face ID sensors
Your Face ID sensors are housed at the top of your iPhone’s display; so for your face to get detected, you must make sure that nothing is obstructing the view between your face and your phone’s TrueDepth camera. If the front camera and other sensors are dirty, Face ID won’t be able to detect your face, thus preventing you from unlocking your iPhone.
If your iPhone’s display is covered by a screen protector, some portions may get scratched and stained over time, thus affecting Face ID in the process. In such cases, we advise you to take off the screen protector and clean the surface above the sensors with a microfiber cloth to be able to use Face ID again.
It’s not just something on your phone that may block Face ID’s view but your appearance itself. If your face is covered by a hat or a mask, you will need to remove it to use Face ID as originally intended. Apple offers an alternative method to open your iPhone with a protective mask which we’ll explain further in the next fix.
Fix 8: Use an Apple Watch to unlock your iPhone
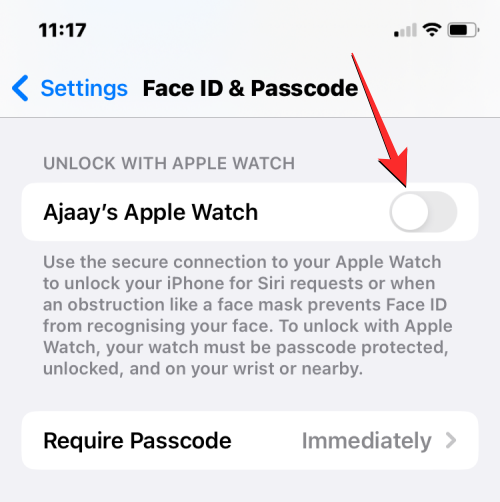
The COVID-19 pandemic resulted in many people stepping out of their homes with protective masks on their faces. This, however, prevented users from getting past their iPhone’s Lock Screen as Face ID doesn’t work when you have something blocking part of your face. If you’re unable to use Face ID because of a mask, there’s an easier way to unlock your iPhone which involves having an Apple Watch.
If you use an Apple Watch along with your iPhone, you can unlock the latter as long as you’re wearing an Apple Watch on your wrist. To set up unlocking with an Apple Watch, you need to make sure that both your iPhone and Apple Watch are signed in using the same Apple ID. Once ready, go to Settings > Face ID & Passcode and turn on the Unlock with Apple Watch toggle on the screen. You may need to confirm this action in another prompt soon after which you will be able to unlock your iPhone with a mask on, as long as your Apple Watch is with you.
Fix 9: Reset Face ID on your iPhone
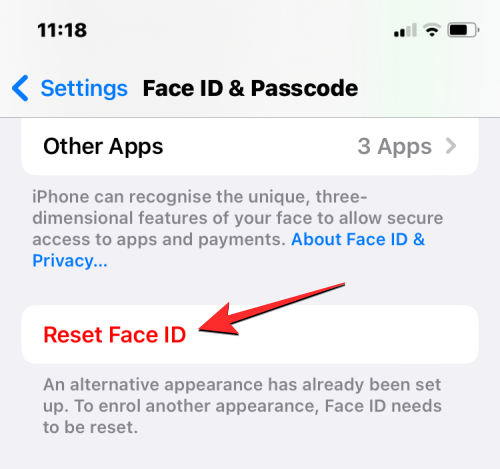
If none of the above fixes work in your favor, you can try to reset Face ID on your device. This action will remove all the saved faces from your iPhone so that you can add new ones. This may be helpful when there’s a bug in the software that’s preventing Face ID from using your old facial scans to detect your identity.
To first reset your Face ID, go to Settings > Face ID & Passcode and tap on Reset Face ID.
After your iPhone restarts, go to Settings > Face ID & Passcode again and set up Face ID the same way you did in Fix 1.
Fix 10: Reset all settings on iPhone
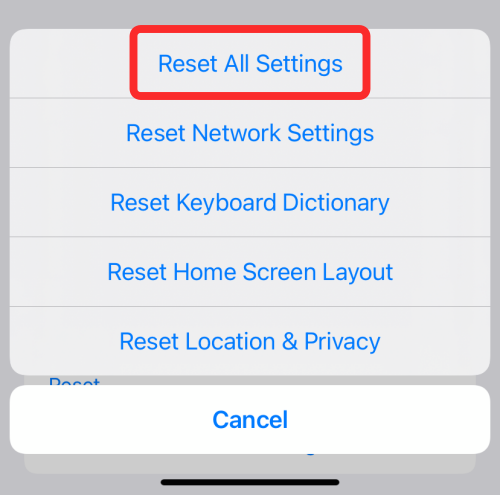
If resetting your Face ID was unsuccessful in making Face ID work again, then you can try resetting your iPhone’s entire settings configuration for once as your last resort. We recommend you take this step only after trying out all the fixes listed above as this action will end up removing all of your device’s settings including your Wi-Fi and Bluetooth connections, your Home Screen and Lock Screen layout, app permissions, and other preferences that you may have set up on iOS.
If you wish to perform settings reset, you can do that by going to Settings > General > Transfer or Reset iPhone > Reset and then selecting Reset All Settings from the list of options.
After your device reboots, you can then set up Face ID on your iPhone as new again by following the steps explained in fix #1.
Fix 11: Reach out to Apple Support
When Face ID fails to work on your iPhone after following all the above fixes, then there’s a chance that the issue you’re facing is due to a hardware malfunction inside your device. If you dropped your iPhone recently, the TrueDepth Camera or the related sensors may have taken a knock during the fall. Since these sensors are delicate, a slight change in position can trigger loose connections or get damaged in the process.
In some cases, the Face ID hardware on an iPhone may get damaged even if the device doesn’t show any physical damage. In such cases, Apple will offer to repair or replace the Face ID sensors on the devices and if that doesn’t work, they’ll provide you with a new iPhone as long as your device is covered under Apple Care.
If none of the above fixes helped solve your Face ID issue, you can take your iPhone to Apple Service to check what the problem is and get it fixed.
That’s all you need to know about fixing Face ID not working on your iPhone.
RELATED
- iPhone 14 Pro turned off and won’t turn back on? How to fix
- iPhone 14 force restart not working? Here’s how to do it properly
- Focus Not Working on your iPhone? 10 Ways to Fix the Issue