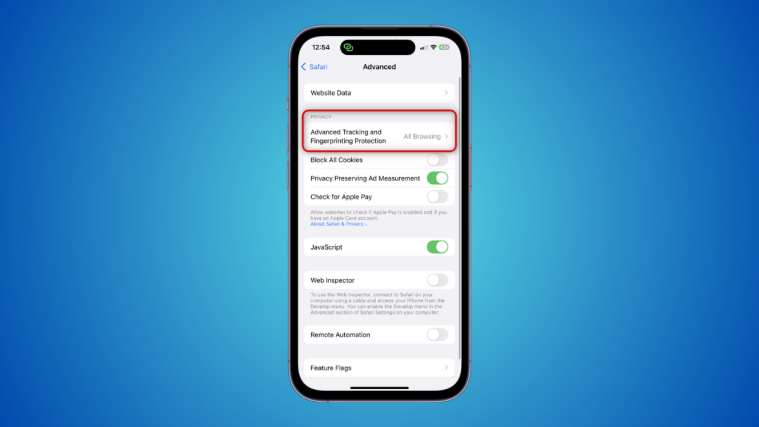What to know
- Advanced Tracking and Fingerprinting protection is a new privacy-focused feature enabled for all Private browsing sessions in Safari by default.
- To enable it for non-private sessions too, head to Settings > Safari > Advanced > Advanced Tracking and Fingerprinting Protection > All Browsing.
- You can also enable this feature for all browsing sessions, no matter the Safari Profile or tab you use. Use the step-by-step instructions below with screenshots to help you enable this feature on your iPhone.
With the iOS 17 update, we now have numerous improvements to Private Mode browsing, including the ability to lock your sessions using Face ID and Advanced Tracking and Fingerprinting Protection. But this doesn’t mean advanced tracking and fingerprinting protection is restricted to Private Mode browsing on your iPhone. You can choose to use this feature across all browsing sessions.
This can help prevent the tracking of your data and browsing sessions by third-party services, which can help enhance your overall privacy whenever browsing online. Here’s how you can enable and use this feature on your iPhone.
Related: How to Set Your Contact Photo and Poster on iPhone
How to enable security for all the browsing sessions on your iPhone
Here’s how to enable Advanced Tracking and Fingerprinting Protection across all browsing sessions, not just your Private mode browsing sessions in Safari. Follow the steps below to help you along with the process.
Open the Settings app and tap Safari.
![]()
Scroll to the bottom and tap Advanced.
![]()
Now tap Advanced Tracking and Fingerprinting Protection under PRIVACY.
![]()
Tap and select All Browsing.
![]()
And that’s it! Advanced Tracking and Fingerprinting Protection will now be enabled across all your browsing sessions.
Related: How to enable the StandBy mode on iOS 17
The disadvantage of enabling “Advanced Tracking and Fingerprinting Protection”
There are many advantages to enabling Advanced Tracking and Fingerprinting Protection on your iPhone. You will prevent your data and browsing sessions from being tracked across websites and services as well as prevent yourself from being tracked by dedicated trackers. While there aren’t many disadvantages to enabling this feature, the main drawback will be personalized search results and ads.
As trackers and other services won’t be able to identify you, you won’t be served ads and search results based on your location, age, interests, and other variables.
This can lead to irrelevant ads and search results forcing you to dial in these settings each time manually. For example, your search engine may source your general location based on your IP address which will lead to search results that aren’t actually relevant to your region and location. So if you’re looking for search results specific to your location, you’ll end up having to provide your location to your search engine each time. This can be a bit cumbersome but can be overcome by allowing the website to use your GPS to access your current location.
However, this will render the Advanced Tracking and Fingerprinting Protection feature useless. This is the main drawback of enabling this feature on your iPhone.
Related: How to enable and use Screen Distance on iOS 17
Does “Advanced Tracking and Fingerprinting protection” work for different Safari Profiles as well?
Yes, Advanced Tracking and Fingerprinting protection will work across all browsing sessions regardless of the Safari Profile you are using. This ensures that you can’t be tracked whether you’re using a different Safari Profile, tab group, or more.
We hope this post helped you learn more about Advanced Tracking and Fingerprinting Protection on your iPhone and how you can use it across all your browsing sessions. If you have any more questions, feel free to reach out to us using the comments section below.
RELATED