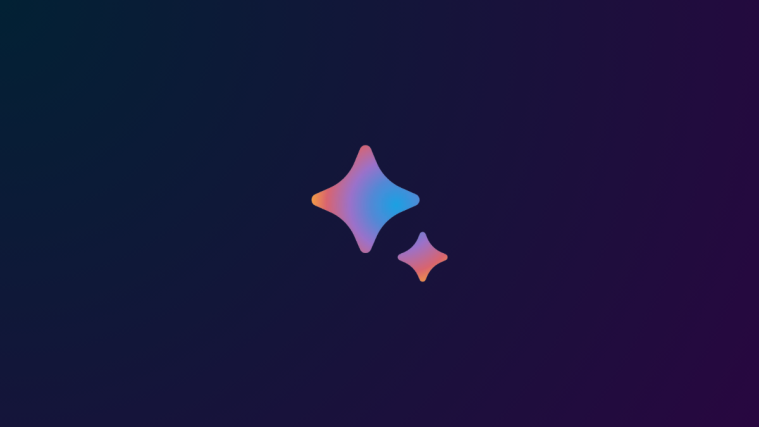Another custom Jelly Bean Android 4.1 has hit the XDA development forums for the Google Nexus 7, called Eclipse ROM. Based on the latest Android 4.1 AOSP build (JRO03O), Eclipse ROM features its own set of customization and tweaking options, that let you change many parts of the interface to your liking, as well as customize some underlying performance options. It also has been themed to have a black interface in most parts of the ROM for a “dark” look.
“Galaxy Nexus owners can try out custom Jelly Bean ROMs → here.”
Now, let’s take a look at how Eclipse ROM can be installed on the Nexus 7.
Compatibility
This ROM and the guide below are compatible only and only with the ASUS Nexus 7 tablet.
Warning!
The methods and procedures discussed here are considered risky and you should not attempt anything if you don’t know completely what it is. If any damage occurs to your device, we won’t be held liable.
How to Install AOKP ROM on Nexus 7
- This procedure will wipe all your apps, data and settings. Backup your Apps and important data — bookmarks, contacts, SMS, APNs (internet settings), etc. This Android backup guide would help you.
NOTE: Don’t forget to at least note down your network’s APN settings, which are required to make mobile data work. Go into Settings » More » Mobile Networks, click on the APN that is in use, then note down the setting for each field. While APN settings should be automatically restored from network, you can enter them manually if needed to make mobile data work. You can also find your APN details → here. - Unlock the bootloader on your Nexus 7 by using the Nexus Root Toolkit → here. This will wipe all the data on the tablet including the files on the SD card, so make sure to take a backup. Skip this step if you have already unlocked the bootloader on your device.
- Install ClockworkMod (CWM) recovery on the tablet by following the guide → here. Install the touch version of recovery as it is more convenient to use. You can also flash TWRP recovery using the guide → here which has a much better interface compared to CWM recovery. Skip this step if you already have CWM/TWRP recovery installed.
- Download the latest version of the ROM from the source page.
- Download the Google Apps package. This will install apps like Play Store, Gmail, etc. which are not present in the ROM by default.
Download Gapps | Alternate Link | Filename: gapps-jb-20120726-signed.zip - Copy the zip file downloaded in step 4 and 5 to the SD card on the tablet (do not extract the file).
- Turn off the tablet. Then, boot into recovery. To do so, press and hold the VolumeUp + Volume Down + Power buttons together till the device boots into CWM recovery.
- Perform a Nandroid Backup of your existing ROM, so that you can always restore it from recovery if something does not work out with this ROM. To perform a backup, select Backup and Restore –> On the next screen, select Backup again. Go back to main recovery menu after backup is complete. (If using TWRP recovery, select Backup, then slide the blue button to the right to confirm backup)
- Select wipe data/factory reset, then select Yes on next screen to confirm (or select Wipe » Factory reset if using TWRP recovery then go back to main recovery menu). Wait a while till the data wipe is complete.
- Select install zip from sdcard, then select choose zip from sdcard. Scroll to the ROM file on the SD card and select it. Confirm installation by selecting Yes – Install _____.zip on the next screen (for TWRP recovery, select Install, then select the ROM file) . The ROM will start installing.
- After ROM installation completes, select choose zip from sdcard again (or Install in case of TWRP recovery), then select the gapps-jb-20120726-signed.zip file to install the Google apps package.
- After the installation is complete, go back to the main recovery menu and select reboot system now to reboot the tablet and boot up into Eclipse ROM (or press the Reboot system button in TWRP recovery). The first boot will take some time, up to 5 minutes.
NOTE: If you want to go back to your previous ROM, boot into recovery (as given in step 6), select backup and restore then restore your previous ROM by selecting it from the list (or if using TWRP recovery, select Restore, then select the backup from the list).
Eclipse ROM is now installed and running on your Nexus 7. Visit the source page for updates and more info. Share your thoughts on the ROM in the comments.
Screenshots: