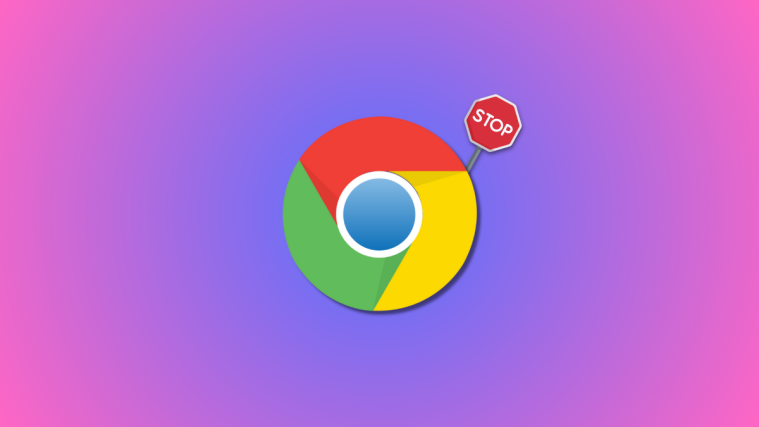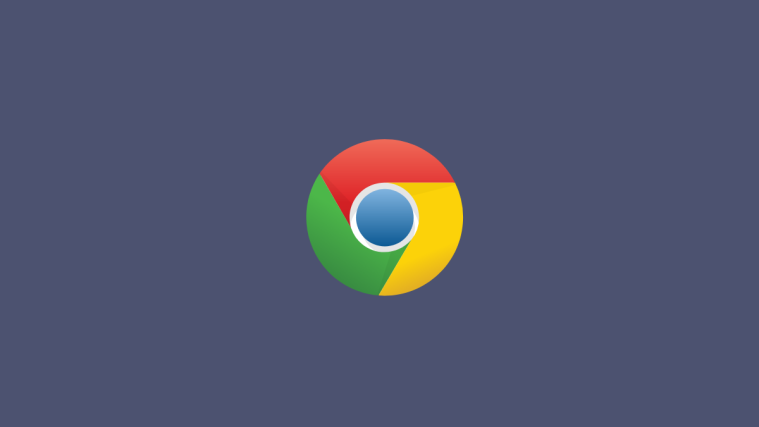What to know
- Chrome has a new memory-saver feature that will put inactive tabs to sleep to reduce the RAM used by Chrome.
- You can disable “Tab Active Again” by disabling Memory Saver. For that, head to Chrome Settings > Performance > turn off Memory Saver.
Although popular, Chrome has had a bad reputation when it comes to RAM usage if you have multiple tabs open in your browser. To combat this issue, Chrome recently introduced a new feature that allows you to put unused tabs to sleep. This keeps the tabs open but pauses them temporarily so that RAM can be freed up on your PC. This helps reduce the overall resources used by Chrome, making it more efficient.
However, if you are not a fan of this feature and find the reloading caused by this feature when a tab becomes active again, you can disable it safely. Here’s how.
Related: How to Use Journeys on Google Chrome
How to Disable “Tab Active Again” on Chrome
Here’s how you can disable “Tab Active Again” in Chrome on your PC. Follow the steps below to help you along with the process.
Open Chrome on your PC from the Start menu.

Click on the 3-dot () icon in the top right corner of your screen.
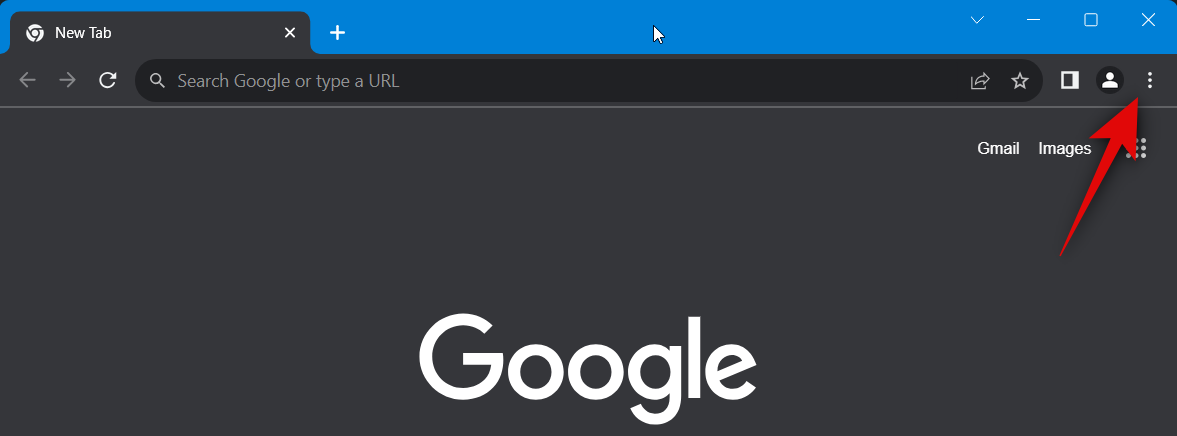
Select Settings.

You can also type in the following in the address bar and press Enter to access Chrome Settings.
chrome://settings

Now click on Performance in the left sidebar.

Click and disable the toggle for Memory Saver on your right.

Once disabled, all tabs open in Chrome will remain active, and none will be put to sleep. However, if you would like to use this feature but would like to whitelist certain websites so they can’t be put to sleep no matter if the tab has been inactive, then you can use the steps mentioned below.
Click to enable Memory Saver if it was disabled.

Now click on Add.
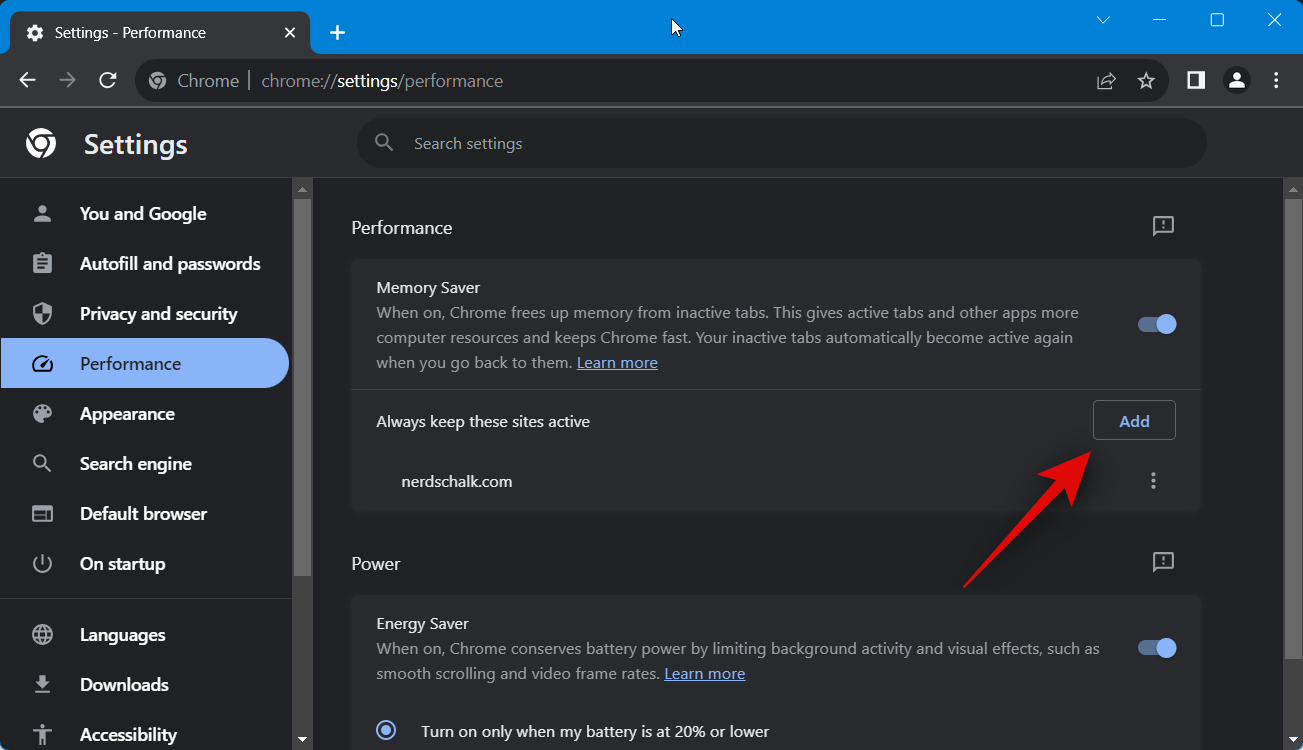
Type in the website name in the dedicated text box.

Click on Add once you’re done.
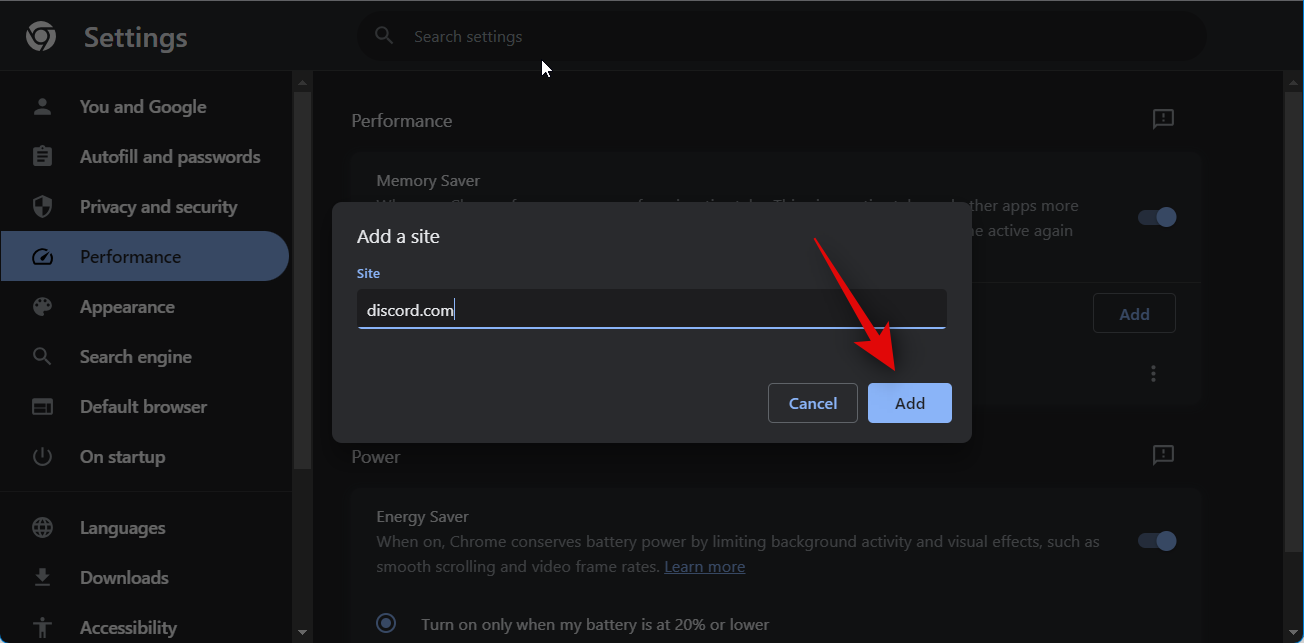
And that’s how you can disable “Tab Active Again” in Chrome. You can also use the steps above to whitelist preferred websites if needed.
Why Disable “Tab Active Again” in Chrome?
If you don’t like the page to be stopped in the background then you may want to disable the feature as it can cause issues with ongoing or active tasks on the page.
For example, if you are uploading a file in the background and switch to another tab while the upload completes, the tab could be put to sleep due to inactivity. This will kill the upload process, forcing you to restart your progress from scratch.
Another scenario where “Tab Active Again” can be detrimental is on official websites, instant messengers, and websites that send push notifications.
This can include your email provider, your office app where you need to be logged in, instant messenger services like Google Chat, and social media platforms that support audio and video calls like Discord.
So if you find yourself being logged out randomly despite being logged in, or find Discord calls disconnecting out of the blue, then “Tab Active Again” is likely to blame in Chrome.
We hope this post helped you easily disable “Tab Active Again” in Chrome. If you face any issues or have any more questions, feel free to reach out to us using the comments section below.
RELATED
- Google Chrome Not Maximizing the New Window When Dragging Tabs? How to Fix in 4 Ways
- What is Chrome Refresh 2023 and how to enable it
- How to Remove Yahoo Search From Chrome on PC and Phone
- How To Use Google Lens on PC [5 Ways Explained]