Google Chrome is the most popular browser on today’s market despite the recent fierce competition from Microsoft Edge. Google thus keeps its browser regularly updated to mitigate new security threats. These updates often bring along feature changes as well that help add new functionality to the browser. Sadly, a new release of Google Chrome seems to break tab full-screen functionality when dragging one out of a maximized Chrome window. If you too have been facing this issue on your device, then you are not alone, and here’s all you need to know about it.
Why are Chrome tabs no longer maximized when detached?
This is a new behavior in Google Chrome, version 100.0.xxxx.xx and up. The latest versions of Chrome no longer remember the size of your current window when dragging a Chrome tab out of a maximized window.
This in turn forces the new tab window to resize itself to the previously sized non-maximized, regular window. This forces you to maximize the new window manually which — we can attest to it! — is be quite a pain if you are a heavy user of Chrome.
Thankfully, you can easily circumvent this using a couple of workarounds. We have mentioned them in the guide below to help you fix the same on your system.
Related: How to Set Google Chrome as Default Browser on Windows 11
How to maximize a new Google Chrome window when dragging out a tab in 4 ways
Here’s how you can fix the new tab window size when dragging one out of a maximized window in Chrome.
Method 1: Drag to the top right corner
Windows 11 has also introduced new behaviors when dragging and positioning your windows and you can use this to your advantage to maximize a dragged-out tab.
Drag out a tab from Chrome and take it to the top of your screen in the center.
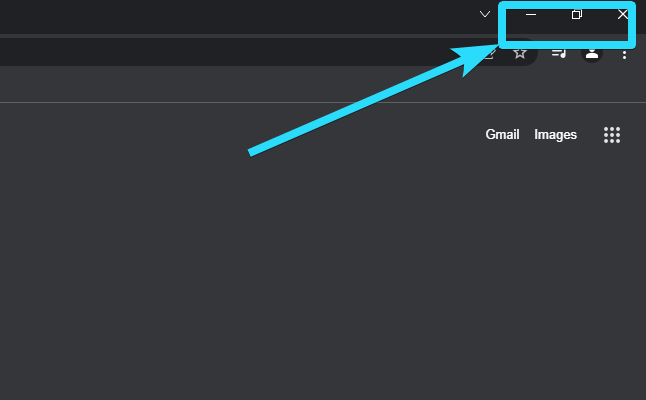
Let go, once your entire screen is blurred/greyed out.
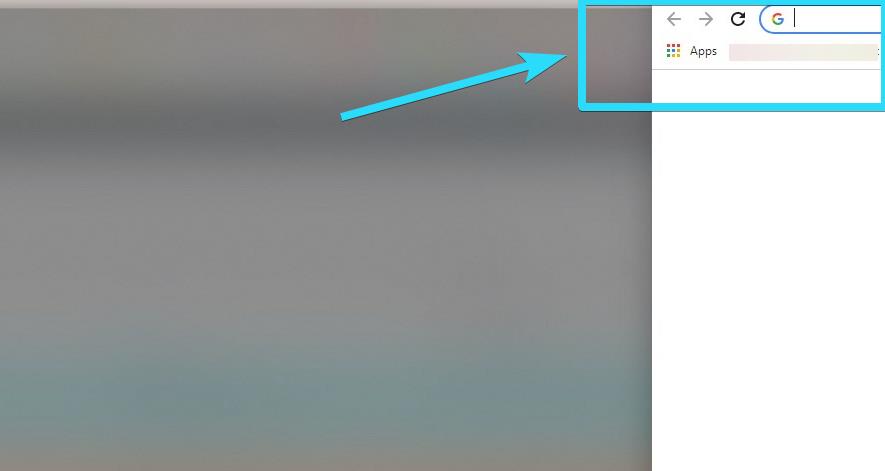
The tab should now be maximized on your PC.
Related: Best 10 New Tab Extensions for Google Chrome
Method 2: Use the window snap shortcut on Windows 11
This isn’t a fix but more of a workaround to restore functionality as much as possible using native options. Microsoft introduced fancyzones from PowerToys natively in Windows 11 which allows you to manage, resize and reposition windows on your screen much more effectively.
This feature also offers the ability to use keyboard shortcuts to do the same which you can use to your advantage and maximize your dragged-out tabs in a jiffy. Use the keyboard shortcut (given below) to maximize any selected window on Windows 11.
Windows + ↑
Your dragged-out tab should already be selected by default which should make this much easier. You might have to hit the up arrow twice in case the dragged-out tab snaps to a default position on your screen.
Related: How to Get and Use Vertical Tabs on Google Chrome
Method 3: Use a third-party extension from the Web Store
A vigilant user has been hot on the heels of Google to introduce a new chrome extension that restores this functionality in the latest version of Chrome. If you’re looking to get this feature back with minimal compromises then this is the recommended method for you. Follow the steps below to help you install and set up the extension on your PC.
- Maximize Dragged Tab | Download Link
Click the link above to visit the download page for the chrome extension. Click Add to Chrome to get you started.
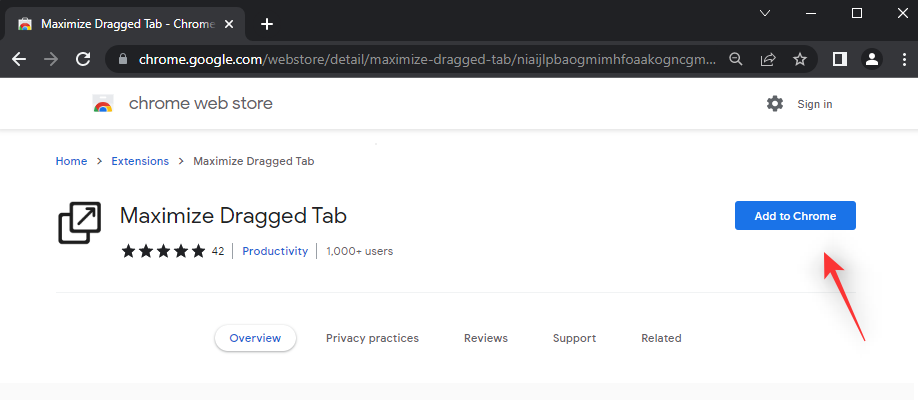
Click Add extension.
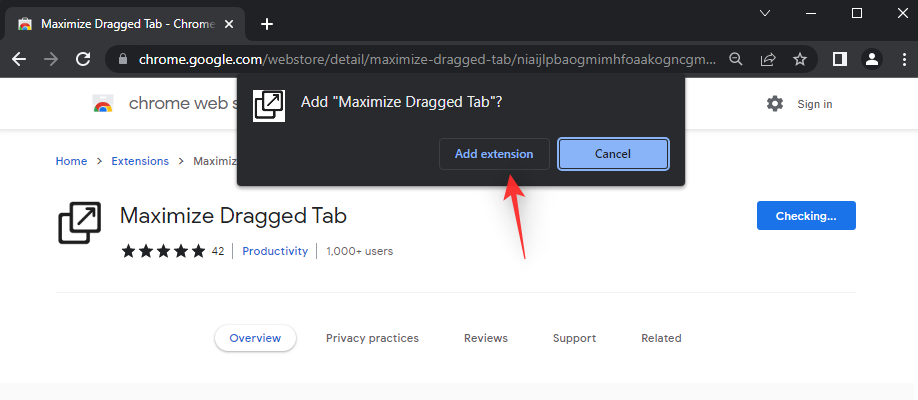
The extension will now be added to Chrome. Click the icon for the same in the top right corner.
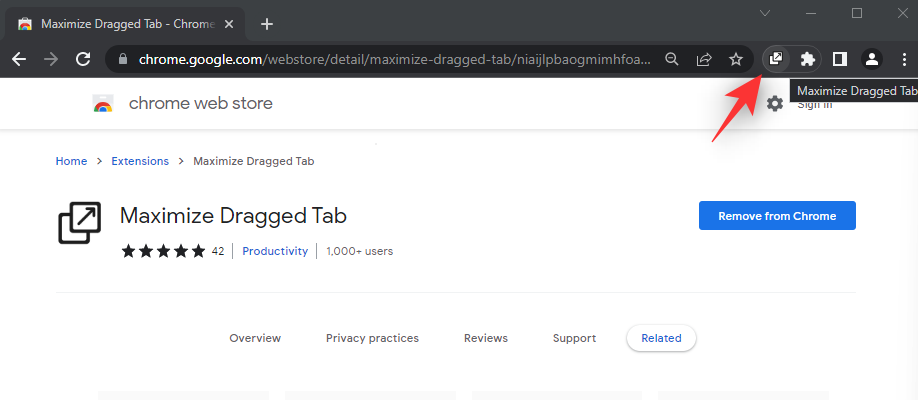
Turn on the toggle for Maximize tab when dragged out?. This will maximize all tabs you detach from a Chrome window.
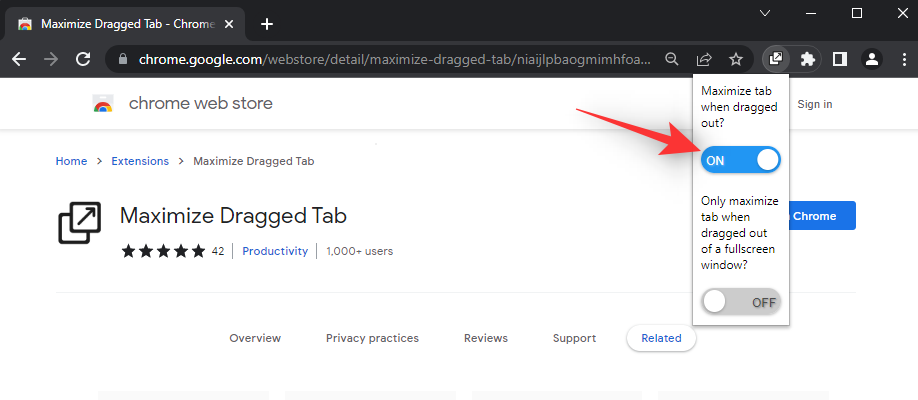
Tip:
If you only wish to maximize tabs dragged out of a full-screen window then turn on the toggle for Only maximize tab when dragged out of a full-screen window?.
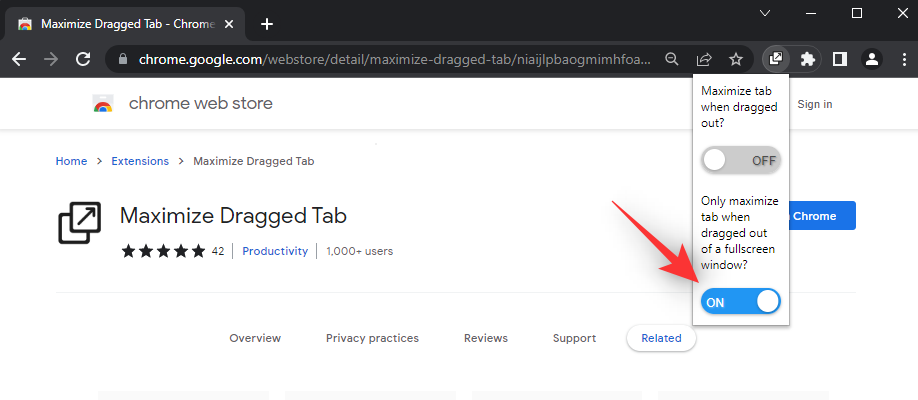
Restart Chrome once the extension is installed and you have made the desired changes.
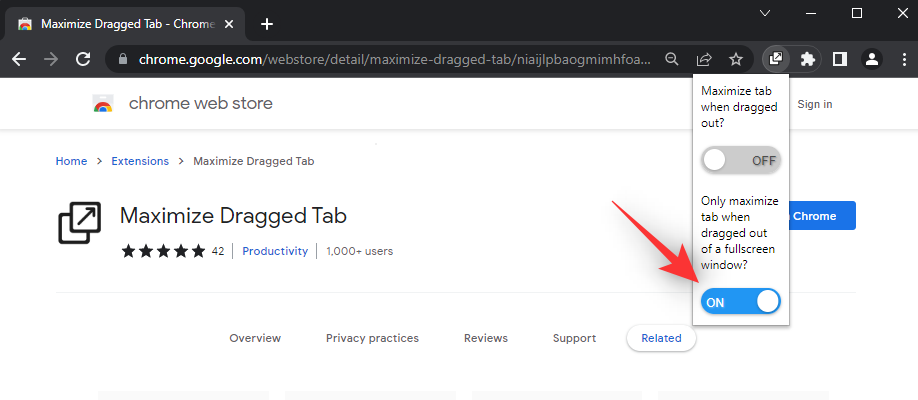
You can now try dragging out tabs and they should be maximized depending on your preferences in the extension.
Related: How to Disable Pop Up Blocker in Google Chrome
Method 4: Install an older version of Chrome
You can also opt for an older version of Chrome that still supports this feature. Follow the steps below to help you install an older version of Chrome on your PC.
Step 1: Remove the current version of Chrome
Press Windows + i and click Apps.
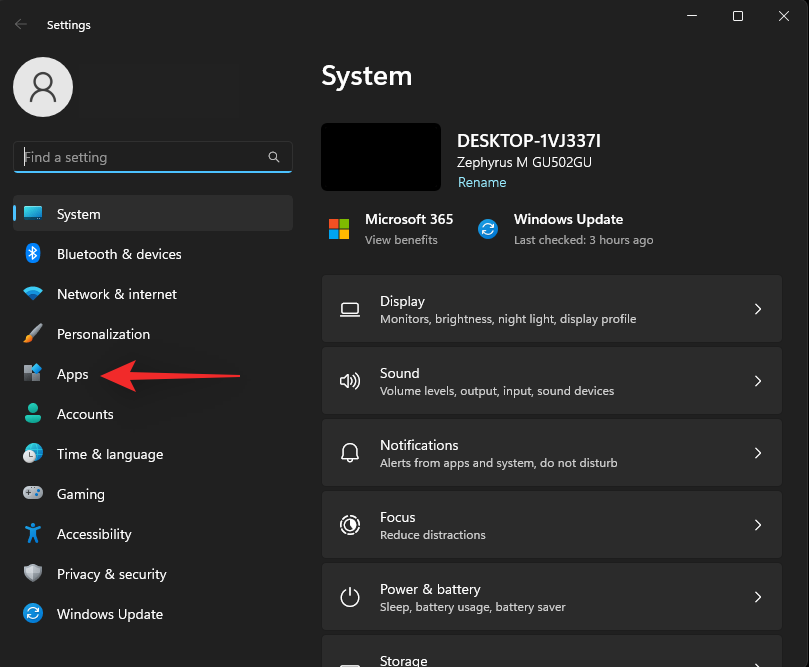
Select Installed apps.
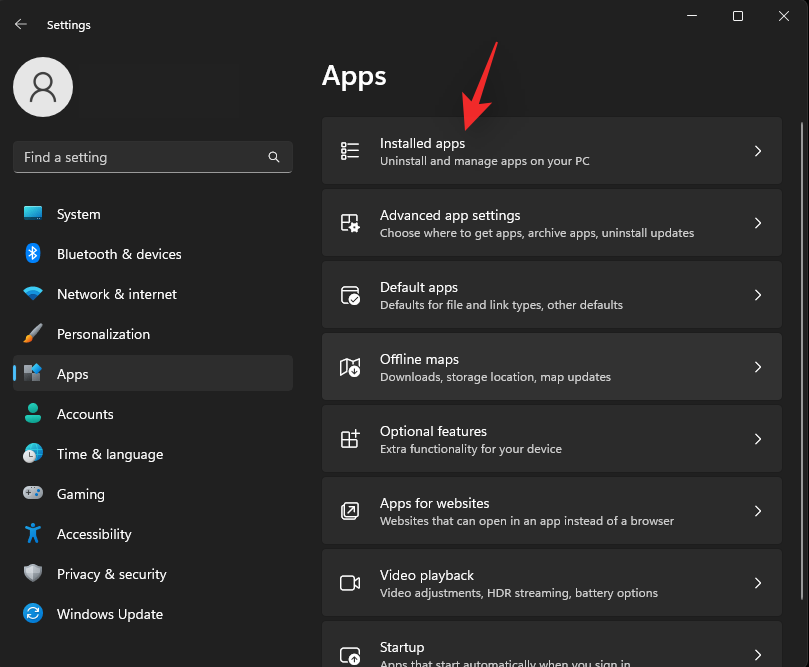
Scroll the list to find Google Chrome and click beside it.
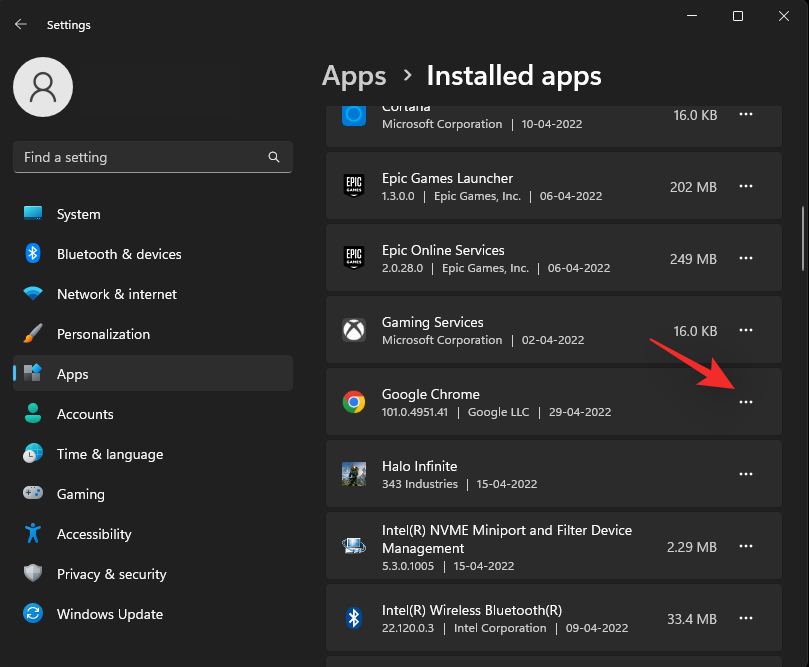
Select Uninstall.
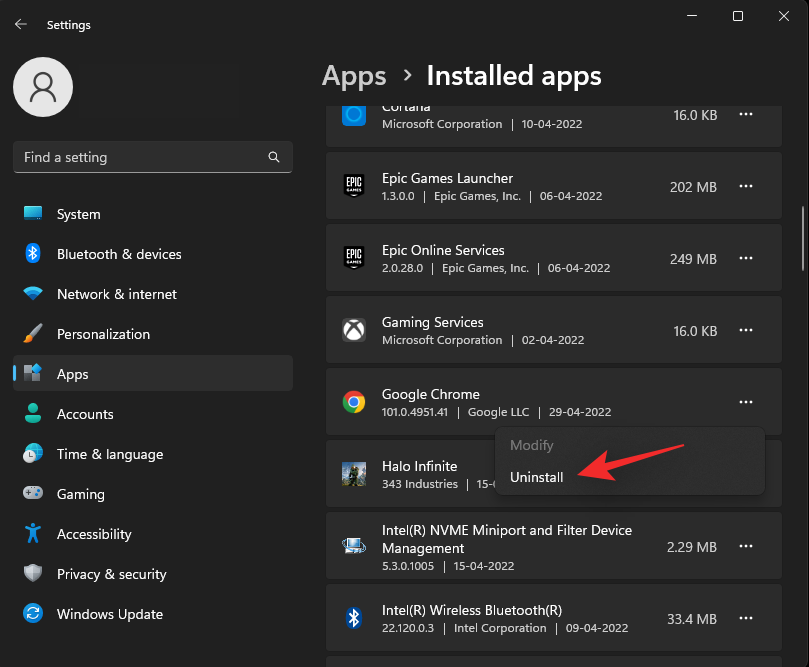
Click Uninstall again.
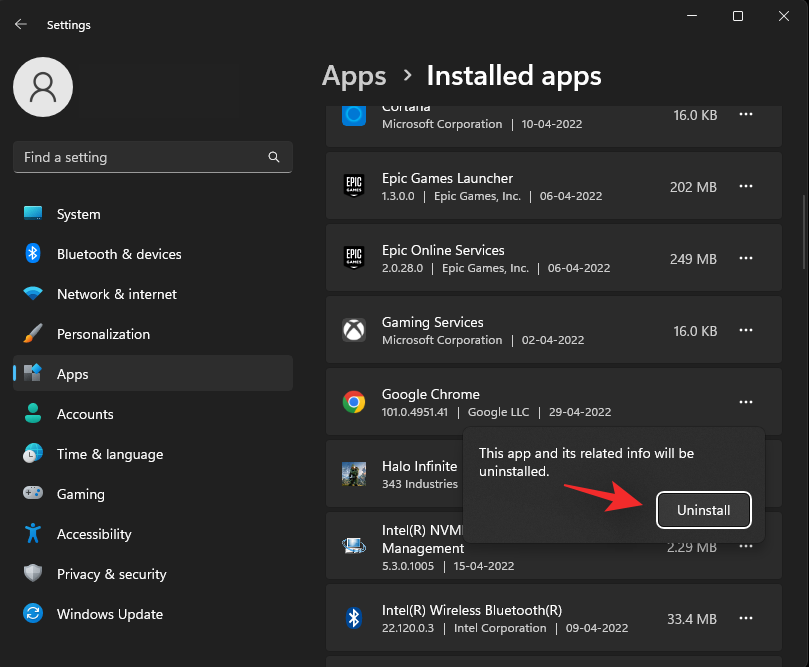
Chrome will now be removed from your PC. You can now use the guide below to download an older version of Chrome to your PC.
Step 2: Delete local Chrome data
Press Windows + E and paste the address below into your address bar.
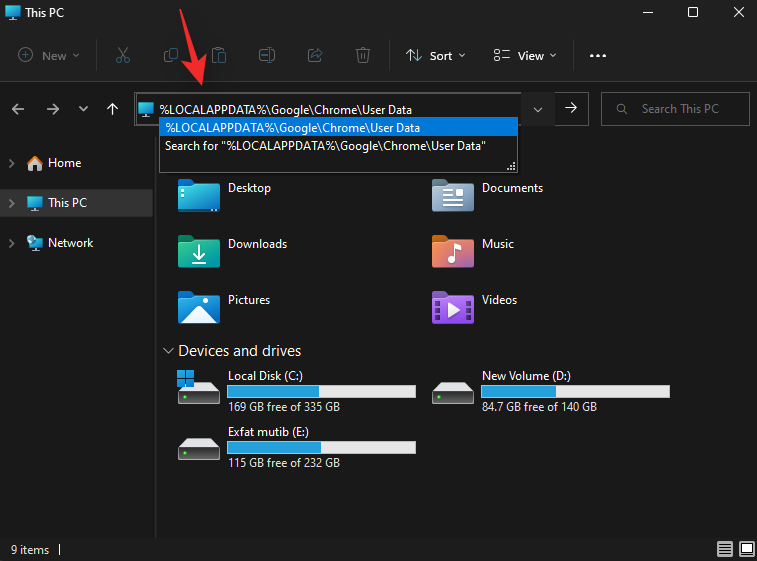
%LOCALAPPDATA%\Google\Chrome\User Data
Delete all the files and folders in the current directory.
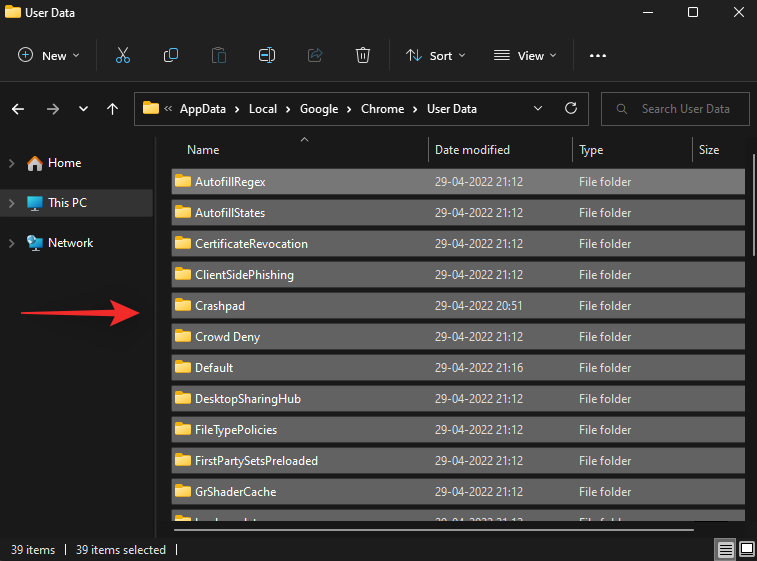
Step 3: Download and install the older version of Chrome
- Chromium Downloads Tool | Link
Visit the link above and you will be taken to the Chromium Downloads Tool that allows you to download older versions of Chrome. Click and download a preferrable Chrome version released before Chrome v100.xxxx. Click Get downloads beside the same.
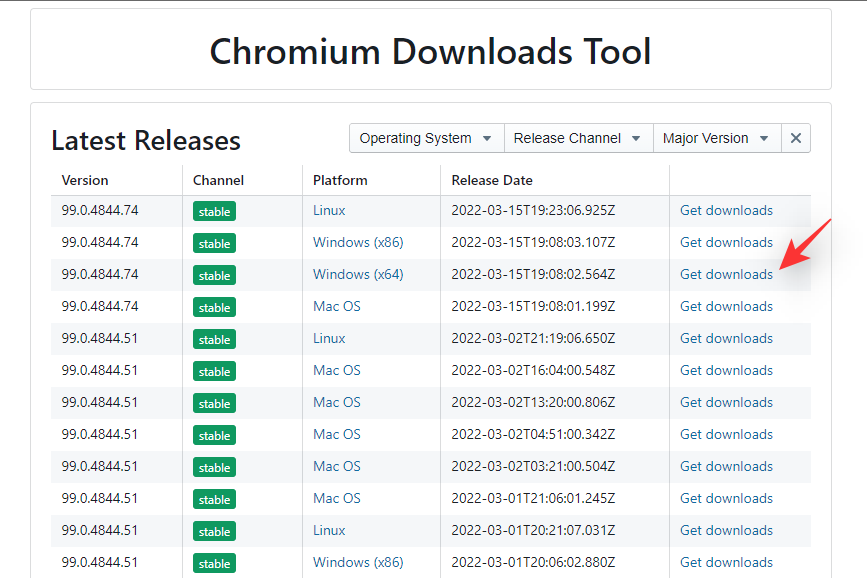
Note: Ensure that you download the correct setup based on your platform.
Click and download the mini_installer.exe to your local storage. Double click and launch the same once prompted.
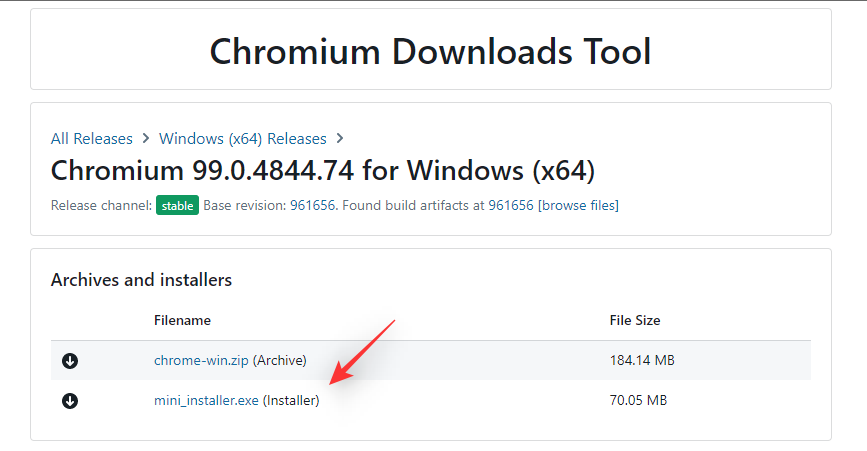
Google Chrome’s older version will now be installed and set up on your PC.
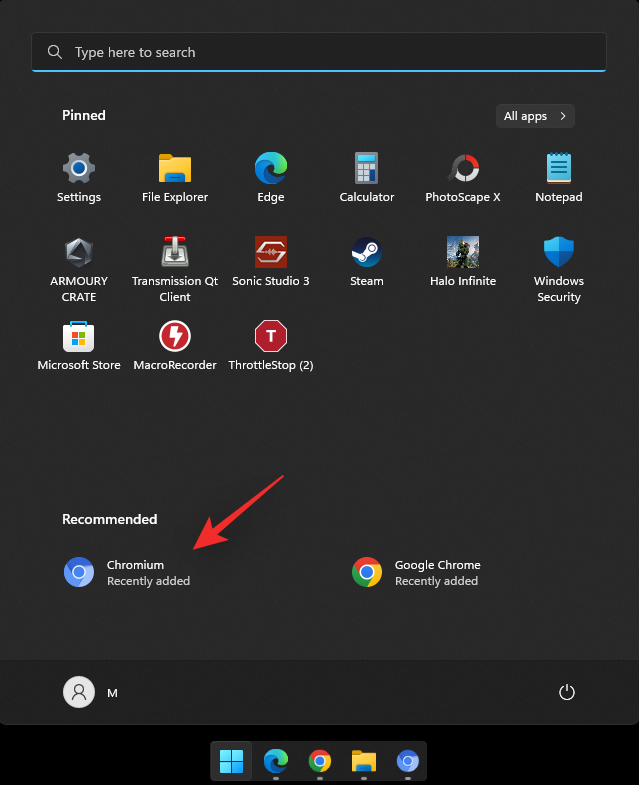
You will find the same in your Start menu named Chromium.
FAQs
As this change is fairly new in Google Chrome, here are a few common questions that should help you get up to speed.
Should you use an older version of Chrome?
No, in today’s online world it is never recommended to use an outdated version of a browser. Browsers regularly receive security updates that patch vulnerabilities and exploits that have been publically discovered. Using older versions leaves you vulnerable to these public exploits.
Are third-party extensions safe?
Third-party extensions are usually safe as they all go through Google’s automated checks to be featured on the Web Store. However, some extensions can end up being malicious and thus we recommend you exercise caution when installing unknown extensions from the Web Store.
Why did Chrome remove this feature?
There is no word from the company as to why this change was introduced in Chrome. The latest release notes do not seem to contain any information on the same which forces many to think that this might be a temporary change. This is all speculation at best for now, and we recommend you wait for an official word by Google on the same.
We hope this post helped you restore maximized tabs when dragging them out in Chrome. If you have any more questions, feel free to drop them in the comments below.
RELATED:


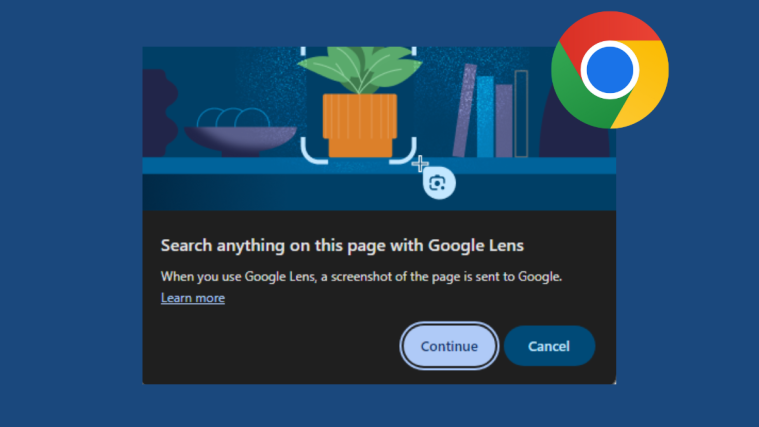
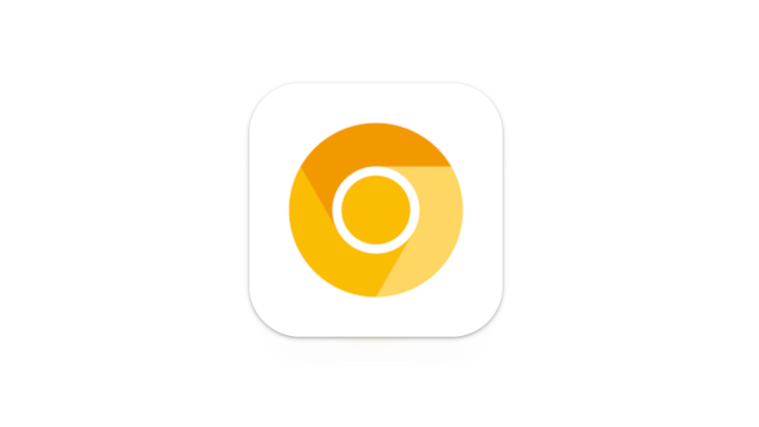
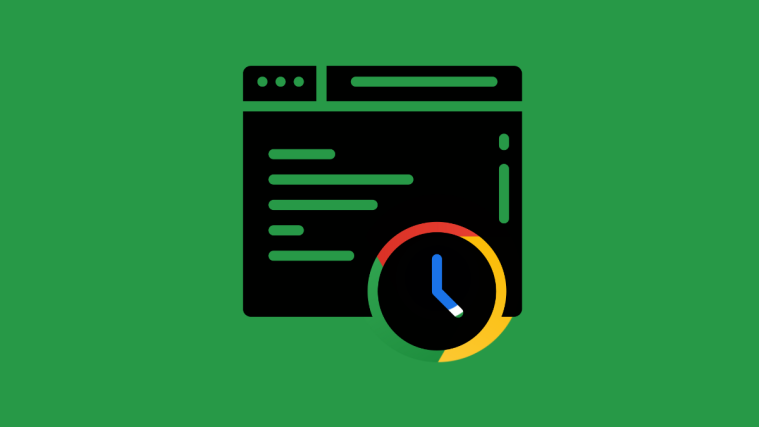

There really should be a law against sending constant barrage of update notifications, &
shoving unwanted, needless, updates down users’ throats, esp. when they’ve been declined
countless times.
If I go to earlier version for flash player, how many do I remove?
Thanks, ML
I’m having a similar problem with pop-out windows in Microsoft Edge. The website I use for work constantly creates multiple pop-out windows and none of them will open maximized, they all open in various small sizes. I’ve tried resizing and closing the browser, and I’ve tried going into the shortcut properties and selecting Run: “Maximized”. The first window opens maximized but all subsequent windows that open are not maximized. I’m constantly having to maximize each window. I’m going to try that maximize dragged window extension you listed and install that in Edge to see if that works. I hope it works.
Maximize Dragged Tab does not work on Mac ;/