Search engines have been the driving force for the modern age of the internet. They allow you to browse different pages, look up information and even advertise to a group of audiences relevant to your business. But what if a search engine is too promotional?
This is exactly the case with Yahoo Search, and if you too have been unable to get rid of it in Chrome, then here’s all you need to know about it.
How to change your default search engine on Chrome on PC
Here’s how you can change your default search engine.
Open ‘Chrome’ on your PC. You will know right away if Yahoo Search is your default search engine by looking at the search bar.

Type chrome://settings in the search bar at the top of your browser window and press ‘Enter’ on your keyboard.
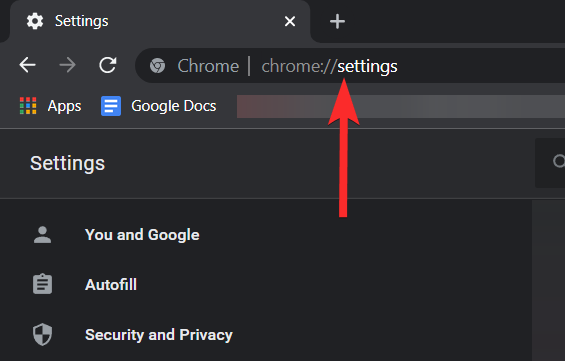
Click on ‘Search engine’. This option will be present on the left side of your browser window.
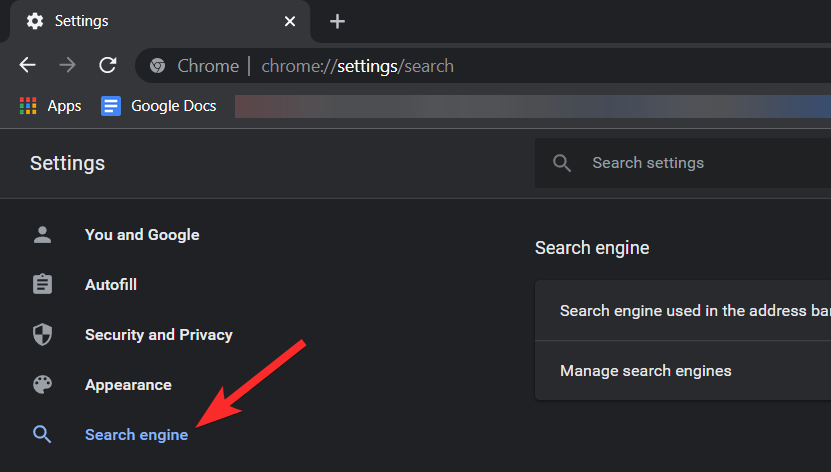
Click on the drop-down arrow next to the ‘Search engine used in the address bar’ option.
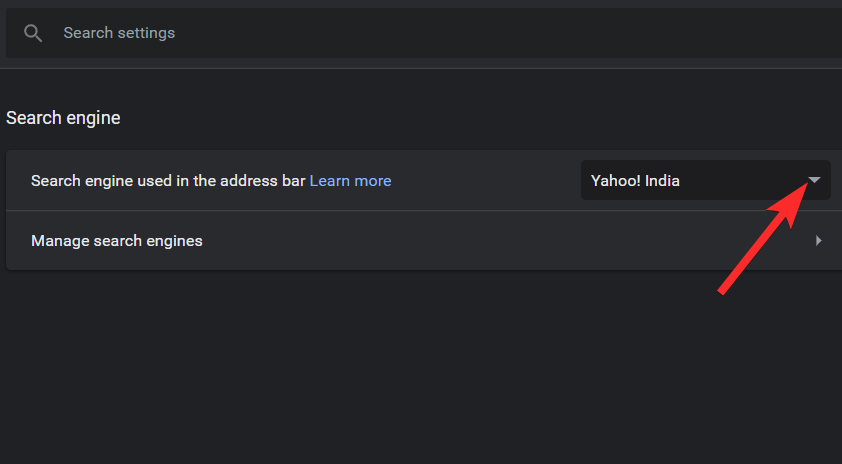
Choose the Search engine you want to set as the default search engine and click on it.
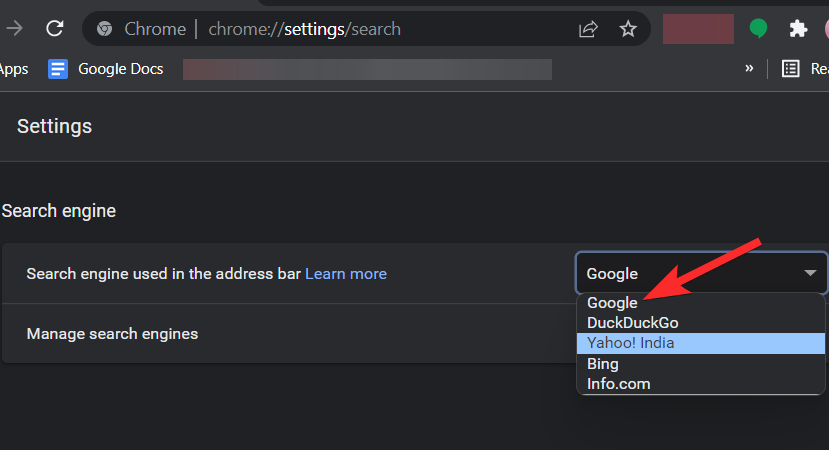
That’s it. Yahoo will no longer be your default search engine.
Related: How to Set Google Chrome as Default Browser on Windows 11
Can you remove Yahoo from the list of search engines?
Yes, you can now easily remove default search engines from Chrome. Chromium-based browsers had recently restricted default search engine removal within the browsers but were met with fierce criticism from users.
This led to Chrome restoring the functionality to remove default search engines however Microsoft seems to have stuck to their guns as you still can’t remove search engines from Edge.
Yahoo, Google, Duck Duck Go, and Bing are all some of the default search engines in such browsers that can’t be permanently removed. You can however disable them and change your default choice whenever needed.
How to remove Yahoo from list of search engines
Open Chrome and visit the following address.
chrome://settings
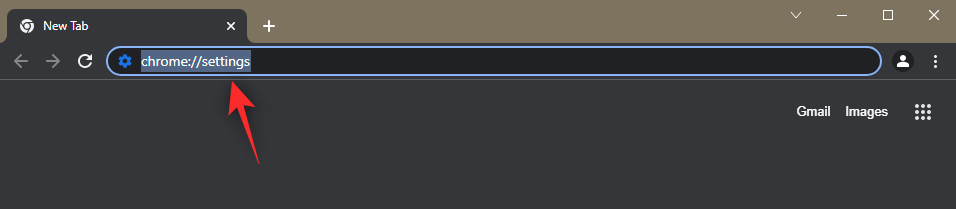
Click on ‘Search engine’ on your left.

Click on ‘Manage search engines and site search’.
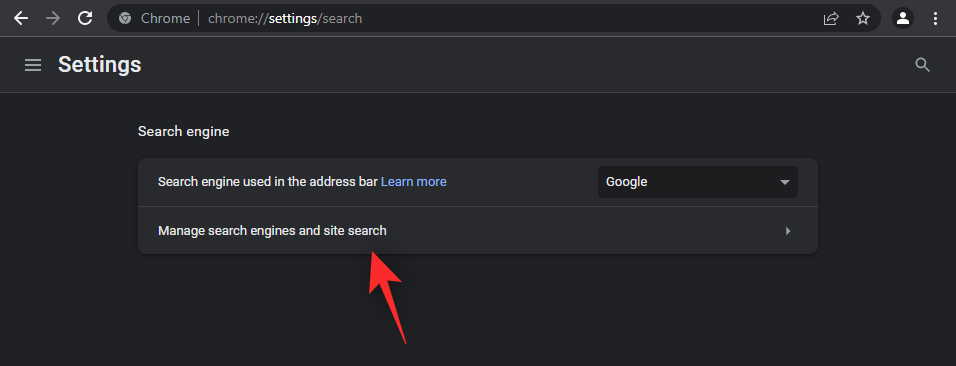
Now scroll down and click on the ‘3-dot’ menu icon beside the search engine you wish to remove.

Click and select ‘Delete’.

The selected search engine will now be removed from Chrome.
Can’t change Yahoo as the default search engine? How to fix
If your default search engine keeps resetting itself to Yahoo, then it is likely that you have installed a malicious extension or have Yahoo set as your new tab page as well as search box search engine. Here’s how you can check for the same on your device and change the setup based on your preference.
Method #01: Check your settings
Some malicious extensions will modify your browser settings such that all your new tabs redirect to a certain webpage, in this case, Yahoo Search. You can check and revert the same to stop using Yahoo Search within your browser.
Additionally, chromium-based browsers like Edge and Chrome allow you to pre-define different search engines that will be used in your address bar and search box. In the case of Edge, you can only enable the default search engine in your search box for now. It could also be that your search box and address bar have been configured to use Yahoo Search. You can check and revert the same using the steps below.
Open Chrome and type in the following in your address bar and press Enter on your keyboard.
chrome://settings
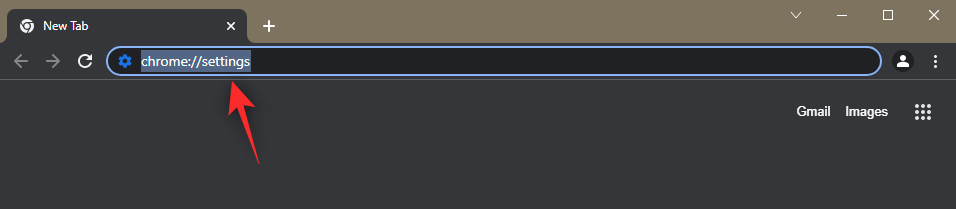
Click on ‘On startup’ on your left.
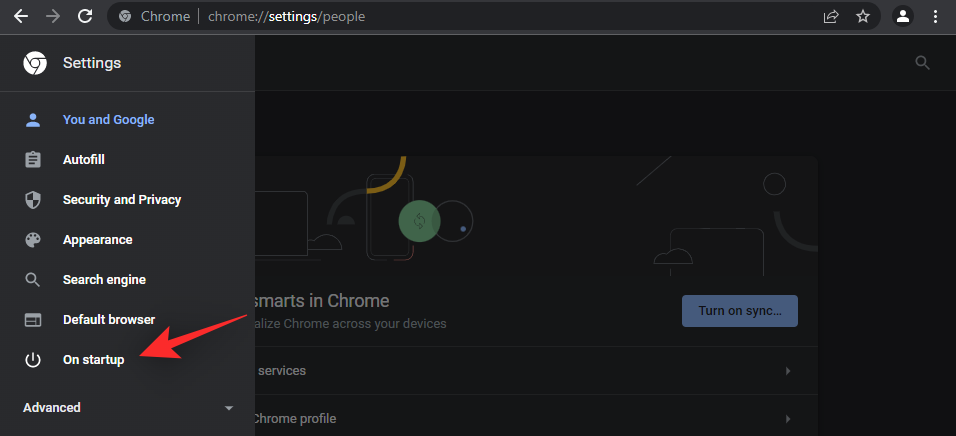
If ‘Open a specific page or a set of pages’ is selected on your right then it is likely the reason why you are redirected to Yahoo search every time you open a new tab page. Click and select either ‘Continue where you left off’ or ‘Open the New Tab page’.

Additionally, we recommend you remove Yahoo as a default search engine using the guide at the top.
Method #02: Disable extensions
We now recommend you take a second look at your extensions and remove the ones that might be unverified and from questionable developers. Malicious extensions taking advantage of a recent exploit in Chrome have been known to set the default search engine as Yahoo search. Use the steps below to remove malicious extensions from Chrome on your PC.
Click the ‘3-dot’ menu icon on the top-right corner of your browser screen.
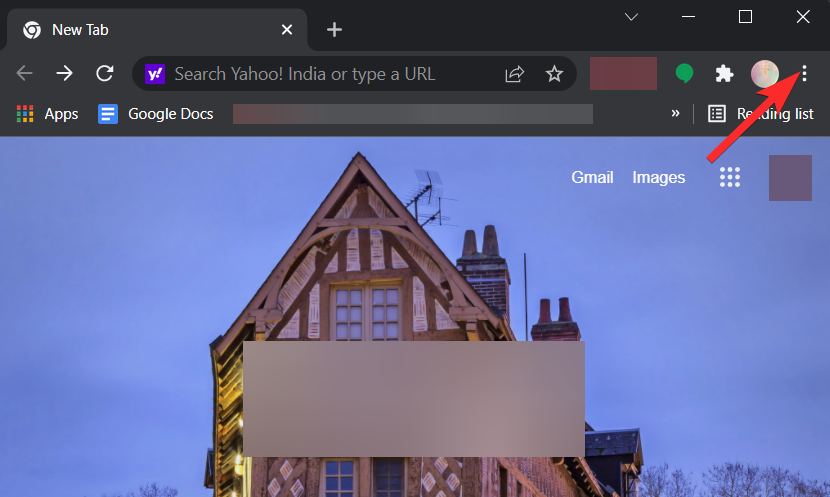
Hover your mouse cursor on ‘More tools’ and click on ‘Extensions’.

Locate the suspicious extension and click on ‘Remove’.
Note: One of your recently installed extensions is likely the malicious one. Older extensions and extensions by famous developers are likely to not be malicious.
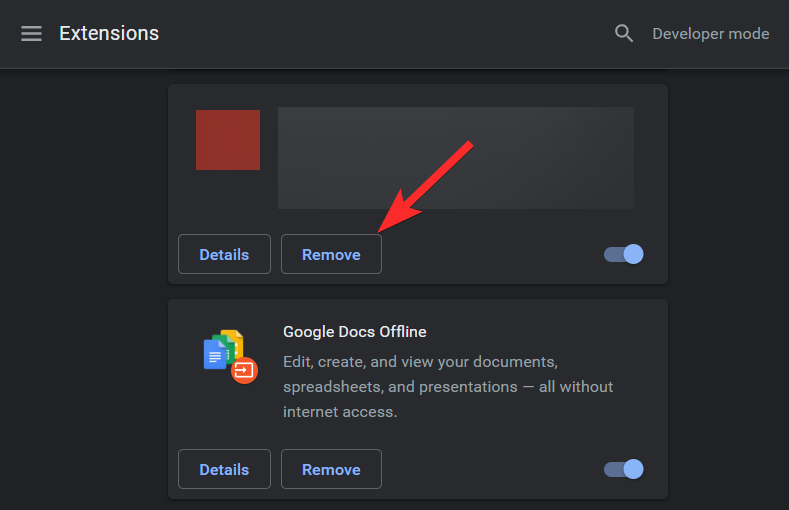
You will see a pop-up asking you to confirm the removal. Click ‘Remove’.
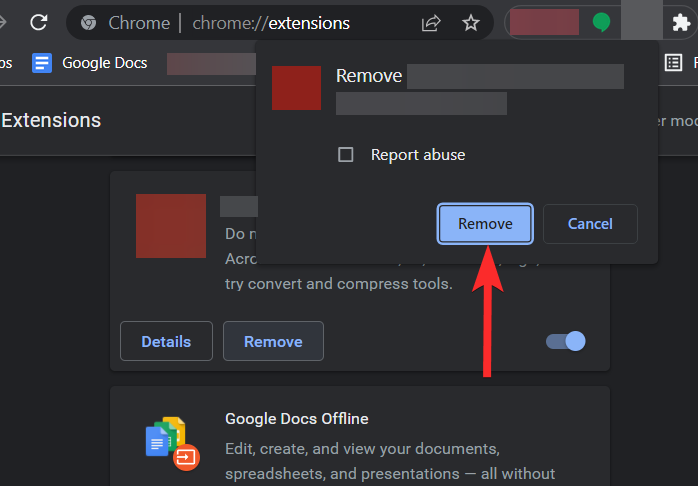
Yahoo changes to your default search engine automatically? How to fix
If Yahoo search is still your default search engine in the search box or address bar, then here are some fixes you can try to resolve this error within Chrome.
Method #01: Reset Chrome to its default settings
If all else fails, resetting Chrome is the way to go. This will change all your personalized browser settings to default, disable all extensions, and delete cookies and temporary site data. If you’re comfortable with that, let’s see how you can reset your Chrome web browser.
Open ‘Chrome’ on your PC.

Type chrome://settings in the search bar at the top of your browser window and press ‘Enter’ on your keyboard.
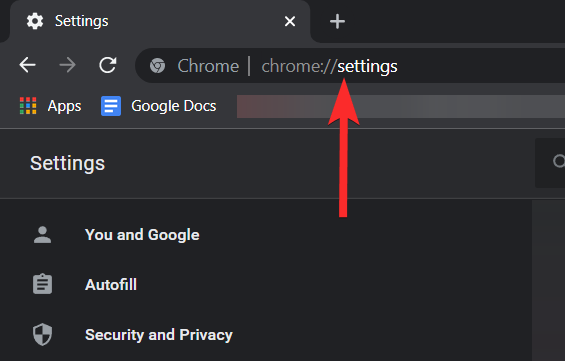
Click on the small drop-down arrow button next to the ‘Advanced’ option. This option will be present on the left side of your browser window.

Click on ‘Reset and clean up’.
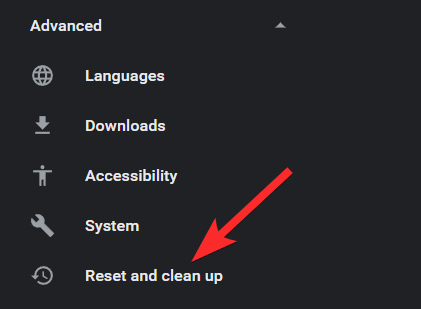
Click on ‘Restore settings to their original defaults.

Click ‘Reset settings’.
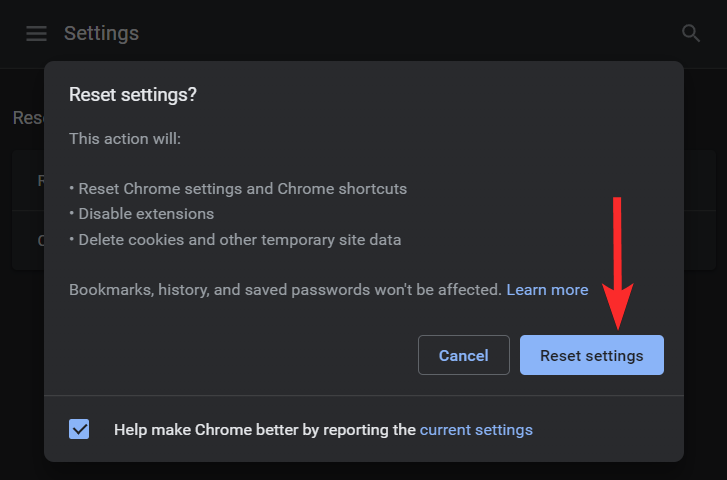
Method #02: Reset and Clean up Chrome
Google Chrome comes equipped with a clean-up function that can be used for troubleshooting. Though not as effective as dedicated clean-up tools, it’s advisable that you still use this feature at least once during your troubleshooting process. So, without further ado let’s see how you can use Chrome’s inbuilt clean-up tool.
Open Chrome on your PC.

Type in chrome://settings in the search bar at the top of your browser window and press ‘Enter’ on your keyboard.
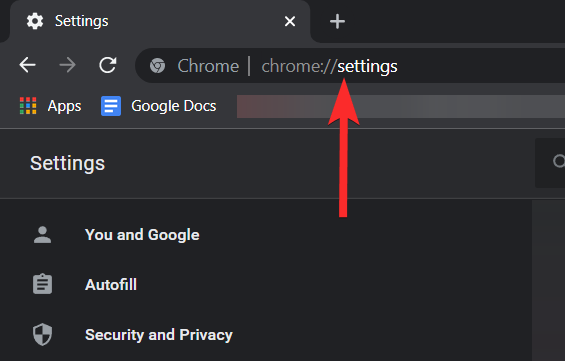
Click on the small drop-down arrow button next to the ‘Advanced’ option. This option will be present on the left side of your browser window.

Click on ‘Reset and clean up’.
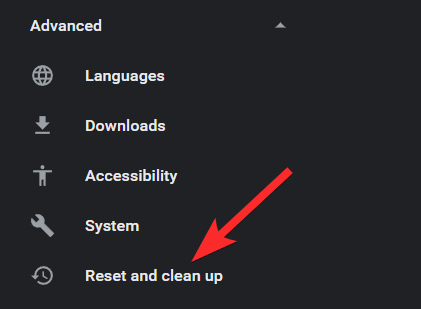
Click on ‘Clean up computer’.

Wait for Chrome to finish checking and make sure to follow up on the results you get.
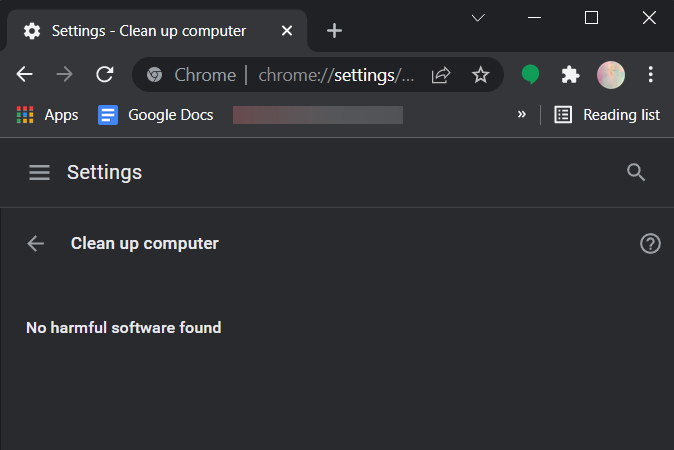
Related: How to Link to Your Highlighted Text on Chrome
How to change the default search engine on Android
Here’s how you can change the default search engine on your mobile device. If Yahoo search is being used by default on your mobile device as well, then this can help you fix that. It is most likely that the malicious settings were applied to your mobile browser as well due to the sync feature in Google Chrome. Let’s get started.
Open Google Chrome on your Android device and tap on the ‘3-dot’ menu icon in the top right corner of your screen.

Select ‘Settings’.
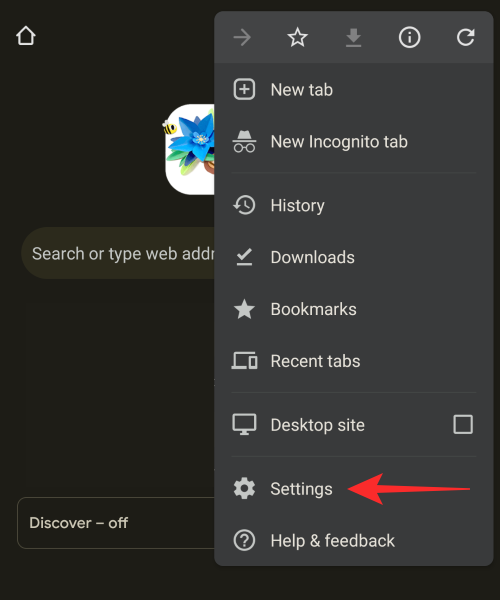
Now tap on ‘Search engine’.

Select the desired search engine you wish to use instead of Yahoo Search.
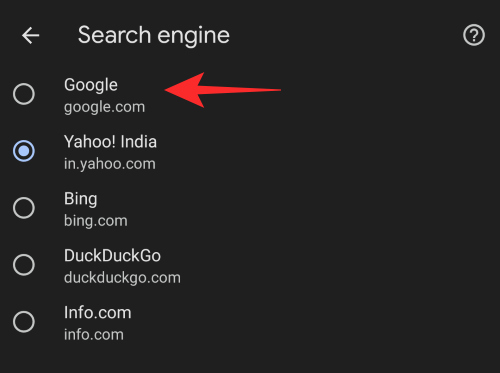
Once selected, go back and tap on ‘Homepage’.

If Yahoo search has been set as your homepage then we recommend changing the same as well.
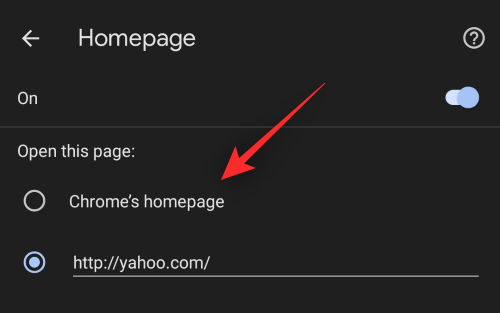
Once done, restart Chrome on your device, and Yahoo search should no longer be your default search engine within Chrome.
How to change the default search engine on iPhone and iPad
Open ‘Google Chrome’ on your phone.
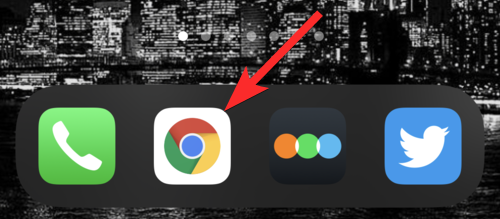
Tap the 3-dot icon in the bottom left of your screen.

Tap ‘Settings’.
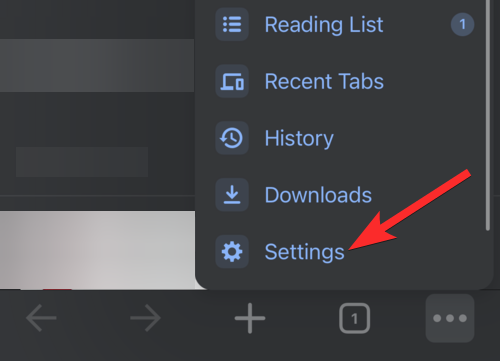
Tap ‘Default Browser’.
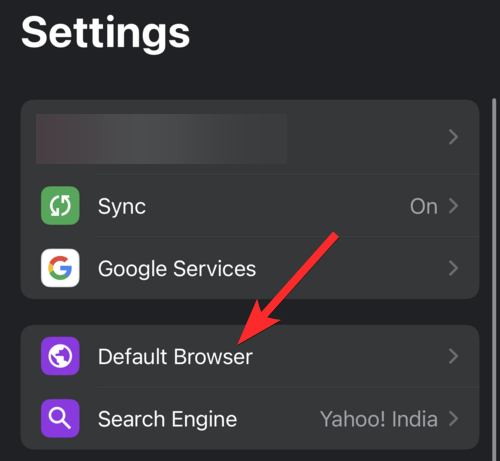
Tap on the Search engine you want to set as the default search engine.

That’s it. Your default browser has now been switched from Yahoo.
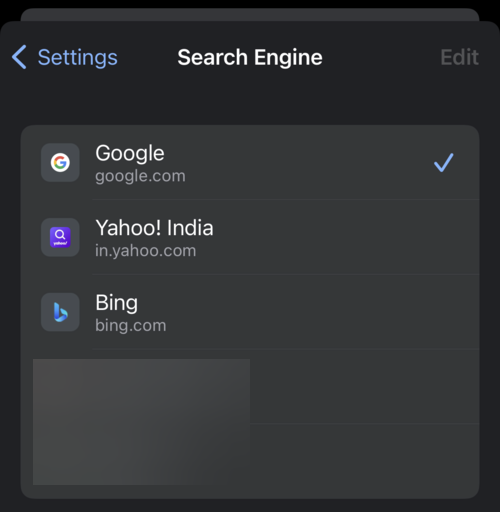
We hope you were able to easily remove Yahoo search from Chrome using the guide above. If you have any more questions, feel free to drop them in the comments below.
RELATED
- How to Try and Install Chrome OS Flex: Step-By-Step Guide
- How To Get the Follow Button on Chrome for RSS Feeds
- How to Set Google as Default Browser and Remove Edge Completely
- What Is Dualless Extension And How To Use It?
- How to Use Journeys on Google Chrome





