Thanks to the ongoing COVID-19 pandemic, we’ve been forced to adjust to a new definition of normalcy. This new normal trades physical workspaces in favor of virtual one; swaps out real conference call in for elaborate video conferences from home.
Coming to video conferences, Microsoft Teams has easily emerged as one of the most prominent names in the business. Backed by a reputed firm and flaunting almost all the features you’re likely to need — Microsoft Teams has been leading a new generation of video meetings, and we couldn’t be more elated. Teams, of course, isn’t the most straightforward application out there, which means it’s not easy to carry out even the most basic tasks.
Today, we’ll take a look at one of the most primitive functions of Microsoft Teams — making a Team — and tell you how to get up and running in no time. As a bonus, we’ll be taking a look at some of the cool tasks you could do after creating your first Team.
Related: How to see everyone on Microsoft Teams
What is a Team in Microsoft Teams?
Teams are the most fundamental component of Microsoft Teams. The entire operation is based on Teams and their members — how they communicate and take care of the tasks at hand.
Simply put, a Team in Microsoft Teams is a group of people clubbed together to collaborate on a project, carry out a task, or even interact. It’s the place where you bring together the core members of your organization. Each Team can contain different Channels — standard and private. Channels are built to address a specific topic or two and consist of members from the original Team.
Related: How to fix the low volume issues in Microsoft Teams?
How to Create a Team in Microsoft Teams?
Now that you have a fair idea about Teams in Microsoft Teams is and how they work, let’s get down to creating one from scratch.
Before beginning, make sure your Organization has given you permission to create Teams from scratch. If you don’t see the options mentioned below, talk to the administrator and get the approval.
Related: Microsoft Teams Backgrounds Downloads
On Desktop
After you’ve downloaded the Microsoft Teams desktop client from the official site, you’ll need to fire it up and log in with the appropriate credentials. Once you’ve done that, click on ‘Teams’ on the left-hand panel on the application. Now, click on ‘Join or create a team’ at the bottom of your Teams list.
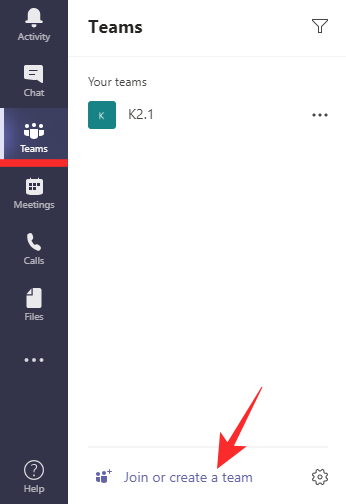
Then, click ‘Create team.’
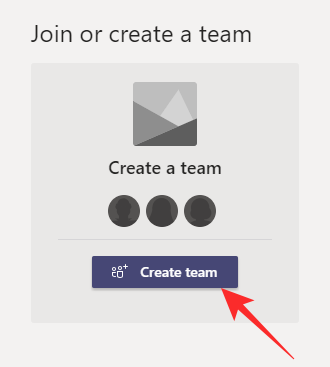
Next, pick ‘Build a team from scratch.’
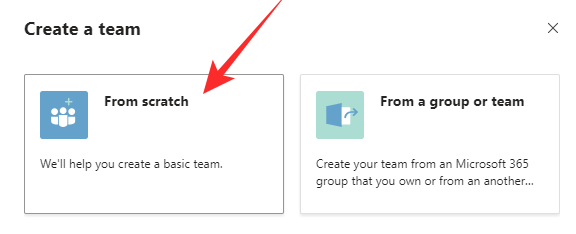
When you’re creating a Team from scratch, you get the option of creating either a Private or Public team. Pick one of the two.
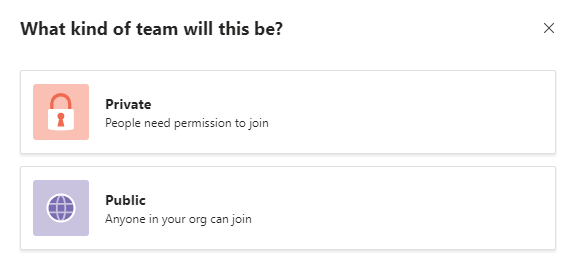
Then, finalize a name, add a description of your team, and finally, hit ‘Create.’
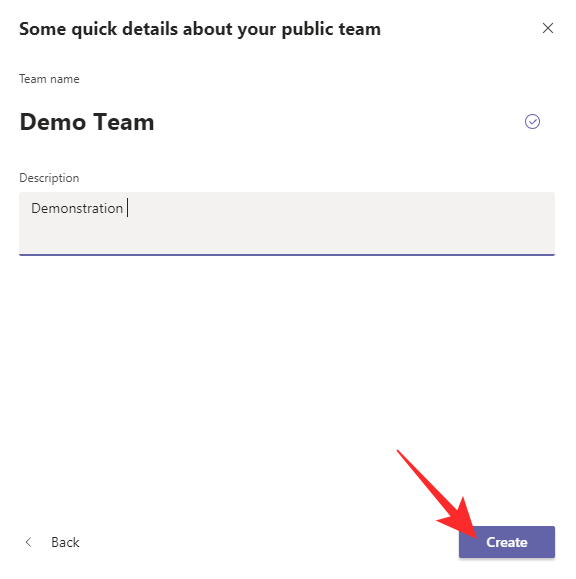
On Android and iPhone
Microsoft Teams also works flawlessly on mobile devices — both Android and iOS — and offers almost all the necessary features, including the option of creating a Team from scratch.
To create a Team, first, fire up the app and log in with the appropriate credentials. Now, go to the ‘Teams’ tab, located at the bottom of the screen.
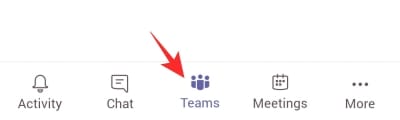
Next, tap on the vertical ellipsis button at the top-right corner.
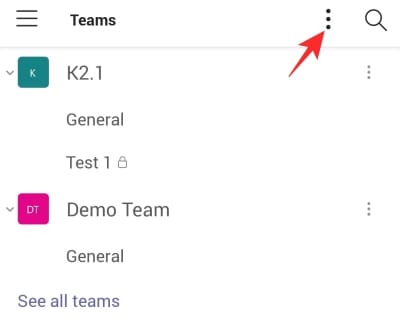
Then, tap on the ‘Create new team’ to get the ball rolling.
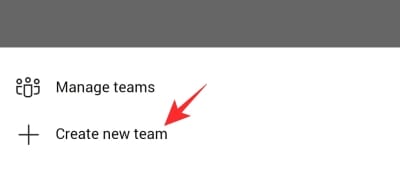
Finally, pick a name, add a description (optional), set the privacy of the Team, and tap on the tick icon at the top-right corner.
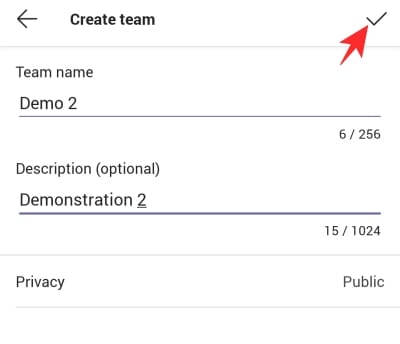
That’s it! Your team will be created and displayed under the ‘Teams’ tab.
Related: Download Cool Microsoft Teams Backgrounds
How to add members to a Team
Now that you’ve created a Team in Microsoft Teams, you’re officially a respected owner of a Team. Being a Team owner comes with its own set of perks, one of which is the ability to add valuable members — up to 5000 — to your Team.
On Desktop
If you’re on the Desktop client, you could add a new member with only a couple of clicks. First, open the application and log in with the appropriate credentials. Now, locate the Team you created earlier or the Team you want to add members to. Then, click on the ellipsis button (More options) and hit ‘Add member.’
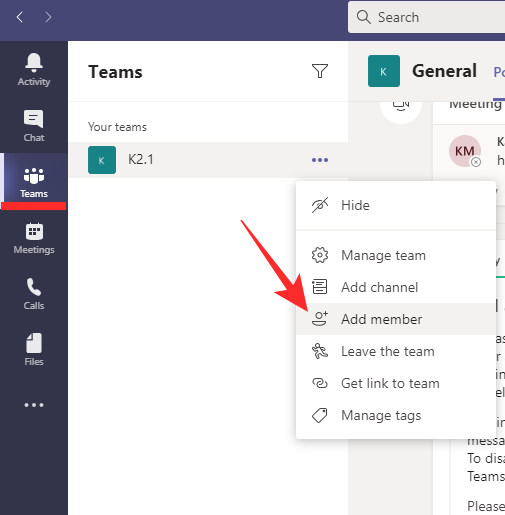
Simply put in the name of the member or their email ID to add them to your Team. You could even add members outside of your Organization through their email IDs.
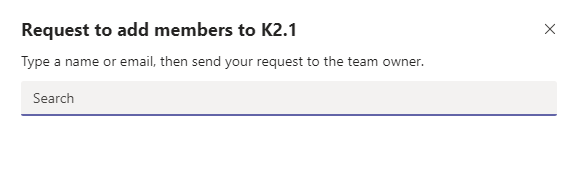
Related: 11 Ways to fix Microsoft Teams Audio Not Working issue
On Android and iPhone
Both iOS and Android clients allow you to add members to your Team in a similar fashion. The only distinction here is that the iOS client offers a more straightforward solution while the Android client requires an extra step.
First tap on the Microsoft Teams application on your mobile device. Now, go to the ‘Teams’ tab.
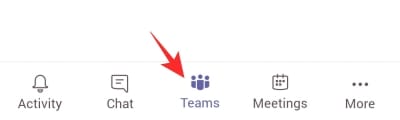
Then, locate the Team you want to populate with new members and tap on the ellipsis (iOS) / vertical ellipsis button (Android).

Now, if you’re on iOS, you’ll get the option to add members right on the next screen. On Android, however, you’ll need to tap on ‘Manage Members’ to get the option.
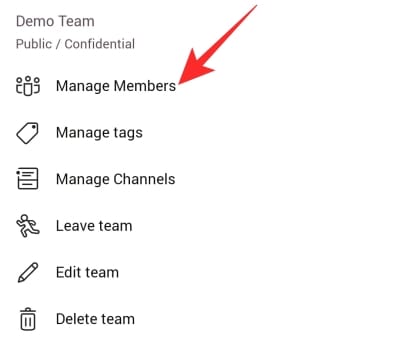
Finally, tap on the ‘Add members’ option at the bottom right corner and enter the name and email of the member you wish to add.
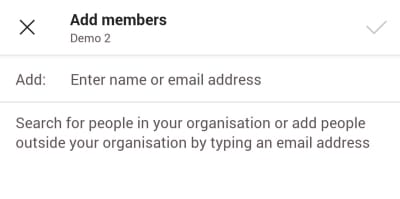
Related: How to Disable Notifications on Microsoft Teams [AIO]
How to change your Team picture
Microsoft Teams is all about letting you take control and it’s not surprising that you can very easily change the profile picture of your Team. When you pick the name of your Team on Microsoft Teams, it assigns you a profile picture by default — using the first letter of the Team name adding a pastel background. So, if you wish to give it a more professional look, consider changing your Team’s profile picture.
On Desktop
After launching and logging in to Teams, locate the more button — ellipsis — right next to the name of your Team. When the menu expands, click on ‘Manage team.’
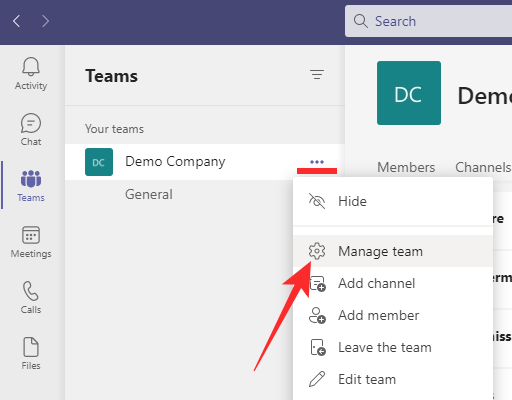
By default, it’ll take you to the ‘Members’ tab. You’ll need to go to the ‘Settings’ tab on the right. Now, expand the section saying ‘Add a Team picture.’
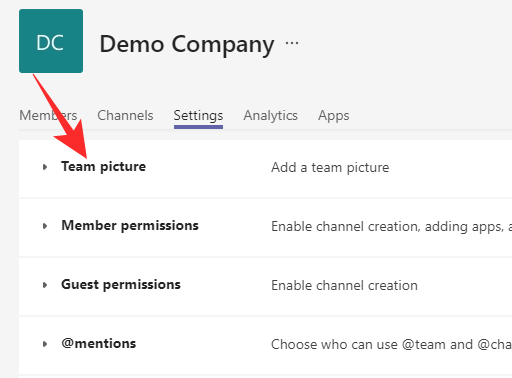
Then, click on ‘Change picture.’
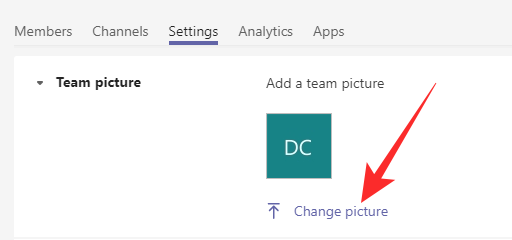
After adding the picture from your PC’s local storage, click on ‘Save.’
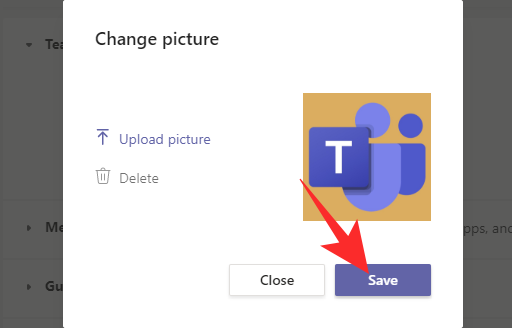
That’s it.
On Android and iPhone
On mobile devices, the trick is a little different. After you launch and log in to Microsoft Teams, you’ll need to go to the ‘Teams’ tab to view the Team you recently created. Now, locate the Team you wish to personalize. Then, tap on the vertical ellipsis button on the right side and open ‘Edit Team.’
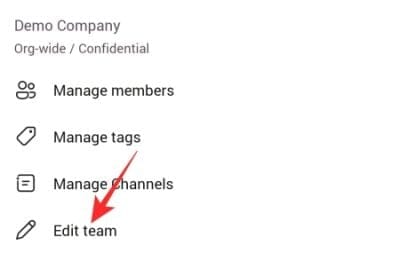
Next, hit ‘Change team picture.’
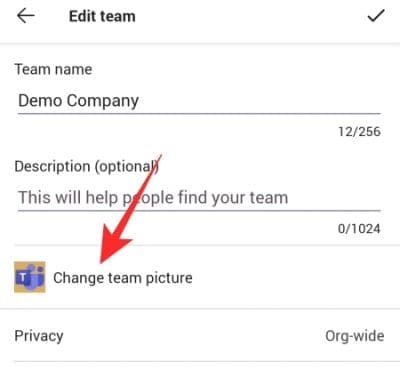
You could either use your camera to take a photo or select one from the photo library.
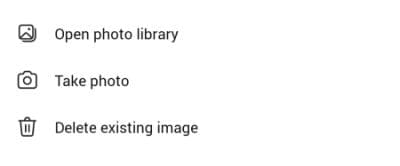
When done, click on the tick arrow at the top-right corner of your screen.
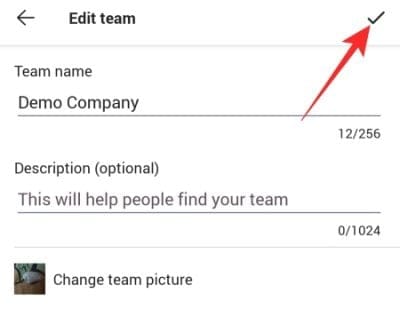
How to use a Tag
Before we talk about using it, let’s check out what a Tag is in Microsoft Teams. As you might already know, we use tags to make stuff easier to find. By deploying tags, we’re essentially making separate searchable groups, all of which can be accessed using the name of the tag. In Microsoft Teams, too, it works pretty much the same way. However, in this case, we allocate tags to Team members, instead of media files or documents. Tags in Microsoft Teams allow us to group people together and then communicate with them as a group and not separate individuals. For example, if you have many artists at your office, you can very easily group them together and talk to them as a group. This would not only save you time but also make sure you are not failing to address anyone.
On Desktop
First, launch the application on Windows or Mac and locate the Team you wish to tweak. Now click on the ellipsis button and open ‘Manage Tags.’
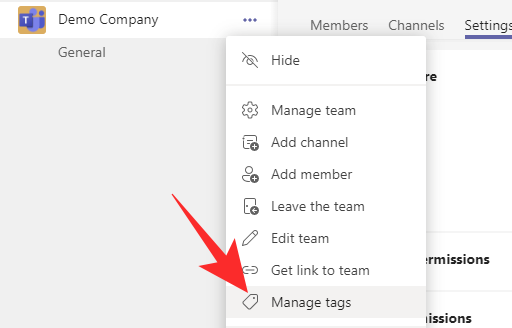
If you don’t have a tag associated with your Team, you’ll see the option to create a tag right in the middle of your screen. Click on ‘Create Tag’ to continue.
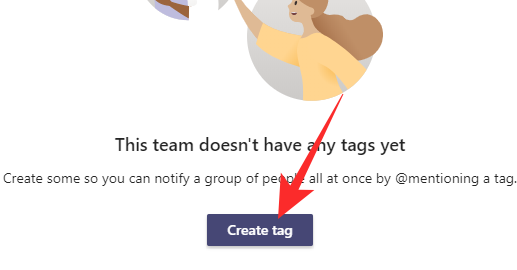
Next, you’ll need to give the tag a name. This would basically be your keyword. Underneath the space, you’ll see the text field to put down the relevant names. When you’re happy with your grouping, click on ‘Create.’
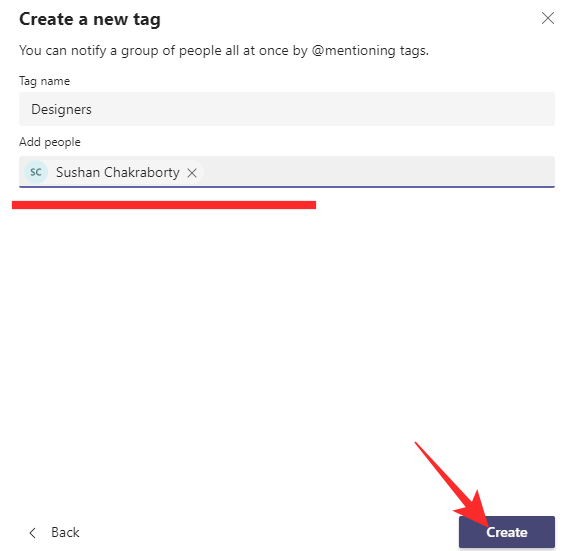
That’s it. Your new tag will be created instantly. To modify the tag you created, you’ll need to go to ‘Manage tags’ and make the changes you seek.
On Android and iOS
The Android and iOS clients don’t appear to be as feature-rich as the desktop client, but they have their fair share of perks. For instance, you can very easily create and modify tags on your phone, even when on the fly. After logging in to the application, locate the Team you wish to add a tag to. Now, tap on the vertical ellipsis button and go to ‘Manage tags.’
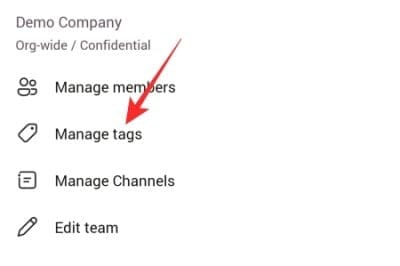
Right in the middle of your screen, you’ll see the option to ‘Create a tag.’
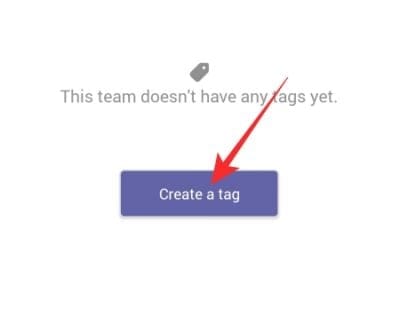
Tap on it to create one from scratch. Similar to the desktop client, you’ll find the option to add the name of the tag at the top and the space to add the name of the members right underneath. When you’re satisfied with your selection tap on the tick button at the top-right corner.
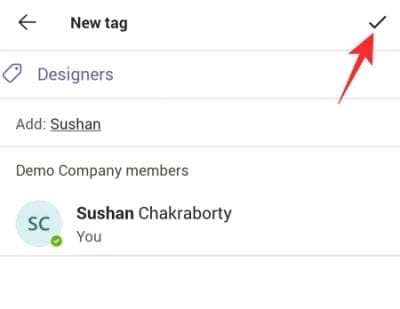
How to manage member permissions
A team’s strength lies in its members, and that thought holds true for Microsoft Teams as well. The members of your Team can have significant control over how your Channel is run, which, in reality, is a double-edged sword. While giving your teammates have control goes a long way in creating trust, the quality of your Channels can take a major hit if not moderated properly. Thankfully, Microsoft Teams offers a pretty sophisticated solution for this annoying problem, allowing you — the creator — to have complete control of what other members are allowed to do.
On Desktop
First, launch the Microsoft Teams desktop client, log in, and locate the Team you wish to tweak. Now, click on the ellipsis button adjacent to the name of the team. Now, go to ‘Manage team.’
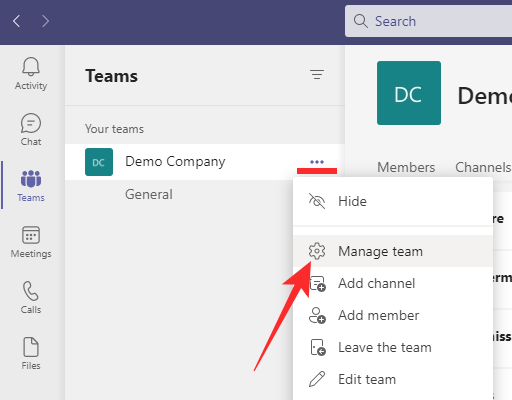
Next, go to the ‘Settings’ tab. Here, under the ‘Member permissions’ banner, you’ll find the options you can enable or disable for the members of your Team.
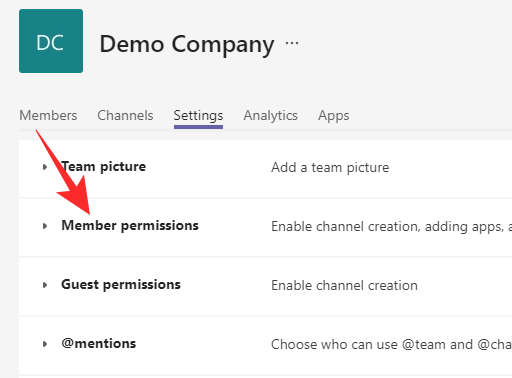
From allowing them to create channels to stopping them from deleting their messages — there is an abundance of options to play around with.

On Mobile
The intricacies are not yet available on the mobile client.
How to delete a Team in Microsoft Teams
The Team has served its purpose and isn’t required anymore? Don’t fret, you can easily get rid of the Team you created for good.
On Desktop
First, double-click on the Microsoft Teams desktop client and log in with your credentials. Now, go to the ‘Teams’ tab on the left-hand-side panel and locate the Team you want to delete. Then click on the ellipsis button and hit ‘Delete the team.’
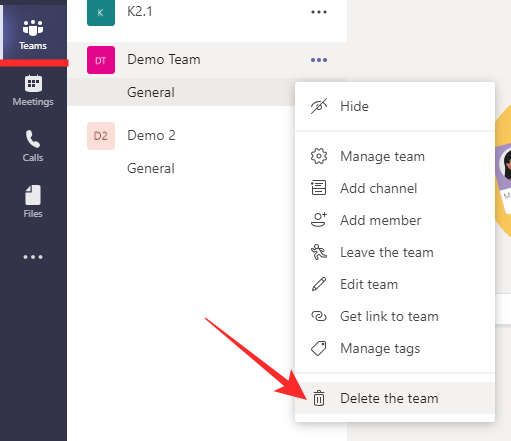
Microsoft Teams will ask your permission for one last time before going through with the act. Confirm by selecting ‘I understand that everything will be deleted’ and hitting ‘Delete team.’
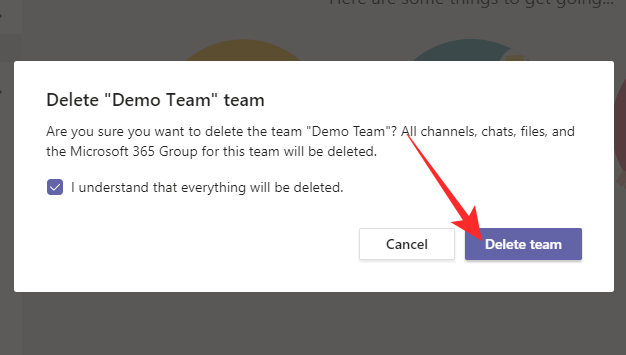
Related: How to Block and Unblock Someone on Microsoft Teams and What Are the Alternatives
On Android and iPhone
Deleting a Team on mobile is even more straightforward than doing so on a PC. A couple of taps and you can get rid of the Team for good. Start by firing up the app and logging in with your credentials. Now, go to the ‘Teams’ tab, located at the bottom of your screen, and tap on the ellipsis/vertical ellipsis button located right next to the Team you want to delete.

Finally, tap on ‘Delete team.’
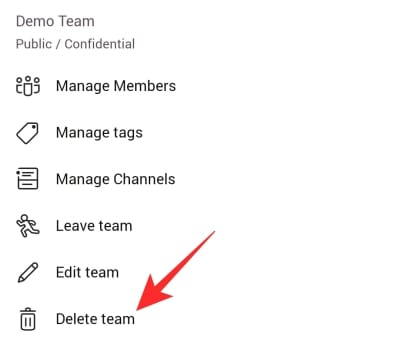
Confirm the action by tapping on the ‘Delete’ button.
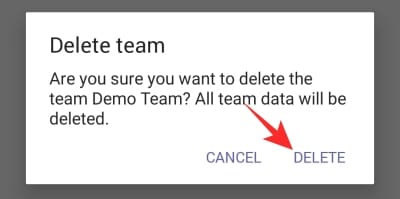
That’s it!











Discussion