The native keyboard on iOS learns what you type on your iPhone and then suggests words as you type them or corrects misspelled words to the ones you intended to type. While this can be a useful feature when it works, it can get pretty annoying when your keyboard corrects words that you intended to type by itself without suggesting them.
If this has happened to you, it’s probably because the keyboard history on your iPhone has accumulated your typing patterns and used words over an extended period and needs to be cleared to make room for newer words. In this post, we’ll explain all the ways you can disable and clear the keyboard history on your iPhone.
What’s stored on your keyboard history on an iPhone?
Your iPhone’s keyboard history stores a collection of words you frequently type on it to suggest them in sentences in the future or correct them to the predicted words on its own. iOS’s Keyboard history can be both a blessing and curse as it may sometimes correct the words you type to the word you intended while at other times, it will automatically suggest or replace irrelevant words when you’re typing on the native keyboard.
Related: How to wipe an iPhone
Over usage and time, your iPhone’s keyboard history may have compiled a list of new words that you saved to the dictionary while typing as well as your typing patterns. This data includes names of people, nicknames, and even custom words that only you use. All of this data is then used to offer predictive text and auto-corrections whenever you type with the built-in keyboard on your iPhone.
iOS doesn’t offer users a way to access or view words that your phone learned from your typing pattern, so there’s no way you can see or edit your keyboard history. Fortunately, there are ways to disable or reset the keyboard history on an iPhone which we’ll explain in the guides below.
Related: How to clear space on iPhone
How to disable keyboard history on iPhone [5 methods]
Method 1: Disable predictive text
If you don’t wish to use the keyboard history that your iPhone has saved from your typing experience without deleting the history itself, you can disable the keyboard history on your device temporarily. This can be done by turning off predictive text on your iPhone which stops your device from learning new words and making suggestions as you type on the keyboard.
- To disable keyboard history temporarily, open the Settings app on your iPhone.
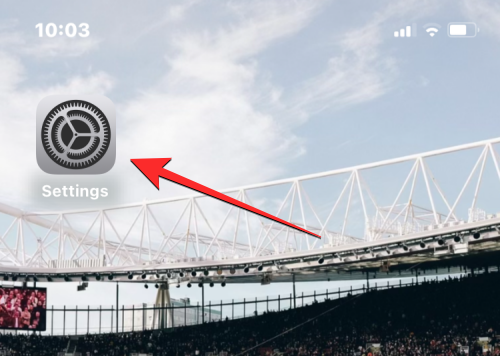
- Inside Settings, scroll down and select General.
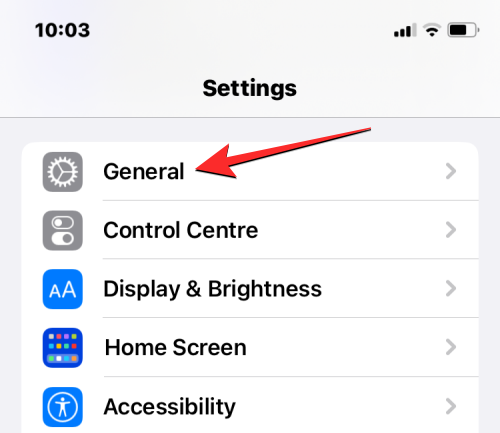
- On the next screen, tap on Keyboard.
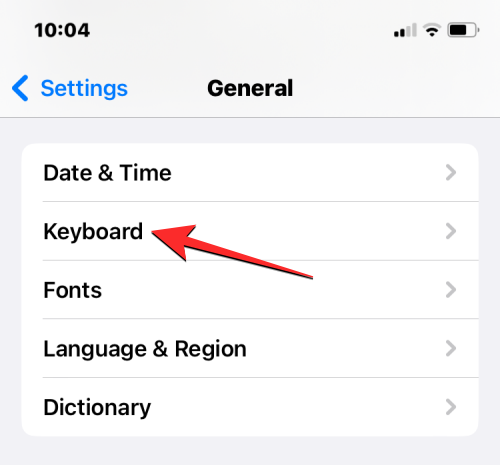
- Inside the Keyboard screen, turn off the Predictive toggle to disable keyboard history temporarily.
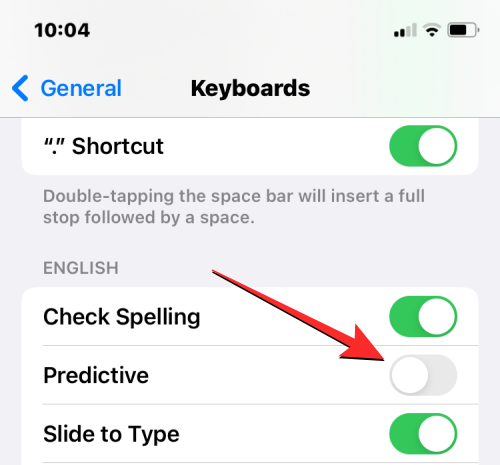
- Additionally, if you don’t want your device to correct your words automatically, you can also turn off the Auto-Correction toggle under “All Keyboards”.
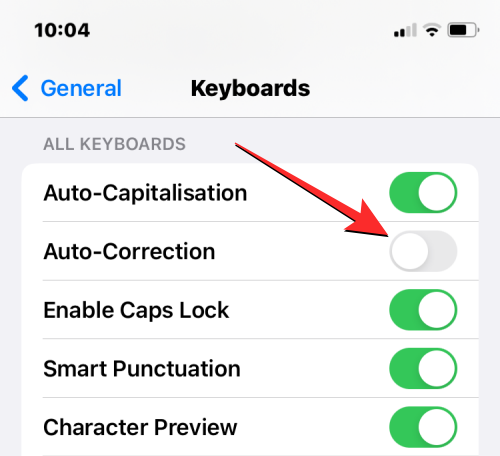
When you turn off these features, your iPhone will no longer learn new words you type on the keyboard, make relevant suggestions, or autocorrect words you type on it. This is a good way to disable your keyboard history if you don’t wish to completely remove the list of words your iPhone has saved in the keyboard history.
Related: How to Clear your Clipboard in iOS
Method 2: Reset the keyboard dictionary
You can clear your iPhone’s keyboard history by resetting its keyboard dictionary inside iOS settings. Doing so will remove all the words you had saved when typing on the native iOS keyboard and clear your typing patterns from the device. This process is irreversible; meaning your device’s dictionary will revert to the state as the one you used when you first started using your iPhone.
- To clear the keyboard history on iOS, open the Settings app on your iPhone.
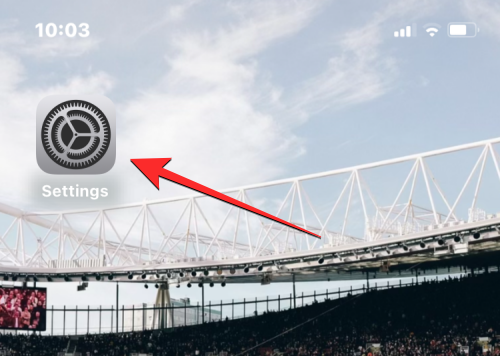
- Inside Settings, scroll down and select General.
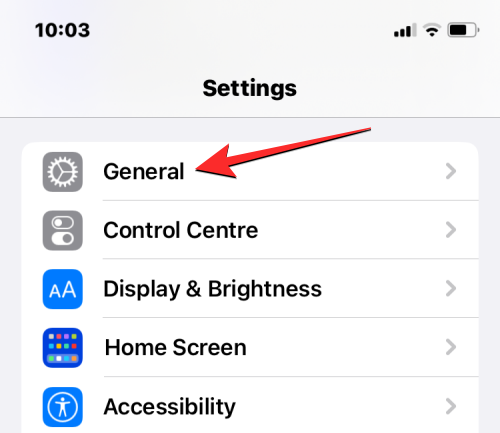
- On the next screen, scroll to the bottom and tap on Transfer or Reset iPhone.
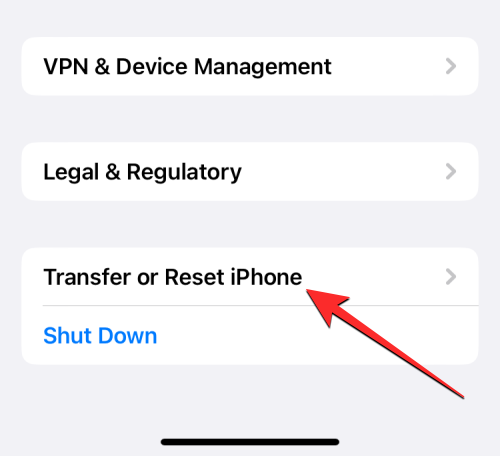
- On the Transfer or Reset iPhone screen that appears next, tap on Reset from the bottom.
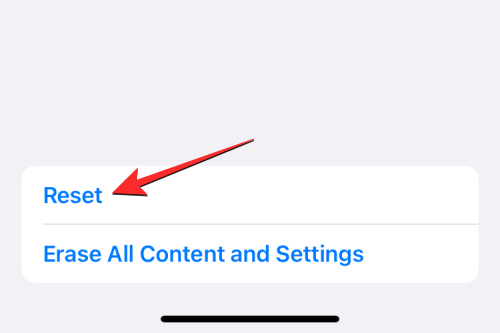
- You will see a popup menu on the screen. On this menu, select Reset Keyboard Dictionary.
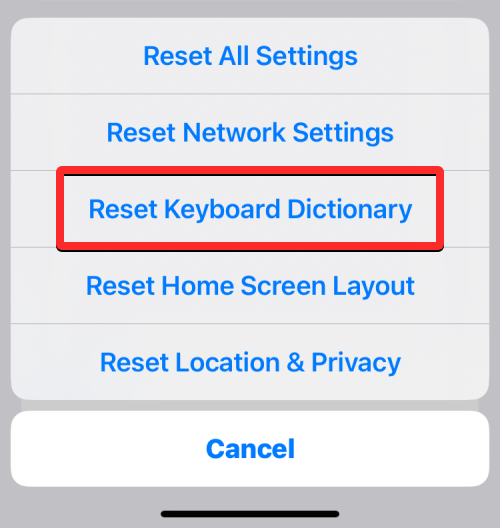
- iOS will now prompt you to enter your device passcode.
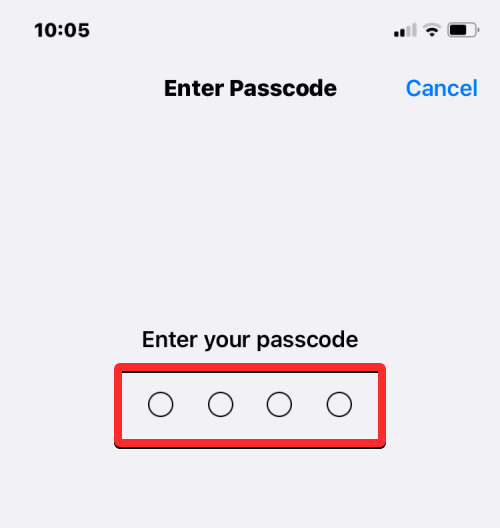
- Once you enter the passcode, you should see a prompt at the bottom asking you to confirm your action. In this prompt, tap on Reset Dictionary to proceed.
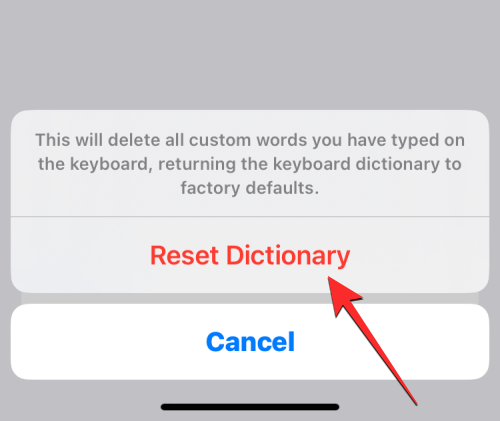
When you do that, iOS will start clearing your keyboard history including the learned words and your typing habits. Your iPhone will then restart and upon reboot, the native keyboard will revert to the state it once was when you first bought your device.
Related: How to Make a Picture Clearer on iPhone in 6 Ways
Method 3: Clear the iPhone’s clipboard
If you aim to clear the words or content you copied onto your clipboard, resetting your iPhone’s keyboard dictionary is unnecessary. Although your phone’s clipboard can only hold one piece of information you copied from somewhere, this copied text can be accessed by third-party apps without your permission. If you recently copied your account username or password from one screen, you can prevent such apps from reading your clipboard by clearing it beforehand.
iOS doesn’t allow users to natively clear the iPhone’s clipboard. But since there’s only one piece of copied content that needs to be removed from it, you can clear the clipboard by copying an empty space onto the clipboard. This way, the empty space overwrites the text you previously copied.
If you find the above method cumbersome, you can use a shortcut that clears your clipboard for you. You can learn how to clear your clipboard using the Shortcuts app by checking out the post in the link below.
▶︎ How to Clear your Clipboard in iOS
Method 4: Delete words from Text Replacement
iOS allows you to assign short characters instead of long words or phrases using the Text Replacement functionality inside Settings. Here, you can add a bunch of words to your dictionary that iOS will automatically input when you type abbreviations. For example, you can assign “omg” to enter “Oh my God” on a text box, and iOS will automatically suggest or replace the abbreviated characters with the actual word or phrase.
If you no longer want your iPhone to correct certain characters or you want to modify them to type something else, you can do that by accessing the Text Replacement tools inside iOS settings. From there, you can remove words or phrases you added to your iPhone so that iOS no longer replaces these characters with the assigned words in the future.
- To delete words from Text Replacement, open the Settings app on your iPhone.
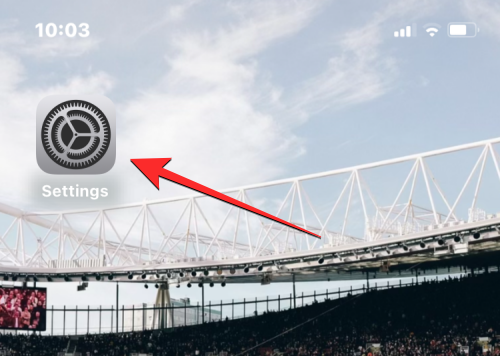
- Inside Settings, scroll down and select General.
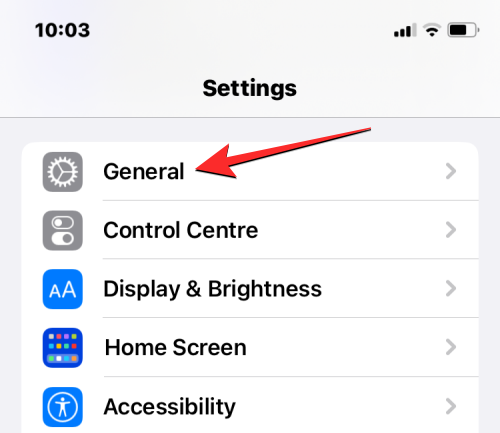
- On the next screen, tap on Keyboard.
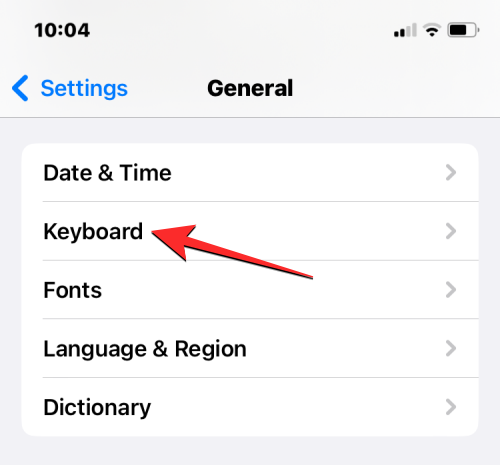
- When the Keyboard screen opens, select Text Replacement.
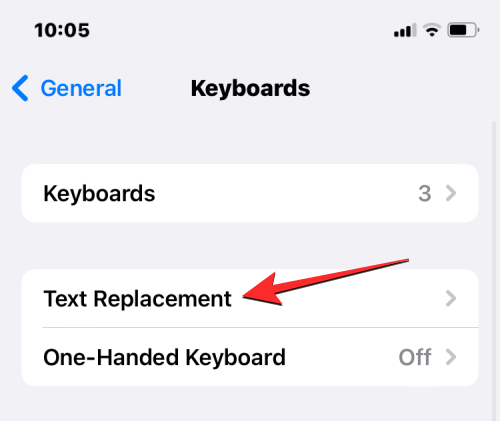
- On this screen, locate the word/phrase you want to remove from Text Replacement. When you find the item you want to delete, swipe it leftwards to reveal additional options.
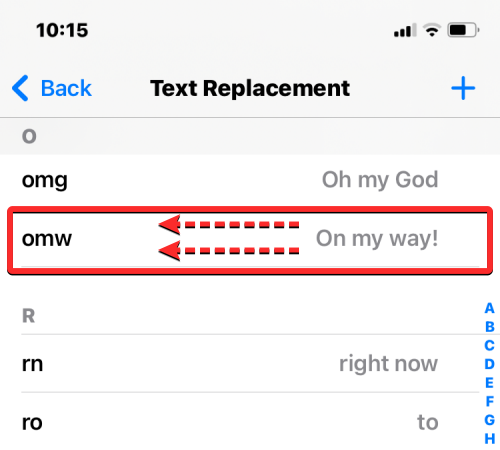
- You can now delete the selected word/phrase from your iPhone by tapping on Delete on the right-hand side.
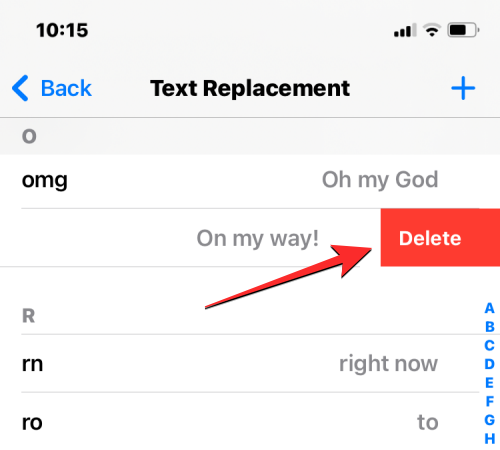
The selected words/phrases will now be removed from the Text Replacement screen. - Additionally, you can remove multiple words from this screen by tapping on Edit at the bottom left corner.

- When the Text Replacement screen goes into edit mode, tap on the red minus (-) icon on the left-hand side of the words you want to remove.
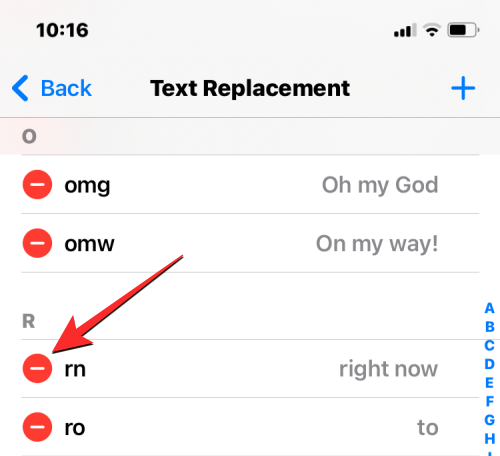
- To confirm the deletion, tap on Delete on the right.
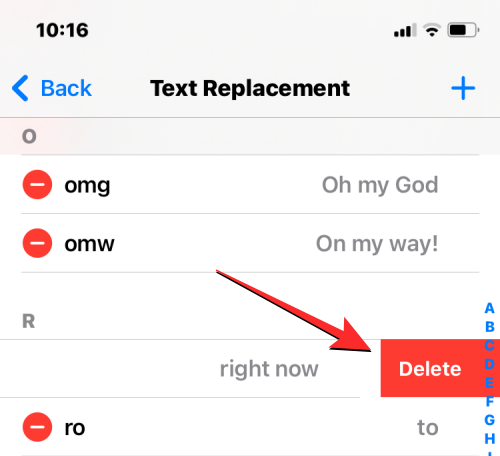
- You can repeat this to delete more words or phrases from the Text Replacement screen. When you’re done deleting unnecessary words or phrases, tap on Done at the bottom left corner to save changes.
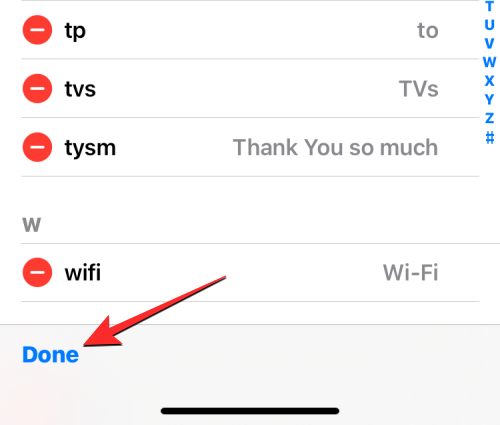
The Text Replacement screen will now only include the words you didn’t delete and from now onwards, your iPhone won’t replace some characters with previously assigned words or phrases.
Method 5: Clear keyboard history from the Gboard app
The above methods should help clear or remove some aspects of the keyboard history from the native iOS keyboard. If you have Gboard installed on your iPhone, then you may have to manually clear its history from within the app. The same applies if you have installed any other third-party keyboard app on your iPhone.
- To clear the keyboard history on Gboard, open the Gboard app on your device.
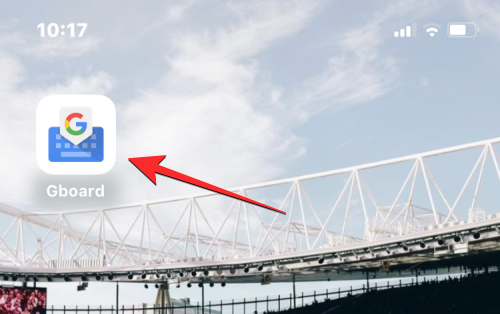
- When the app opens, select Keyboard settings.
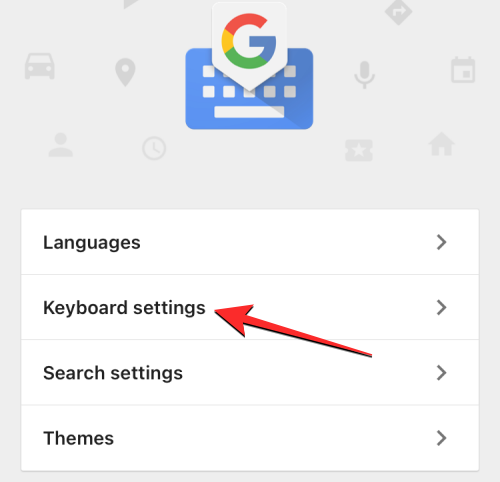
- On the Keyboard settings screen, scroll down and tap on Clear my dictionary.
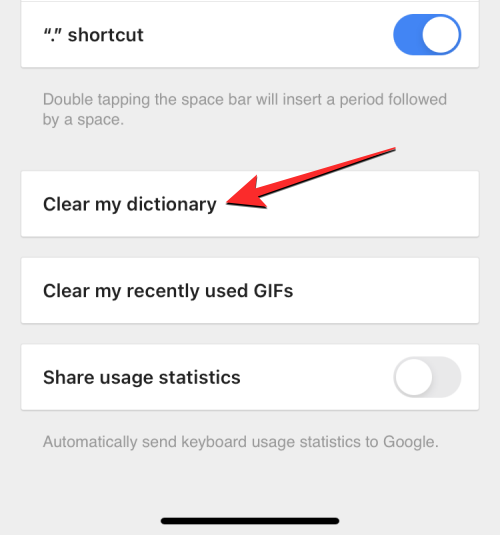
- In the prompt that appears, tap on OK to confirm your decision.
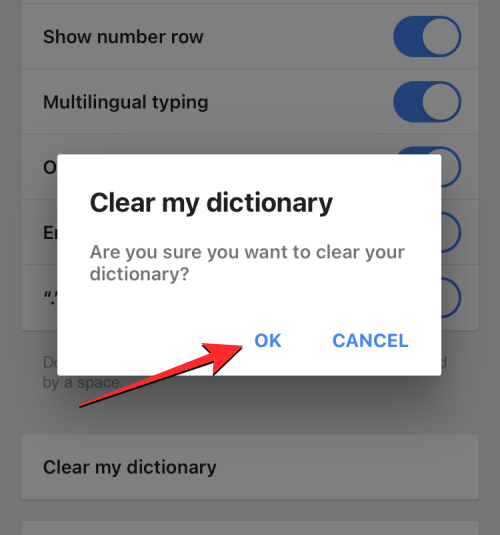
- Gboard will now delete and reset the app’s dictionary on your iPhone. Additionally, you can clear Gboard’s search history and stop it from searching for contacts during typing. To do that, select Search settings inside the Gboard app.
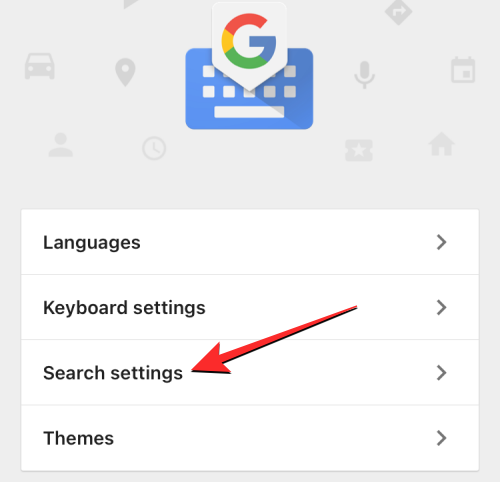
- Inside Search settings, turn off the Contacts search toggle at the top to stop Gboard from suggesting the name of the contacts on your keyboard.
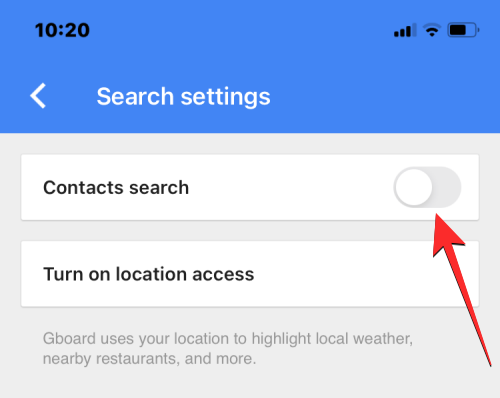
- On the same screen, tap on Clear Gboard search history to remove all the words and queries you typed inside the Gboard search.
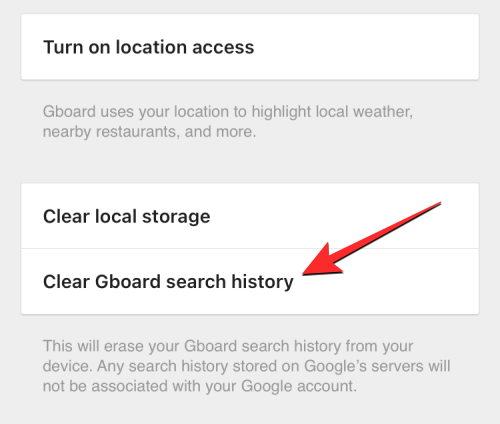
- To confirm your action, tap on OK in the prompt that appears next.
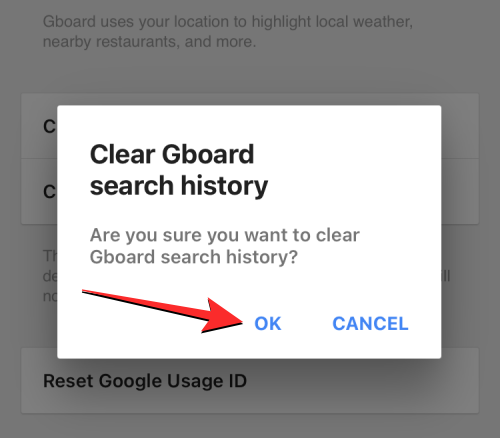
You will now have successfully cleared Gboard’s keyboard history.
That’s all you need to know about clearing your keyboard history on your iPhone.
RELATED











Discussion