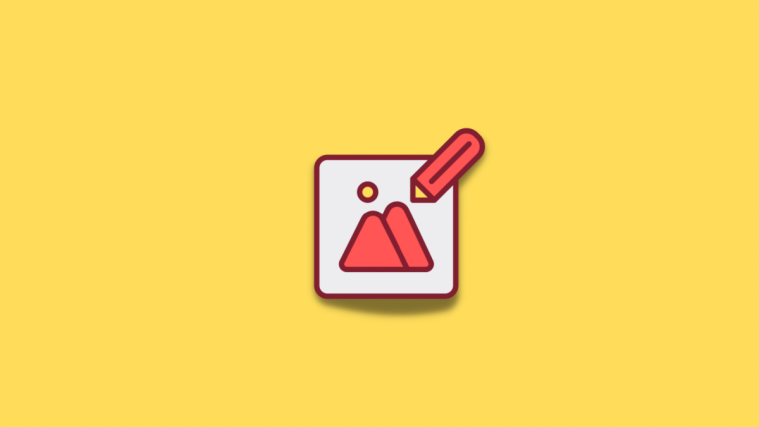What to know
- You can make pictures clearer on your iPhone by going to the Photos app > selecting a photo > Edit and adjusting the Sharpness, Definition, and Noise Reduction sliders as per your preference.
- Google’s Snapseed app also allows you to sharpen pictures; you can do that by going to the Snapseed app > + button > select a picture > Tools > Details and dragging the Structure and Sharpness sliders as desired.
- Check out the post below to learn more ways to make photos clearer on your iPhone.
Apple’s recent iPhones can capture memories with crispy details, saturation, and brightness. But sometimes, you may encounter issues that may cause images to look less sharp than they should be. Although auto-focus on iPhone cameras has come a long way and lets you take photos quickly, the camera may incorrectly focus on the wrong subject on a few occasions, leaving the picture blurrier in unwanted areas.
If the photos on your iPhone look out of focus or lack sharpness in general, the following post should help you make them clearer.
Related: How to Copy a Subject From a Video on iPhone
How to make pictures clearer on iPhone [6 methods]
You can use the Photos app natively to try and clear up your photos. However, if you need more finesse, we recommend using one of the third-party apps mentioned below.
Method 1: Using the Photos app
- Open the Photos app and then open the photo that you wish to clear up.
- Tap Edit.
- Scroll the tools at the bottom to find Sharpness.
- Adjust the same using the slider at the bottom.
- Once you’re happy with the outcome, switch to Definition and adjust the same based on your preferences.
- Lastly, use Noise Reduction to reduce noise from your photo which should have been a side effect of excessive sharpness.
- Tap Done once you’re happy with the outcome.
And that’s how you can make your photos clearer using the Photos app.
If Photos did not cut for you, then we recommend you try using a third-party app to make your pictures clearer. Use either of the options below depending on your preferences to help you along with the process.
Method 2: Using the Snapseed app
- Download and install the Snapseed app on your iPhone using the App Store.
- Once installed, open the Snapseed app and tap on the + button.
- Now tap and select the concerned photo you wish to make clearer.
- Tap Tools at the bottom.
- Tap and select Details.
- Now use the slider at the top to adjust your Structure.
- Tap the Options icon at the bottom.
- Select Sharpness.
- Adjust the Sharpness using the slider at the top of your screen.
- Tap the Checkmark once you’re happy with your adjustments.
- Tap Export. Now select and save your image using one of the options on your screen.
And that’s how you can edit and clear up your image using Snapseed.
Method 3: Using the Adobe Photoshop app
- Download and install the Photoshop app on your iPhone using the App Store.
- Once done, launch the Photoshop app and grant it access to your Photos when prompted depending on your preferences.
- Tap and select the photo you wish to clear up from the previews on your screen.
- Tap Adjustments at the bottom.
- Tap and select Details.
- Now select Sharpness.
- Use the slider at the top to adjust the sharpness based on your preferences.
- Now select and adjust Reduce Lumia.
- Once you’re happy with the results, tap the Download icon at the top to save the Photo on your device.
And that’s how you can clear up a photo using Photoshop.
Method 4: Using the Adobe Lightroom app
- Download and install the Lightroom app on your iPhone using the App Store.
- Once installed, launch the Lightroom app and tap the Add Photo icon.
Note: You will need to sign into Adobe Lightroom if this is your first time using the app. - Tap and select the desired source.
- Now grant access to Lightroom when prompted.
- Tap and select the Photo once Lightroom has access to it.
- Tap Add.
- Tap All Photos at the top. Now tap and select the photo you wish to clear up.
- Tap and select Detail at the bottom.
- Now use the following sliders available to you to adjust your image and clear up details based on your preferences.
Sharpness
Radius
Detail
Masking - Once you’re done, tap the Share icon.
- Select Export as.
- Use the following options to adjust how you wish to export your image.
File Type
Dimensions
Image Quality
Watermark - You can also access the following export options by tapping More Options.
- You can now adjust the following variables using the options on your screen.
Camera & Camera RAW Info
Location Info
File Naming
Output Sharpening
Color Space - Go back and tap the checkmark to save your changes.
- The file will now be exported. You can now use the Share Sheet to save or share your image as needed.
Method 5: Using the PhotoLeap app
- Download and install the PhotoLeap app on your iPhone using the App Store.
- Launch the PhotoLeap app once downloaded, and tap the + icon at the bottom.
- Grant access to your photos once prompted.
- Tap and select the photo from the list on your screen.
- Tap Adjust at the bottom.
- Tap and select Sharpen.
- Adjust the same using the slider on your screen.
- Tap the checkmark once you’re happy with the results.
- Similarly, adjust Fine and Structure if you have a premium subscription.
- Once done, tap Export.
- Adjust the export options available on your screen based on your preferences.
Export Quality
Export Size - Once you’re done, tap Export.
And that’s it! You will now have cleared up your image using PhotoLeap on your device.
Method 6: Using the Peachy app
- Download and install the Peachy app on your iPhone using the App Store.
- Once done, launch the Peachy app and tap on Gallery.
- Grant access to your photos when prompted based on your preferences. Now tap and select the concerned image from the list on your screen.
- While Peachy focuses mostly on bodily aesthetics, you can still use it to make your images clearer. Tap Retouch at the bottom.
- Tap and select Details.
- Use the slider at the top to adjust the sharpness of your image based on your preferences.
- Once done, tap Noise.
- Now use the slider to reduce noise from your photo which will have been introduced as a side effect of increasing Sharpness.
- Once you’re happy with the preview, tap the checkmark in the bottom right corner.
- Now tap the Download icon in the top right corner.
The image will now be exported and you can now either save it or share it using the options available on your screen.
Other third-party apps to make pictures clearer
There are more third-party apps that might fit your needs better when it comes to offering more tools to make your pictures clearer. Use either of the alternatives to help make your pictures clearer.
- Pixelmator | Download Link
- Darkroom | Download Link
- VSCO | Download Link
We hope this post helped make your pictures clearer on an iPhone. If you face any issues or have any more questions, feel free to reach out using the comments below.
RELATED
- 2 Easy Ways to Save Google Docs Files as PDFs on iPhone
- How to Turn On Speaker on iPhone: Guides and Fixes Explained
- 4 Ways to Check Calculator History on iPhone
- How to Merge PDFs on an iPhone Using Files App or a Shortcut