iPhones come with limited storage since the available memory cannot be expanded physically. While there are a lot of ways you can save space, the most obvious thing you would want to do is eliminate all duplicate photos from your Photos library. If you click a lot of pictures or similar-looking shots of the same subject, you can find all the identical pictures saved in your library and merge them into a single image to clear space.
In the following post, we’ll explain all the ways you can find and merge duplicate photos on your iPhone.
Related: How to Clear your Clipboard in iOS
Requirements
For the Photos app to detect duplicates and merge them, you need the following things:
- iPhone running iOS 16 or newer versions
- There are duplicate photos in your library. The Photos app won’t show you any duplicates if there aren’t any identical pictures.
- iPhone has indexed all of the photos in your library. If the duplicates are recent pictures in your library and you have a ton of pictures stored on your iPhone, it may take a few hours or days until duplicate pictures show up inside the Photos app.
- The iPhone is plugged in to charge and is locked for duplicate photos to be detected.
Related: How to access files on iPhone
How to find duplicate photos on an iPhone
When you’re ready with the aforementioned requirements, you can start looking for duplicates on your iPhone.
- To locate duplicate pictures on iOS, open the Photos app on your iPhone.
- Inside Photos, tap on the Albums tab at the bottom.
- On this screen, select Duplicates under “Utilities”. You will also see the number of duplicates that the Photos app has detected from your library.
- In the Duplicates screen that appears, you will see all the pictures and videos that iOS has detected to be identical from your Photos library. The identical pictures will be paired together under the respective dates on which their original version was saved or captured.
- At the bottom of this Duplicates screen, you will see the total number of pictures that have been found on your iPhone.
How to merge duplicate photos [3 methods]
Once you’ve located all the duplicate photos in your library, you can proceed to merge them one by one or combine them in bulk, based on your preference.
Method 1: Merge one duplicate photo at a time
If there are multiple duplicate photos on your iPhone, you can merge them one at a time.
- Get to the Duplicates screen as explained in the guide above.
- Inside Duplicates, open one of your duplicate pictures by tapping on it.
- When the picture opens in full screen, tap on Merge at the top right corner.
- In the prompt that appears, select Merge Exact Copies to confirm the merging process.
- You can also merge identical pictures from within the Duplicates screen by first locating the picture you want to merge. Now, tap on Merge on the right-hand side of the selected duplicate pictures.
- To confirm your decision, tap on Merge Exact Copies in the prompt that appears at the bottom.
- The Photos app will now keep the image with the highest quality and add all relevant metadata from the duplicates inside this image.
The rest of the duplicate images will be removed from your photo library.
Method 2: Merge multiple duplicate photos at once
The Photos app makes it easy to merge and remove more than one duplicate picture at once from your library.
- To merge multiple pictures on your iPhone, go to the Duplicates screen inside the Photos app.
- Inside Duplicates, tap on Select at the top right corner.
- Now, you can start selecting the pictures you want to merge by tapping on Select on the right-hand side of each of the duplicates.
- When you tap on Select, all the duplicates of the same image will be highlighted with blue tick icons. To select more, repeat the above step.
- Once you’ve made your selection, tap on Merge at the bottom.
- The Photos app will now ask you for your confirmation. To proceed with the merging, tap on Merge Exact Copies from the prompt that appears at the bottom.
- The Photos app will now keep images with the highest quality and add all relevant metadata from the duplicates inside the images that are kept.
The rest of the duplicate images will be removed from your photo library.
Method 3: Merge all duplicate photos
If you wish to merge all of the identical pictures saved on your iPhone, you can do that by following the steps below.
- Go to the Duplicates screen inside the Photos app.
- On this screen, tap on Select at the top right corner.
- To merge all your duplicates, tap on Select All at the top left corner.
- All the pictures inside the Duplicates screen will now be marked with blue tick icons. To merge all of these pictures, tap on Merge at the bottom.
- The Photos app will now ask you for your confirmation. To merge all the duplicate pictures, tap on Merge Exact Copies from the prompt that appears at the bottom.
- iOS will keep images with the highest quality and add all relevant metadata from the duplicates inside the images that are kept.
The rest of the duplicate images will be removed from your photo library.
How to find duplicate photos you removed from the library
When you merge duplicate pictures, all versions of the pictures that aren’t kept in your Photos library are sent to the Recently Deleted album inside the Photos app.
- You can access the pictures by opening the Photos app and going to Albums > Utilities > Recently Deleted.
- On the next screen, you will see all the pictures that were removed from your library during the merging process. You can tap on a picture to open it and from there you will get options to recover or permanently delete the picture. If you wish to remove the remaining versions of the duplicate pictures from your iPhone, tap on Select at the top right corner.
- Now, select the pictures from the Recently Deleted screen until you see blue tick icons on each of them.
- Once selected, tap on Delete at the bottom left corner to permanently remove the selected pictures from your iPhone.
- Alternatively, you can tap on Delete All at the bottom left corner if you wish to clear the recently Deleted section from the device.
FAQs
How does the iPhone detect duplicate photos?
The Photos app on iOS can find duplicate pictures and videos from your library automatically. This process is done by the iPhone automatically as the device continuously indexes your Photos library and searches for identical pictures.
Pictures may be classified as identical when they’re exact copies with different metadata or when they are stored in different resolutions or file formats. Even pictures that are captured with slight differences may get picked up as duplicates on Photos.
When two photos are merged, iOS will keep the photo with the highest resolution and combine the metadata of all of its duplicates into the merged photo. The rest of the duplicates will be removed from your photo library.
What happens when you merge duplicate photos on an iPhone?
When you merge one or more duplicates, iOS will keep the version with the highest quality on your iPhone. This version will also include the combined metadata of all the duplicates of the identical picture. The merged picture will be kept in your library. iOS will then remove the rest of the duplicates from your iPhone. The rest of the duplicates will be moved to the Recently Deleted album inside the Photos app where they’ll be stored for up to 30 days after which they’ll be deleted permanently from your iPhone.
What else can you do with duplicate photos?
So you found pictures inside the Photos app that are identical and you don’t want to merge them since they aren’t relevant to you now or you don’t need to store them on your iPhone. If you don’t wish to merge duplicate photos, you can use the Delete function to remove both the original and duplicate items from your photo library.
- To delete all of your duplicate photos, go to the Duplicates screen inside the Photos app.
- On this screen, tap on Select at the top right corner.
- Now, you can start selecting the pictures you want to delete by tapping on Select on the right-hand side of each of the duplicates.
- When you tap on Select, all the duplicates of the same image will be highlighted with blue tick icons. To select more, repeat the above step.
- If you wish to delete all of the duplicates, tap on Select All at the top left corner.
- Once you’ve made your selection, tap on the Trash icon at the bottom right corner.
- The Photos app will now prompt you to ask for your confirmation. In the prompt that appears, tap on Continue.
All the selected duplicates including the original images and their copies will now be sent to the Recently Deleted album on the Photos app. You can keep the deleted images there for another 30 days or choose to delete them permanently.
Duplicates album doesn’t appear on the Photos app. Why?
Where iOS finds identical pictures on your iPhone, you will see them appear inside the Duplicates section when you access the Albums screen inside the Photos app. If you can’t see the Duplicates albums on the Photos app, it could be because:
- Your iPhone is running on iOS 15 or older. The Duplicates album only appears on iPhones that have been updated to iOS 16 or later.
- There are no pictures or videos in your library that iOS considers exact copies.
- You have a ton of pictures saved on your iPhone in which case the Photos app needs to index your photo library before it can find duplicates. If you only recently bought an iPhone and you restored pictures on them from a backup, then you will need to wait a few days before you start seeing duplicates inside the Photos app.
- The pictures that were duplicated were created or added recently, which also requires a few more days for your photo library to be indexed.
If you own an iPhone that’s already running iOS 16 or newer and you’re sure there are duplicate photos and videos on your device, then you may want to wait for a few days to a week for the photo library to be indexed. On its support page, Apple suggests that the detection process will require your iPhone to be locked and connected to a charger. If your device is being used for a bunch of background processes and other activities, the detection process may take longer.
In our testing, we couldn’t see the Duplicates album for at least a couple of hours since creating a dozen duplicates of pictures in our library. Your waiting time may be longer than this based on the size of the library stored on your iPhone. In some cases, the duplicates inside your photo library won’t appear for a week or even months, like in this user’s case.
That’s all you need to know about merging duplicate photos on an iPhone.
RELATED
- How to Copy Your iPhone Backups to an External HDD
- How to Remove Unwanted Files From “Other” Storage on a Mac
- How to Delete Files from Google Drive on iPhone
- How to Clear Notifications on iPhone

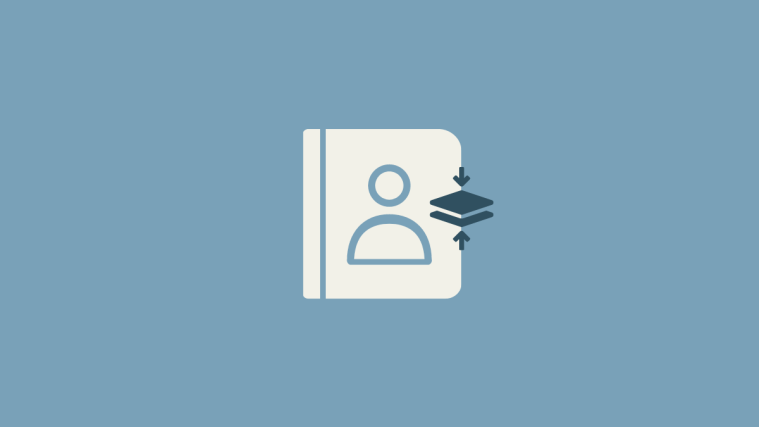






























Step by step. Specific directions and explanations. Thanks
Good one