Windows 11 was recently released and despite the controversy around system requirements, it seems Microsoft has made things easier for everyone. You can now easily bypass Windows 11 requirements with a few simple changes depending on your current configuration and components. Use the methods below to bypass Windows 11 requirements on your system.
Can you bypass Windows 11 requirements?
Yes, you can bypass Windows 11 requirements depending on what features are available in your current setup. What is more surprising about this is that Microsoft themselves have suggested a simp[e way of doing this. Yes, no kidding! See You can then use a registry hack, modify the ISO or create a bootable USB to install Windows 11 on your system. Follow one of the relevant guides below depending on your preferences.
Can you install Windows 11 on unsupported hardware or CPU?
Yes and yes. Using the tricks given below, you can bypass the checks for TPM, Secure Boot, RAM, etc. to install Windows 11 on any PC that is otherwise ineligible for Windows 11.
A note of warning, though. Installing Windows 11 on unsupported systems can affects the system performance (very) badly. See the FAQs below for info about this and the safety of the4se hacks.
Related: Add WinRAR to Windows 11 Context Menu
3 Ways you can bypass Windows 11 requirements:
If you have TPM 1.2 or Secure Boot available on your system then you will be able to get away with a registry hack and a modified ISO. However, if you are missing the hard requirements for at least TPM 1.2 and Secure Boot then you will have to create a bootable USB instead or use the registry hack in your recovery environment. In such cases, you can also get away by modifying your current Windows installation. Follow one of the guides below depending on your current needs.
Method #01: Using the Registry Bypass (by Microsoft)
There are two options available for you under this method that uses the simplest of registry hacks, also shared by Microsoft themselves. Use Option 1 if you wish to edit your registry manually. If you wish to use make the changes automatically using a registry script, then you can use Option 2 instead.
Option 1: Make the changes to registry manually
Press Windows + R on your keyboard, type regedit and then hit Enter on your keyboard to open the Registry Editor.
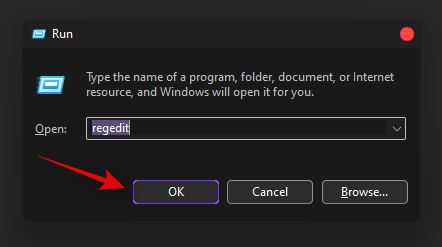
Navigate to the following path. You can also copy-paste the address below in your address bar at the top.
HKEY_LOCAL_MACHINE\SYSTEM\Setup\MoSetup
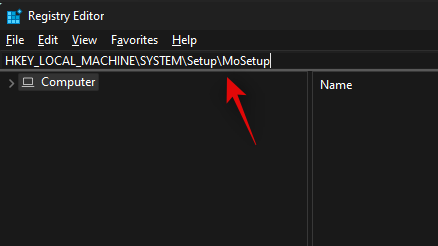
Now right-click on the empty area on your right and select ‘New’.
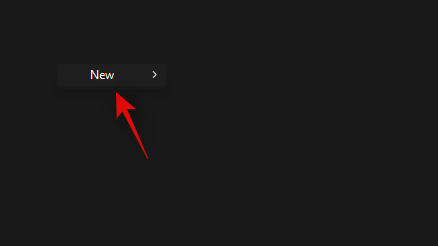
Select ‘DWORD (32-bit) Value’.
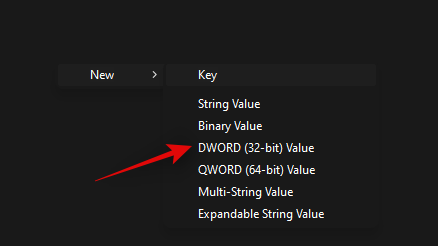
Enter the following name for your new value and press Enter on your keyboard to confirm the changes.
AllowUpgradesWithUnsupportedTPMOrCPU
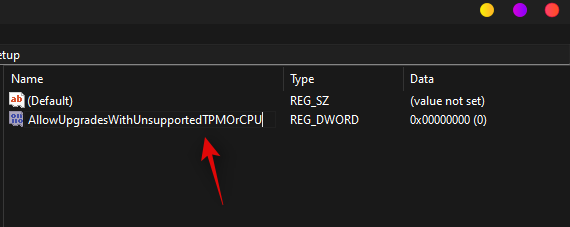
Double click on the newly created value and enter ‘1’ as your Value Data.
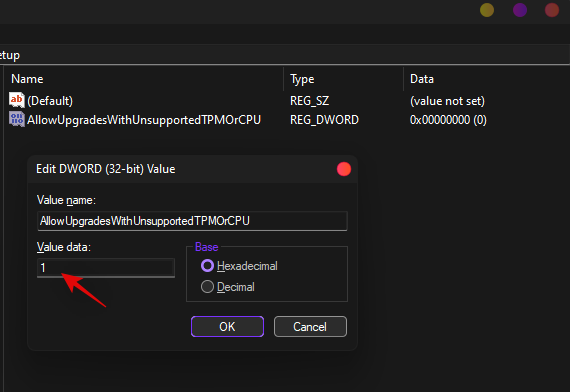
Click on ‘Ok’ to save your changes.
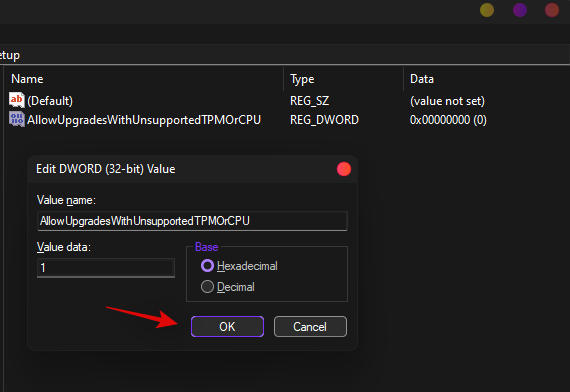
You can now install Windows 11 on your system and you should no longer be restricted during the setup.
Option 2: Use a script to make changes to registry automatically
If you wish to edit your registry values automatically then you can simply use the file linked below.
- TPMCheckToggle | Download Link
Download the file on your PC and run the ‘DisableTPMcheck’ file.
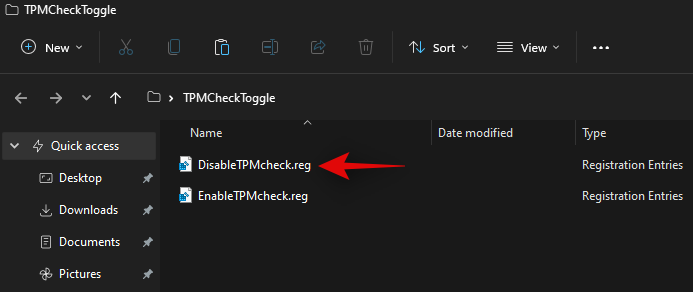
Click on ‘Yes’ to confirm your changes.
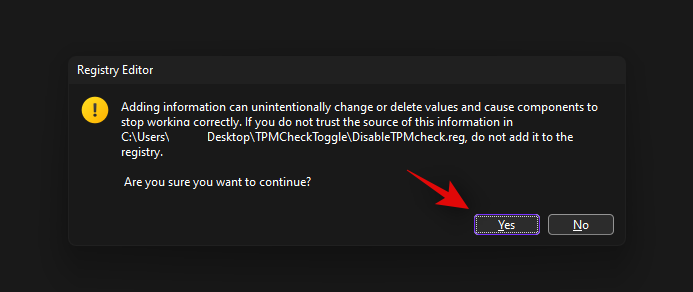
You can now install Windows 11 on your PC and you should no longer be restricted due to TPM requirements. If you ever wish to revert your changes, simply run the ‘EnableTPMcheck’ file in the .zip archive linked above.
Next step: Upgrade to Windows 11
You can now easily upgrade to Windows 11 without worrying about the TPM check. You can install Windows 11 using either of the two methods given below:
- Method #01: Install Windows 11 using Windows 11 Installation Assistant
- Method #02: Install Windows 11 using the ISO file
Method #02: Remove appraiserres.dll from the ISO
Step 1: Create a modified ISO file without the appraiserres.dll file
Download and install Anyburn on your PC using the link below.
- Anyburn | Download Link
Once installed, launch the app, and select ‘Edit Image file’.
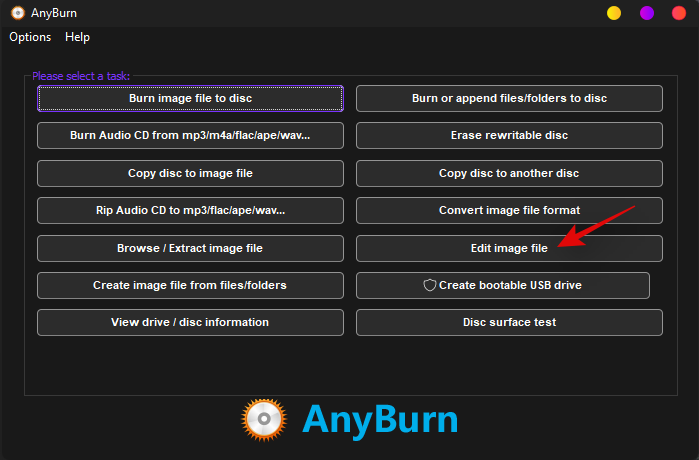
Now click on the ‘Folder’ icon and select the Windows 11 ISO from your local storage.
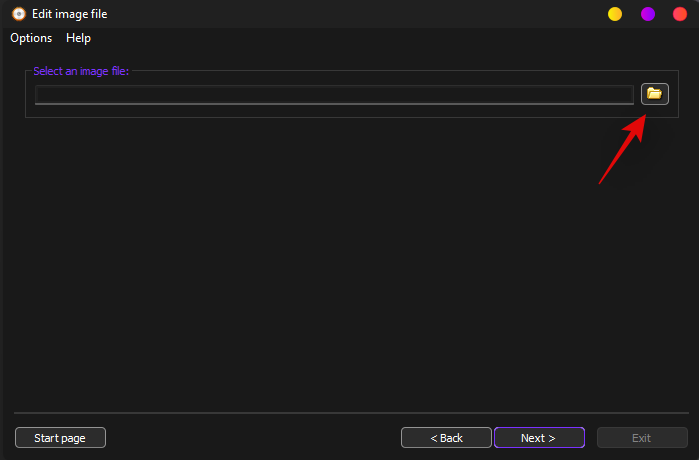
Click on ‘Next’.
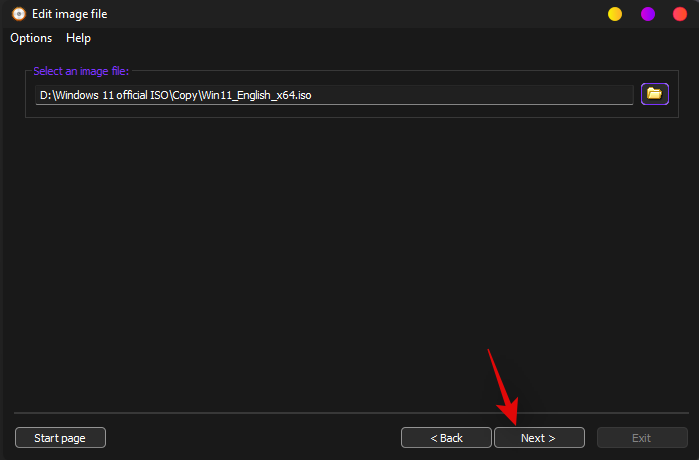
The image will now open in a file browser window. Click on ‘Sources’ on your left.
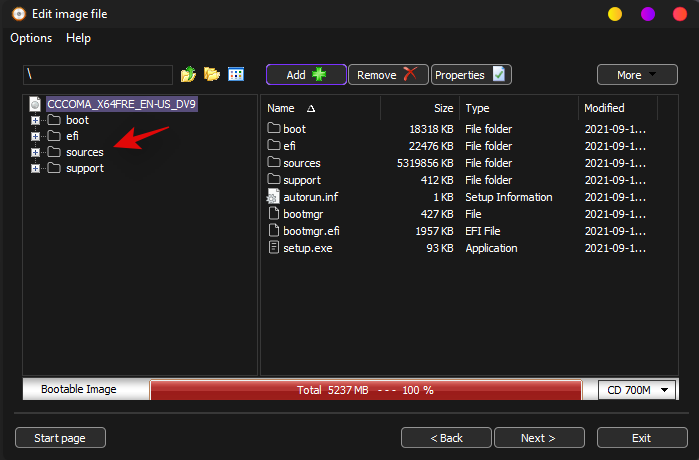
Locate ‘appraiserrs.dll’ on your right. Click and select the file.
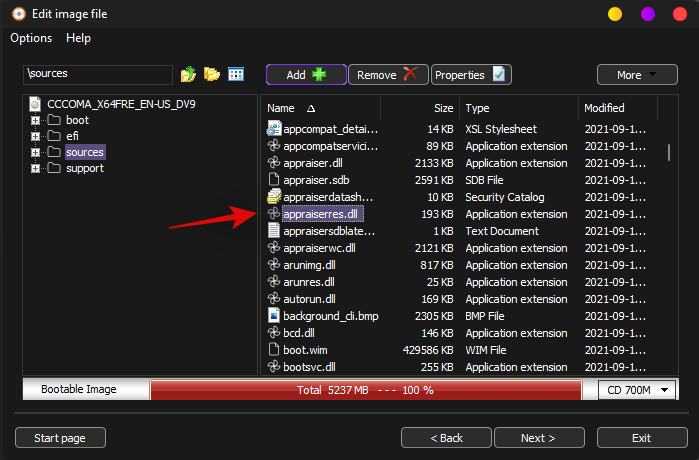
Now click on ‘Remove’ at the top.
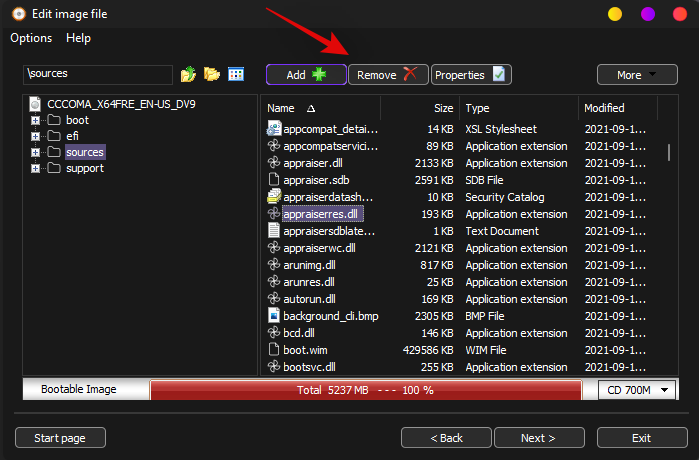
Click on ‘Yes’ to confirm your choice now.
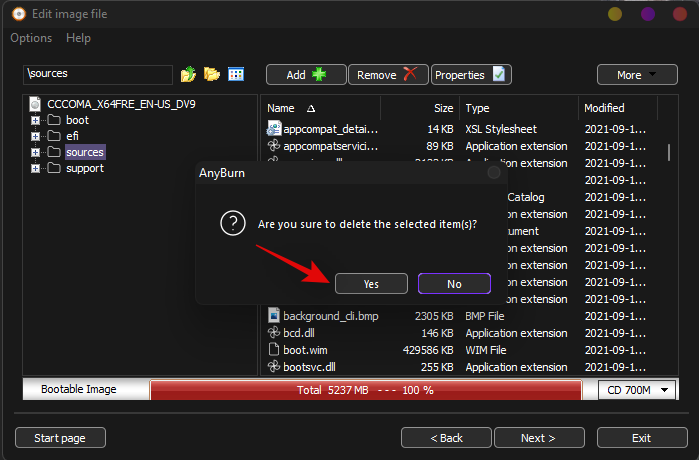
Now click on ‘Next’.
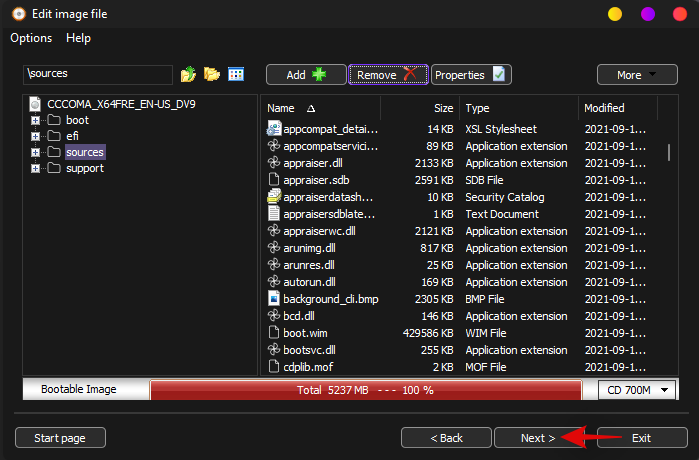
Enter a new name for your new ISO. This will allow you to save the modified in the same location on your local storage.
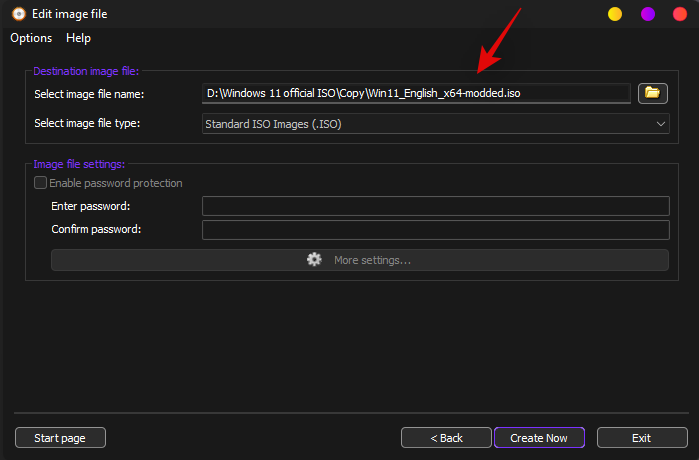
Do not make any changes to the ISO configuration and click on ‘Create Now’.
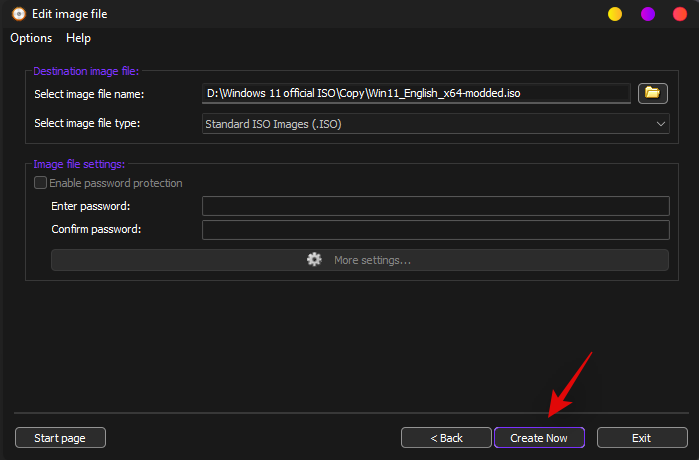
The process will now begin and you can track the progress for the same at the bottom of your screen.
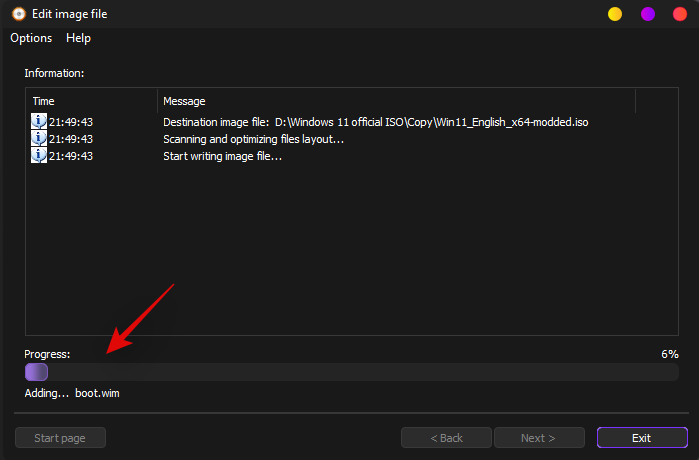
Click on ‘Exit’ once you are done.
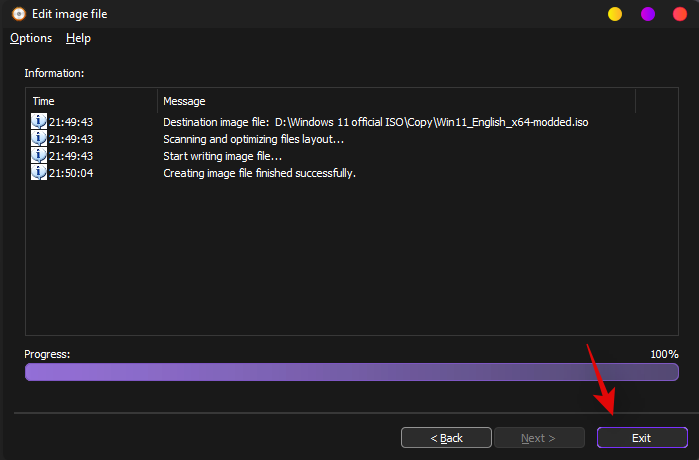
Anyburn will automatically exit and close itself. You can now use the modified ISO and upgrade to Windows 11 using one of the methods below.
Step 2: Upgrade to Windows 11
You can upgrade to Windows 11 by either using the ISO to directly upgrade from your current installation of Windows or use the ISO to create a bootable USB if you wish to format your drives. You can use this comprehensive guide from us to upgrade using either of the methods depending on your preferences.
- Option 1: Run the Setup file
- Option 2: Create a bootable USB drive
Method #03: Use Rufus to create a Bootable USB drive that bypasses TPM and Secure Boot
Download the Windows 11 ISO file from Microsoft from here.
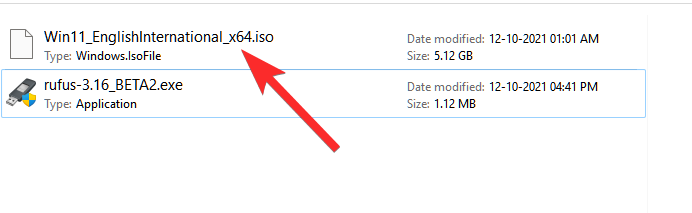
Plugin a USB pen drive into your PC.
You need the beta version of Rufus that is given above for this as the stable version lacks this feature (as of October 12, 2021).
- Download: Rufus Rufus-3.16_BETA2
Download the latest version of Rufus from the above link.
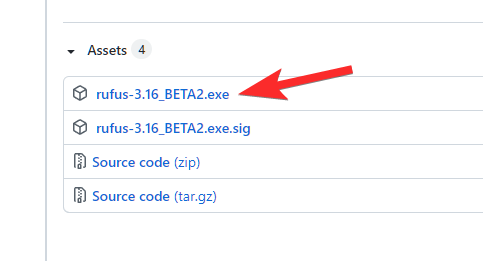
With the file — Rufus-3.16_BETA2 — saved on your disk, double-click on it to run Rufus. (Grant admin access when it asks for it in a pop-up.)
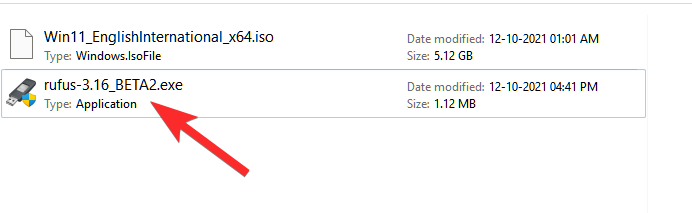
You will see Rufus version Rufus_3.16.1833_(Beta) in the title bar.
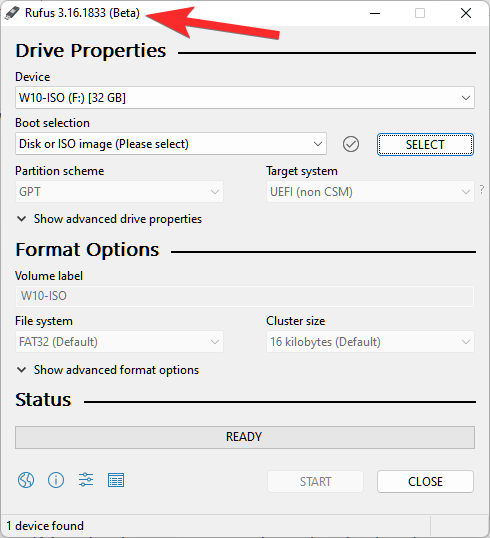
Rufus will detect your USB device automatically. If you have more than one external storage device connected, you can select your USB device from the first drop-down menu.
Now, click SELECT under Boot selection to select the Windows 11 ISO file.
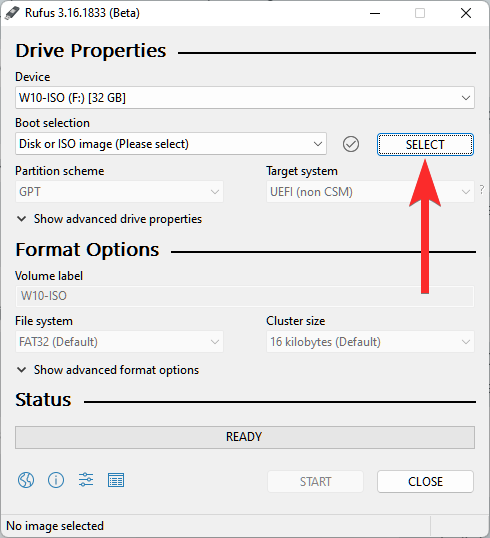
Browse for the downloaded Windows 11 ISO and click Open.
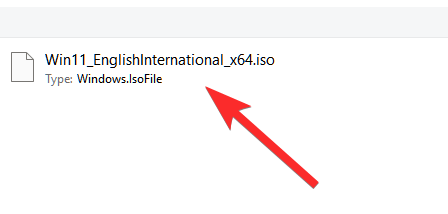
Once the ISO file is loaded, Rufus will configure the rest of the options automatically.
Now, the most important and unique part of this guide. Click the dropdown under the Image option to select the “Extended Windows 11 Installation (no TPM/no Secure 800t/8G8- RAM)” option. Yes, change from Standard installation to Extended installation.
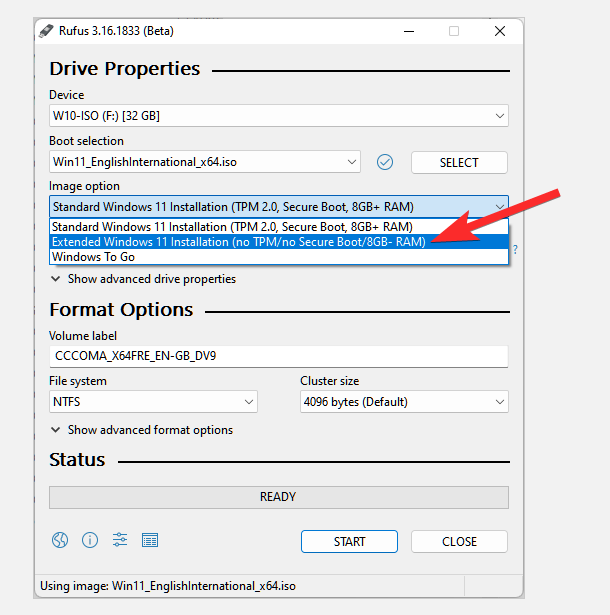
Now, make sure that the Partition scheme is set to GPT and the Target system is set to UEFI (non-CSM).
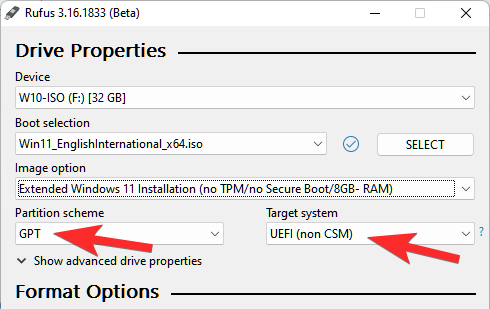
Now, we are ready to create a bootable USB drive that will have the checks for TPM, Secure Boot, and RAM disabled. When ready, click Start.
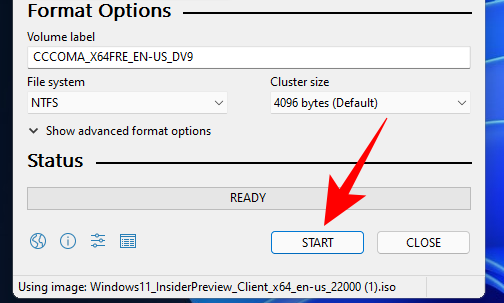
When prompted, click Yes.
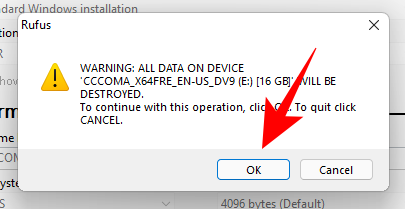
The process will take some time. Once it’s done, you will see the “Ready” status message turn green.
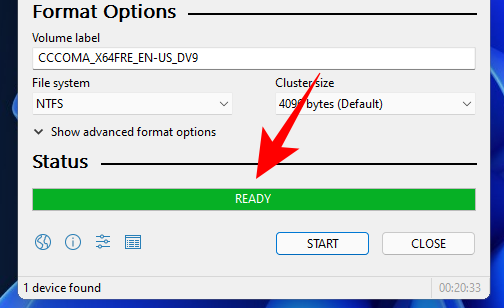
You have now created a Windows 11 bootable USB device.
FAQs
Now that you’re trying to bypass Windows 11 requirements, you’re bound to have some questions. Here are some of the most asked ones that should help you get up and running on Windows 11.
Which is the best method for me?
If you have TPM 1.2 and Secure Boot then you can simply use the Registry hack on your system. If you’re missing either then you can try deleting the .dll file or using Rufus to create a USB. For now, it seems that there is a hard requirement for TPM 1.2 but it seems you can bypass it in some cases when using a USB. Each system is unique and your best bet is to try a relevant method and see what works for you.
Is it safe to edit Registry or edit the ISO?
Yes, it’s safe to edit your Registry or ISO as long as you follow the exact instructions above. Editing an ISO at most can break its functionality, so having a backup can save you from almost any change to the file. Registry change on the other hand can adversely affect your system hence you shouldn’t play around with them. If you have all the information about the registry key, registry value, and value data then you can attempt an edit to your registry on your own. Additionally, it’s recommended that you download and use registry files only from trusted sources as unknown ones could compromise your privacy.
Disadvantages of bypassing Windows 11 requirements
You will lose out on the following when bypassing Windows 11 requirements.
- Security Patches
- Security Updates
- Feature Updates
- Online threat protection
It is thus recommended that you have a third-party anti-virus and privacy protection software handy before bypassing the requirements.
How to revert changes to the Registry
If you wish to revert the changes made to the registry then navigate to the path below and delete the key for ‘AllowUpgradesWithUnsupportedTPMOrCPU’.
HKEY_LOCAL_MACHINE\SYSTEM\Setup\MoSetup
You can also use the ‘EnableTPMcheck’ file in the .zip archive linked in the guide above. It will automatically delete all the necessary files and registry values from your system.
How will I get updates in the future?
This is quite unclear for now as very few updates have been released from Microsoft since the Windows 11 stable release. According to official reports, you will need to manually reinstall or upgrade to a newer version of Windows 11 by downloading the ISO in the future. Other updates make it seem that meeting the basic requirements for Secure Boot and TPM 1.2 will allow you to receive feature updates via Windows update but not security patches or updates to Windows Defender. This all is yet to be confirmed, but it seems that it will be a bit difficult to get updates in the future, however, we expect third-party utilities that help with the same to crop up soon.
How to ensure proper security and privacy?
You can ensure proper security and privacy on your system by opting for third-party protection software. We recommend you have at least the following utilities installed on your system after upgrading to Windows 11 by bypassing its requirements.
- Use a third party anti-virus
- Use third party ransomware, malware, and adware protection
- Use a third-party firewall manager/utility.
- Disable Remote access on your PC
- Maintain discretion when visiting questionable websites and web pages.
We hope this post helped you bypass Windows 11 requirements on your PC easily. If you have any more questions or face any issues, feel free to reach out to us using the comments section below.
Related:
- What is allowupgradeswithunsupportedtpmorcpu?
- What Is Windows 11 Registry Bypass? How to Use It to Install Windows 11 on Unsupported Hardware
- How to Use Rufus to Disable TPM and Secure Boot in Bootable Windows 11 USB Drive
- How to Download and Install Official Windows 11 ISO
- Will Windows 11 Support More Processors?

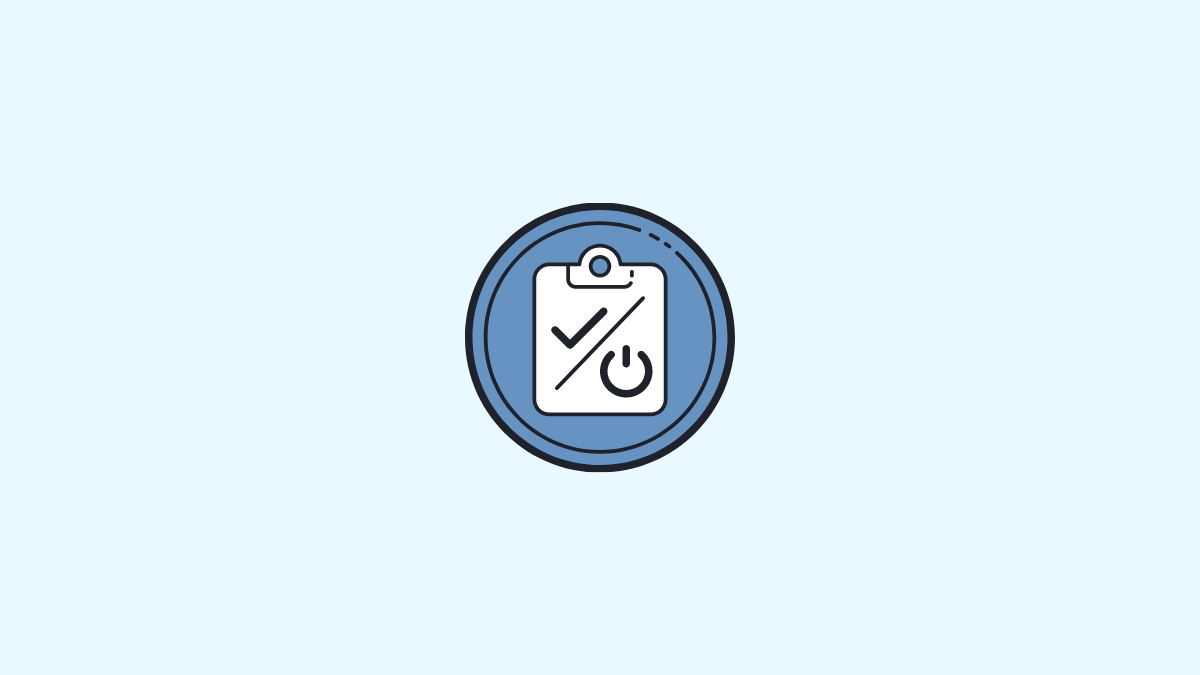









Discussion