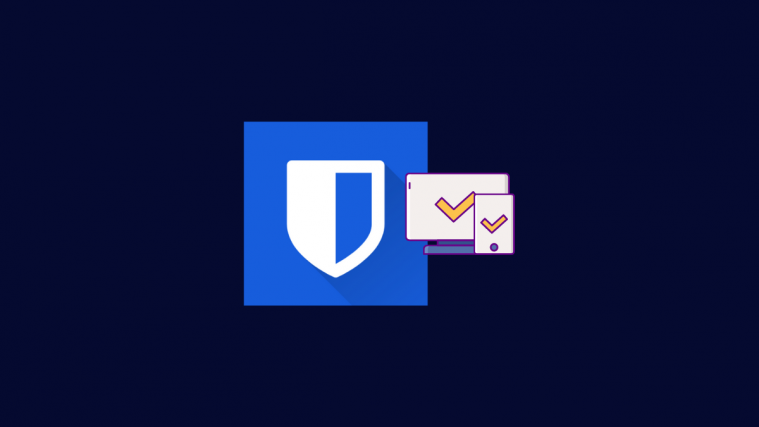Being in charge of your passwords, even if you are using a password manager, ensures your data remains secure at all times and you get some peace of mind. Having a master password to log in to your vault is one way to go about it. But there are multiple factor authentications that let you add additional layers of security.
Bitwarden is one such password manager that uses 2FA to strengthen the security of your password data regardless of which platform you’re using it on. Let’s take a look at how to set up 2FA on Bitwarden and then how to use it.
What is 2FA?
2FA, or two-factor authentication, is basically a security system that necessitates the use of two different identification forms to access your data – your passwords in this case. When you use just a master password, that is considered a single-factor authentication. Add another level of authorization to it and you have two-factor authentication.
In essence, then, with 2FA, you must enter correctly two things before you can access your account – something you know (your master password), and something you get (text code on your email, or on an authenticator app). As such, no one can gain access to your data with just your master password.
Related: Is Bitwarden Safe?
How to set up 2FA on Bitwarden
Well, we are using two methods here. The first one is email and the other one Authenticator app. There are other methods available but they are exclusive to paid users only.
Method 1: Setting up Bitwarden 2FA via Email
Setting up 2FA on Bitwarden is a cinch, however, it can only be done on the Web vault. But first things first, log in to your Bitwarden account and enter your vault.
Once inside, click on Settings.
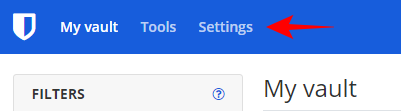
Then click on the Two-step login option on the left.
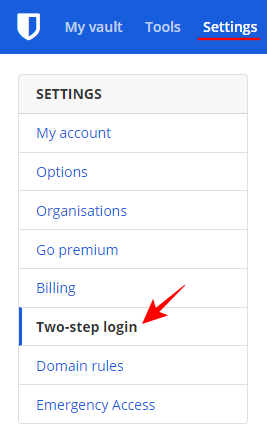
This will bring up a host of additional login setups for you to choose from. Let’s take a look at the common ones first.
Having a verification code sent to you as a second login step is easily one of the most popular methods. To set it up, click on Manage next to “Email”.
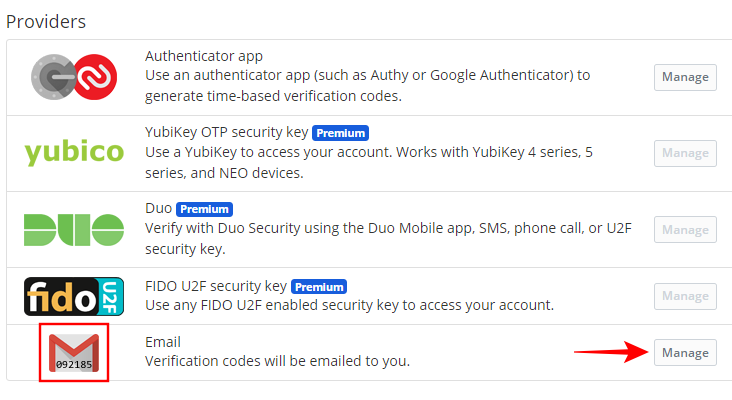
Type in your Master Password and click Continue.
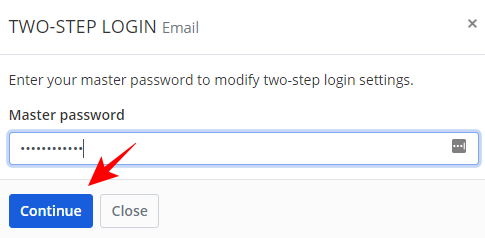
Enter the email where you want verification codes sent for future logins, then click on Send email.
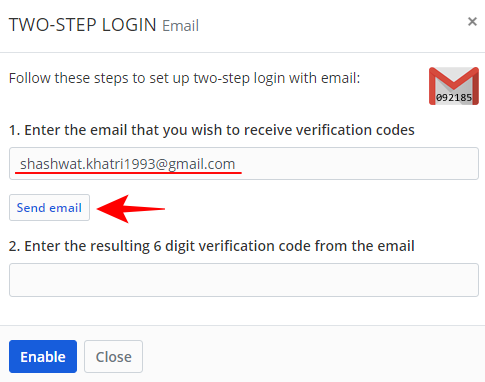
Check your email now and type in the 6 digit verification code sent to you. Then click on Enable.
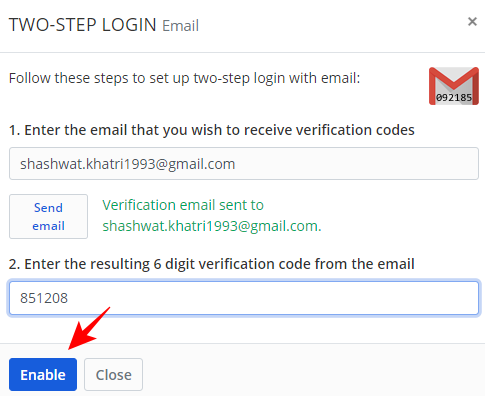
You will get a confirmation message once your email is set up as your second-step login.
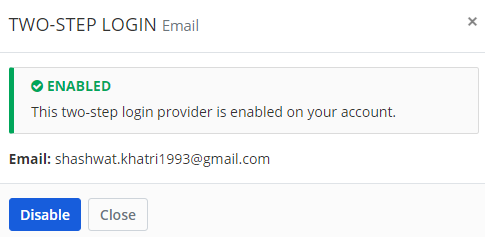
Method 2: Setting up Bitwarden 2FA via Authenticator App
Similarly, you can also set up an authenticator app to generate time-based verification codes. This can be done on top of your email (which means you can switch as your second-step login). For this method, you have to have an authenticator app.
In our example, we’re using the Microsoft Authenticator app but the process is the same for any other authenticator app that you might have (such as Authy or Google Authenticator). Here’s how to set it up.
Click on Manage next to “Authenticator app”.
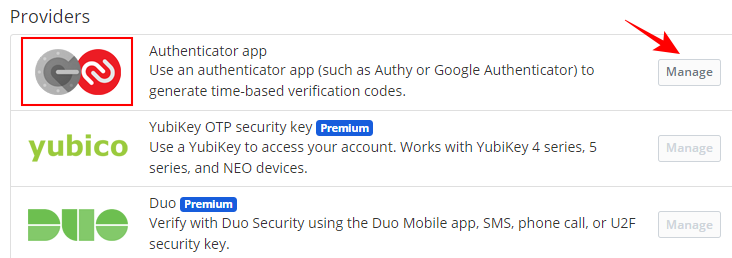
Type in your Master Password and click on Continue.
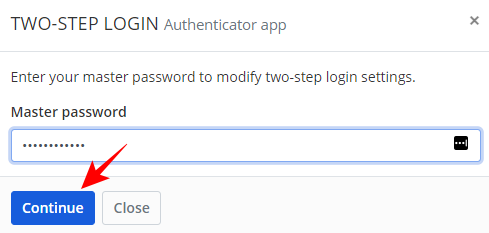
This will bring up a QR code for you to scan.
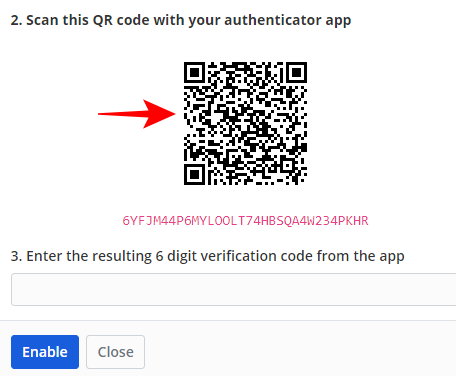
Now open your authenticator app and tap on the three-dot menu at the top-right corner.
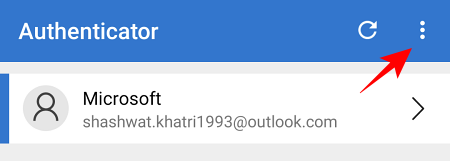
Tap on Add account.
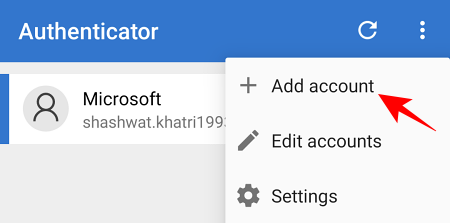
Select your account type.
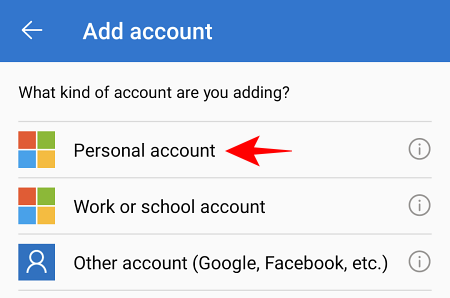
Tap on Scan a QR code.
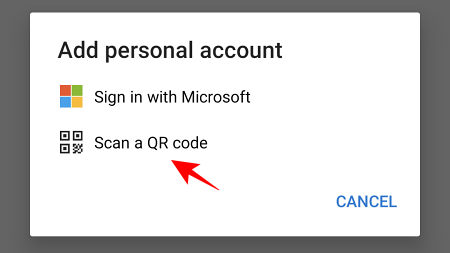
Now scan the QR code that was displayed on your web authenticator set up screen earlier. Once it is recognized, your Bitwarden account will be added to the authenticator app. Tap on Bitwarden.
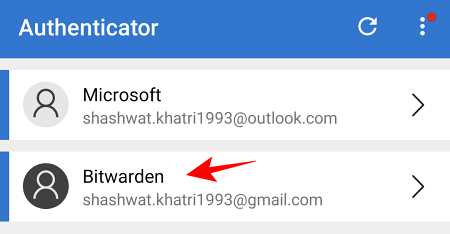
Note the one-time password code sent to you.
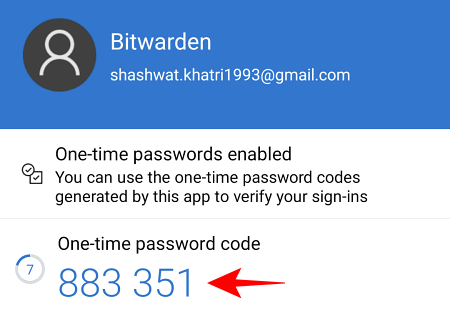
Then type it in the second-login setup screen. Click on Enable.
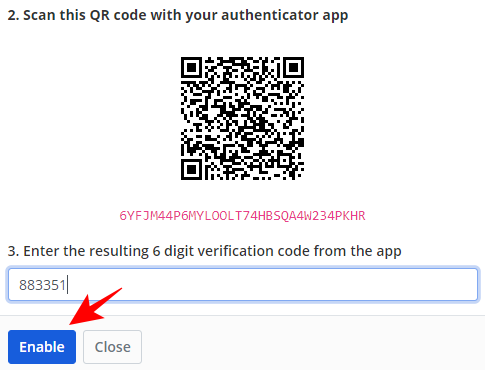
Once the authenticator app is enabled as your second-step login, you will get a confirmation message that looks like this:
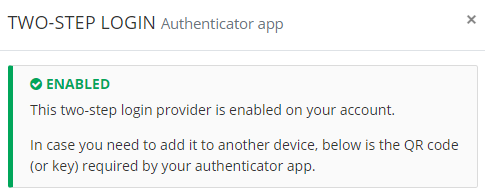
Other Methods to set up 2FA
There are a few other methods that you may want to check out to strengthen your 2FA. First is your Recovery code. It’s important that you note this down for this will come in handy if you’re not able to access your account through your master password and your second-step login.
On the two-step login page, click on View recovery code.
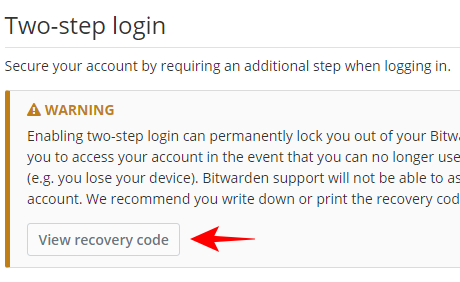
Enter your Master Password and click Continue.
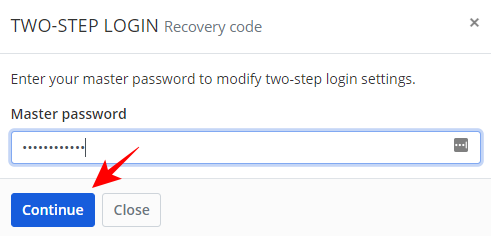
Now, print your code or just write it out somewhere for safekeeping. This recovery code doesn’t change and is unique to your account.
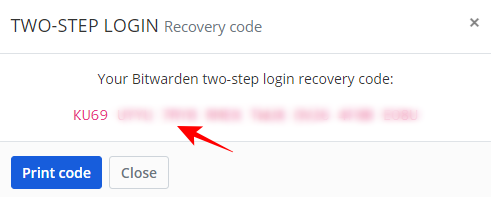
Other than that, you also have the option to try out some premium security key services such as Duo Security, FIDO security, and YubiKey security which offer more robust security than either of the options we’ve stated. However, they’re not as widely used because of their price tag. For most purposes, using either an email or an authenticator app works well enough as a second-factor authentication.
How to sign in to Bitwarden on web using 2FA
Once your 2FA is set up, using it to log in to your Bitwarden account is a fairly quick process. Here’s how you can do it on…
Method 1: Via Email 2FA
Go to Bitwarden Web Vault and enter your Master password (first-factor authentication).
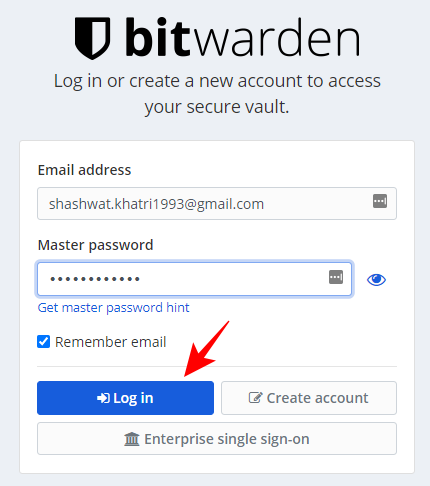
You will now be asked to enter the 6-digit verification code sent to you (on the authenticator app in this example).
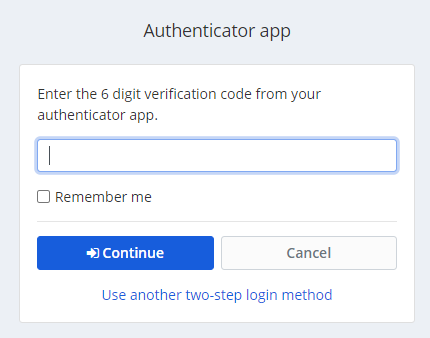
Find the code in the email sent to you.
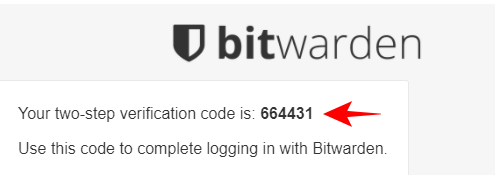
Then type it in the login field and click Continue.

Method 2: Via Email 2FA
Go to Bitwarden Web Vault and enter your Master password (first-factor authentication).
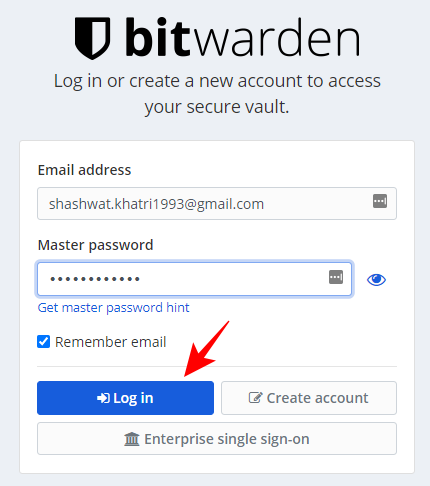
You will now be asked to enter the 6-digit verification code sent to you (on the authenticator app in this example).
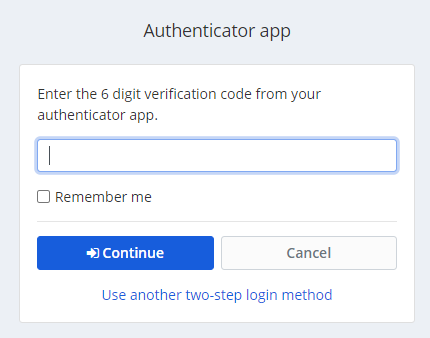
Open up your Authenticator app on your phone and tap on Bitwarden.
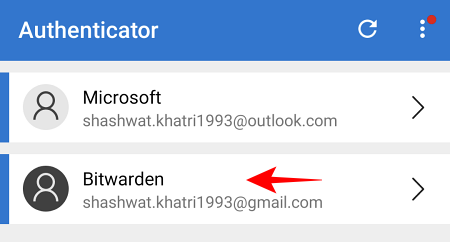
Note the one-time passcode sent to you.
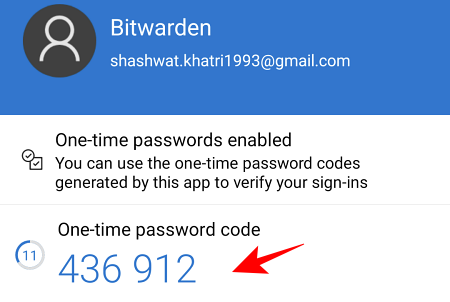
Type this in the field and click on Continue.
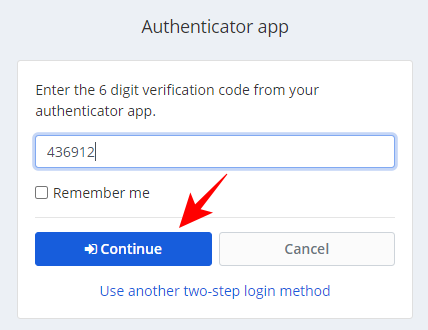
Change the 2FA method if need be
If you have more than one second-factor authentication set up (such as an email and an authenticator app), Bitwarden will automatically use the one that has better security.
But if you can’t access one, then click on use another two-step login method on the login page.
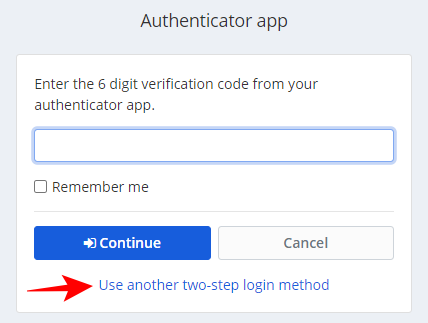
Choose from the login options that you had set up earlier. In our example, we’re choosing Email.
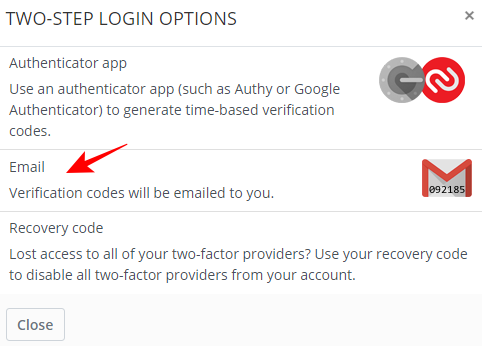
Find the code in the email sent to you. and use that to log in as was mentioned above too.
How to sign in to Bitwarden mobile app using 2FA
Logging in using 2FA on the Bitwarden mobile app is even easier. Simply enter your login credentials and then click/tap Log in.
A verification code will be sent to your email or authenticator app (or whichever method you’ve set up as your second login step). For the rest of the guide, we are using an Authenticator app as the 2FA method.
Open your authenticator app, and tap on Bitwarden.
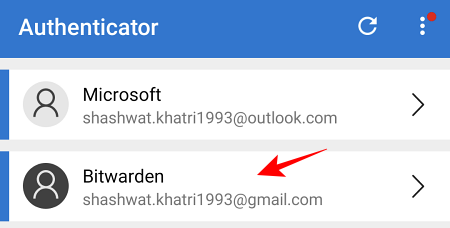
Note your one-time password code.
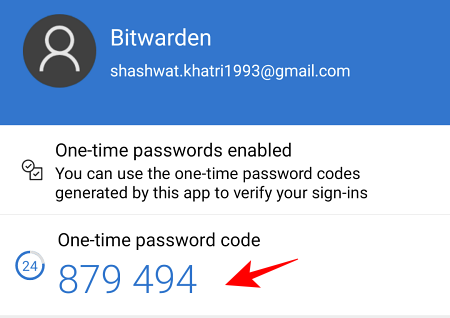
Then type it in the Bitwarden app and tap on Continue.
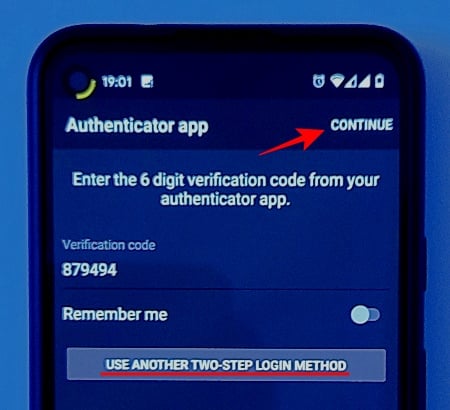
You are now logged in using 2FA.
If you want to choose another two-step login method, in the Bitwarden app login page, tap on Use another two-step login method and choose a method that suits you.
So that’s about it. This is how you can set up a secure 2FA on Bitwarden and use it easily. Knowing that there is another layer of security between your data and potential hackers other than a flimsy password is comforting, and now you know how to take advantage of it.
RELATED