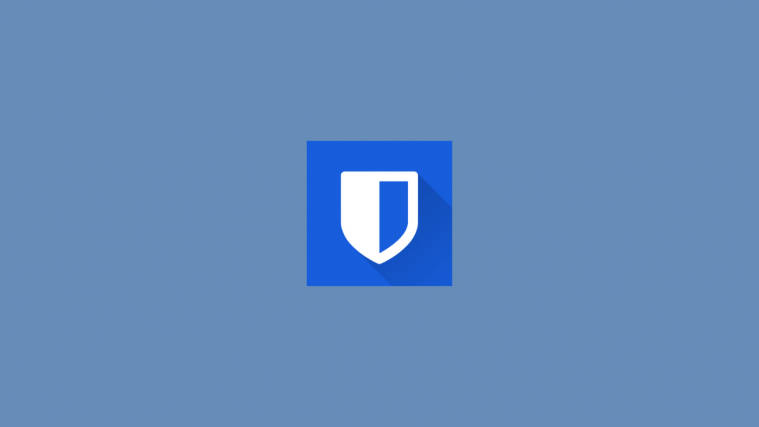LastPass and Bitwarden are two of the best free password managers out there, both packing in fairly similar features and overall functionality. But that will change soon when LastPass starts to force you to access your passwords either from your PC and mobile app. That has many — including us — look for an alternative, and to no surprise, Bitwarden has come as a first choice app.
Here’s how you can migrate from LastPass to Bitwarden for your password management assistance.
Related: Lastpass vs Bitwarden: Free Features Comparison and Verdict
Migrate from LastPass to Bitwarden
You can transfer all your passwords from LastPass to Bitwarden easily using the export and import tools provided by LastPass and Bitwarden respectively. It will be a simple two-step process. Exporting LastPass passwords is pretty easy, and the same goes for importing the LastPass passwords to Bitwarden.
You can export the passwords from LastPass by using any of the two methods given below, but for importing them into Bitwarden, you only have one choice — no issues though, as it works wonderfully easy. Let’s check out the guides.
Related: Export Lastpass To 1password: How To Import Passwords Safely
Step 1: Export LastPass Passwords
You can export LastPass passwords either through their website or through their extension. You will find the instructions for both methods below.
Method 1: Use LastPass Website to export passwords
If you are using LastPass Web to manage your passwords, follow these steps:
Open your Web Browser (for this guide we have used Google Chrome this works for most web browsers just fine), go to LastPass website and click Log In.
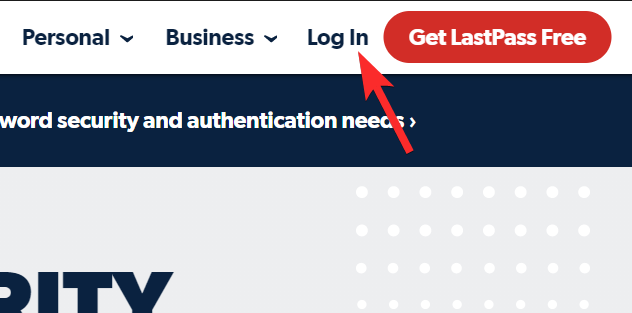
Enter the credentials and log in to your LastPass Account.

Next click, Advanced Options.

Here you will see a panel appear, click on Export under MANAGE YOUR VAULT.

For security reasons, you will be asked to enter your password again. Do so and click Submit.
LastPass will export all your saved passwords i a CSV file. That’s all. You can now import the CSV file into Bitwarden.
CSV file export not working on LastPass?
If you didn’t get a CSB file, then probably LastPass opened a new tab for you showing you the data saved with it. Well, we gotta take this data and save it into a CSV file that we can use with Bitwarden. The image below shows how you will get the exported data from LastPass if CSV export doesn’t work.
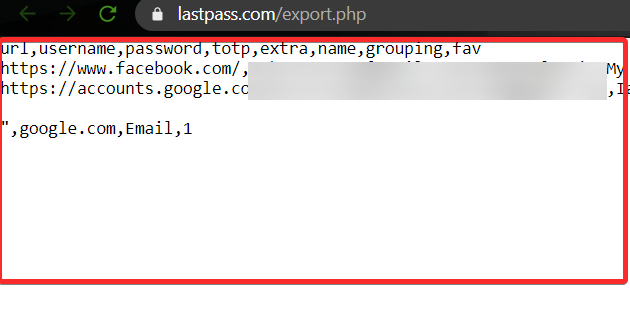
You now need to save this data with any text editor, like Notepad. Click on the white space on the page first, and then press Ctrl+A on the keyboard to select all the data. Now, press Ctrl+C to copy it to your PC’s clipboard. (You can also right-click on the selected data and click Copy.)
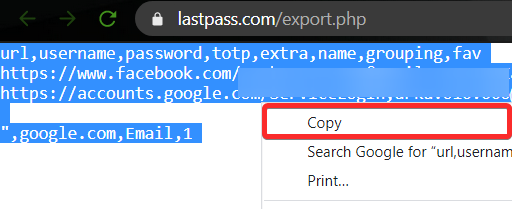
After you have copied the entire data, you are ready to save them. Open the Notepad app on your PC and press Ctrl+V to paste the data in the opened file in Notepad.
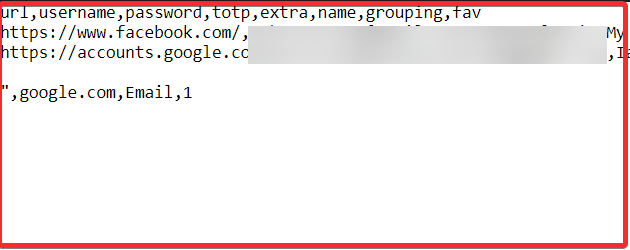
You should now see the data copied on your Notepad, go to File menu, and click Save As.
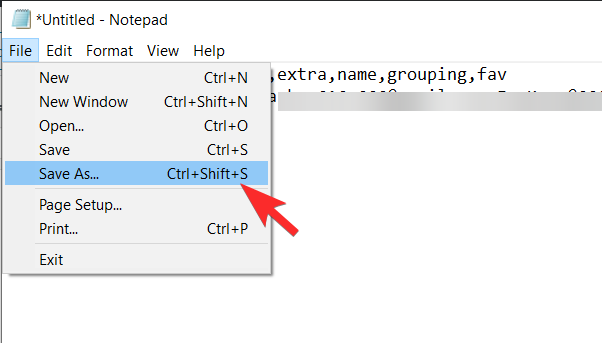
Here, you have to make sure the settings are correct:
- Filename: It must contain .CSV at the end (example: yourfilename.csv)
- Save as type: All files
- Encoding: Set as UTF-8
After selecting the correct options, click Desktop as your save location (You can choose any location as long as you remember it), and click Save.
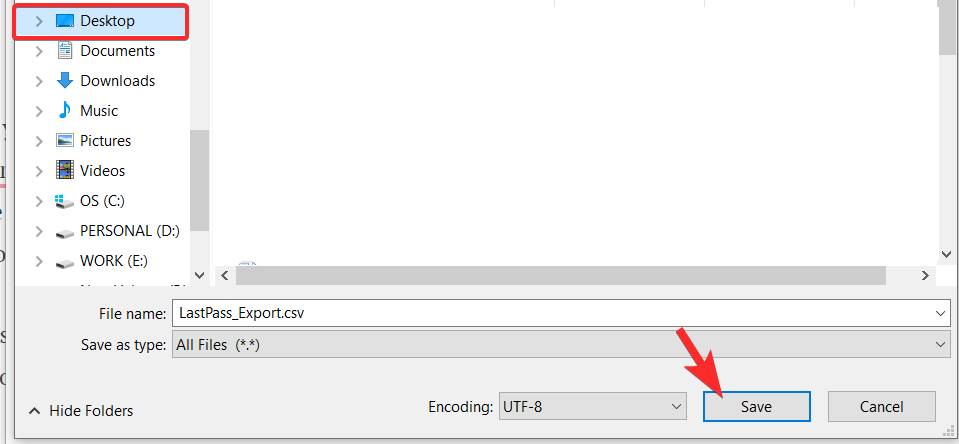
Method 2: Using LastPass extension to export passwords
If you are not comfortable following the manual process for exporting the files, you can choose to do it using the LastPass extension. It will surely give you a .CSV file directly, avoiding the labor work associated with creating one manually with the raw data we talked about above.
First, you will need to install the LastPass Chrome extension. Do so by clicking on this link or go to Google Chrome Web Store and then searching for LastPass. Next, click on Add to Chrome button to install it. (If you already have the extension, then skip the installation part of this guide.)

Next, click on Add extension.
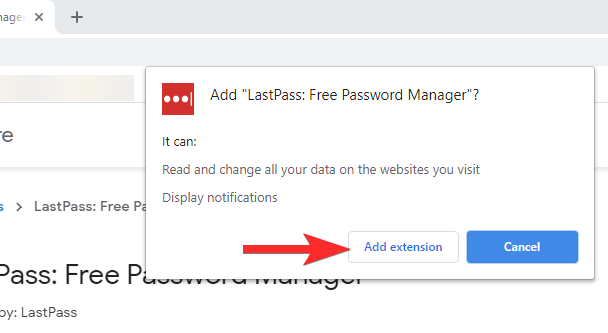
Now, the extension’s file will be downloaded on your browser, and the extension will be installed pretty soon. Click on the LastPass extension icon which will be right where the address bar end. This is how it will look.

It could also be buried under the extensions menu, in which case, you need to click the Extensions icon first (the icon left to your profile icon in the top right) as shown below:
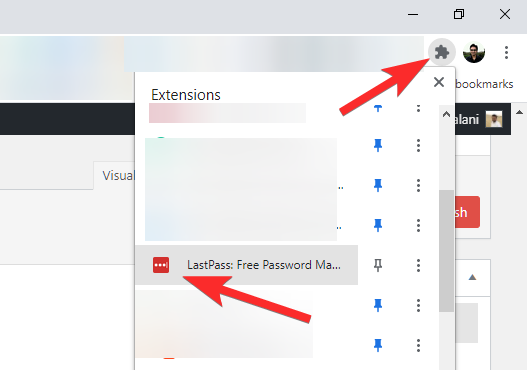
New users will be required to log in, so do so to sign in to your account.

Once you are in, click the LastPass extension icon again, and then click on Account Options.
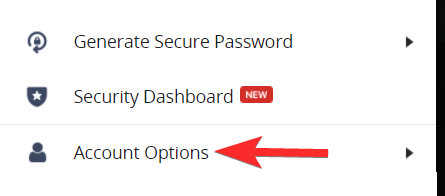
Click Advanced.
Click Export.

Select LastPass CSV File as the desired file format.

You will be asked to enter your Master Password one more time for security reasons. Enter your password and click Continue.

Once you enter your Master Password, the CSV file will be downloaded. You can view it by clicking on the file which can be found at the bottom left corner of the browser.
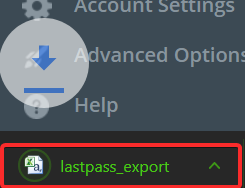
How To Import Your Password To Bitwarden Web
Bitwarden browser extension does not allow you to import passwords, but now worries, you can use their website to import LastPass passwords easily. Here’s how.
Once you have successfully exported the data from LastPass, follow the following steps to import the passwords into your Bitwarden Vault
Visit bitwarden.com and click “Log In” in the top right corner.

Enter your Bitwarden credentials and click “Log in” again.

Click on Tools and then click Import Data.
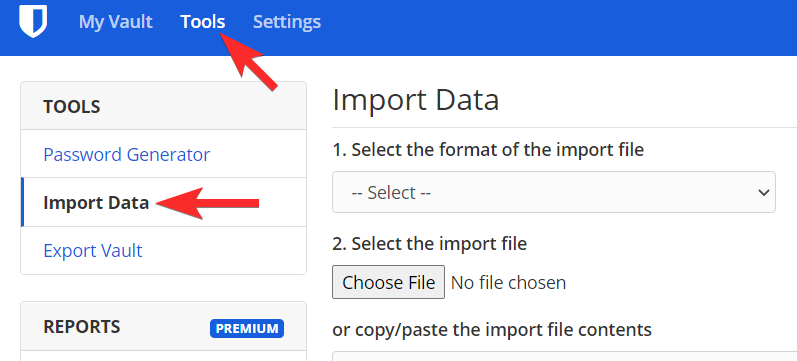
After that, from the right side of the screen, select the format of the import file as LastPass (.CSV) from the drop-down menu. Once you have selected the format, click on Choose File. From the window select the .CSV file that you saved earlier. Click on Import Data. and you are done.

Note that importing the CSV file from the LastPass or Bitwarden extension is not possible at the moment and you will need to follow the importing guide as mentioned above.
Migrating to a different system that you are used to can seem very challenging, but remember that nothing is more important than your privacy and security. If you are starting to notice the limitations in your password management service, if there is a speck of doubt it is best to move on to better options.
Related: How to Export Lastpass Passwords Safely