In the era of growing privacy concerns and the need to keep improving your passwords to secure your data, password managers are quite the boon. With them, you just pick a password, make it as unique and strong as possible, and just forget about it. Your password manager will do the rest for you.
Even though tech giants like Google and Microsoft provide their own autofill functionalities, you can never go wrong with a dedicated manager, such as Lastpass and 1Password – arguably the two best password managers we have with us.
Between the two password managers, 1Password edges slightly ahead with its additional offline access to vaults and passwords, and better security options. So if you’ve been using Lastpass and are considering a quick shift to a better password manager, here’s the guide to do so quickly.
Related: Lastpass vs Bitwarden: Free Features Comparison and Verdict
Step 1: Export LastPass passwords and save on your PC
There are two methods to of this. One, using their browser extension, and second, using the LastPass website itself. Let’s take a look at both of them.
Method 1: Use LastPass Extension to Export passwords
To do this, open your browser (Chrome in our example) and click on the Extensions (puzzle-piece icon) at the top right.
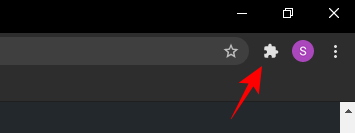
Click on Lastpass: Free Password Manager.
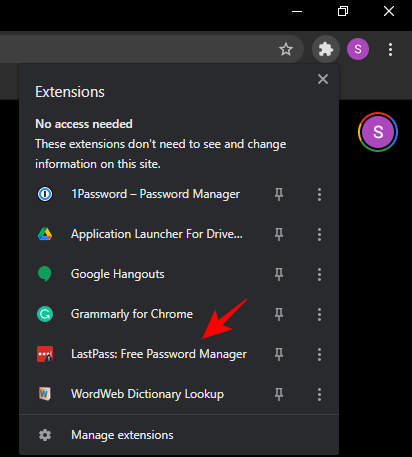
Click on Open my vault.

Once you are inside your vault, click on Advanced options in the left side menu.
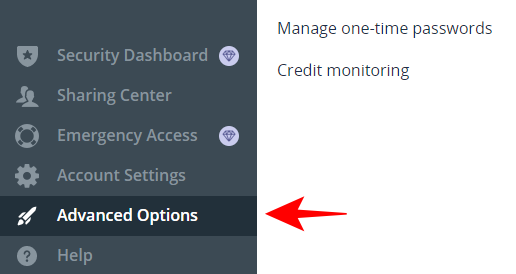
And then click on Export under “Manage your Vault”.
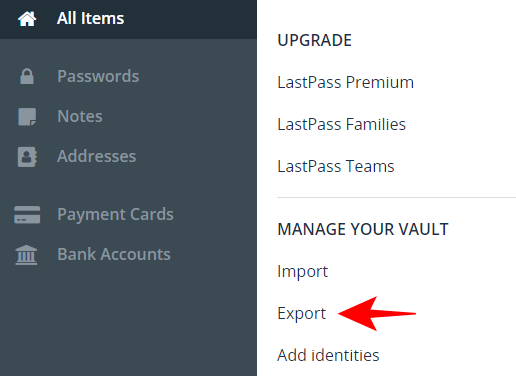
Enter your Lastpass Master password and click on Continue.
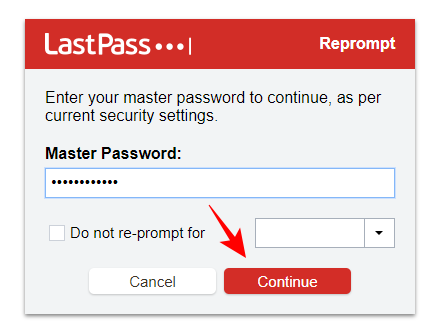
Your passwords will be downloaded as the file lastpass_export.csv.
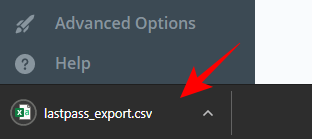
Method 2: Use the LastPass website to Export passwords
Alternatively, you can go to the Lastpass site and click on log in.

Enter your email address and password that you used to sign up and click on log in.

As before, click on Advanced options.
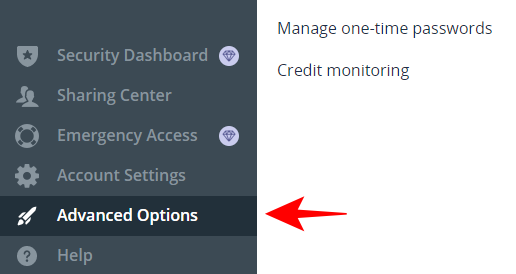
Now, click on Export.
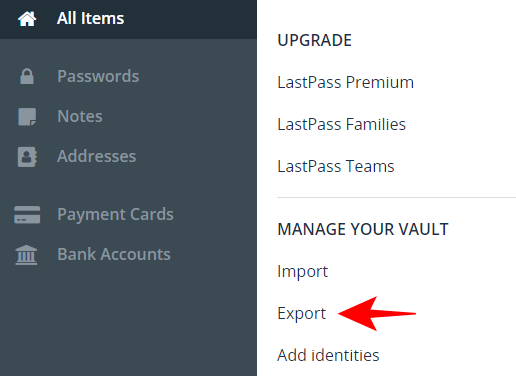
Type in your Master Password and click Submit.
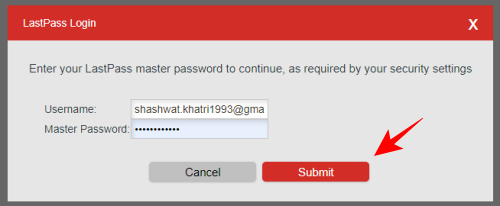
This time, instead of downloading the .csv file, your passwords will open in a new tab. Press Ctrl+A to select all and then Ctrl+C to copy them.
Now, it’s time to import these into 1Password. The option to do so too can be accessed a couple of different ways.
Step 2: Import passwords in 1Password (Chrome extension)
There are two ways to do this. One, you can use the browser extension of 1Password, and the other being using their website. Both are pretty simple. Here’s our guide for each of the two methods.
Method 1: Using 1Password extension to import passwords
Click on Extensions in your browser and select 1Password – Password Manager.
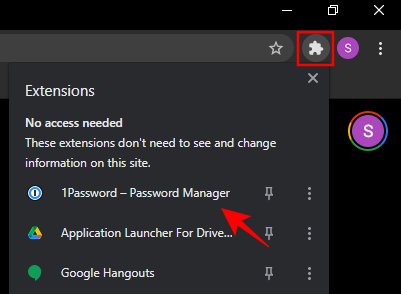
Click on Edit.
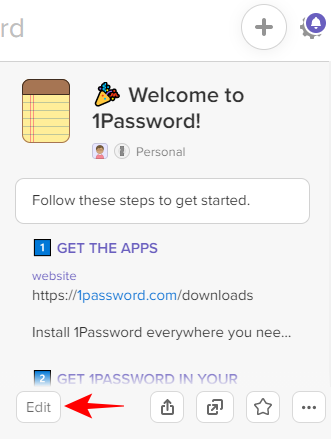
This will bring up your personal vault. Click on your profile at the top-right corner and select Import.
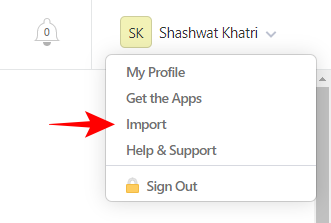
On the import page, select Lastpass.
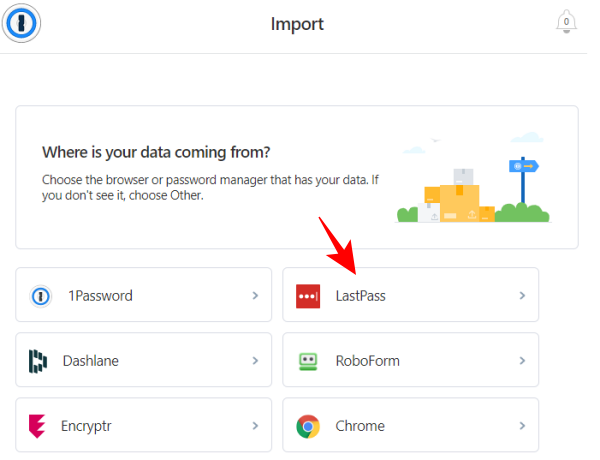
Now, you can paste the passwords you had copied from Lastpass web. For this, press Ctrl+V or right-click in the empty space and select Paste.
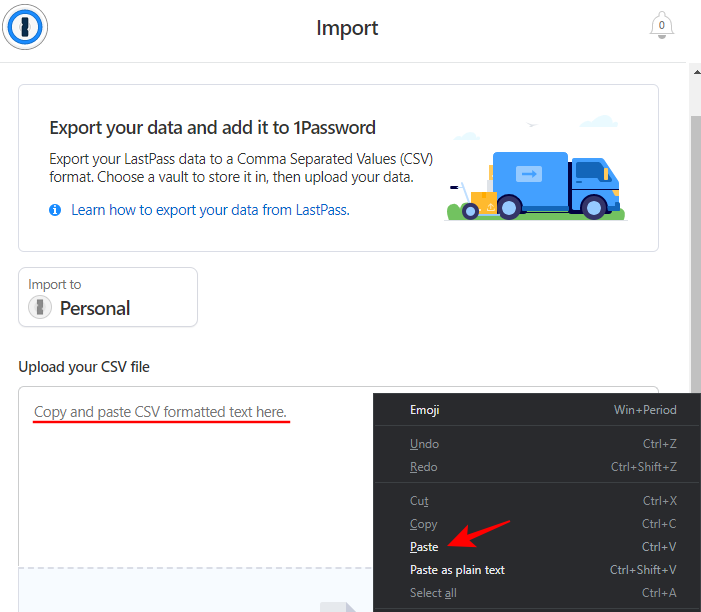
As soon as you do so, the passwords will be imported and you will get a confirmation message about the same.

Alternatively, you can import the CSV file you had downloaded from Lastpass chrome extension. You can either drag and drop it into the field “Or select a file from your computer“…

… and browse for the downloaded file.
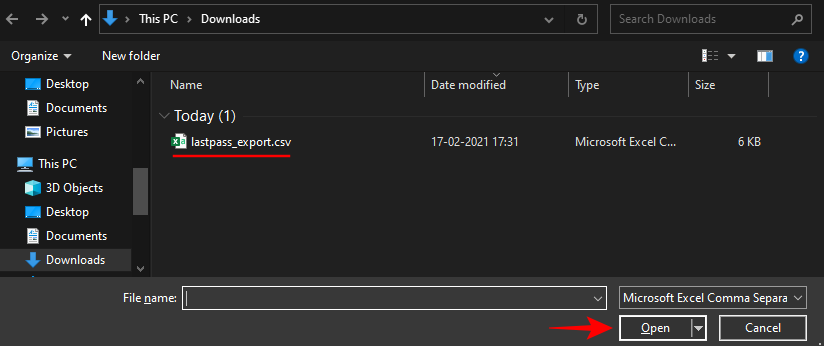
Your passwords are now imported.
Method 1: Using 1Password website to import passwords
Go to the 1Password site and click on Sign in.

Choose your account.

Enter your Master password.

Then click on your account name and select Import.
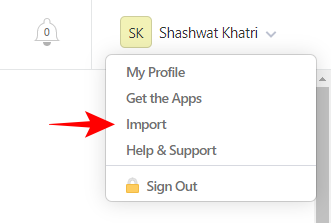
You can now import the passwords the same way as shown before, i.e., either by pasting the copied passwords or browsing for the .csv file on your computer.
Export and Import with mobile apps
The mobile apps of both password managers do not provide the option to import/export passwords. However, you can sign in to Lastpass and 1Password site on your mobile browser and go through exactly as the website methods given above.
Do note that to import the .csv file, you have to have the lastpassword_export.csv file in your mobile’s storage. But if you don’t have it, you can simply copy-paste the passwords as shown in the previous methods.
Get passwords on 1Password mobile app through sync
Once the passwords are imported to 1Password on PC, you can also have them on your 1Password mobile app by syncing your passwords across platforms. To do this, open the 1Password app and enter your Master password.
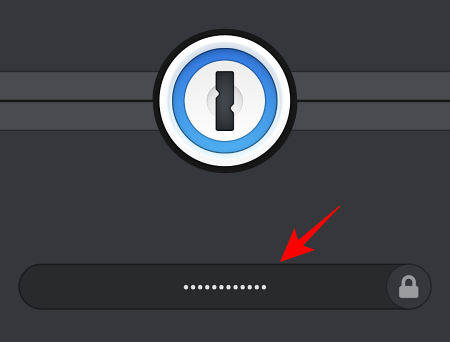
Go to either Favorites or Categories at the bottom and then tap on the three-dot menu at the top-right corner.

Tap on Sync.

Your passwords will now sync automatically and be available on your 1Password app.
Exporting all your passwords from Lastpass to 1Password is quite easy and can be done through a .csv file or simply by copy-pasting them right into 1Password. The mobile apps don’t let you do so yet, but they might include that in future updates. Until then, one can rely on either doing it from the mobile browser or syncing across devices if they’re already imported on PC.
Related: How to Export Lastpass Passwords Safely





