Samsung’s latest trio of devices includes the Galaxy S10e, Galaxy S10, and the Galaxy S10 Plus which are one of the best flagship smartphones you can buy.
The Galaxy S10 comes with Android 9 Pie running Samsung’s custom skin called One UI. The new skin over Android brings along a bunch of new features and additions which are hard to find on any other device.
The South Korean Giant is known to pack in a ton of features on their smartphone devices which is why you will need to know the best tips and tricks to enhance your user experience with your shiny new Galaxy S10. Take a look.
→ First things to do on Galaxy S10
Make sure to check out the first things to do on Galaxy S10 page linked right above as that page contains basics to get you started.
So, without further ado, let’s check out some cool tips to help you improve the functionality of the S10.
Task shortcut
As you might have already figured out, you can press and hold an app to bring up its quick commands. What you probably didn’t know is that you can press and hold one of the said commands to turn it into a Home screen shortcut. Upon creating the shortcut, you’ll have the option of carrying out the command with a single tap.
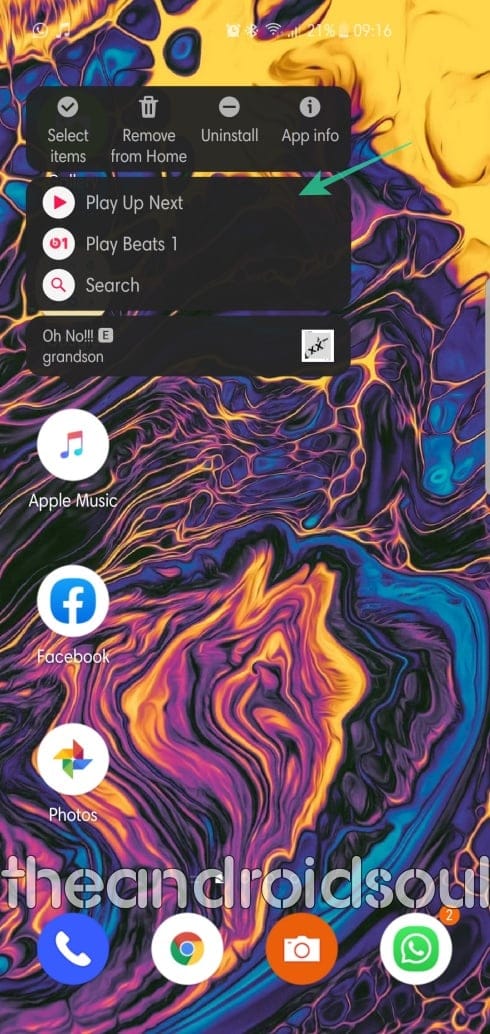
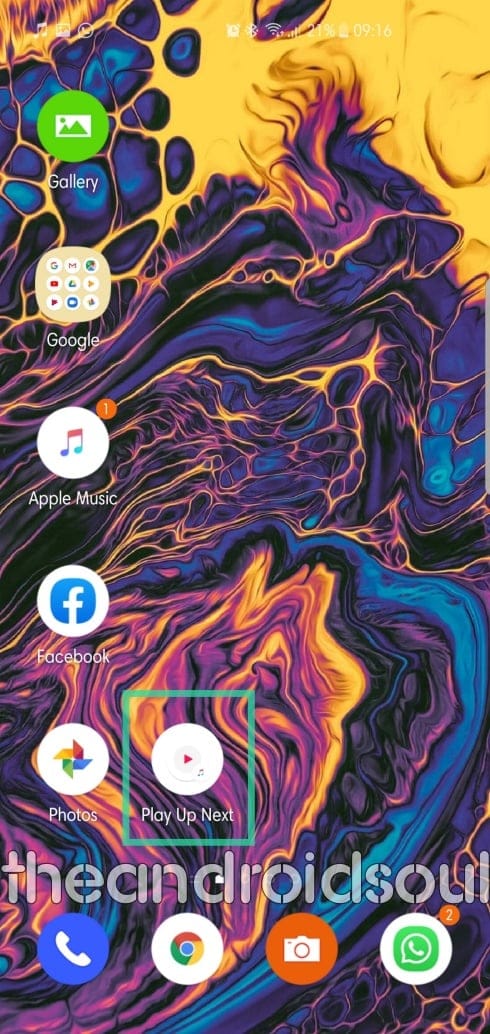
Use a palm swipe to capture a screenshot
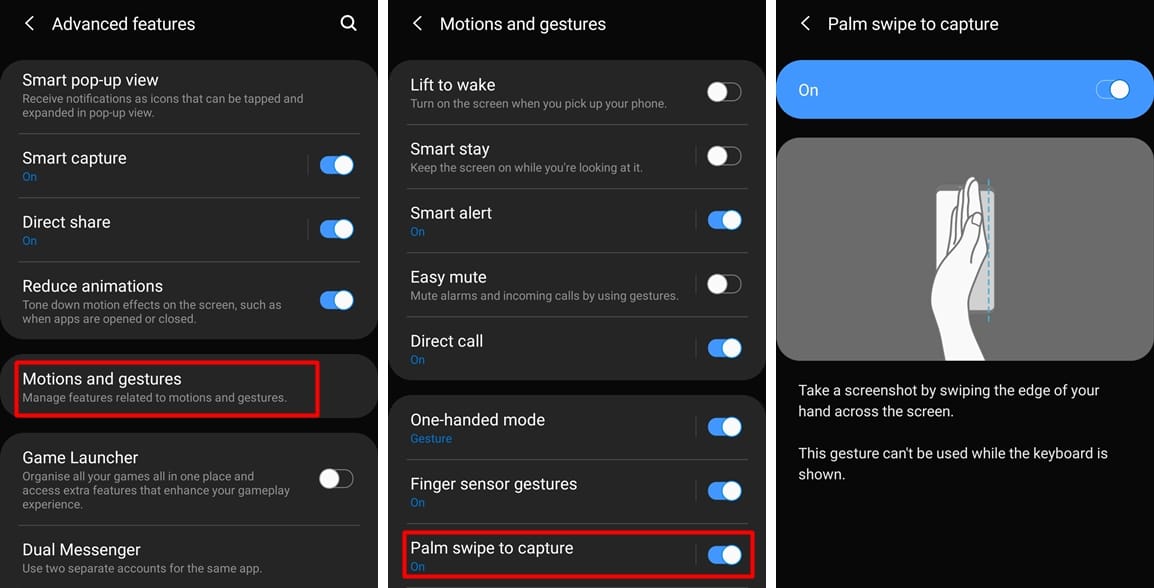
Samsung’s Palm swipe to capture feature is really useful since you don’t have to awkwardly hold the phone to capture a screenshot by pressing a combination of buttons. Simply swipe the edge of your palm over the screen to capture a screenshot. The feature should be enabled by default; however, if it isn’t, then you could enable it manually.
→ Settings > Advanced features > Motions and gestures > Toggle on Palm swipe to capture
Enable One-handed mode
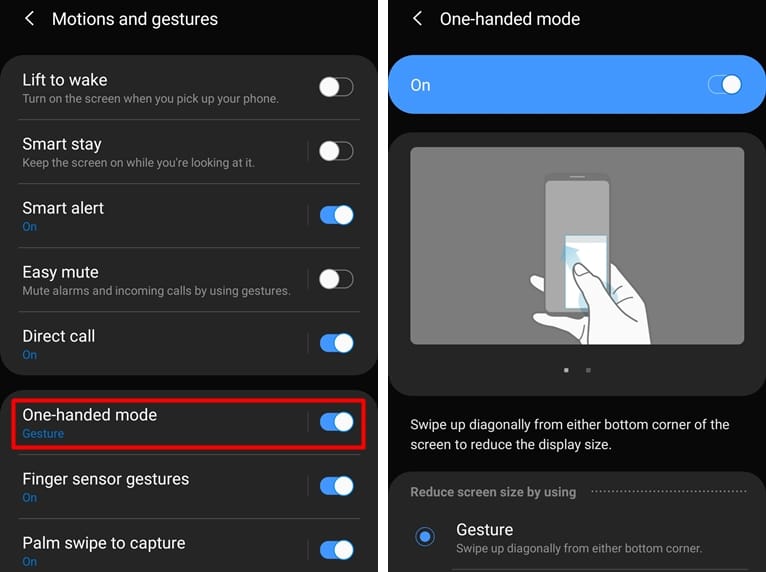
The One UI skin over Android Pie makes it a tad easier to use the device with one hand; however, this only applies to first-party applications because the third-party apps have not adopted the design changes by Samsung and probably wouldn’t do so in the future as well.
Here’s where the One-handed mode comes into play. The entire screen is shrunk to make it easier for you to reach the corners of an app.
→ Settings > Advanced features > Motions and gestures > Toggle on One-handed mode
Enable battery percentage view
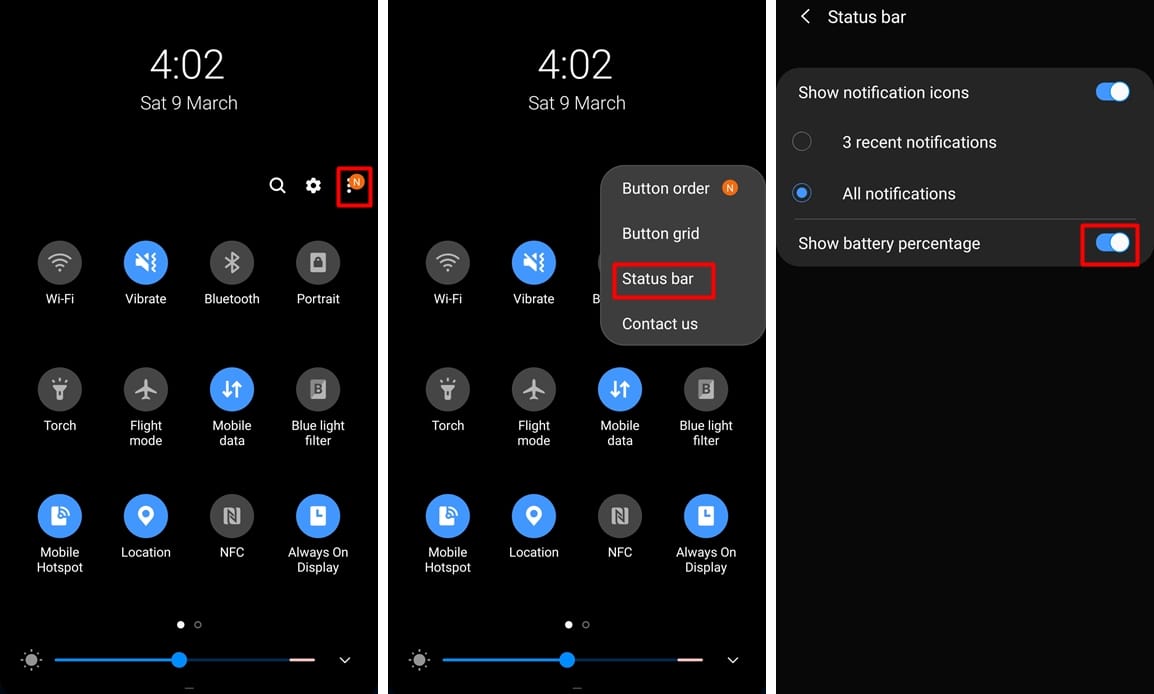
You would not be able to see the battery percentage on your device by default which can be a bit inconvenient. Most of us can’t make out the actual battery percent by simply checking out the small battery icon on the status bar. So it’s important to see the battery percentage and here is how you can enable it.
→ Pull down the notification panel > Tap on the 3-dots icon > Status bar > Toggle on ‘Show battery percentage’
Show more than 3 notification icons
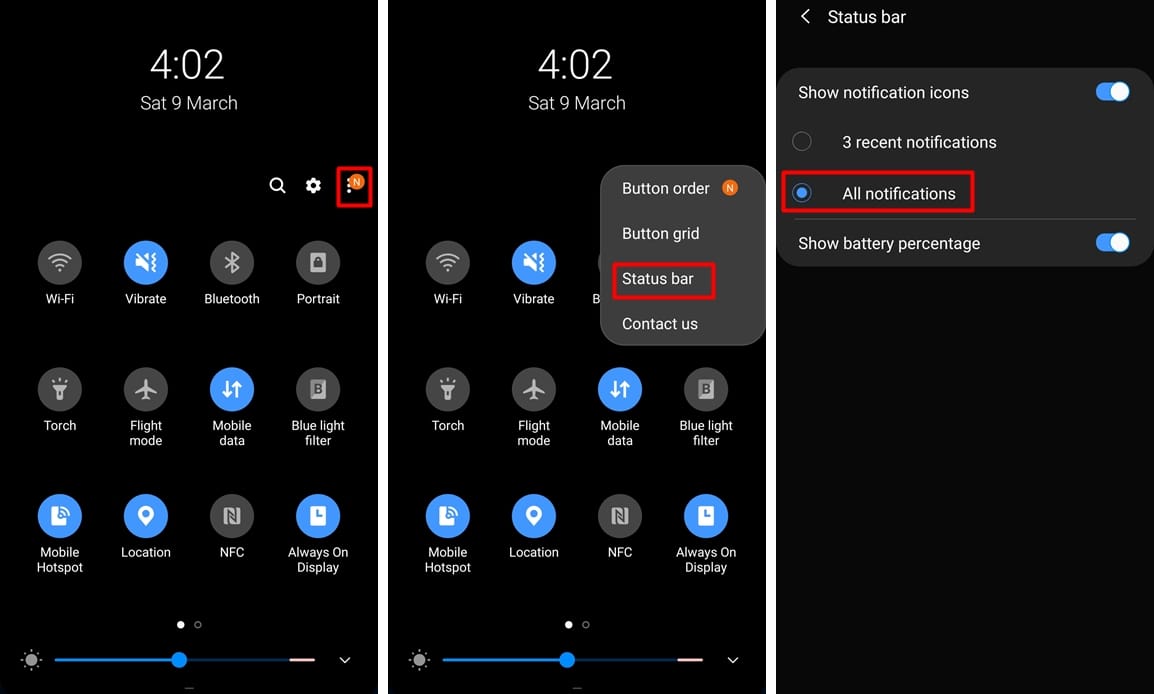
To accommodate the hole-punch display, Samsung has limited the visible notifications on the status bar to 3 by default. Fortunately, you can choose to display more notifications on the status bar.
→ Pull down the notification panel > Tap on the 3-dots icon > Status bar > Select All notifications
Toggle on Always on Display
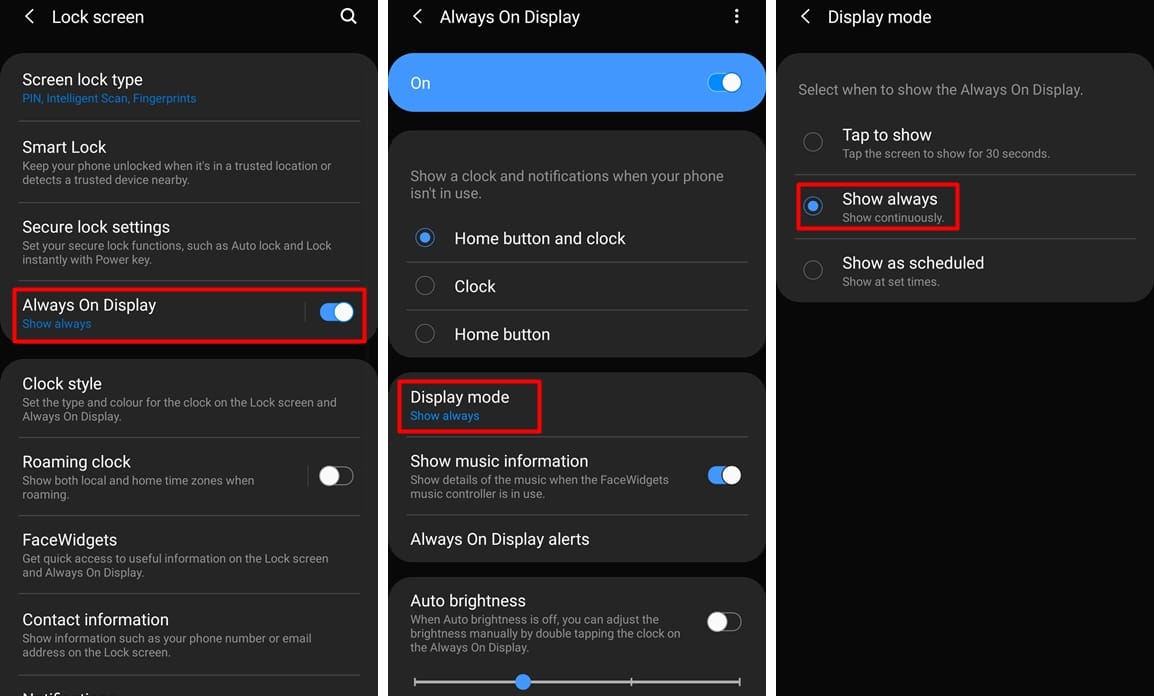
The Always on Display (AOD) as the name suggests is always on and you can check to see if you’ve received any notifications or calls or else you can simply use it to check the time without having to manually turn on the display. The AOD does not consume much battery and is especially useful since the S10 does not have an LED indicator.
→ Settings > Lock screen > Always on Display > Toggle on > Scroll down > Display mode > Show always
Additional tip: While here, use the Toggle button for ‘Show music information’ to enable the feature to get the name of the song right within the AOD widget on the lock screen as well as when the screen is off. So you always know which song is playing on your handset with a quick glance which is cool.
Sort apps in alphabetical order in the Apps screen/drawer
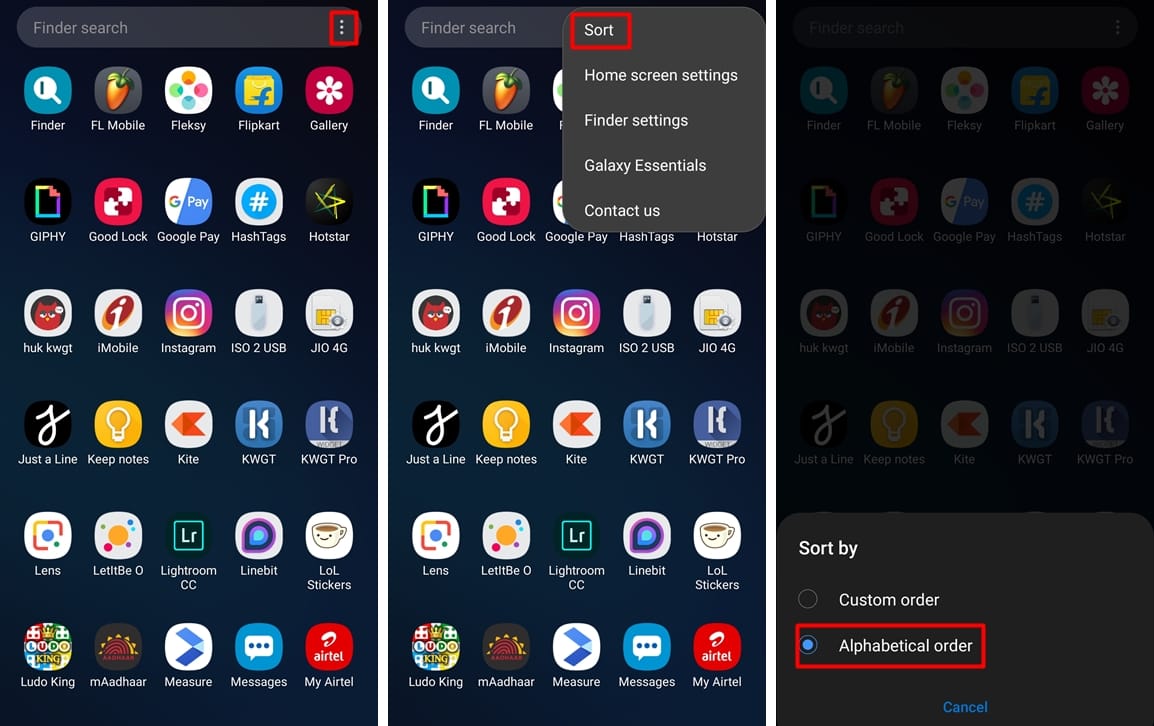
For some weird reason, Samsung has made the default launcher’s app drawer to display applications by the installed date rather than in alphabetical order. This can make finding an app a lot harder especially if you’ve got a bunch of apps installed on your device. Fortunately, you can change this and have your apps sorted in alphabetical order within the default launcher’s app drawer. Here is how:
→ Open the app drawer > Tap the 3-dots icon > Sort > Select Alphabetical order
Enable Video enhancer
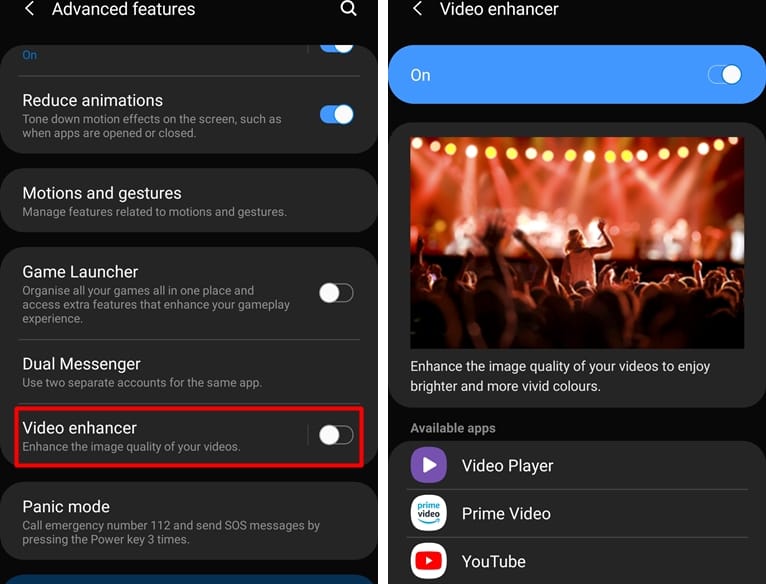
The Video enhancer helps in automatically tweaking the brightness and image colour on the screen to offer you the best video experience. Of course, this comes into effect only when you are watching a movie, TV shows or a video. As you can see, on our device, only three apps will be affected by the feature: Video Player, Prime Video and YouTube.
If you are a fan of vivid colours, you are gonna love this.
→ Settings > Advanced features > Toggle on Video enhancer
Enable UHQ upscaler for audio
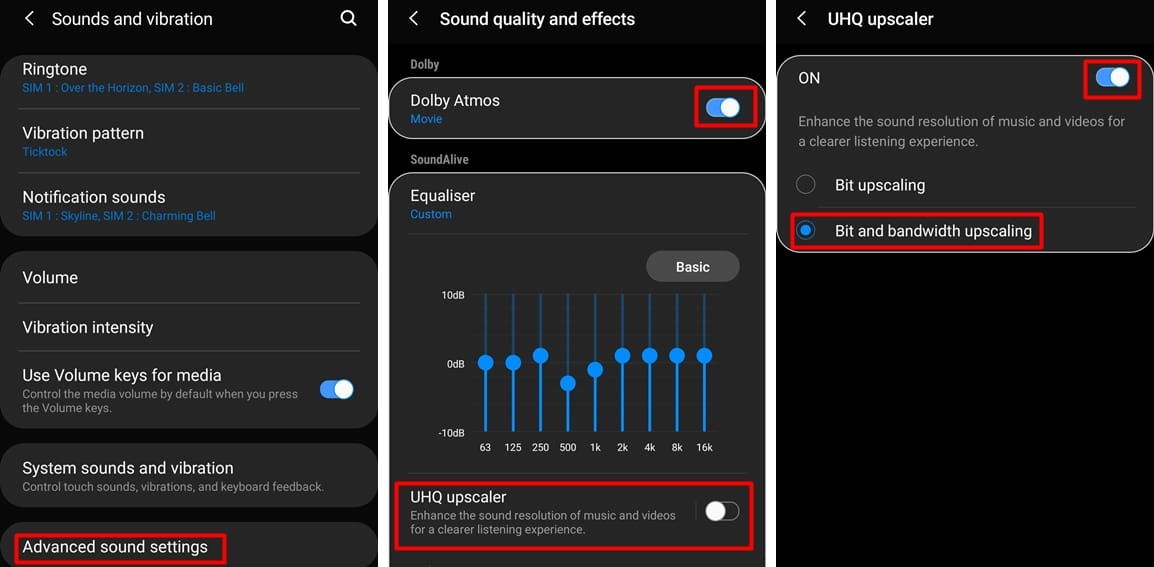
We all know now that Samsung’s latest flagships come with Dolby Atmos which offer a better audio listening experience but did you know you can also enhance the audio further by enhancing the sound resolution of music as well as videos when you plug in earphones.
→ Settings > Sounds and vibrations > Advanced sound settings > Sound quality and effects > Toggle on Dolby Atmos > Toggle on UHQ upscaler > Select Bit and bandwidth upscaling.
View notifications on the lockscreen
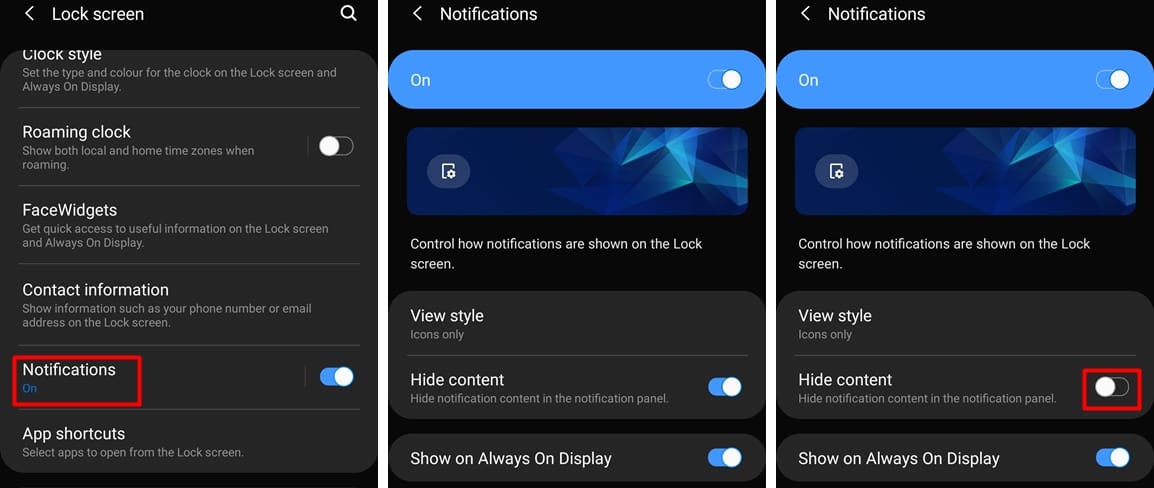
By default, you would not be able to view the notification contents on your lockscreen which is a good thing since it prevents others from snooping in on your text messages or other information. However, if you want to view notifications on the lockscreen, then you get the liberty to enable this feature as well.
→ Settings > Lock screen > Notifications > Toggle off ‘Hide content’
Show the fingerprint icon with the screen turned off
Samsung’s new ultra-sonic in-display fingerprint sensor is the only biometric authentication method on the device. You can touch the screen to light up the icon where you have to press your finger to unlock the device, but would you want to know already where to press?
Well, your muscle memory will build up over time and that may take you a couple of days or even weeks to get used to, but there is an option to make your Galaxy S10 show the fingerprint icon even with the screen turned off. Here it is.
→ Settings > Biometrics and security > Fingerprints > Toggle on Show icon when screen is off
Toggle off Bixby Home
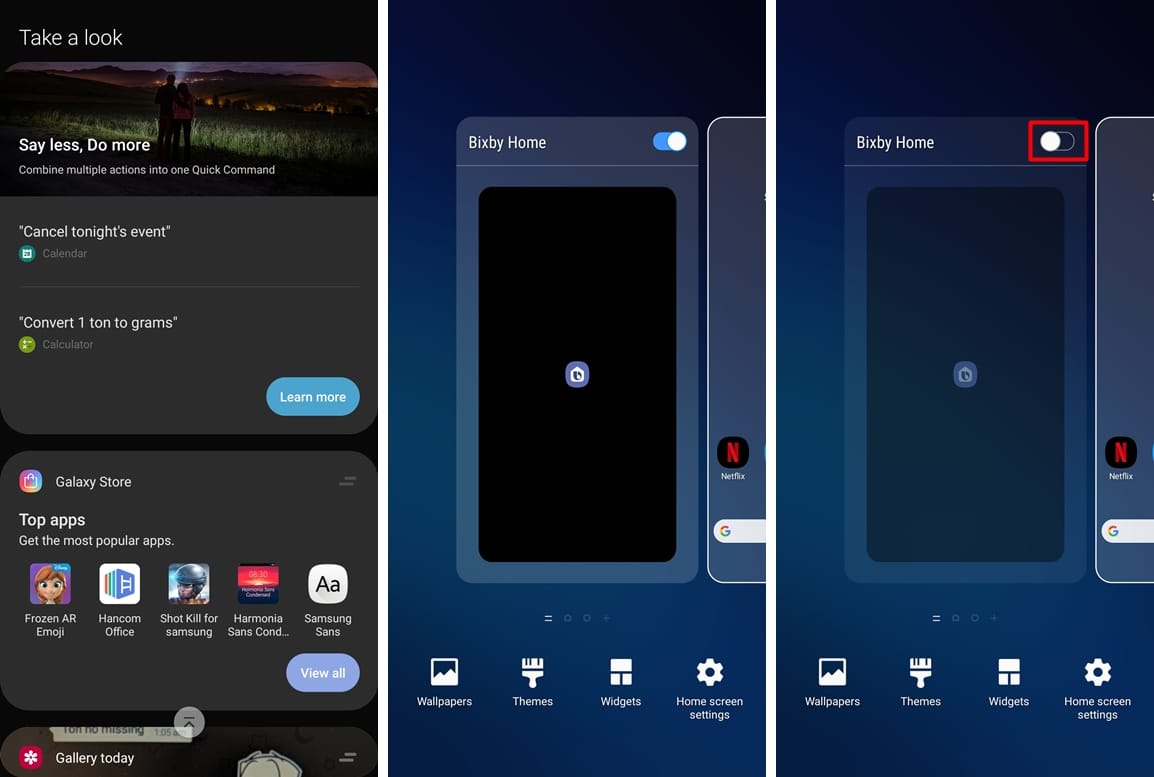
The Bixby Home screen which rests on the left-most home screen on your device’s home can be useful for some users, but not for most. If you are among the latter and don’t use Bixby Home, then you could simply remove it from the home screen by using an option for that in the device’s settings. It was hidden well by Samsung, but not anymore!
→ Long press on an empty space in the homescreen > Swipe right to view the Bixby Home page > Toggle off Bixby Home
Colourize folders on the home screen
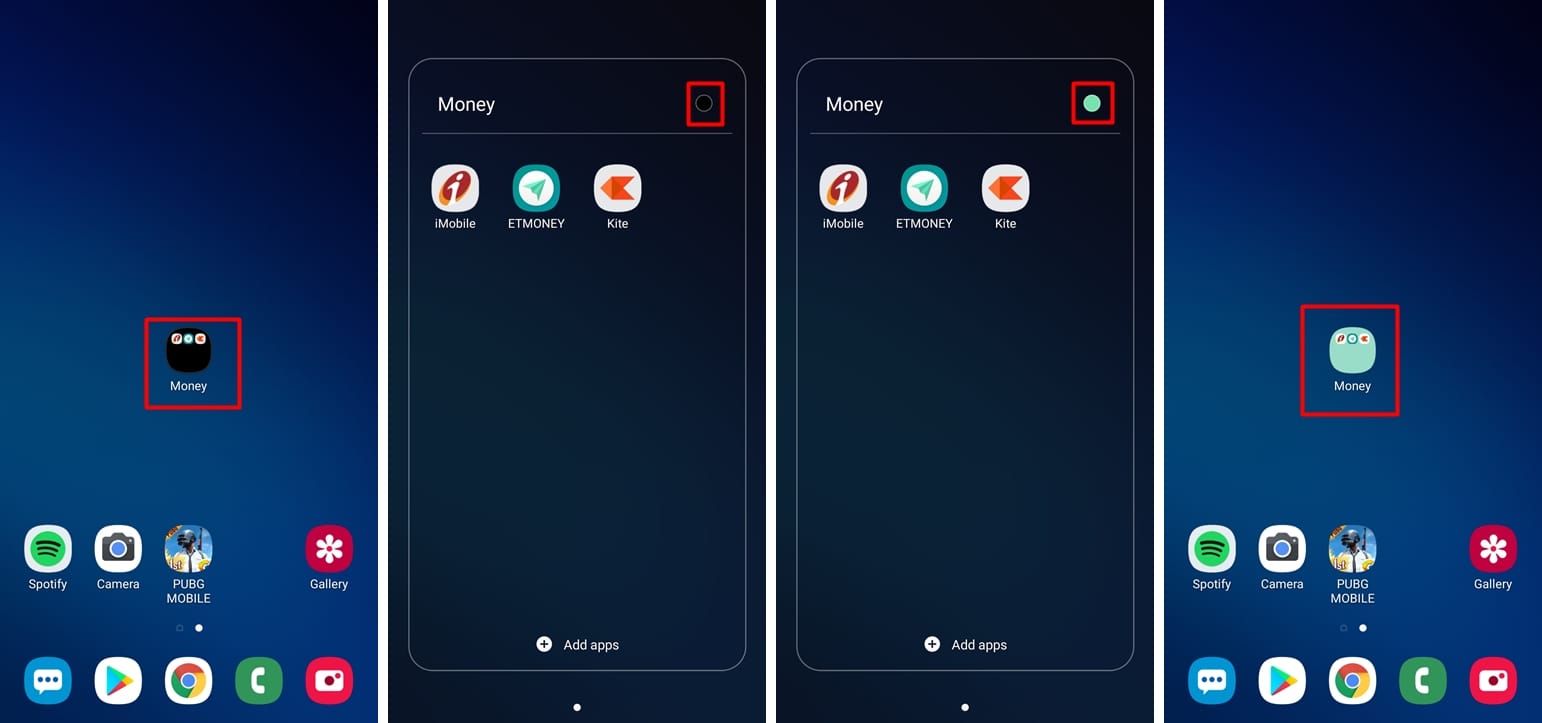
You could add any colour to the folders on your home screen. Several third-party launchers already have the ability to do so; however, you can do the same with your default launcher.
→ Open the folder you want to change the colour of > Tap on the colour dot beside the folder title > Pick any colour
Combine those folder colours with a contrasting wallpaper and you will get a nice visual right there.
Remap the Bixby Key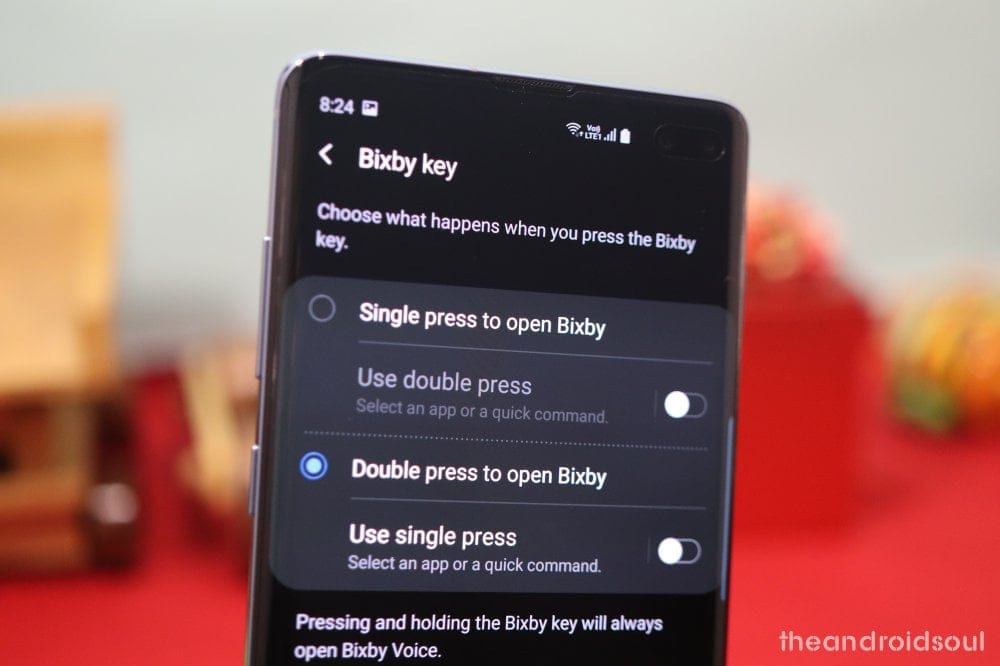
Samsung’s positioned the Bixby Key on their flagship devices in a place where you often might accidentally rest your fingers while holding the device and accidentally launch the Bixby Assistant. You can easily avoid this by choosing to open Bixby only when you double press the Bixby Key instead of a single press.
You can customize your Galaxy S10 to fire up an app or run a quick command of your choice. Even better though, taking little help with the Tasker app, you can even customize the Galaxy S10 to open Google Assistant when you press Bixby key.
→ Settings > Advanced features > Bixby Key > Select Double press to open Bixby
Use Full screen gestures
The Full-screen gestures feature enables you to navigate around the UI without having to use the navigation buttons. This also helps free up more screen area since you no longer need to hide the navigation bar with the One UI update over Android 9 Pie.
→ Settings > Display > Navigation bar > Full screen gestures
Change your screen resolution
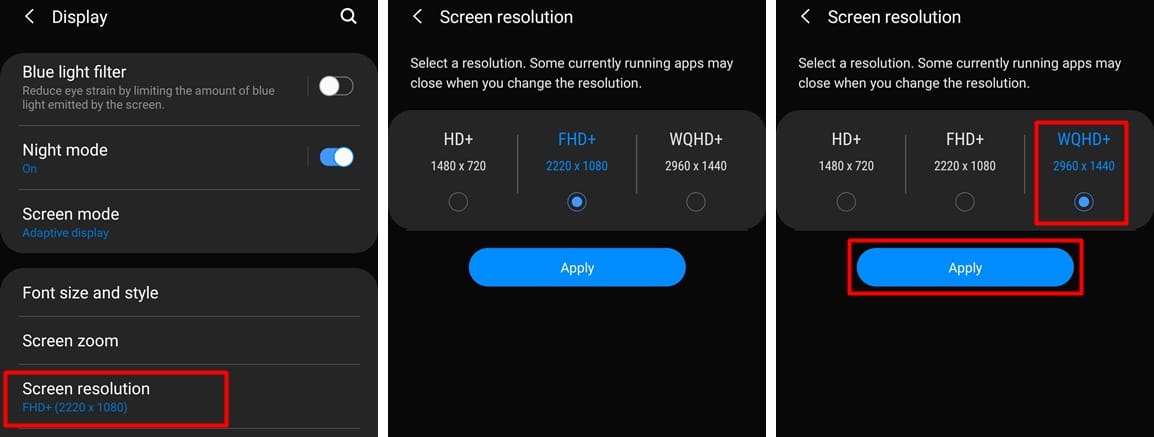
Samsung has been shipping their devices with the screen resolution set to Full HD+. The Galaxy S10 lineup of devices have WQHD+ display. The company for sure is charging high for the display. So if you aren’t a battery conscious user, then we’d suggest bumping up the screen resolution to WQHD+ for an extra crisp viewing experience.
This doesn’t apply to S10e BTW, as the smallest S10 comes with maximum res of 2280 x 1080 only.
→ Settings > Display > Screen resolution > Tap on WQHD+
Use Smart Switch to transfer data from your old phone to the Galaxy S10
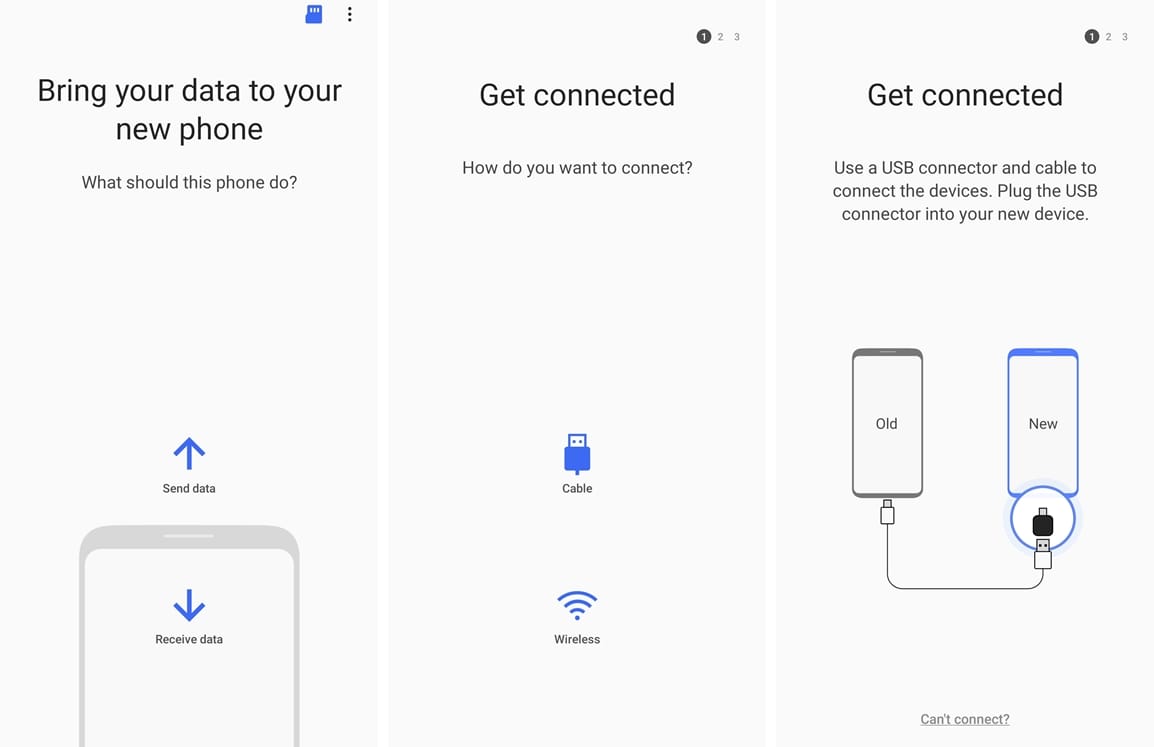
Samsung’s Smart Switch application enables you to transfer all the data from your previous device to your new S10 with just a few steps. Simply download Smart Switch from the Google Play Store on both devices. You can transfer the data wirelessly or via an OTG adapter.
You may also want to download the Smart Switch software for your PC as using it, you can easily backup your Samsung S10 fully on your PC. Not only that, you can update the device using Smart Switch on PC too. Further, it also helps in recovery the phone if gets soft-brick.
The SmartSwitch software is also available for PC and it helps a lot in various circumstances. You can take a complete backup of your Galaxy device using Smartswitch, and even update the software when regular OTA updates fail.
Download: Smart Switch Android app | Smart Switch PC software
Toggle on or off Night Mode
Samsung’s new One UI skin over Android Pie has brought the much awaited Night Mode which turns the system UI dark. One UI’s Night Mode does help in saving battery and makes it convenient for reading text or using the device at night.
→ Settings > Display > Toggle on Night mode
Enable Wi-Fi calling
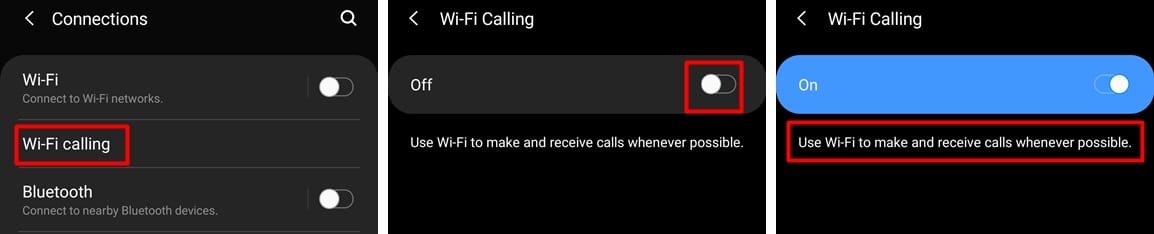
Wi-Fi calling should be enabled by default on your device. However, if it isn’t then we’d suggest enabling it to make calls using Wi-Fi when you’re in an area where there’s no mobile network.
Note: This feature may not be available on your device if it is not supported by your carrier.
→ Settings > Connections > Wi-Fi calling > Toggle on.
Use Samsung Pay to make payments
Samsung Pay is highly useful and eliminates the need to carry around your plastic cards to make payments. You can add multiple cards to Samsung Pay and use NFC chip within the Galaxy S10 to make payments when needed. Samsung Pay can even create a magnetic field to replicate a card swipe.
→ To set up Samsung Pay, launch the app from the Apps screen and enter your card details. Enter a secure pin or enable biometric authentication in order to keep your credit card details safe.
Toggle on Edge lighting
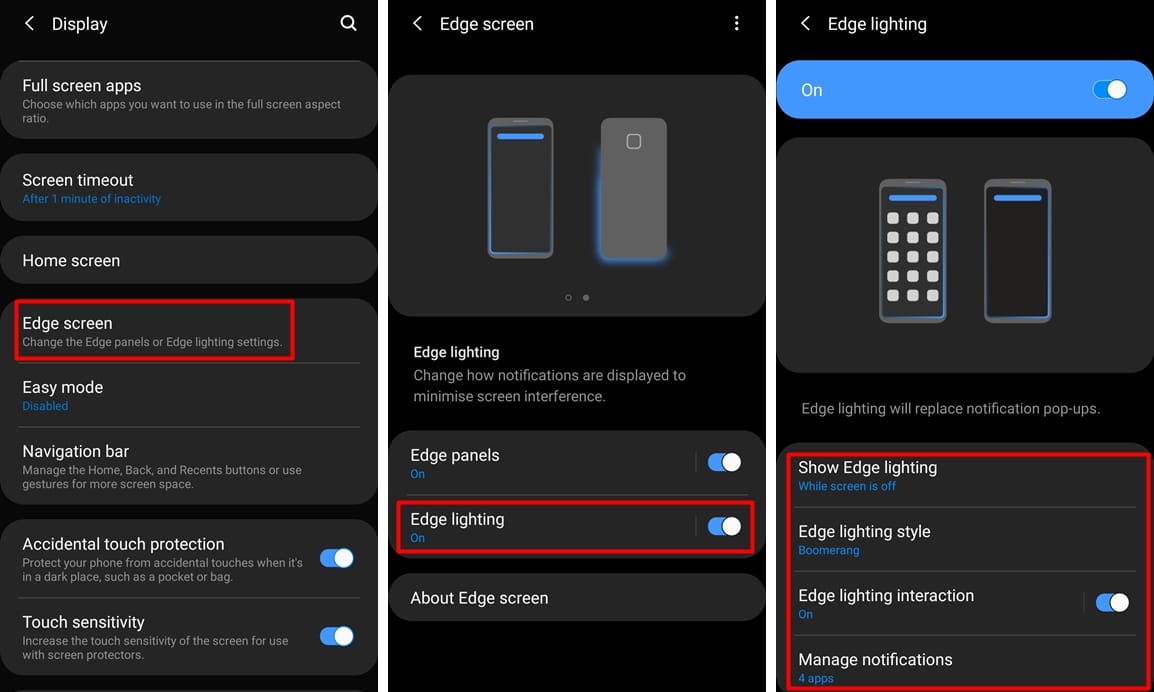
Edge lighting is a feature that lights up the edges of the screen when you receive a notification on your device. The feature may not be something to rave about. However it does look pretty cool. You also get to choose from various Edge lighting styles to choose from. To enable this feature simply go to:
→ Settings > Display > Edge screen > Toggle on Edge lighting
There are various ways to interact with the small Edge lighting pop-up to open an app, open an app in a pop-up, and dismissing the notification.
- Open an app: Tap anywhere on the pop-up to open the app. But when the screen is off, double tap the pop-up.
- Open an app in a pop-up: Swipe down on the Edge lighting pop-up.
- Dismiss Edge lighting notification: Swipe the Edge lighting pop-up left or right to do away with it.
Rename your Galaxy S10
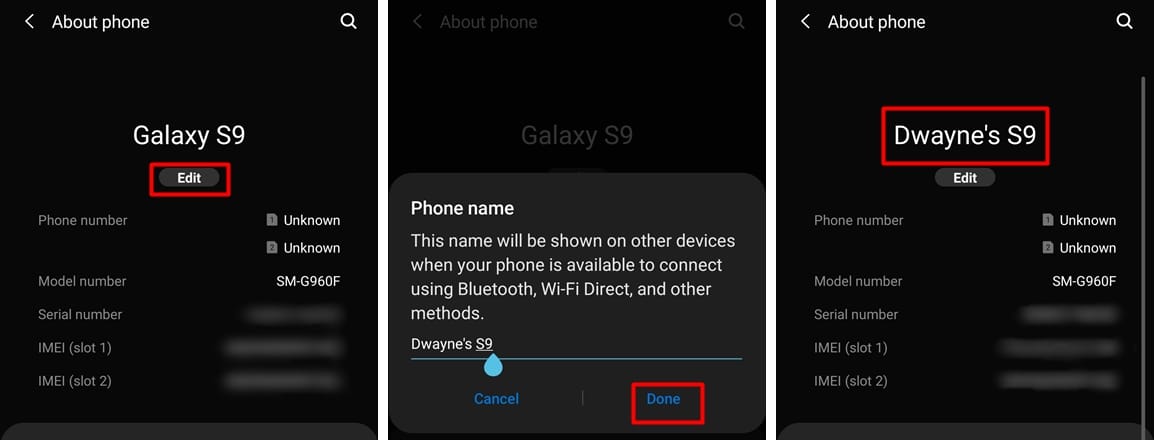
Doing this wouldn’t change anything with the user experience on your device at all. It would simply change your device’s name and is useful when you’re trying to pair your device with another device to avoid confusion since most users do not change the default name of their device.
→ Settings > About phone > Tap on Edit > Enter in the new phone name > Done
Reduce animations
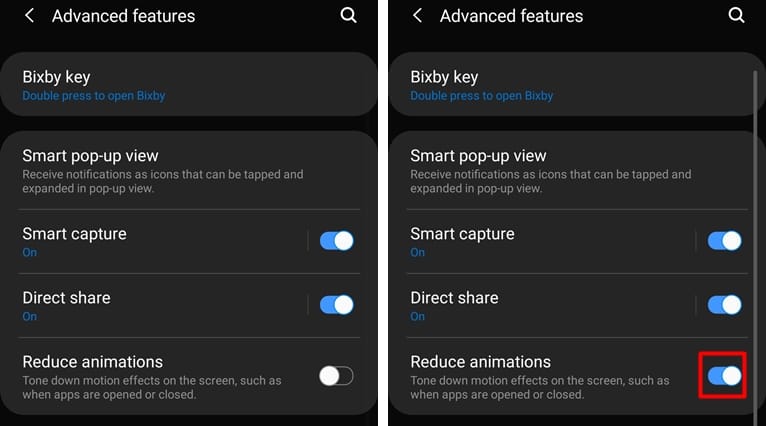
Reduce the animations on your Galaxy S10 to have a faster user experience. Animations do look pretty cool but often slow down the app launching process or just make the device seem a bit slower than it actually is.
→ Settings > Advanced features > Toggle on Reduce animations
The above should speed up the device considerably in one shot.
Related:


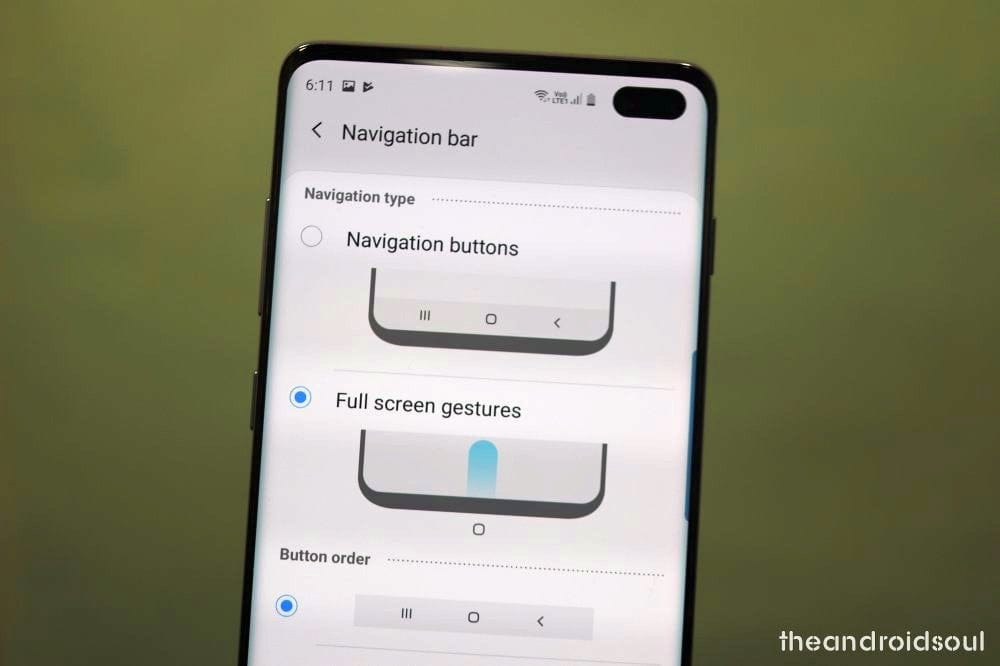
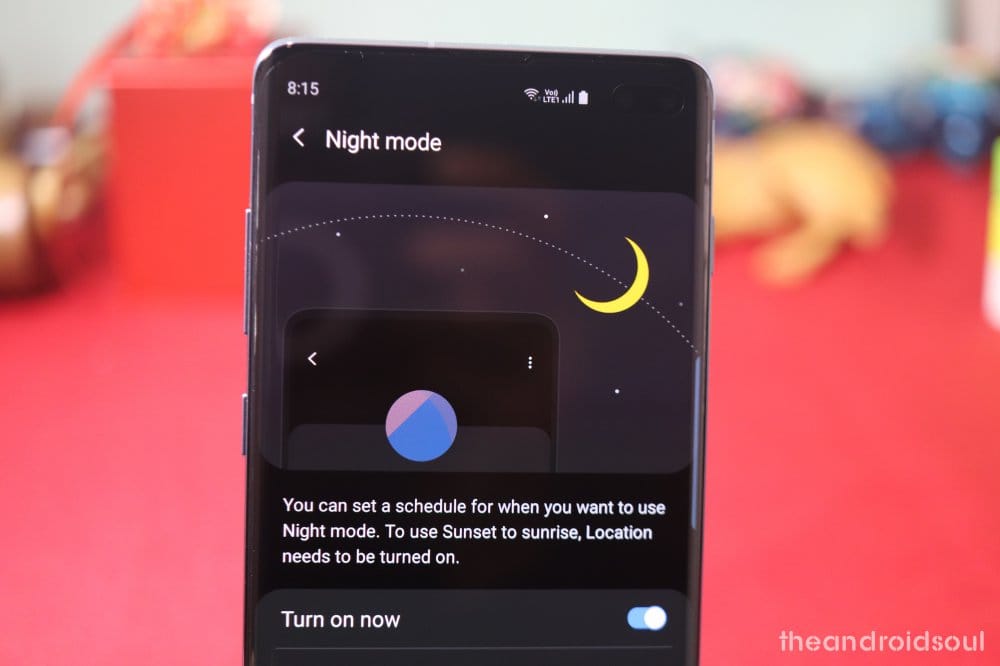









Discussion