Among Us has quickly risen atop other top-down indie games in the past month after having spent the last two years in exile. The game has once again proved the gamer base that you don’t need high intensive graphics to get players to play it and sometimes it’s just the way you tell a story that makes it even more attractive.
Innersloth has gained quite a popularity for just that and Among Us has soared the ranks of multiplayer games like Fortnite and others with nothing but sheer brilliance. Although the game supports unrestricted crossplay between PC, iOS, and Android, you might be wondering if Among Us can be played on a Mac.
In this post, we’ll explain the different ways you can play Among Us on your macOS device and suggest to you which one you should try depending on the devices you have at hand. Let’s take a closer look.
▶ What is Among Us and WHY the hype?
Is Among Us available on the Mac App Store?
Yes, but the availability is limited. Having launched the MacBook Air and MacBook Pro with its custom-made M1 chips, Apple is offering all of the apps that are available for the iPhone and iPad to be accessed directly on the new generation MacBooks.
This means, you can play Among Us on the new MacBook Air and MacBook Pro running on the new M1 chip by directly downloading the game from App Store. The availability of the Among Us game on the Mac is evident from the product pages of the new MacBook Air and MacBook Pro which include Among Us alongside a list of iOS apps that can be readily installed on the new MacBooks. 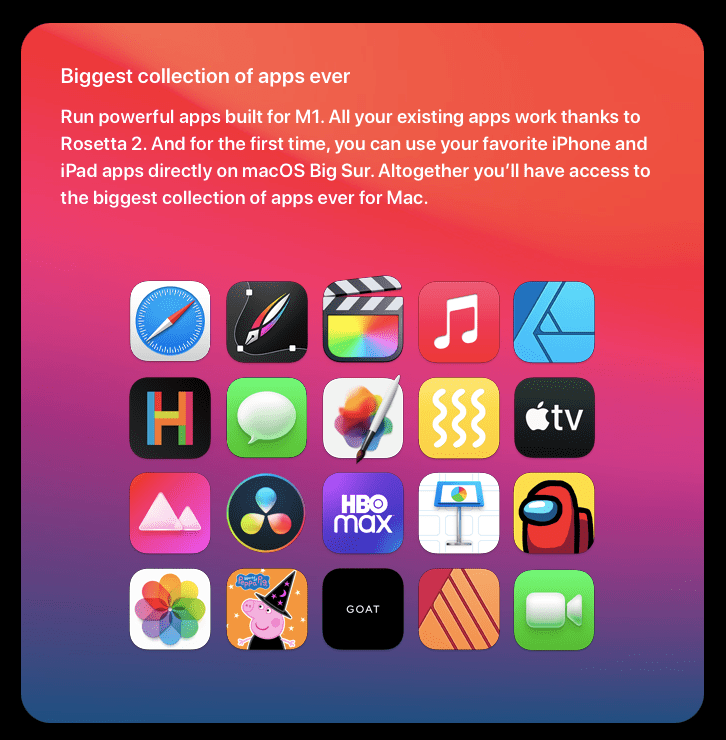
As you can see, Among Us is one of the visible apps that can be downloaded on the new Macs.
Besides this, Among Us can be played on a Windows 10 PC, or on phones and tablets running Android or iOS. If you’re searching the Mac App Store for Among Us on older Macs and MacBooks, sadly, you won’t be able to find or install the game on your Mac system.
▶ How to Play Among Us: A Definitive Guide!
How to get Among Us on a Mac (released before 2020)
If you don’t have a Windows 10 PC, an Android device, or an iPhone, but you primarily use a Mac (2019 or older), then there are still a few ways to make Among Us work on a Mac. You can do so by following any one of the methods listed below.
Method 1: Using Bluestacks Android emulator
For those of you who don’t know, Bluestacks is an Android emulator that’s available free of cost and can be installed directly on a Mac. What the emulator basically does is create a virtual machine on your Mac to run Android like you would on a smartphone.
By installing Bluestacks on your Mac, you will be able to utilize all the things that come with an Android device like apps and games, and do all of that on a larger screen.
Step 1: Install Bluestacks Android emulator
Before you start using it, you first need to download the Mac installer of Bluestacks from here. If you’re using Safari, then clicking the download button will prompt you with a dialog that asks you whether you want to keep the .dmg file on your Mac or not. To confirm, click on the ‘Allow’ option and this will save the installer on your default downloads folder.
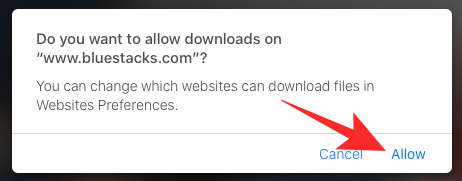
Once the file has been downloaded, go to your default downloads folder which for most would be available inside Finder > Downloads. Open the installer (.dmg) file by double-clicking on it and install the Bluestacks app by following the on-screen instructions. After opening the .dmg file, you will need to double-click on the ‘Bluestacks installer’ file from inside the new window. 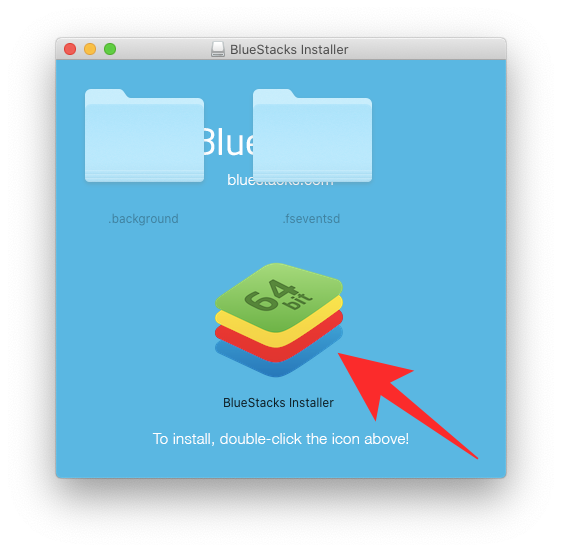
When you do that, you’ll receive a prompt from the Mac system asking you to confirm whether you want to run this app. Click on ‘Open’.
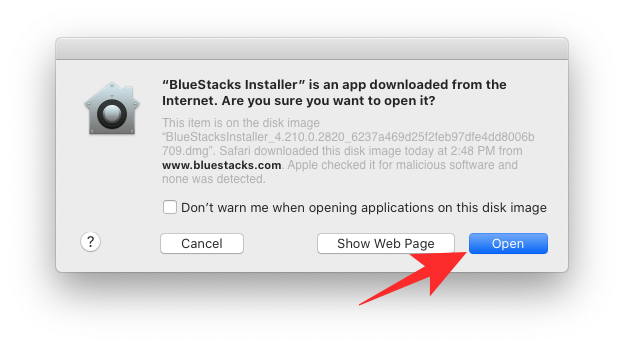
In the next screen, click on the ‘Install Now’ button inside the Bluestacks installer and wait for the app to get installed on macOS.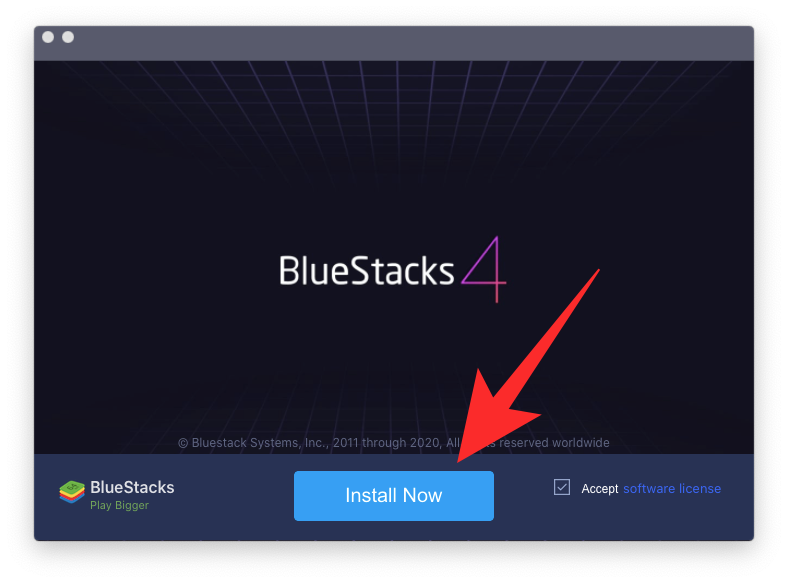
Bluestacks will now get installed on your Mac and you should give it a few minutes for the installation to complete before its first boot.
Step 2: Set up for the first boot
After the Bluestacks app has been installed on your Mac, you can set it up for the first boot. To do that, open the Bluestacks app from the Launcher or by going to Finder > Applications and follow the on-screen instructions to set up the emulator for the initial boot. You might need to give Bluestacks all the permissions that it needs to run itself without any issues and only after that, the emulator engine will start.
If you’re running a newer version of macOS like macOS Mojave and macOS Catalina, you will have to take care of an extra step to allow Bluestacks to boot properly. This is because both new macOS versions block apps from unknown sources by default. You can unblock Bluestacks on your Mac by going to System Preferences > Security & privacy > General, and then clicking on the ‘Allow’ button. 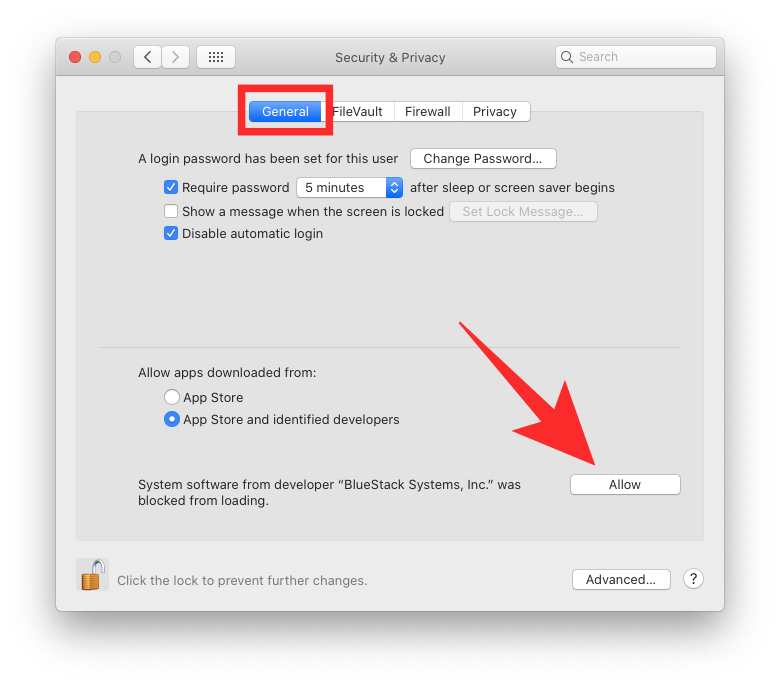
After unblocking Bluestacks, the app should be able to boot up properly and when the initial boot is successful, you will be greeted with a ‘Welcome’ screen.
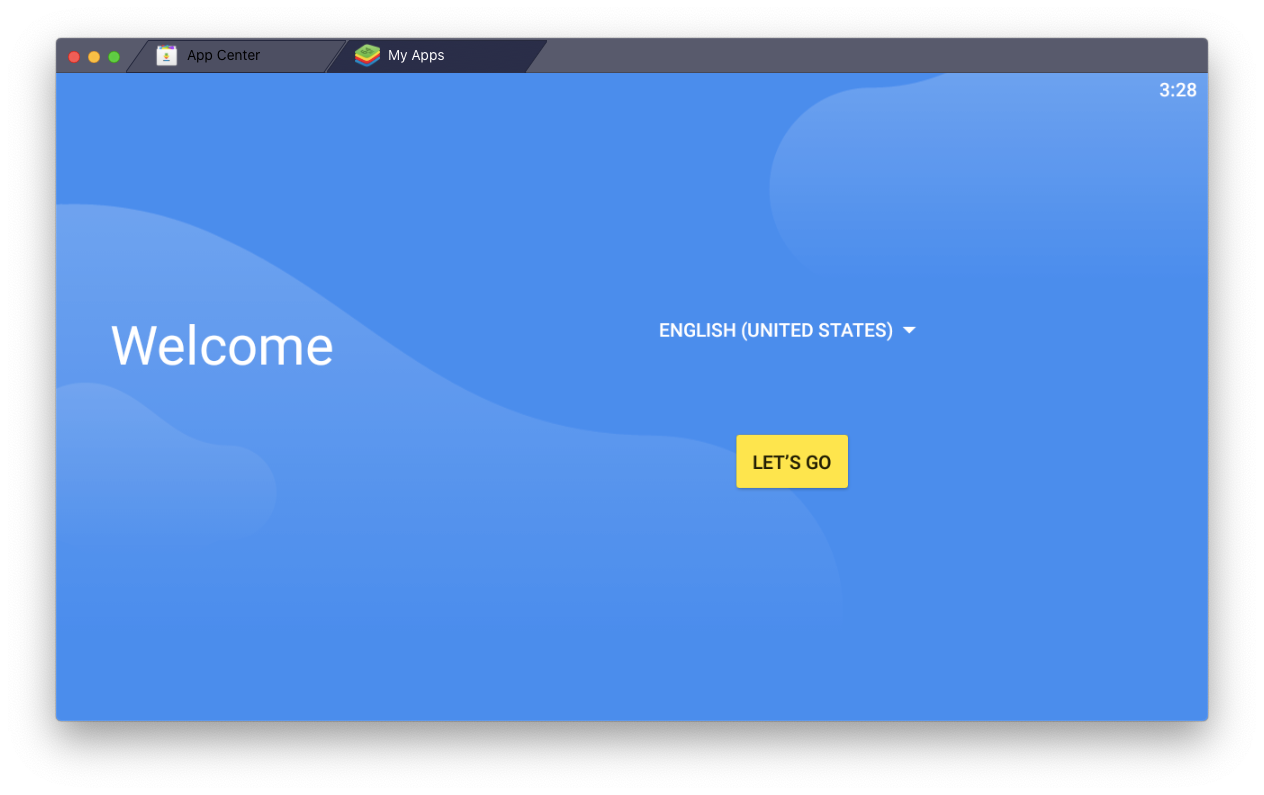
Step 3: Sign in to your Google account
Now that Bluestacks has been booted up for the first time, it’s time to link your Google account to this (new) Android system that the emulator behaves as. You need this to use the Play Store and download more apps on your Mac. 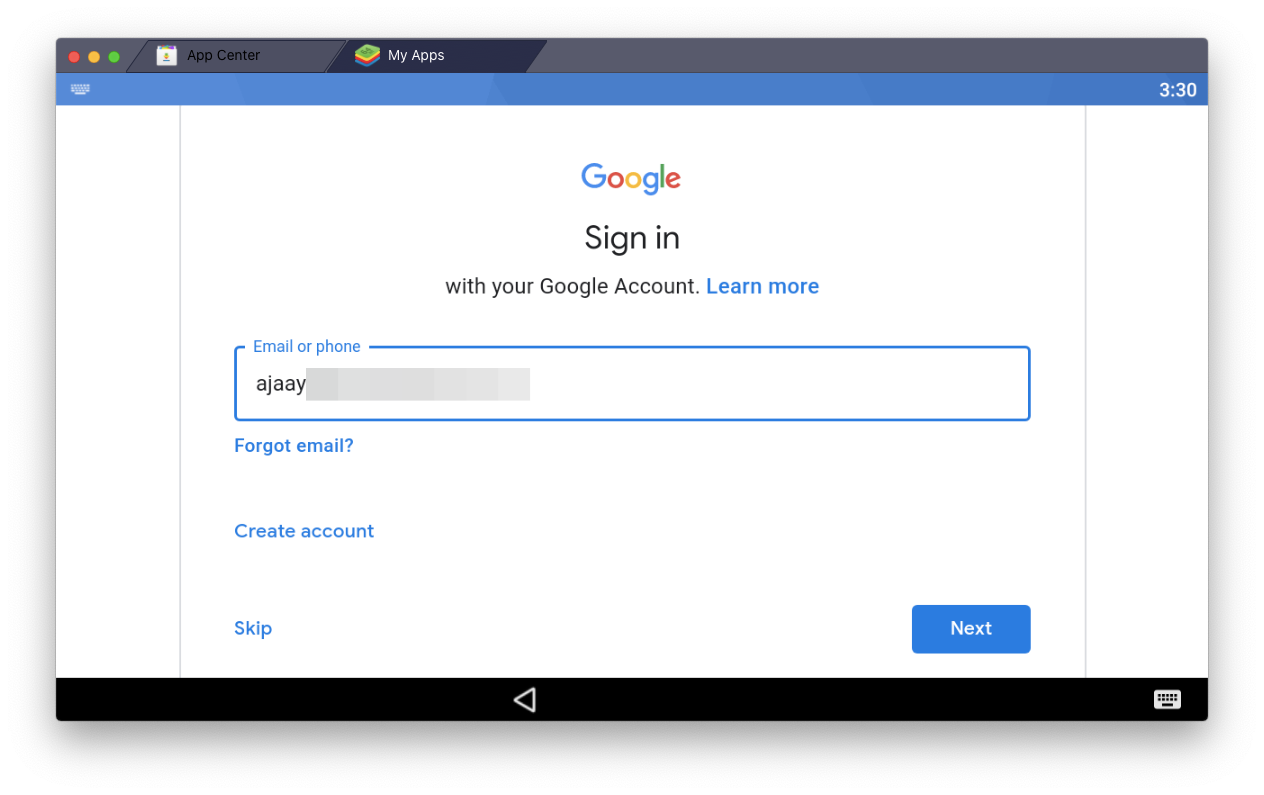
On the Welcome screen, click on the ‘Let’s Go’ button and then proceed to enter your Google account credentials and also agree to Google’s terms of service to complete the sign-in process. After you have signed-in to your Google account, you will be taken to the home screen of the Android system running inside Bluestacks. 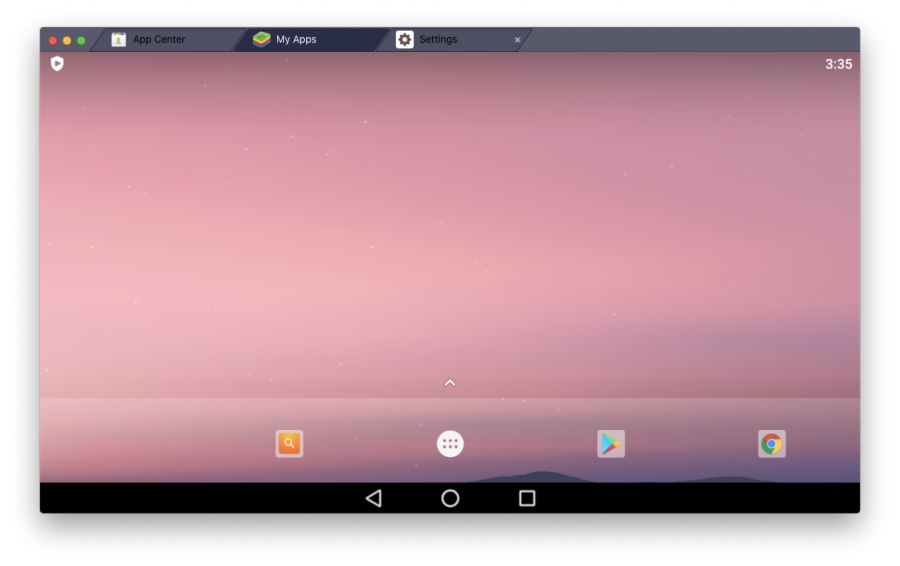
You can use Android here like any Android device but with your Mac’s keyboard and trackpad instead of touch controls.
Step 4: Download Among Us
When your Bluestacks Emulator is all booted up, you can install the Among Us game from Google Play. To do this, click on the Google Play Store icon from the home screen and search for “Among Us” inside the search tool at the top. Locate the ‘Among Us’ app developed by InnerSloth LLC and click on the ‘Install’ button on the right.
Google Play will now install the ‘Among Us’ game on the Android system and once, it’s installed, click on the ‘Open’ button inside the game’s Play Store listing. This will open the game on your Mac screen and you can start playing Among Us without any hassle.
Method 2: Using VirtualBox, Parallels Desktop, and VMware Fusion
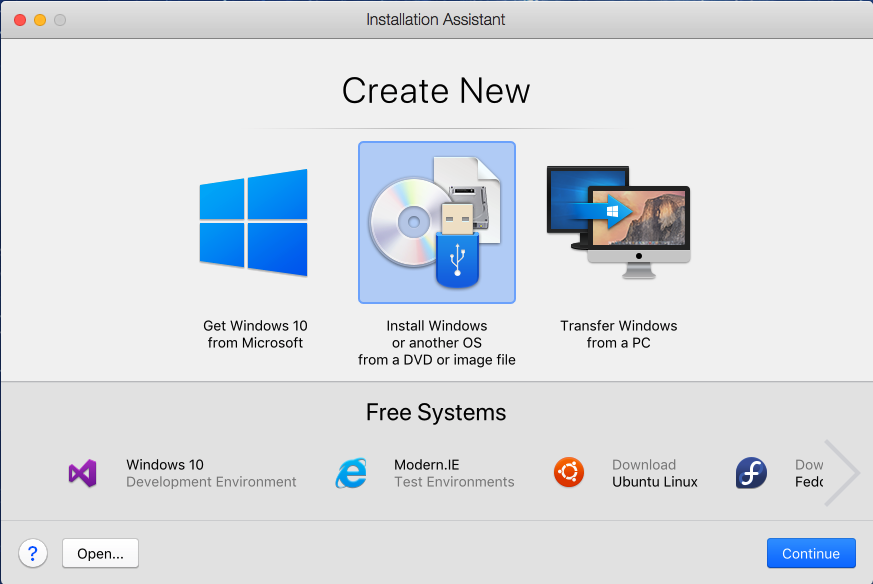
Like Bluestacks, you can also use other virtual engines to run Among Us on your Mac. While Bluestacks is an Android emulator, VirtualBox, VMware Fusion and Parallels Desktop can emulate Windows systems. These pieces of software allow you to run Windows systems from within macOS without needing to boot into it separately and without Windows knowing that it’s being run as another piece of software inside a Mac.
You should know that only VirtualBox is available for free as it is open-source software, although graphics support and system integration could be better. But if you don’t mind paying a little extra, we’d recommend using Parallels Desktop since it offers the most seamless integration with macOS and runs smoothly without any issues.
One thing to consider when using these virtual machines is that your Mac should be beefy enough to run both macOS and Windows inside it. If you plan to run games, which is likely the case why you’re reading this, you need ample graphics support to run all of that seamlessly.
You can read the following installation guides provided by the respective services to get started with a virtual machine and set it up with Windows 10.
- VirtualBox – Installation | Support
- Parallels Desktop – Installation | Support
- VMware Fusion – Installation | Support
Keep in mind that you will require a Windows 10 license to give it a go and that might cost a little more than what you would be paying for Among Us.
Once you have set up your virtual machine with Windows 10, you will need to download and install Among Us via Steam. The game is available for an asking price of $5 and you can easily install it on your virtual machine like you would on an actual Windows 10 PC.
Method 3: Using Boot Camp to run Windows 10 alongside a Mac
Besides using virtual machines, Apple also lets you install Windows alongside macOS, meaning you can either boot into Windows or Mac at a given time. This can be done using macOS’ native utility called Boot Camp that lets you switch between macOS and Windows when booting up your Mac.
You can install Windows 10 on your Mac with Boot Camp Assistant by clicking here and then proceed to set it up like a Windows PC. After getting it started, you can then install Among Us via Steam by paying the asking price of $5.
Method 4: Using Screen Mirroring on your Apple TV instead
If you own an iPhone / iPad and an Apple TV already and you want to play Among Us on the big screen, you can do so by mirroring your entire screen using Apple’s Airplay feature that’s available on an Apple TV or AirPlay 2-compatible smart TV.
To enable Screen mirroring, connect your iPhone/iPad and the Apple TV to the same WiFi network and then open the Control Center on your iPhone or iPad. You can do this by swiping down from the upper-right corner (on iPhone X or later or iPad with iPadOS) or swiping up from the bottom of the screen (on iPhone 8 or earlier; iOS 11 or earlier).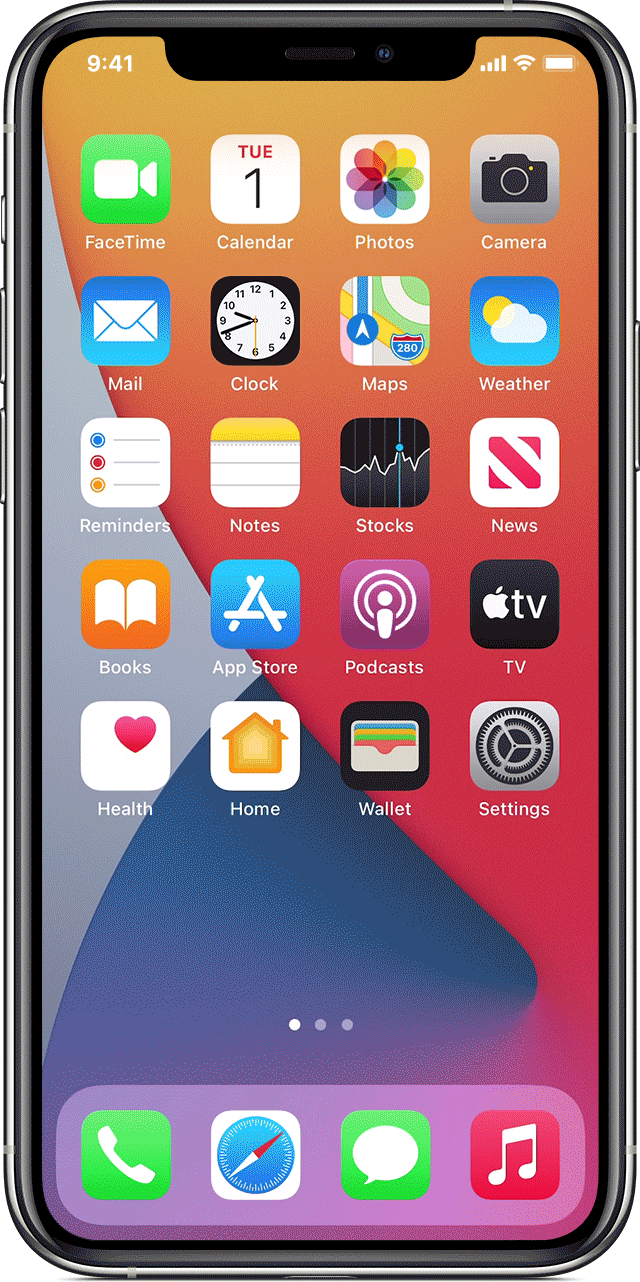
Inside the Control Center, tap on the ‘Screen Mirroring’ or ‘AirPlay’ option and select your Apple TV from the list of connected devices. You will need to enter the code displayed on your TV on the next screen and your screen will now be mirrored onto your Apple TV.
You can then install Among Us from the App Store and you can now play it while viewing it on a big screen.
Method 5: Using Remote Desktop to access your already set-up Windows 10 PC
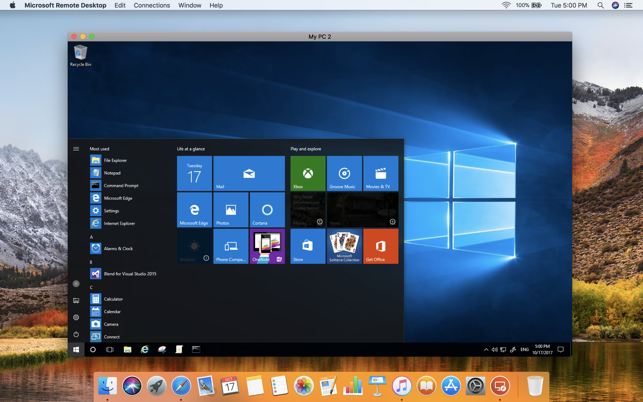
You can use this method if you already have a Windows 10-running desktop on your premises. With Remote desktop, you can skip the all of the methods mentioned above completely as you can connect and control your Windows 10 machine with your Mac by installing the Microsoft Remote Desktop client and then setting up a Remote Desktop connection from your PC to the Mac using the official guide provided by Microsoft.
You can then control your Windows PC from your Mac and install Among Us via Steam.
Which one of the methods above work best?
While we have listed 5 ways for you to enjoy Among Us on your Mac, you might be wondering which one of those work best for you. In terms of usability, we can easily say that Bluestacks can be the easiest to set up and play Among Us right away. If you’re not down with that, Method 5 should get you to play Among Us if you have a Windows 10 machine lying around near you.
Users who installed Among Us on their Mac using Bluestacks said that while it’s not the greatest experience, it works the best among other alternative methods.
Another good thing going on for Method 1 and Method 4 is that Among Us is available for free on iOS and Android, unlike on Windows where you have to pay $5 to get it installed.
If you wish to go through the hassles of installing Windows 10 via Bootcamp, you will be glad to know that Among Us seems to work perfectly when being run on a Mac using Bootcamp.
As expected, many users weren’t willing to install and play Among Us via BootCamp on the grounds of losing quality and storage space on their Mac system.
For now, we would suggest you try Method 1, 4, and 5 to get Among Us running easily on your Mac and only move on to the other methods if you’re not satisfied with these.
Will Among Us officially come to macOS?
At this moment, there’s no news regarding the release of Among Us on Mac. Inner Sloth hasn’t yet revealed if their hit multiplayer game will come to other Apple devices except for iPhones. Check out this section at a later time to see whether Among Us makes its way to macOS.
You can also check InnerSloth’s (developer of Among Us) social handles on Twitter, Discord, and Facebook to know more about future releases.
RELATED











Discussion