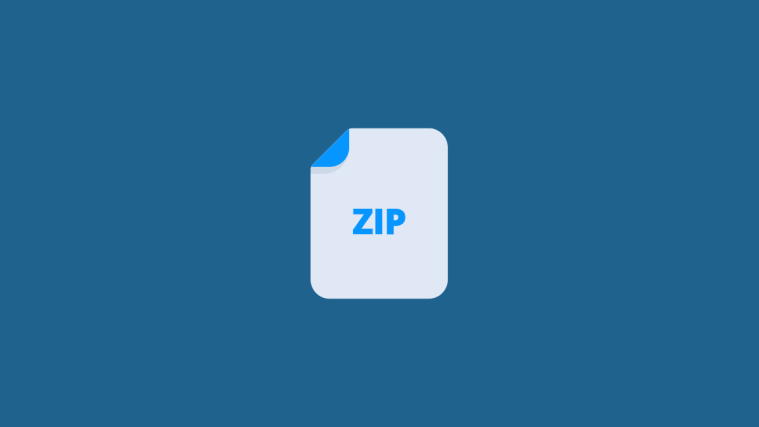If you’ve been using Windows for a while, you would inevitably have come across zip files. ZIP is a type of archive file format that Windows 11 has native support for. Back in the day, ZIP used to be the go-to archive type for compressing files. But since it has Windows support, you may encounter it fairly often even today.
Here’s everything you need to know about ZIP files, how to open them on Windows 11, as well as solutions to problems related to them.
What are ZIP files?
ZIP is a very common file archive format that allows users to compress large files together and share them as a single file of lowered size without any data loss. Although the ZIP file format was made public in 1989, it was made a part of the software utilities by Microsoft starting with Windows 7.
But ZIP isn’t the only popular archive file format out there. In fact, there are dozens of such archive file formats, such as RAR, TAR, 7z, etc, and many of them have their own proprietorship. This is the main reason why ZIP enjoys native Windows support while others require special third-party applications to open them. This means that you can use in-built tools to either zip or unzip files and open them as easily as any other file/folder on Windows.
UPDATE: Windows 11 now supports RAR, TAR, and 7z formats as well, allowing you to un-archive them as simply as the ZIP files.
How to open ZIP files on Windows 11
There are a number of ways to open ZIP files on Windows 11. Let’s take a look at them all so you have a fair number of choices to pick from.
Method 1: From the File Explorer (Extract all files)
To extract all the files in the ZIP folder together, follow the steps below:
- Open the folder where you have the ZIP file. Then right-click on the .zip file and select Extract all.

- This will open up the extraction wizard. Here, decide where you want to extract the files by clicking on Browse.

- Select your folder and then click on Select Folder.

- Alternatively, simply click on Extract to extract to the same folder as the .zip file.

- Once the process is complete, your extracted files will be displayed in a folder.

- And just like that, you have extracted all the files within the .zip file.
Method 2: From the File Explorer toolbar menu
Another way to extract the contents of the .zip file is to select the “Extract All” option from the toolbar menu in File Explorer. Here’s how:
- Open the folder that contains the .zip file and select it.

- Then click on the Extract all option in the toolbar above.

- The same extraction wizard as in the previous method will open up. Follow the steps given above to change the destination folder. Or simply click on Extract to unpack the files in the same folder as the .zip file.
Method 3: From the File Explorer (Extract specific files)
The aforementioned options are good if you want to extract all the files within the .zip file wholesale. However, if you’d rather check the contents first before unzipping them and extract only a few specific files, then here’s how to go about it:
- Open the folder that contains the .zip file. Then simply double-click on it to reveal its contents.

- You will notice that accessing the contents of the .zip file this way functions just like any other folder.
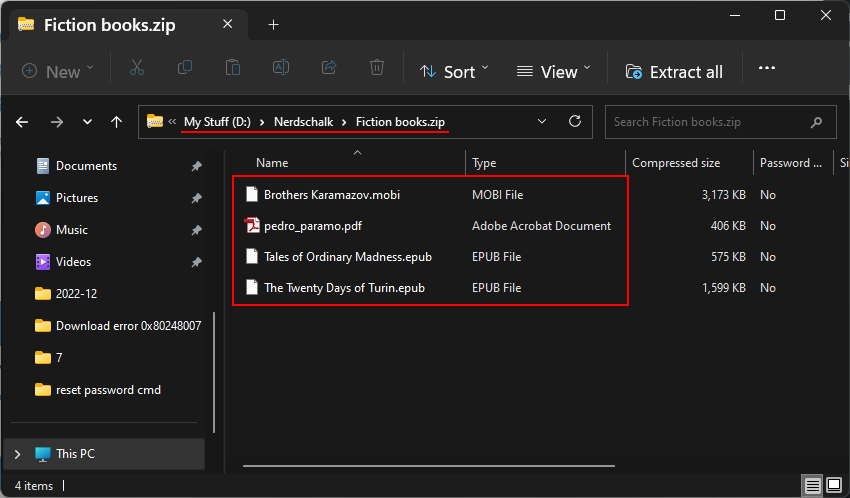
- However, this doesn’t mean that you’ve extracted the files. You’re only viewing them in this fashion.
- To extract the files, simply select the ones that you want to extract and click on the Copy icon above. Or press
Ctrl+C.

- Then go to the folder where you want to extract these files and click on the Paste icon above. Or press
Ctrl+V.
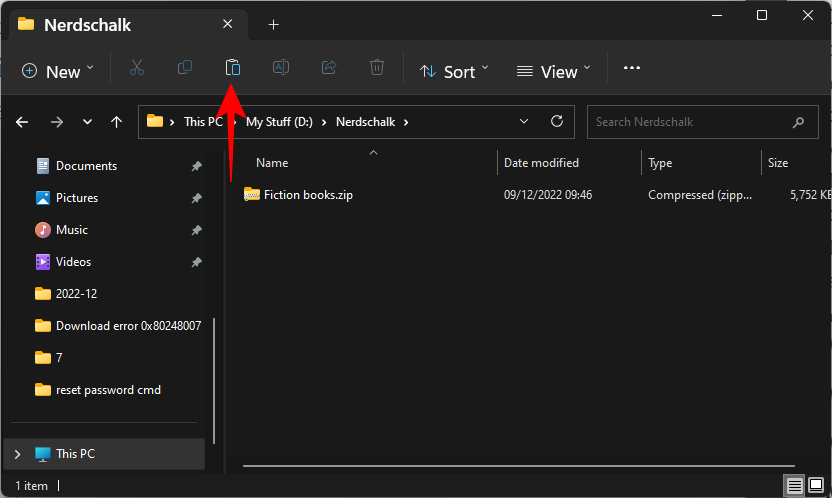
- You have now successfully extracted specific files within the ZIP file.

Method 4: Using PowerShell
Besides File Explorer, Windows also provides other means to open and extract ZIP files, such as from terminal apps like PowerShell. Here’s how to go about it:
- Press Start, tye powershell, then right-click on the best-matched result and select Run as administrator.
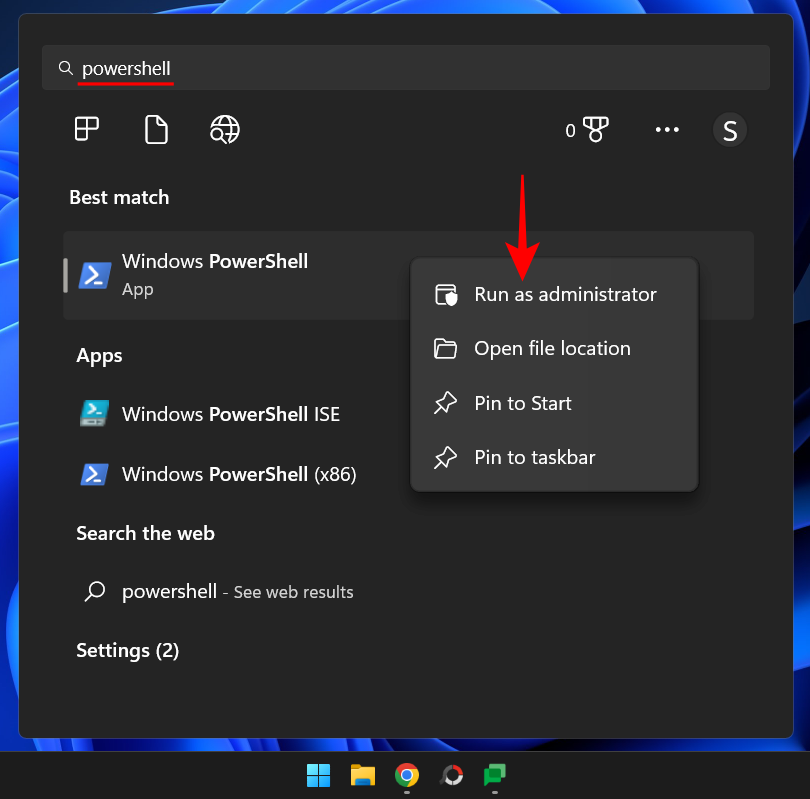
- Now, go to your ZIP file, right-click on it and select Copy as Path.
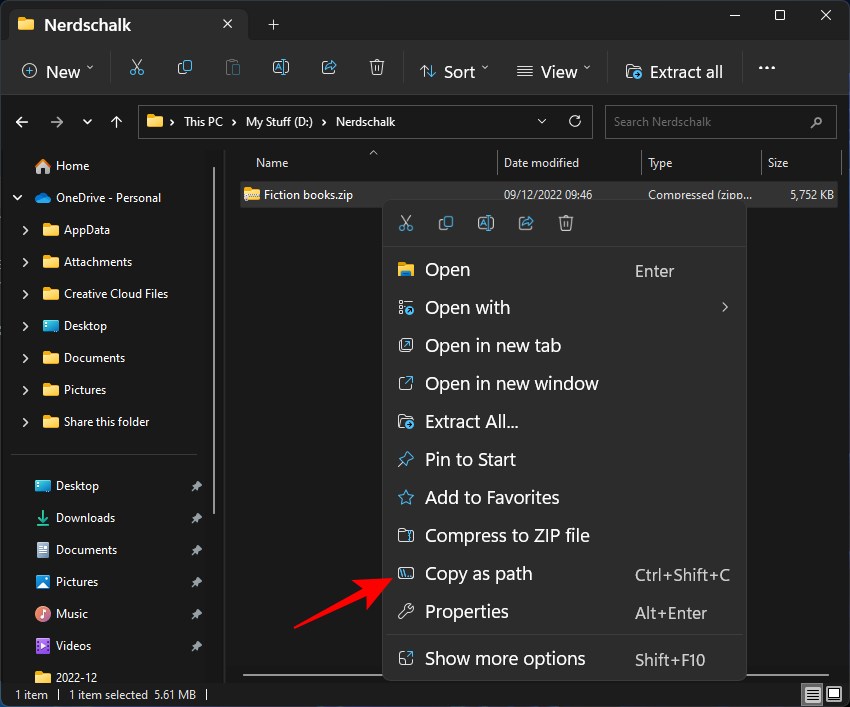
- Now, return to PowerShell and type the following command:
Expand-Archive -Path "ZIP file path" -DestinationPath "Destination Path"
Make sure to replace ZIP file path with the copied ZIP file path by pressingCtrl+Vin its stead. Also, replace Destination Path with the folder location where you want the files to extract to.

- Then hit Enter. Wait for the extraction to complete.

- Once done, go to your destination path and you’ll find the files extracted there.
Method 5: Using Command Prompt
Whatever PowerShell can do, the Command Prompt can do too, albeit with slightly different commands. Thanks to the integration of the TAR command-line tool, you can quickly use the command prompt to extract files from the ZIP folder itself. Here’s how to go about it:
- Go to the folder that contains the ZIP file. Then click on the address bar, type CMD, and hit Enter.

- This will open the folder as the main directory in the command prompt. Now, type the following command:
tar -xf "file_name.zip"
Replace file_name with the actual name of the file. If your file has spaces within it, enclose the name within quotations.

- Then hit Enter. Your files will now extract to the same folder as the zip file.

Method 6: Using third-party applications (7-Zip)
Besides the methods described above, there are dozens of third-party applications that you can use to open ZIP files. For this guide, we’re using 7-zip as an example, which is one of the best file archivers out there.
7-Zip | Download Link
- Follow the link above to download 7-zip. On the download page, click on Download for 64-bit Windows.
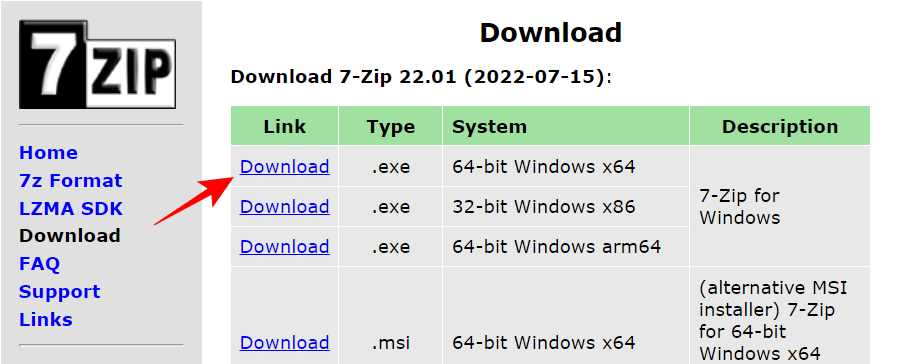
- Once downloaded, run the setup file and follow the on-screen instructions to install it.
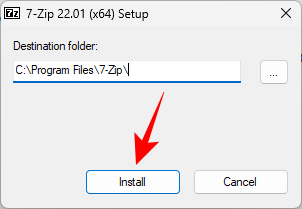
- Once installed, navigate to your zip file and right-click on it. Then select Open with and select 7-Zip File Manager.

- When 7-zip opens, you will see the files to be extracted. To extract them all, simply click on Extract.

- Alternatively, if want to extract specific files, select them from the list and then click on Extract.

- The default destination will be the folder that contains the .zip file under “Copy to:”. To change it, click on the three-dot menu button next to the field.

- Select your folder and click OK.

- Click OK to start extraction.

- Your files will now be extracted within the chosen folder.
To know more about how to use 7-zip for a variety of other functions, check out our guide on how to use 7-Zip on Windows 11.
Method 7: Using free archive extractors online
Another, easy way to extract zip files is to use online archive extractors. Most of these are free and offer tools that can open ZIP files. So if you don’t want to keep additional applications on your computer or use the native features, these should do the trick.
- A simple Google search will yield a few results.

- For demonstration purposes, we’re going with ezyzip.com. But most of these online extractors will have similar options.
- Click on Select zip file to extract.

- Navigate to your ZIP file, select it and Open it.

- The files to be extracted will be listed here. Click on Save All to save and download all files.

- Alternatively, to save individual files, click on Save next to them.
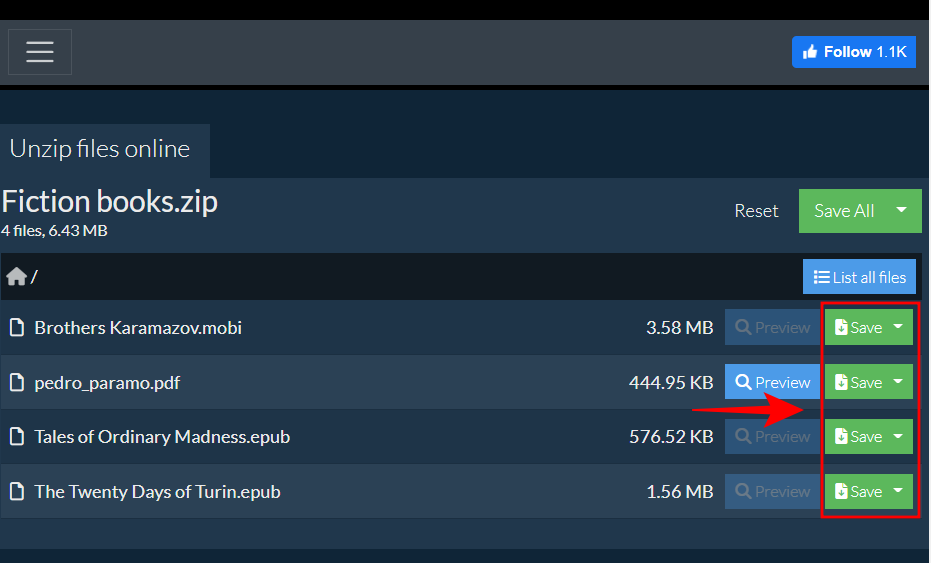
- Choose where to save the files and click on Select folder.

- Your files will be saved to your chosen location.
How to zip a file?
You now know how to open or extract ZIP files. But do you know how to ZIP files together? Zipping a file can come in handy when you need to share files that are larger in size than the platform or the sharing service allows. It is a lossless way of compressing data to save space that is well worth knowing. Here’s how to zip a file:
- Open the folder with your files. Select the files that you want to zip, then right-click and select Compress to ZIP file.

- Rename it as per your preference and hit Enter.

And just like, your zip file is created.
FIX: “Extract All” option missing in the ZIP right-click menu
In earlier versions of Windows, it was easy for the “Extract all” context menu option to disappear if you installed a third-party application. Although this problem is yet to rear its ugly head upon Windows 11 users, the fix is quite simple that even Windows 10 users will benefit from.
- Press Start, type regedit, and hit Enter.

- Then navigate to the following address in Registry Editor:
HKEY_CLASSES_ROOT\CompressedFolder\ShellEx\ContextMenuHandlers
Alternatively, copy the above and paste it into the registry editor’s address bar, like so:

- Then hit Enter. Check the subkey under the ContextMenuHandlers. It should be titled “{b8cdcb65-b1bf-4b42-9428-1dfdb7ee92af}”.
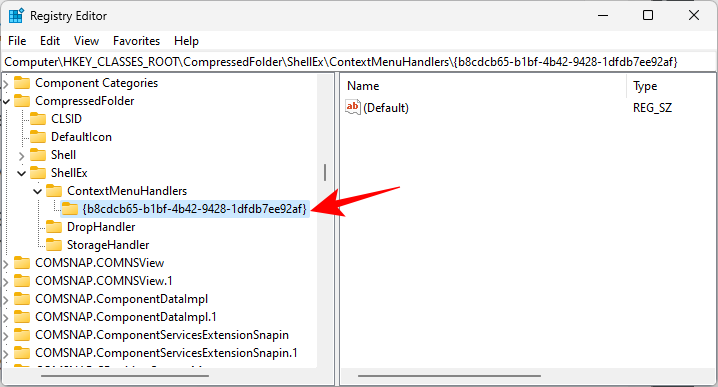
- Make sure the file is named right. If it isn’t right-click and rename it.
- Then, on the right, double-click on the Default string.
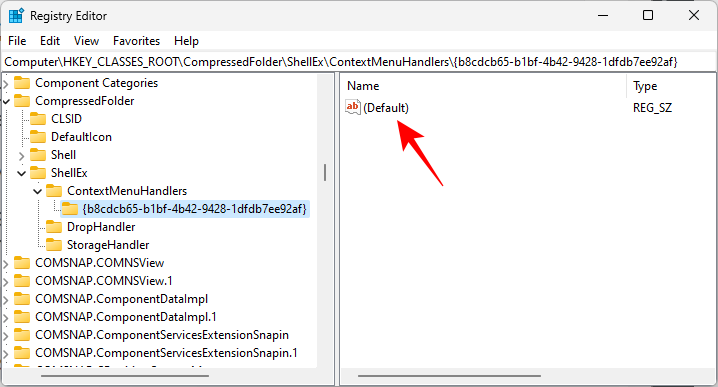
- Then make sure its Value data is set to Compressed (zipped) Folder Menu. Then click OK.
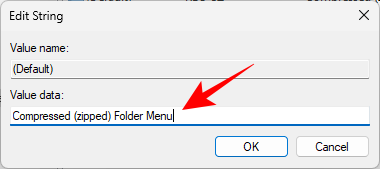
- Then restart Windows Explorer. To do so, press
Ctrl+Shift+Escto bring up Task Manager. Then find Explorer, right-click on it and select Restart.
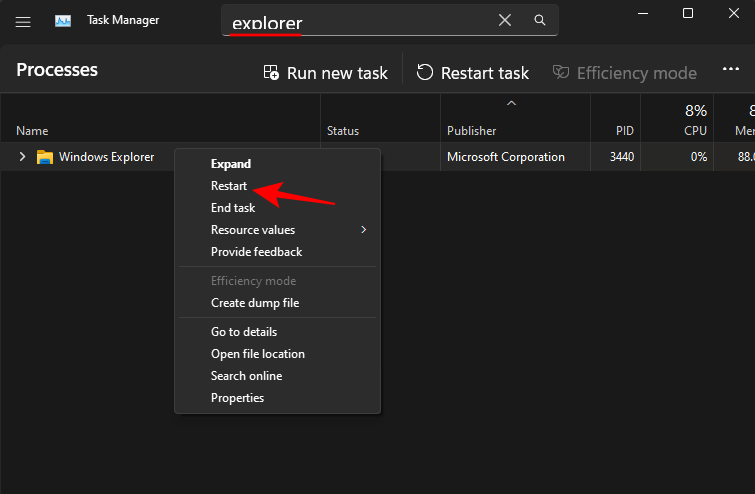
- You should now see the “Extract all” option return.
FAQs
In this section, we take a look at a few commonly asked questions about zip files on Windows and their answers.
Does Windows 11 have ZIP software?
Yes, Windows 11 has built-in support for zip files. It has been in place ever since Windows 7 and allows easy extraction of zip files from the context menu, File Explorer, as well as terminal apps.
How do I open a zip file on Windows?
Opening zip files on Windows is a cinch. You can do so via the native zip support accessible from the zip file’s context menu, from the File Explorer toolbar, or command-line tools such as PowerShell and the Command Prompt. Refer to the guide above to know more.
Why can’t Windows open a zip file?
If you’re not able to open a zip file, it’s highly likely the case that you have a third-party application installed that has subsumed the task of opening file archives like ZIP, RAR, 7z, etc.
We hope you were able to extract ZIP files on Windows via both the native methods as well as other third-party utilities.