The world of file archivers and extractors is full to the brim, and there’s hardly anyone to separate the wheat from the chaff. Fortunately, there are a few contenders that make themselves shine brighter than the rest and stand head and shoulders above their counterparts. 7-Zip is one such example.
What can it do and how can you use it on your Windows 11 PC? Read on to find out.
- What is 7-Zip?
- How to download 7-Zip for Windows 11
- How to install 7-Zip on Windows 11
- How to extract files using 7-Zip on Windows 11
- How to compress or archive files using 7-Zip
- How to use the best compression
- How to compress in the fastest way
- How to customize 7-Zip context menu items
- How to add 7-Zip to the Context Menu in File Explorer on Windows 11
- How to make 7-Zip the default app for zip and rar files only
- How to make 7-Zip the default app for all archive file formats
What is 7-Zip?
7-Zip is an open-source file-archiving application that can compress and extract files in a number of formats, with or without passwords. It provides some of the best compression rates, can be integrated with command terminals, and is completely free, unlike other similar applications such as WinRar which cost about $30 for lifetime access.
7-Zip has enjoyed good repute amongst Windows users and is one of the first few applications one installs after a fresh Windows installation. If you haven’t done so yet, learn about it more below.
How to download 7-Zip for Windows 11
First up, follow the link given below to download 7-Zip for Windows 11.
Download: 7-Zip
On the download page, click on the ‘Download’ link next to 64-bit Windows x64 (first link).

Wait for the file to download.
How to install 7-Zip on Windows 11
Installing 7-Zip is as easy as downloading it. Simply run the downloaded 7-Zip setup file and click on Install.

This will take a few seconds. Once done, click Close.
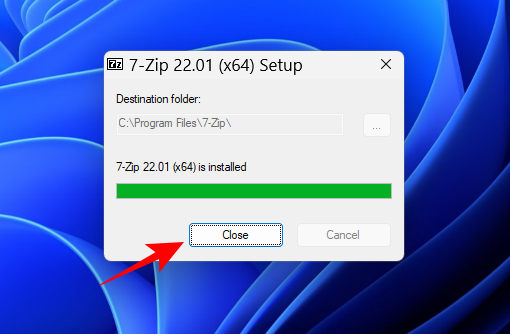
How to extract files using 7-Zip on Windows 11
Now, let us see how we can use 7-Zip to extract files.
Extract files to a New Folder
If you want to extract files but keep them well organized within a separate folder, here’s what to do:
- Right-click on the archived file and select Show more options.

- This will open up the old Windows context menu. Hover over 7 zip and then select “Extract to (folder name)”.

- This will create a folder by the same name as the archived file you’re extracting, and the files will be extracted within it.

- If the archive is password protected, you’ll be prompted to enter the password before the extraction can begin. Type the password and click on OK.
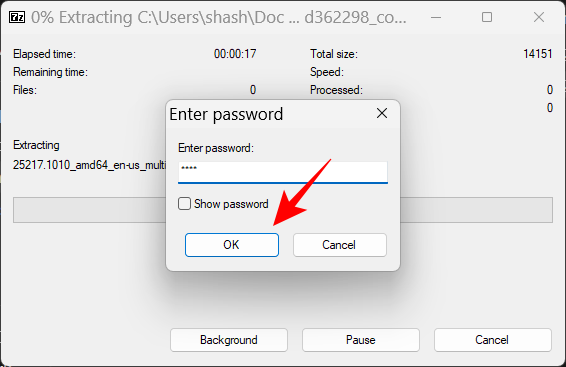
Extract within the same folder
If you want to extract the archived file within the same folder, follow the steps below:
- Right-click on the archived file and select Show more options.

- Hover over 7 zip and then select “Extract here”.

The files will now be extracted within the same folder that hosts the archive.
Extract to a different destination
To extract files within a particular folder in a different location, follow the steps below:
- Right-click on the archived file and select Show more options.

- Hover over 7 zip and then select “Extract files…”
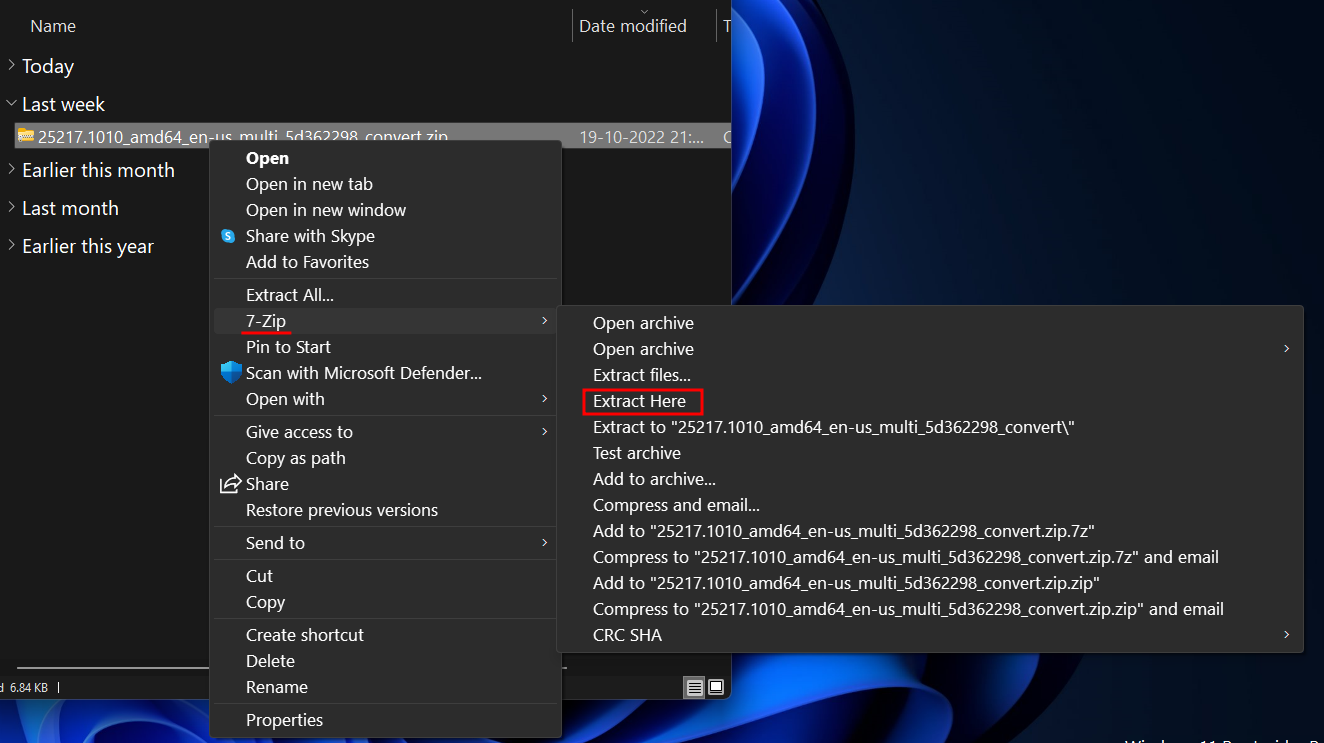
- This will open up a small extraction window. Click on the ellipsis icon (…) next to the “Extract to” field.
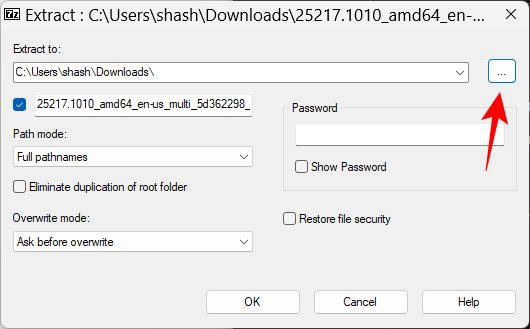
- Then browse to the location where you want to extract and save the files. Select it and click on OK.

- If you want to create a new folder within a location, click on Make New Folder.

- Give this folder a name.

- Then select it and click on OK.
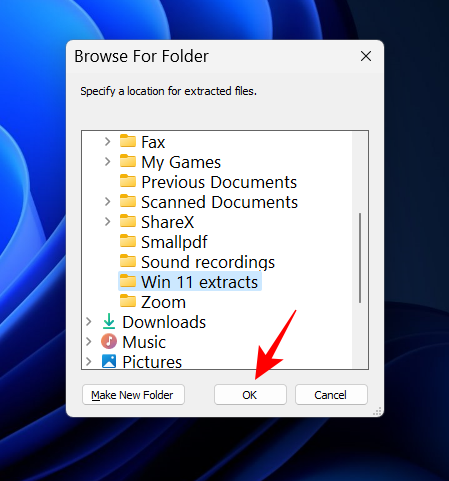
- Now click on OK again to start the extraction.

How to compress or archive files using 7-Zip
Other than extraction, the other important bit to learn when using 7-Zip is how to use it to compress and archive files. Here are the different archiving scenarios that you need to know:
Archive a folder
- To archive an entire folder, right-click on it and select Show more options.

- Now hover over 7 zip to see additional options. Here, you will see the options to “Archive to .zip” and “Archive to .7z” for quick archiving.
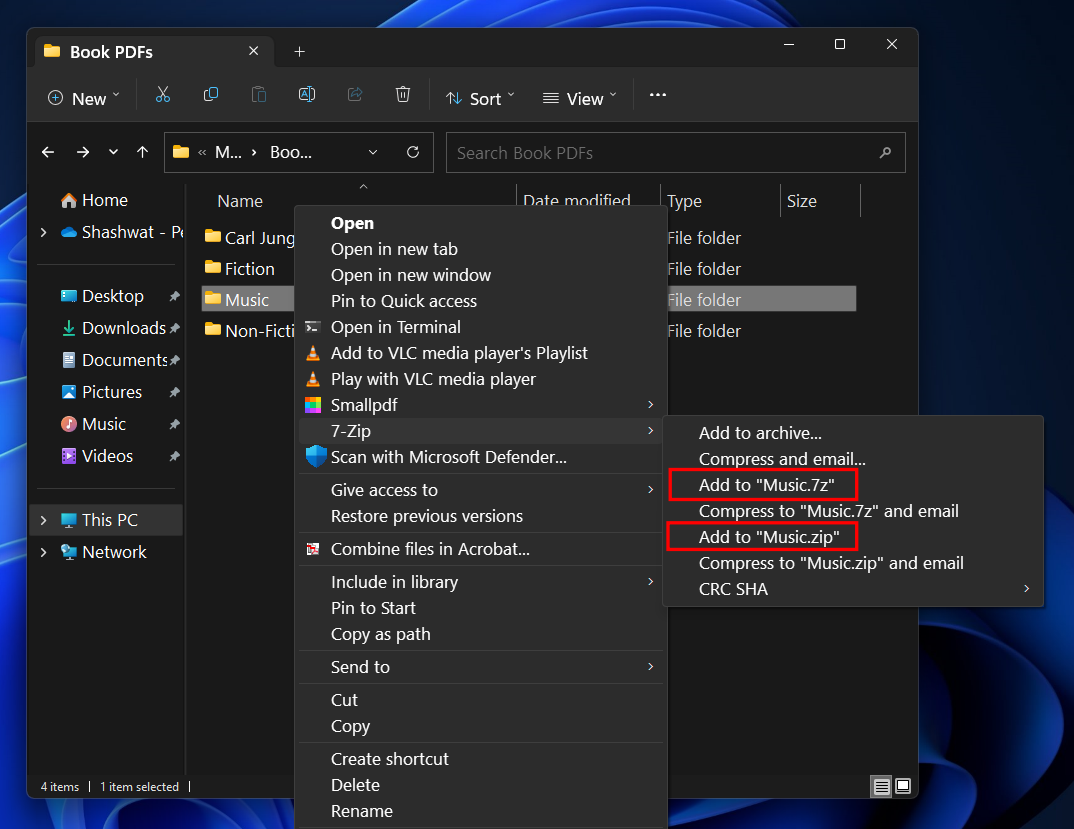
- But 7-Zip can also archive to two other file types – tar and wim. Choose “Add to archive” to set custom archive settings.

- In the ‘Add to Archive’ window, click on the drop-down menu next to “Archive format” and select the file archive type.
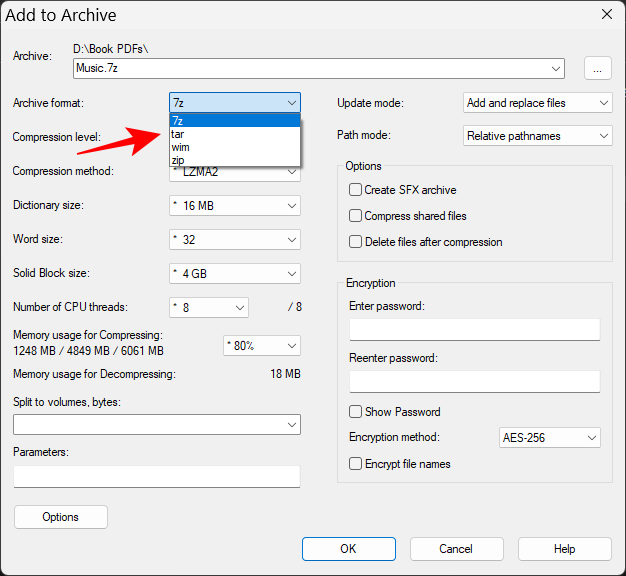
- You can also split the archived file into multiple volumes if the overall size is too big, for instance. To do this, click on the drop-down menu under “Split to volumes, bytes”.

- Select the size of the volumes (M represents MBs).

- Once you’re done with the archive settings, click OK.

- Your files will now be archived based on your settings in the format of your choice.
To learn how to encrypt your archives with a password or compress your files to save space, or time, check out the later sections – “How to archive and encrypt files with a password” and “How to use the best compression”.
Archive a single file
- To archive a single file, right-click on it and select Show more options.
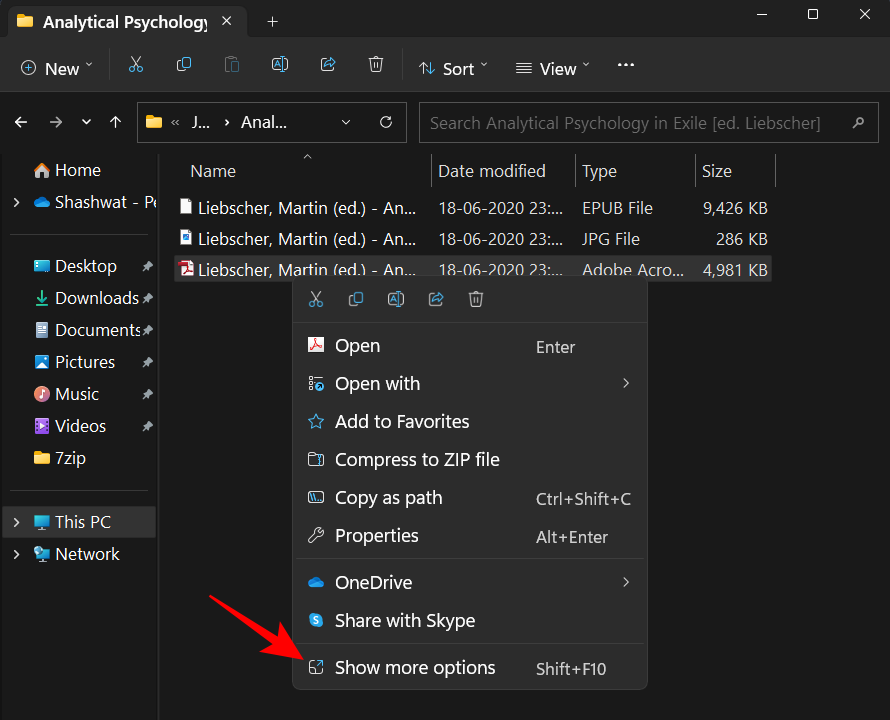
- Then go to 7-zip and select “Add to .zip” or “Add to .7z”.

- If you want to archive to another format or change the settings as shown in the previous section, then select “Add to archive…”.
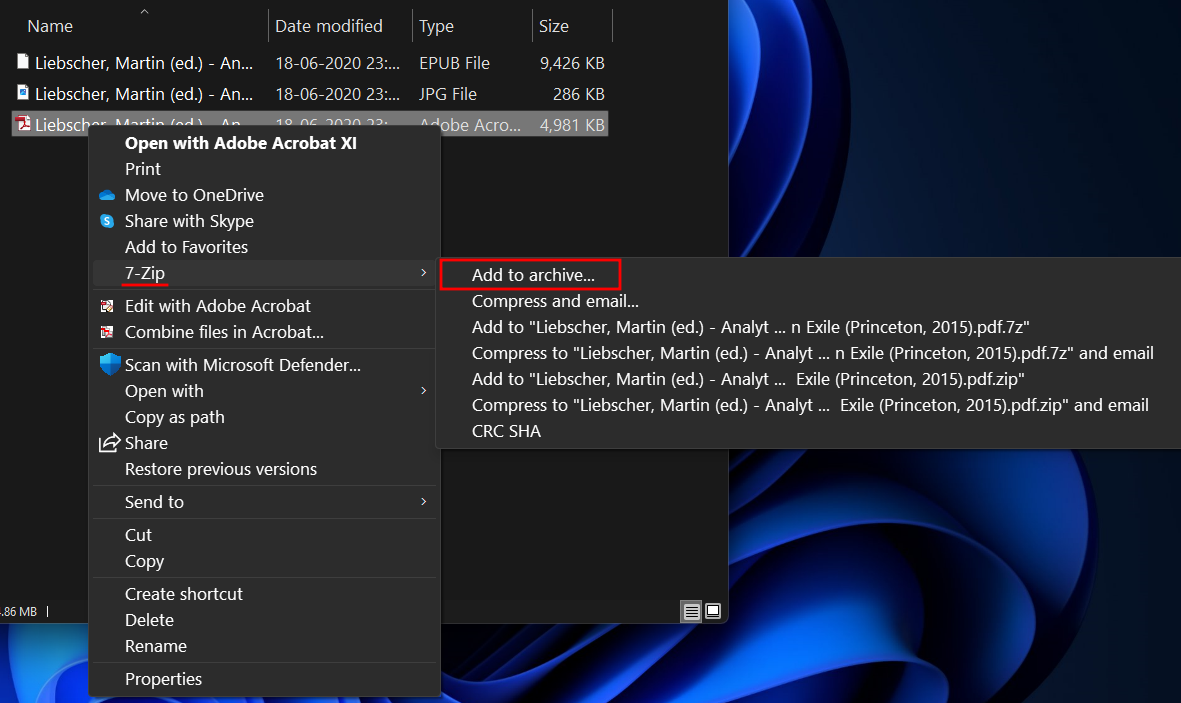
- If you chose “Add to archive”, select your custom archive settings (as shown earlier) and click OK to begin the archiving process.
Archive files
The steps for archiving multiple files are similar to the ones mentioned above. The only difference here is that instead of a single file or folder, we’ll be selecting multiple files to archive.
- Navigate to the files that you want to archive, select them, and then right-click on one of them.
- Now select Show more options.

- Now go to 7-zip and select how you want to archive these files by selecting the pre-determined .zip and .7z archive settings…

- Or select “Add to archive”.
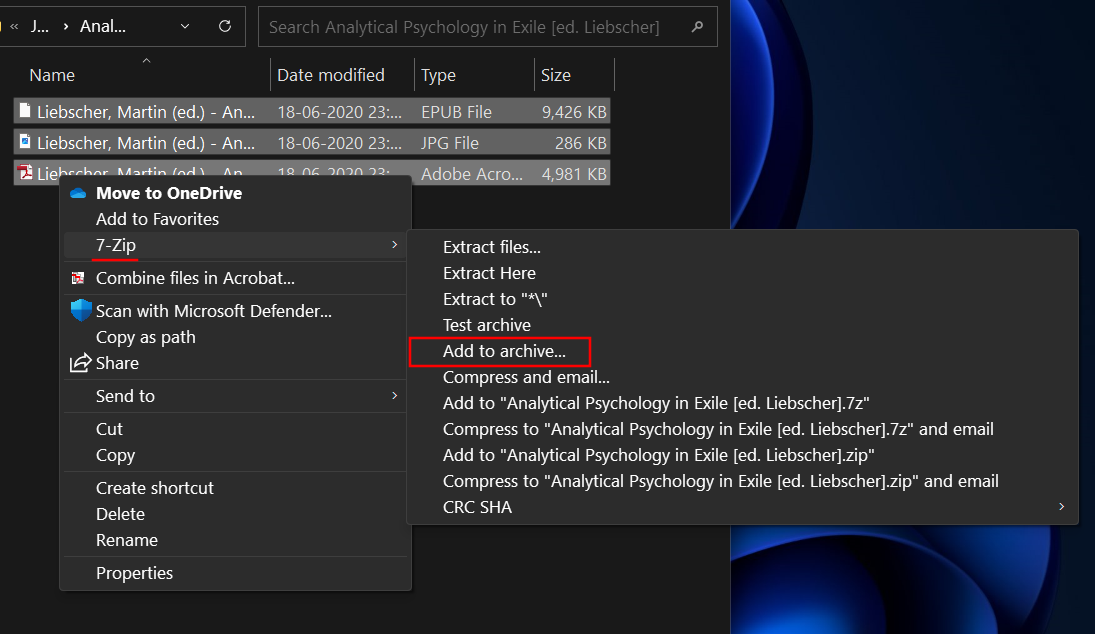
- Now go about selecting your custom archive settings (as shown earlier) and begin archiving.
Archive and encrypt files with a password
- To encrypt your archives with a password, select the “Add to archive” option from the 7-zip context menu.
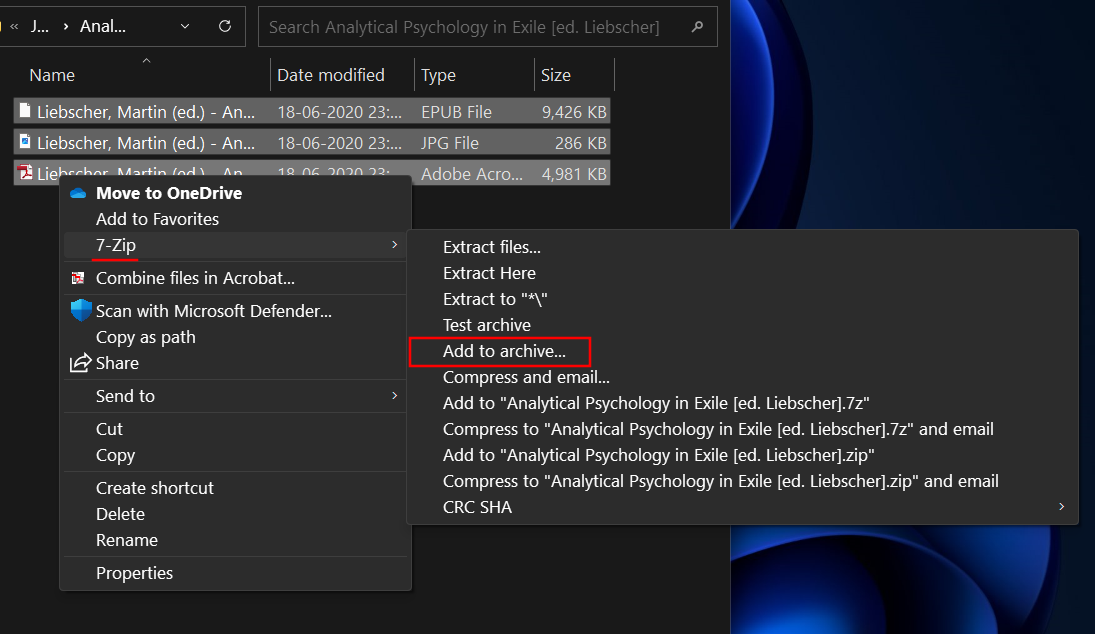
- Then, in the ‘Add to Archive’ window, make sure you choose either the 7z or zip as the Archive format, as these are the only two file formats that can be encrypted.
- If you choose the .zip format, you’ll be able to choose between two encryption methods – ZipCrypto and AES-256.
- On the other hand, if you choose the .7-Zip format, you will only have the AES-256 encryption option but you’ll be able to Encrypt file names as well.
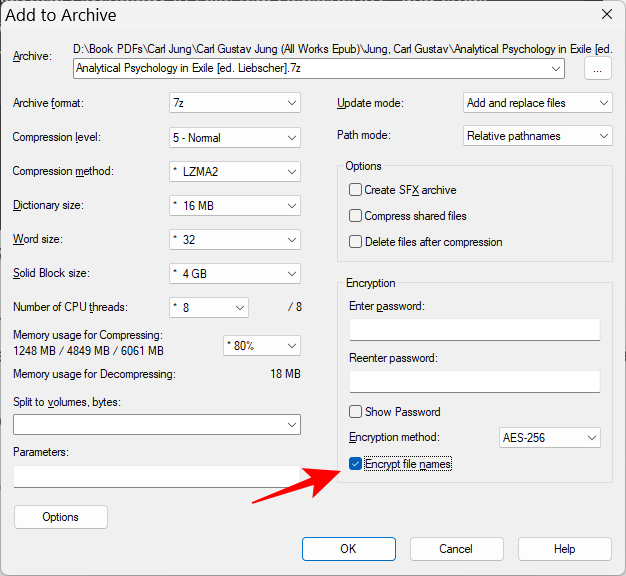
Regardless of the format that you choose, it is recommended to stick with the AES-256 encryption algorithm as it is one of the strongest encryptions out there that cannot be decrypted without the right password. - Once you have your choice of archive format, click on the “Enter password” under Encryption, and type your password.

- Then reenter the password to confirm.

- Then click OK.
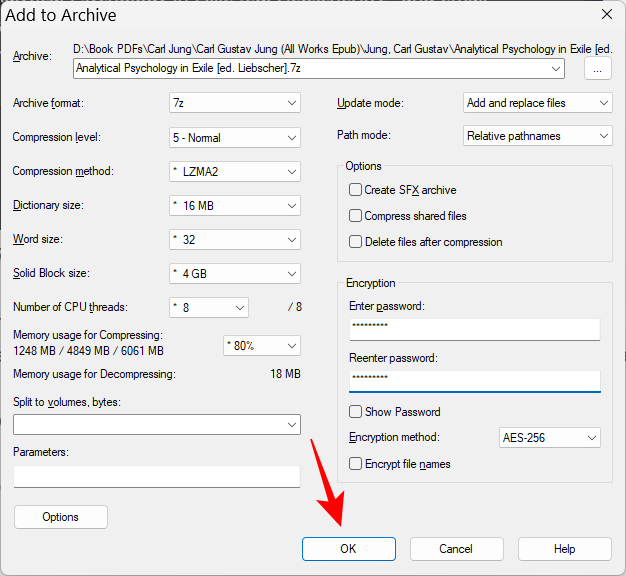
And that’s it. Your files are now encrypted with a password.
How to use the best compression
The best compression method is the one that saves the most space.
- To set the best compression settings, firstly, right-click on the file(s) that you want to compress and click on Show more options.
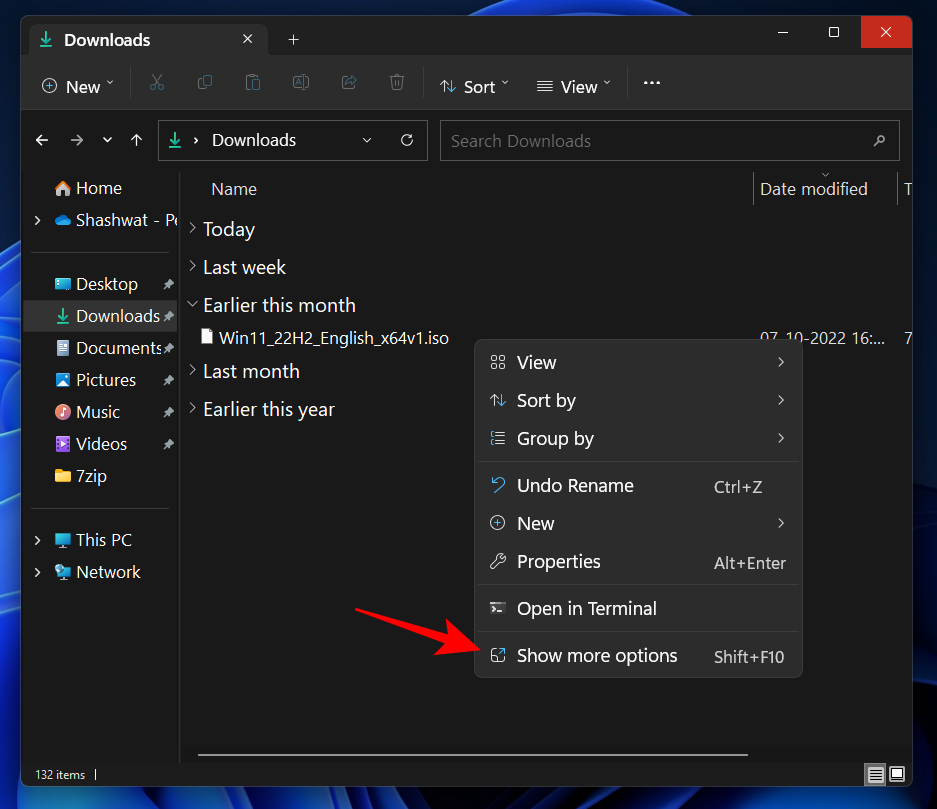
- Then select 7-zip and click on Add to archive.

This will open up the “Add to Archive” window. - 7-Zip offers nine compression levels, ranging from ‘Store’ to ‘Ultra’, and four compression methods with different algorithm languages – LZMA, LZMA2, PPMd, BZip2. To get the best compression rates, use the following settings while archiving your files:
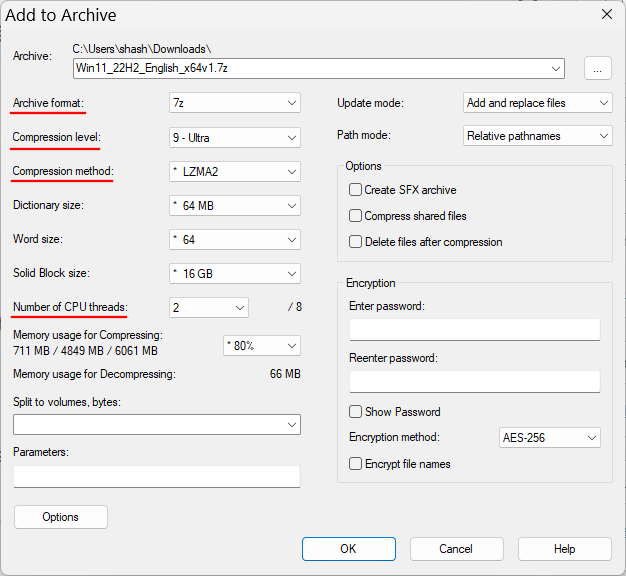
- Archive format – 7z
- Compression level – 9 – Ultra
- Compression Method – LZMA or LZMA2
- Number of CPU Threads – 2 or lower (if you choose any more, the compression work will be split up between CPU threads in chunks, and these chunks will be compressed separately, so you won’t get the best compression rates).
How to compress in the fastest way
In case you have to compress a file fast, you have to rely on the compression methods and settings that cut down compression time. Here are the settings you should use to compress files in the fastest way:
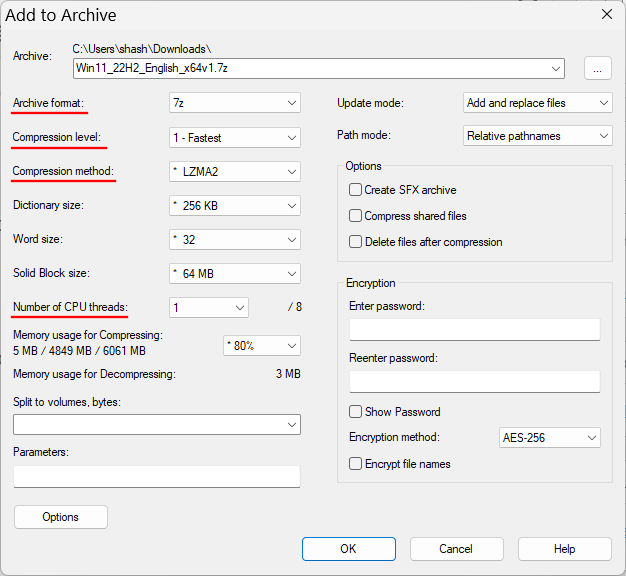
- Archive format – 7z
- Compression level – 1 – Fastest
- Compression Method – LZMA2 or BZIP2
- Number of CPU Threads – 1
With these settings, you will get the fastest compression speeds on 7-Zip.
The 7-zip context menu contains a few items by default. If you want to change these so that you see the most appropriate ones for your use, follow the steps below:
- Open 7-zip and click on Tools, then Options.

- Then, click on the 7-zip tab.
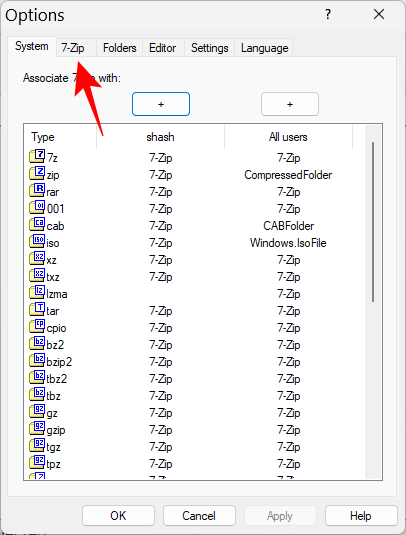
- Here, select the items that you want to appear in the context menu so that there’s a tick next to them.
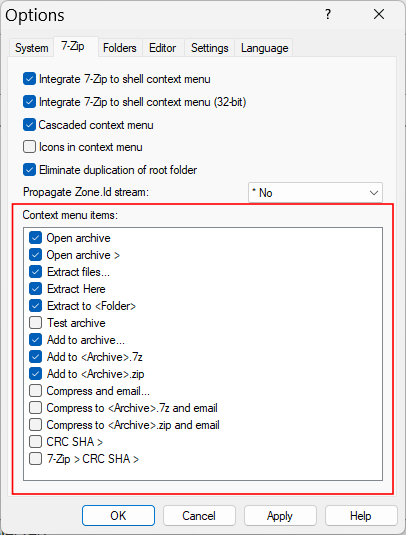
- Once done, click “OK” and close 7-zip.
It can be quite cumbersome navigating to 7-Zip from the old Windows context menu. There is, however, a way to add 7-Zip to the new, limited context menu of Windows 11 itself so that you don’t always have to go through the “See more options” button to extract or compress files.
For this, we’ll be downloading the app “Nanazip”. NanaZip is a 7-zip fork, in that it has the same source code as the 7-zip software which means it basically is 7-zip.
BTW, another way to overcome this issue and still use 7-Zip only instead of Nanazip software is to replace the new context menu on Windows 11 with the old one from Windows 10 itself.
Read: How to get back the old Windows 11 context menu
But if you like the new context menu and would want to add the options to compress and archive files and folders from itself only, then you can use Nanazip for this.
Here’s how to go about installing Nanazip and adding it to the context menu.
- Press Start, type Microsoft Store, and hit Enter.

- In the search bar above, type NanaZip and select it from the results.
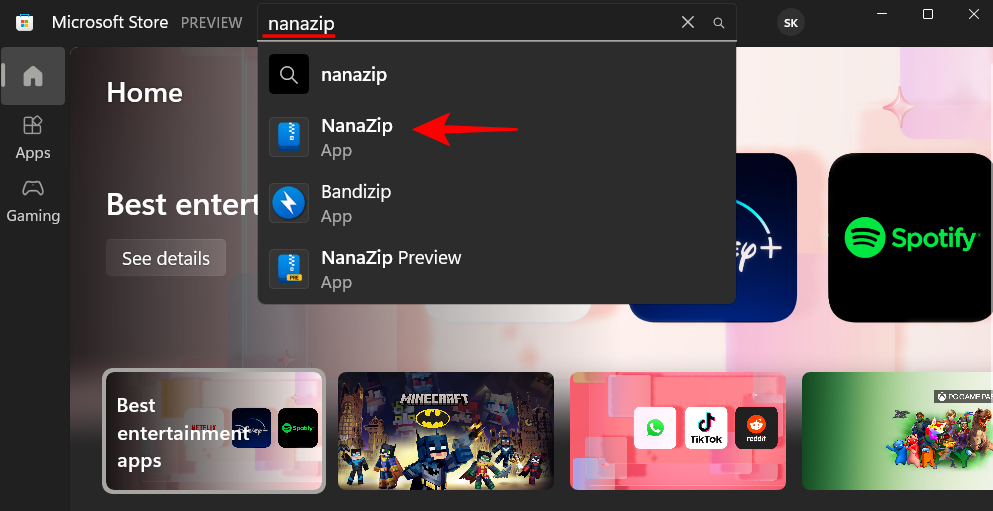
- Click on Get.
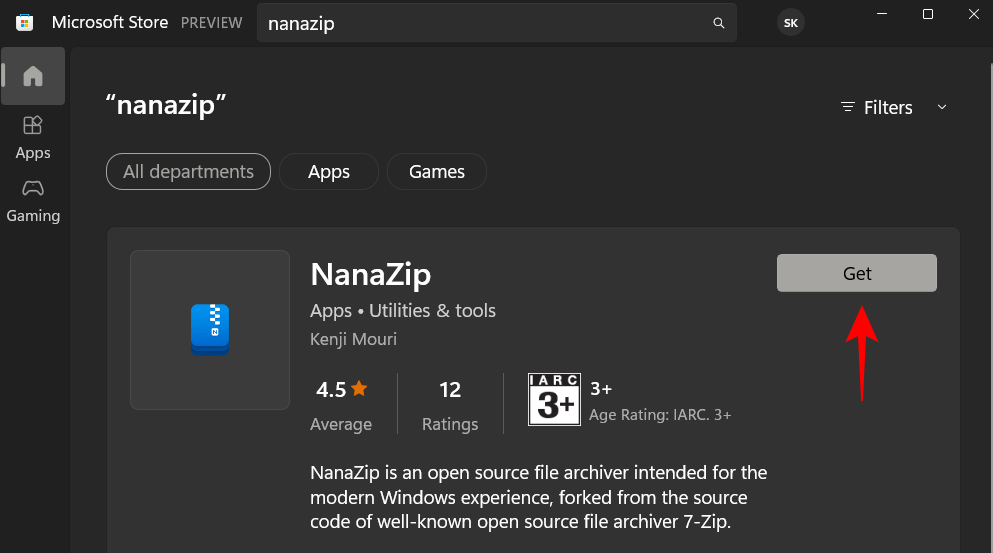
- Once it is downloaded and installed, close Microsoft Store. Then press
Win+Ito open the Settings app. Select Apps from the left pane.
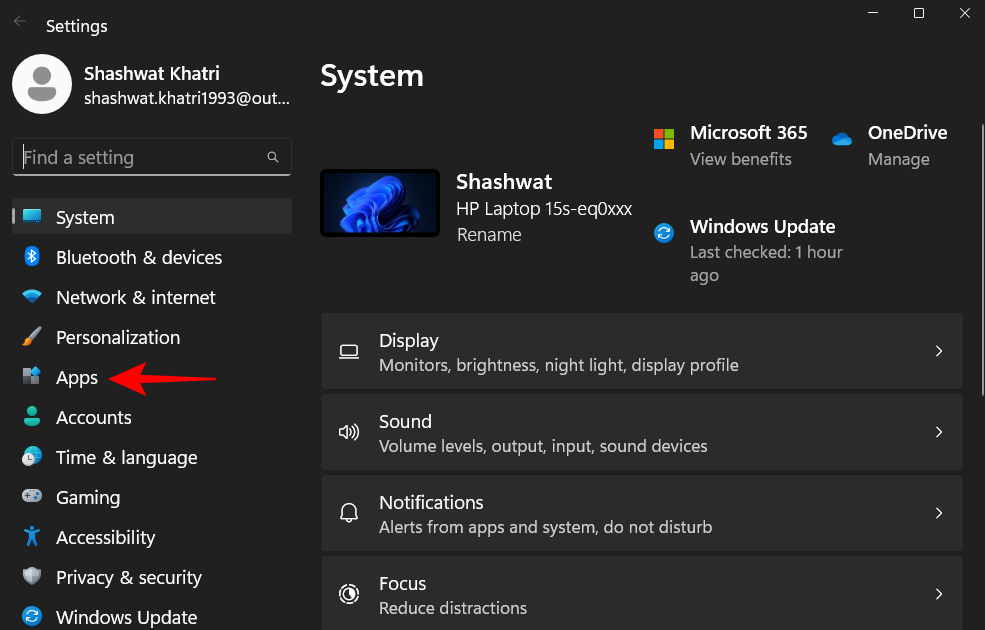
- Then click on Default apps.

- Under “Set a default for a file type or link type”, type .zip and select it.
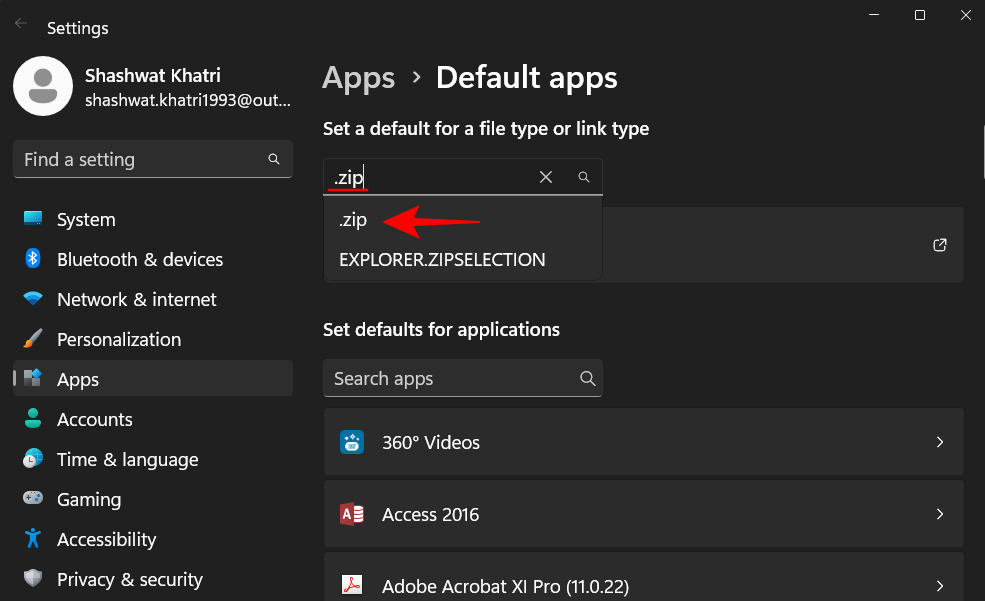
- Click on the result (Windows Explorer should be the default if you don’t have any other apps associated with the format).

- Then select 7-zip File Manager and click on Set default.

- Do this for your most used archive file formats, such as .rar, .7z, .tar, etc.
- And just like that, you have added 7-Zip to the Context Menu for extracting and archiving files. You can check out Nanazip from the context menu now. Just right-click on any file and hover over Nanazip.

The context menu items are the same as with 7-zip and they blend well with the Windows 11 theme.
How to make 7-Zip the default app for zip and rar files only
Once installed, the first thing to do is to make 7-Zip the default app for .zip and .rar file extensions, which are the most common types of archived files you’ll encounter. Here’s how:
- Press Start, type ‘7-Zip‘, and open the app.

- Click on Tools in the toolbar at the top.

- Then select Options.

- Here, under your username, click in the space next to zip and rar and they will immediately be associated with 7-zip as the default app.
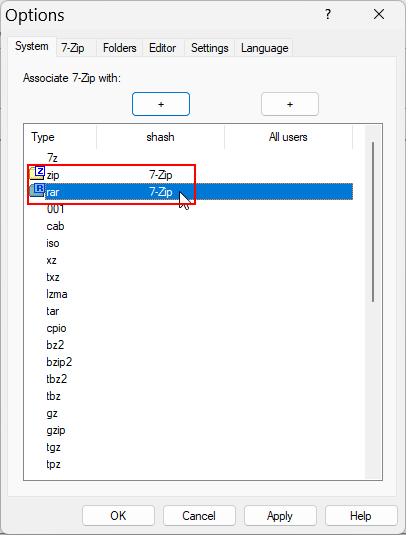
- To make it the default for zip and rar files for all users, click next to the formats under ‘All users’.
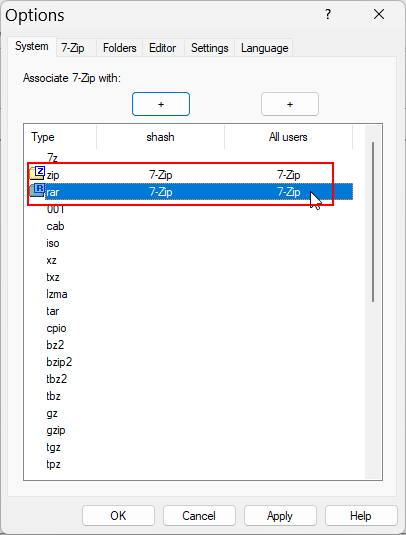
- Once done, click OK.

How to make 7-Zip the default app for all archive file formats
- In the same “Options” window of the app, click on the ‘+‘ icon above your username to make it the default app for all the file types for the current user.

- Then click OK.

Note: If you get the ‘Access is denied’ message, run 7-Zip as Administrator (right-click on 7-Zip and select ‘Run as administrator’). - To make 7-Zip the default app for all users, click on the ‘+‘ icon above ‘All users’.

- Then click OK.
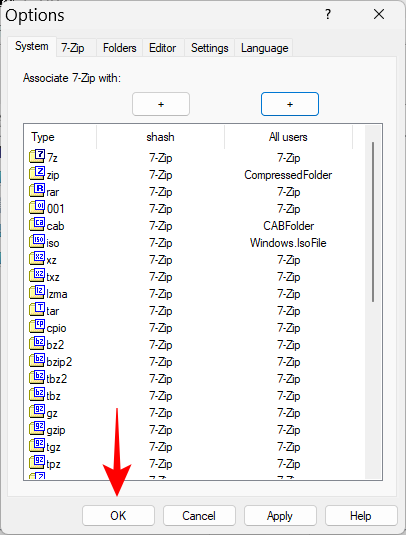
- If you want to disassociate a particular file type, select it and click on the ‘+‘ icon again to undo the change.

- You should see the 7-zip marker removed from the selected file type.

Archiving applications are a dime a dozen, but some like 7-zip have remained a favorite among PC users for a number of reasons, ranging from its open-source code to its compression rates and advanced encryption. We hope this guide helped you with all things 7-zip on Windows 11.

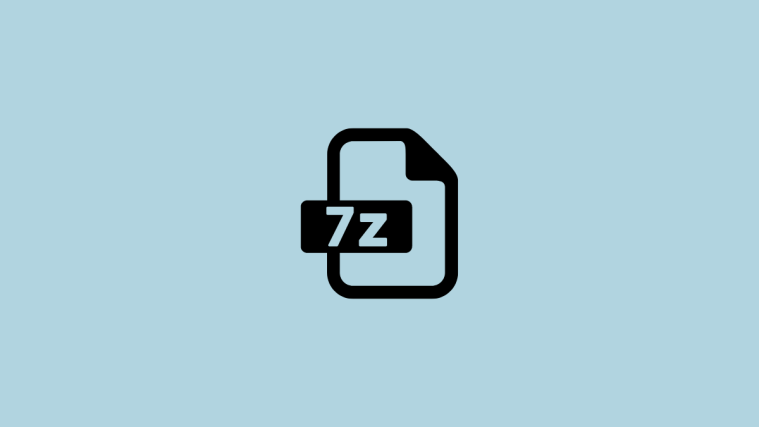




Thanks for this detailed guide. I was looking for one such article and you explained it very well.
Really thanks u bro!!