With the likes of Google Assistant, Amazon Alexa, and Apple Siri making the mark, Samsung doesn’t want to be left behind in the war of virtual personal Assistants. Rumored since last year, officially announced on 20th March 2017 and finally unveiled on 29th March at Galaxy S8 and S8+ launch, we present to you, Bixby – your personal virtual Assistant from the Samsung.
Initially available only on Samsung Galaxy S8 and S8+, Samsung will roll it out for other premium devices as well (hopefully).
Based on the combined concept of voice, touch, and text, Bixby is here to stay. However, it only supports Korean and English language at the time of publishing this post.
Also read: Google Assistant Tips and Tricks | How to type in Google Assistant
Without any further jamming, let’s dive straight into what all Bixby is able to do and know more about its amazing features.
https://www.youtube.com/watch?v=wuOpkOsOXQU
Bixby Features
Button to open Bixby
Well, that’s a first. Unlike other Assistants, Siri, Alexa, and Google Assistant, which are activated by either touch or voice command, Samsung Galaxy S8 and its sibling S8+ come with a dedicated Bixby button (as was rumored) located on the left side of the device, below the volume rocker key.
Press and hold the button to talk to Bixby, somewhat like a walkie-talkie and Tap it once to launch Bixby Home – Samsung’s own version of Google Now (more about it below).
You can also use a wake word or in other words, a voice command to launch Bixby on your device, similar to “Hey Siri” and “Okay Google”.
Also read: Samsung Galaxy S8 and S8+ launched | Check out these Galaxy S8 videos
Get full control of phone Settings by voice
Samsung’s definition for Bixby is “Anything you can do with touch on the phone, you can do with voice”, and a lot more (which we will read below). With Bixby, you can control all of your phone settings with your voice. The idea behind it is, that navigating through phones is time-consuming and sometimes the settings become too complicated to use. For instance, if you have to change a setting that is not present in your quick settings, you would have to go through many “taps” to complete a small task. 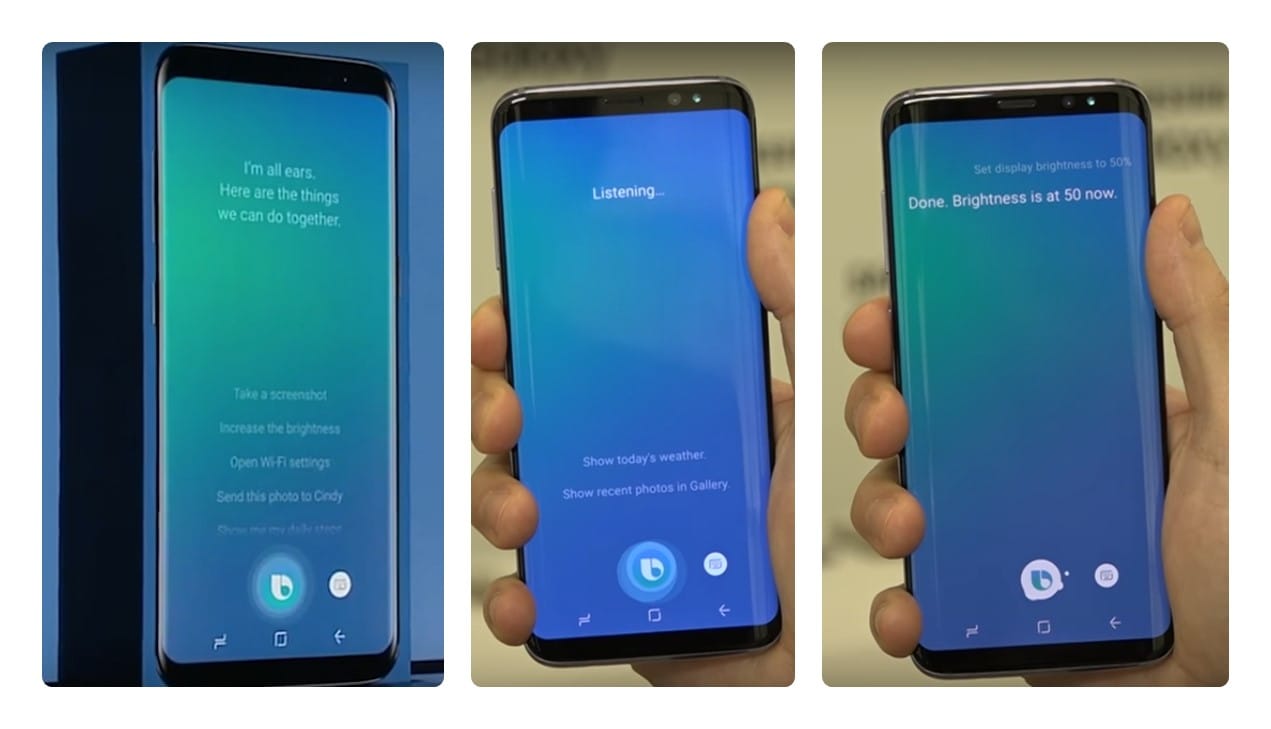
But with Bixby in the picture, you can interact with your device in a natural way using voice. All you have to do is launch Bixby and command it to change any of your phone settings. Like, you could say “increase the brightness”, “turn off blue light” “take the screenshot”, “share it” and even “capture selfie” – basically as mentioned before anything you can do with touch on the phone, you can do with voice.
However, for now, Bixby doesn’t support internet searches. Bummer! It’s limited to your phone settings. And as such, it won’t be able to answer the questions like, “How far is the Moon from the Earth?”
Context awareness
Not only can you use voice to control your device, Bixby allows a seamless transition between all the three available methods to interact with your device – voice, touch, and text. While Bixby is performing a voice-generated task, you can even touch the screen and then move back to voice without any hurdle.
Also Read: Galaxy S8 vs LG G6: Which one is better | Bixby features explained by Samsung’s InJong Rhee
Bixby works with your Gallery too
Taking “Anything you can do with touch on the phone, you can do with voice” to another level, Bixby works with your Samsung Gallery as well. Instead of manually opening the gallery and searching for your photos, you can simply command Bixby to show photos from your gallery. For instance, say “Show my gallery photos from India”, or “Show gallery photos of my cat”.
Not only that, with Bixby, you can even create a new album with your voice, without opening the gallery app, by saying “create story India” or “create an album India”.
You can even ask it to capture a selfie or show last captured photo.
Bixby Home – Personalized cards
Bixby Home is a lot like Google Now. Similar to Google Now, it’ll serve you information in the form of relevant and personalized cards.
Bixby shows personalized information cards like weather, news, step count, calendar, reminders, Youtube Video and not only that, you will also get cards from third-party apps like Facebook and Twitter.
Moreover, Bixby organizes cards based on your location and time. In the morning, you will receive cards like weather, news, and meetings, and in the night you will get cards like your upcoming alarm and step count for the day.
To top it all off, Bixby Home is also supposed to be predictive – the more you use it, the more it learns about you and more apt information you will receive.
Now, where have we seen this feature? Yep in Yahoo Aviate Launcher. Not that we are saying they are same but in case you want this Bixby feature on your device, give Yahoo Aviate Launcher a try.
You can launch Bixby Home by two methods:
- Tap the Bixby button on the left side of the device to go to Bixby Home.
- Swipe right from your home screen to launch Bixby Home.
In case if you are wondering, “Didn’t right swipe from the Home screen launch Flipboard?” Well, Flipboard is gone, and it’s replaced with Bixby Home now.
Also read: How to take a screenshot on Galaxy S8 and S8+
Bixby Vision – Camera on steroids
Up until now, you used your Samsung camera primarily for taking pictures and videos, but with Bixby Vision, your camera is able to search using visual cues.
Bixby Vision is the Samsung’s version of Google Goggles but with additional functions, that make it totally different. You just need to point your camera at an object or a location and wait for Bixby to scan the image. Once it’s done scanning, you will get proper buttons at the bottom of the display that will show what all you can do.
Samsung has joined hands with five standalone apps for Bixby Vision to improve the user experience:
- Amazon for shopping
- Pinterest for similar images
- Foursquare for identifying places and landmarks
- Google Translate for translating text
- Vivino for Wine search.
Moreover, for every option that you use, you will see their logo at the bottom.
If you ask, Bixby Vision is capable of the following things:
- Shop for identical/relevant image.
- Wine search.
- Identify locations and places.
- QR and barcode reading
- Translate text
- Find similar images
- Show nearby places to dine for the restaurant image.
To use Bixby Vision, open the camera app and tap the little Bixby icon at bottom right corner. You can even launch it by saying “launch Bixby vision”.
Bixby Vision – For old photos
Bixby vision not only works for live photos, but you can use the same functionality for the images in your gallery as well.
To use it:
- Open the photo in your gallery and tap the Bixby option at the bottom. A green dot will appear on the photo meaning it is ready to scan the image.
Once it’s done scanning you will get the same buttons that you get for the live photo. Tap on any button to reveal the further information.
Also read: Facebook Stories: 7 tips and tricks you should use
Miscellaneous Bixby features
In addition to above mentioned super cool features, Bixby also performs following tasks.
- Create a reminder to remind you at the right time and place.
- Capture Screenshot using Bixby
- Open apps
- Launch device music
- Launch Bixby Vision
Keep in mind: Being still in a beta mode, you are sure to meet some friendly (or unfriendly) bugs while using Bixby, so don’t judge it yet.
P.S. Check out our Galaxy S8 Giveaway, your chance to win it; have it for free!
That’s all the features that we are aware of until now. Did we miss any? Let us know in the comments below.
Image source: Samsung

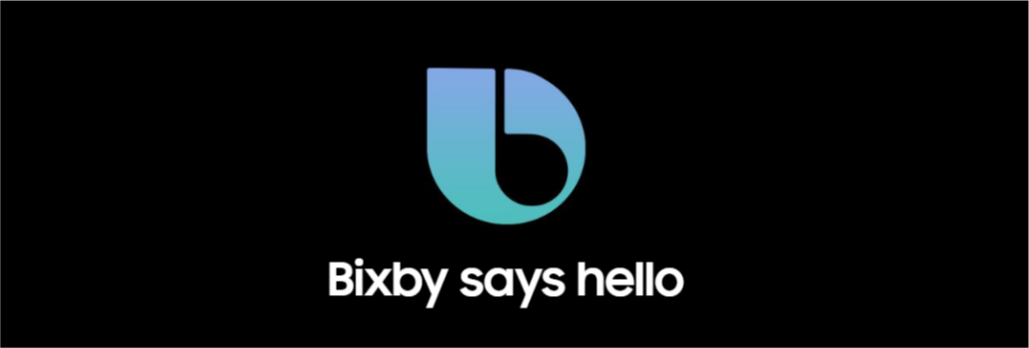
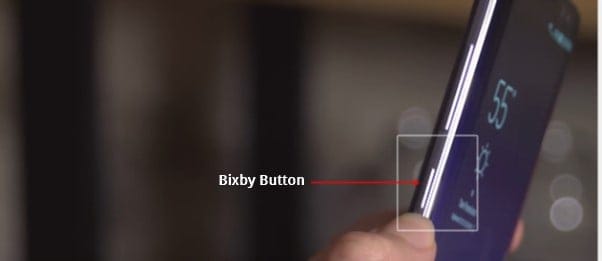

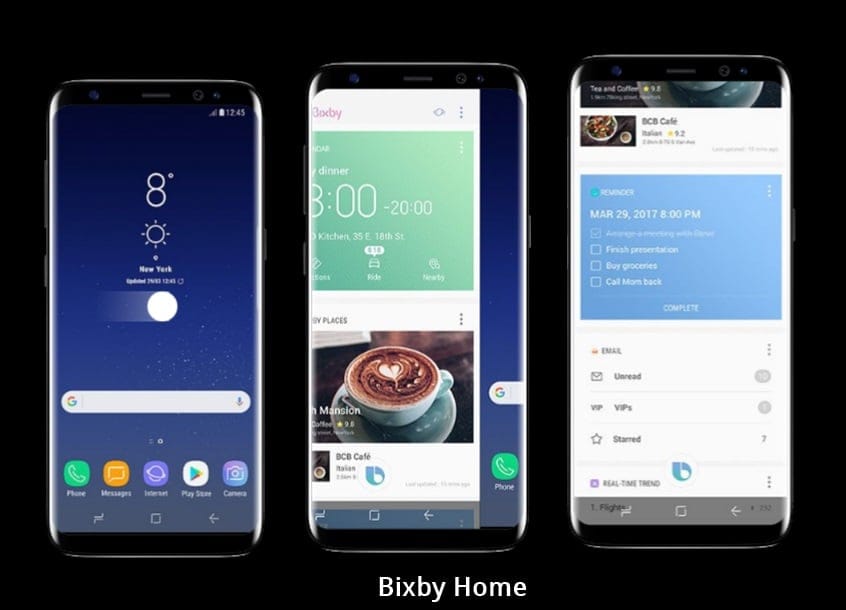
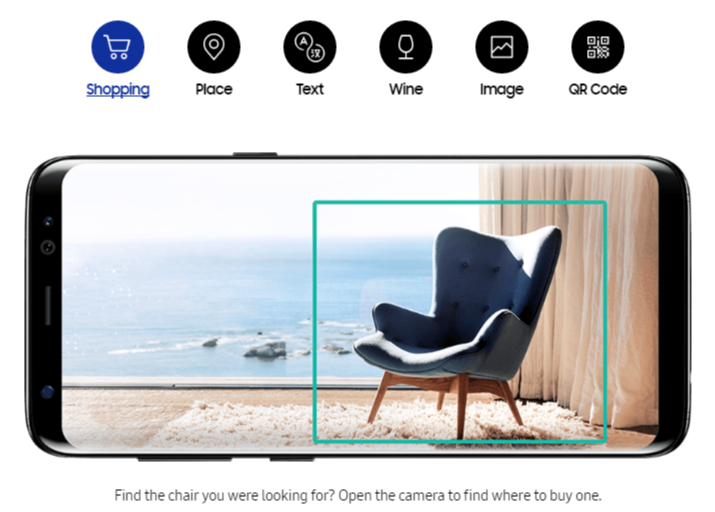










Discussion