Perhaps the most crucial folder for Windows, System32 has become quite the phenomenon in recent years thanks to various jokes and pranks online. But what is it about this obscure folder, tucked away quietly in Windows’ system drive that makes it so important, how can you access it, and what are some of the problems that you might run into if you are frivolous with it? Here’s all you need to know.
What is the System32 folder?
System32 is one of the primary folders used by Windows. During Windows installation, all the necessary files and folders that are crucial for proper Windows functioning are copied inside this folder. These include important system files, associated executable files used by Windows utilities, the Dynamic Link Library (DLL), and even some software files are copied within this folder.
Don’t be fooled by the name System32, though. All this is true for both 32-bit as well as 64-bit computers. In a 64-bit computer, the System32 folder hosts 64-bit files, while the 32-bit files are found within another folder called SysWOW64.
Related: How to clear the cache on Windows 11
How to open the System 32 folder on Windows OS in 3 ways
All that said, you can still access the System32 folder on your Windows PC to view the files within it. Anything more than that should be done with full knowledge of what you’re getting into. So, without further ado, here are a few ways to open the System32 folder on Windows, whether you have got Windows 11, Windows 10, or older.
Method 1: Using File Explorer
The simplest way to access the System32 folder is through File Explorer itself. Here’s how to do so:
- Press Win+E to open File Explorer. Click on ‘This PC’ if you’re not there already.
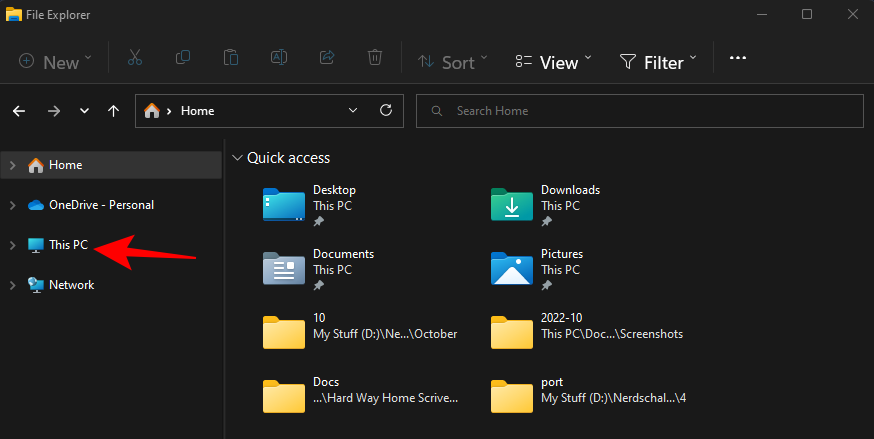
- Then go to the following address:
C:\Windows
Alternatively, copy and paste the above into the address bar.
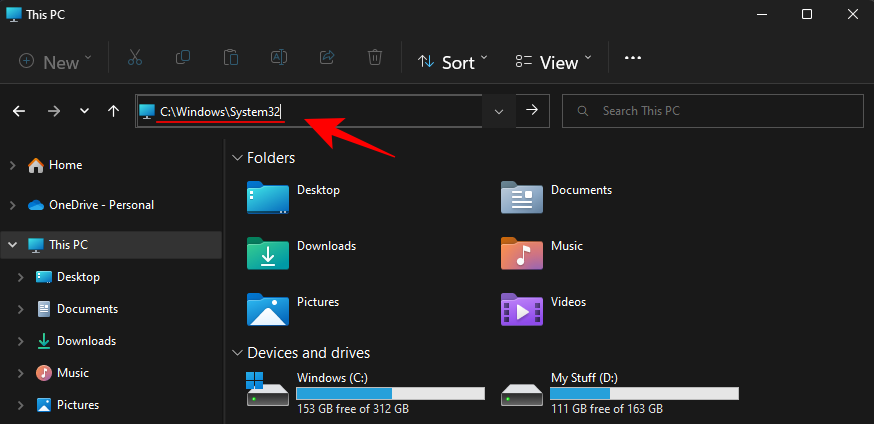
Note: If your Windows is not installed in the C drive, then replace C in the address above with the letter of the drive in which it is installed. - And then hit Enter. Here, scroll down and find the System32 folder.
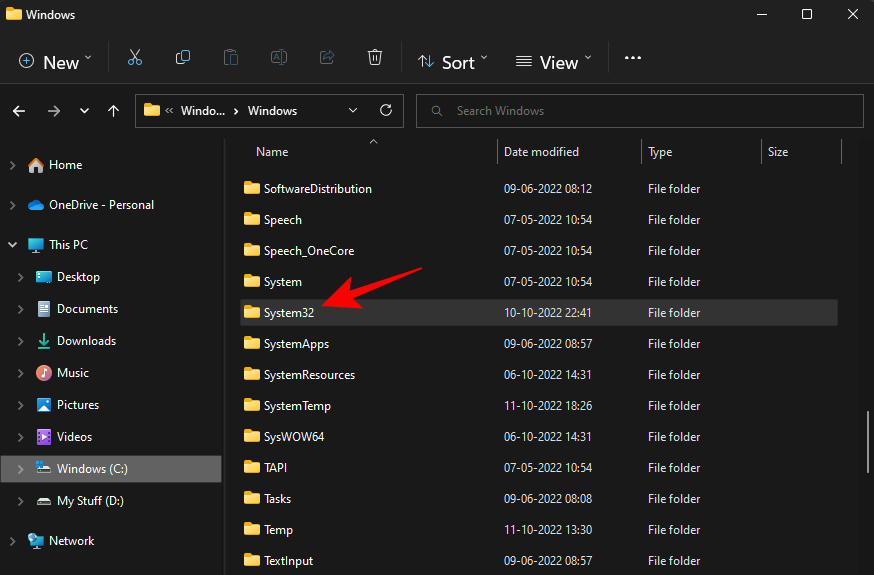
If you’re getting an error message that says “You need permission to perform this action”, refer to the FIX given further down and learn how to gain permissions for this folder.
Related: How to reset sound settings on Windows 11
Method 2: Using Command Prompt (CMD)
You can gain access to the System32 folder and the files within it from within the Command Prompt itself. Here is how to do so:
- Press Start, type cmd, then select Command Prompt.
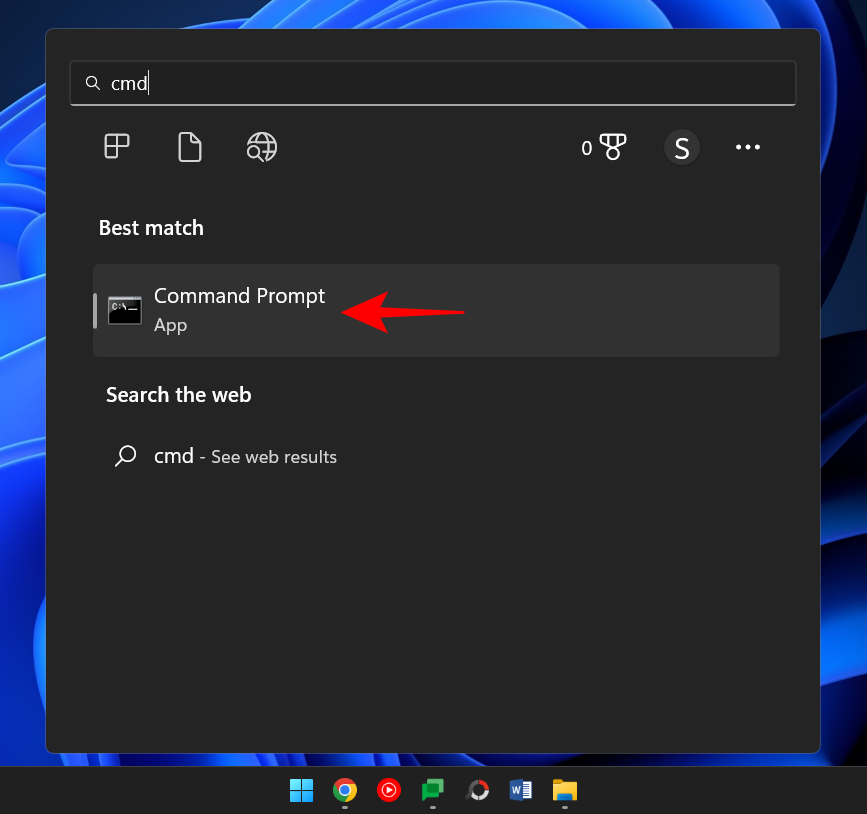
- By default, you will be accessing files local to your user.
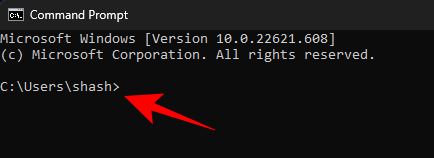
- To access the System32 folder, you will have to change the directory here. Type the following command:
cd C:\Windows\System32
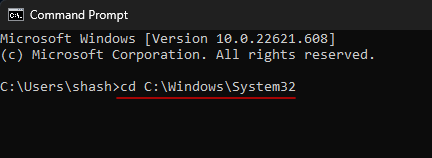
- Then hit Enter.
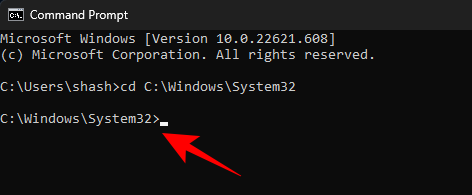
- This is also the default directory when you open an elevated instance of the command prompt (with administrator’s privileges). So, a faster way to reach the System32 folder is by simply searching for the command prompt, right-clicking on it, and choosing Run as administrator.
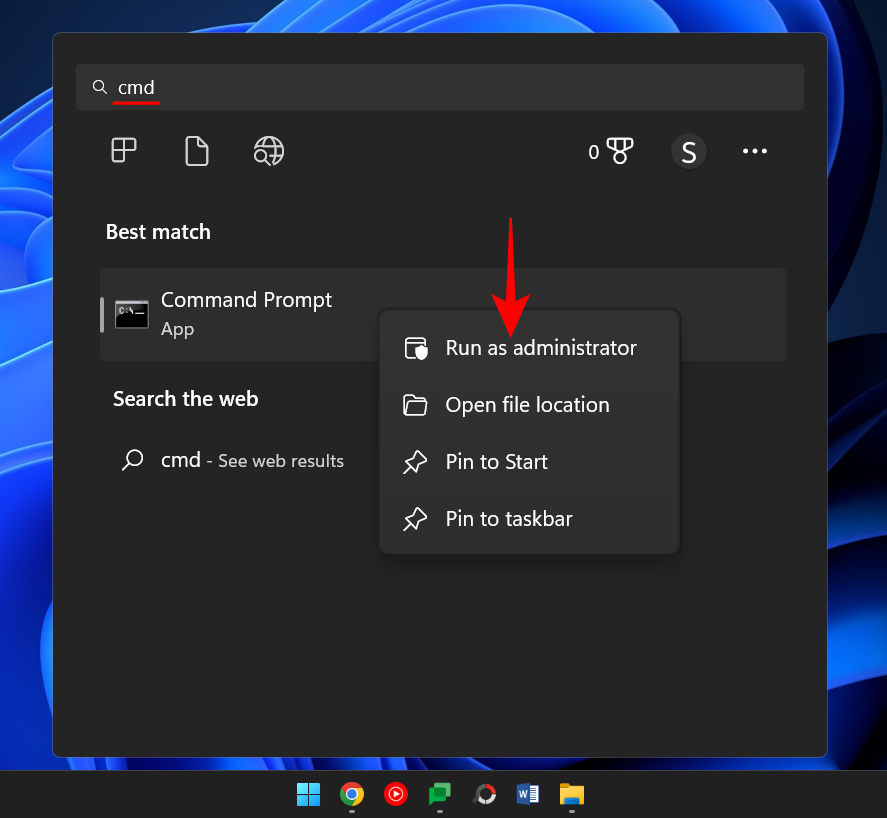
- Now, to view the files within System32, type
dir.
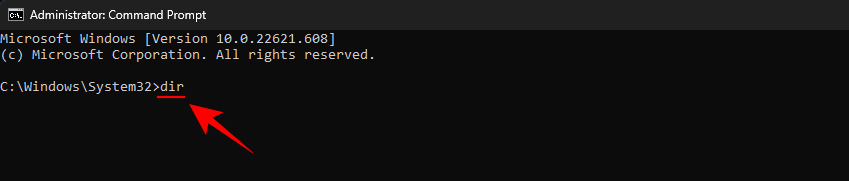
- Hit Enter. Command Prompt will now list all the files within the System32 folder.
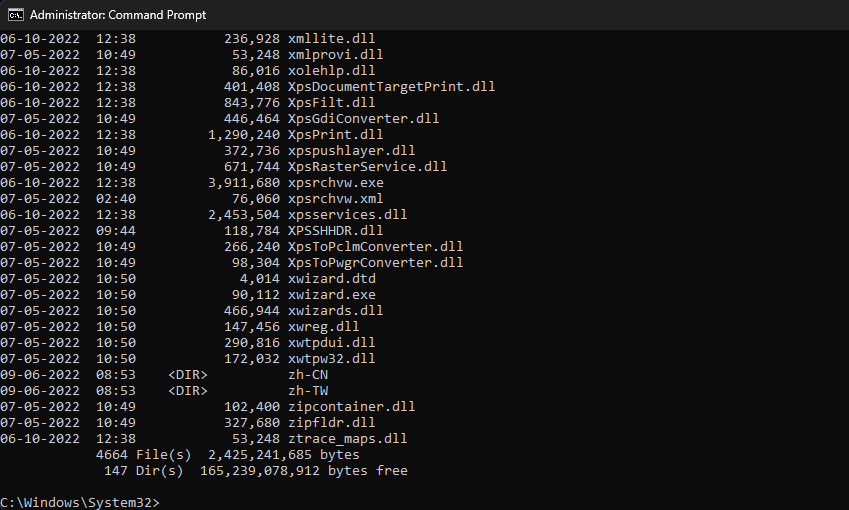
Related: Where is ‘My Computer’ on Windows 11? How to Find ‘This PC’ Easily!
Method 3: Using RUN
Another way to open the System32 folder is to type its address in the RUN command box. Here’s how to do so.
Press Win+R to open the RUN box. Then type or copy-paste the following:
C:\Windows\System32
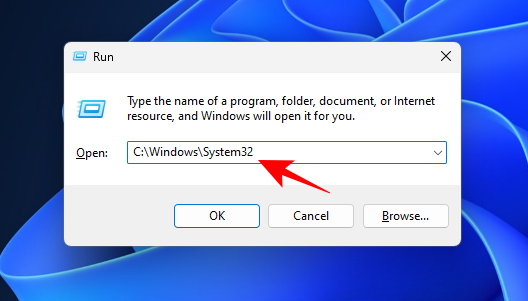
Then hit Enter. This will open up the System32 folder.
Method 4: From Search or the Start Menu
Another simple way of accessing the System32 folder is from Start Menu or Search. Here’s how:
Press Start, type C:\Windows\System32 and click on the folder that comes up in search.
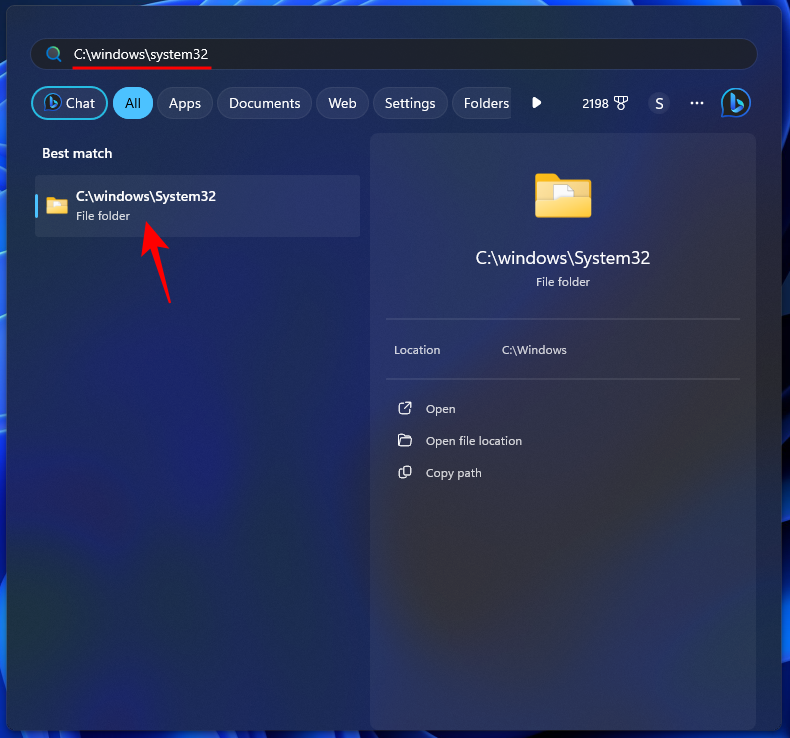
Method 5: From the Task Manager
- Right-click on the Start menu and select Task Manager. Alternatively, press
Ctrl+Shift+Esc.
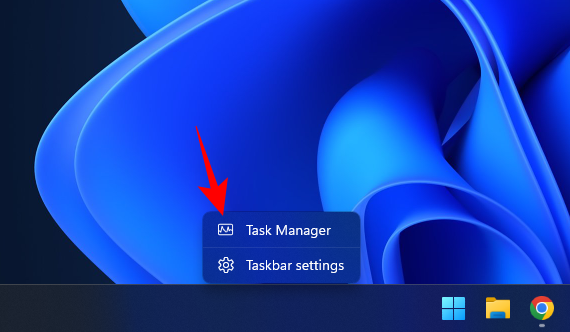
- Click on Run new task.
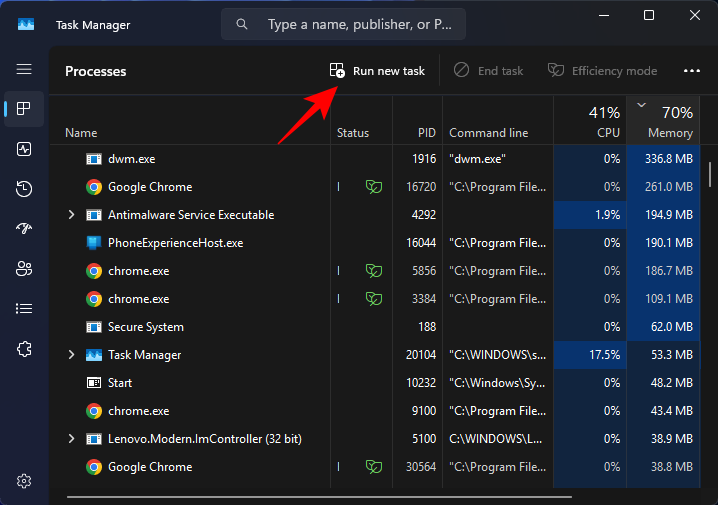
- Type System32 and hit Enter.
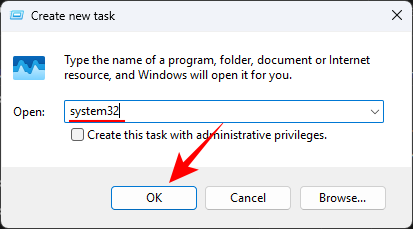
And that’s it!
Method 6: Using a Desktop shortcut
If you find yourself accessing the System32 folder, you can create a desktop shortcut for it. Here’s how:
- Right-click on the desktop, and select New > Shortcut.
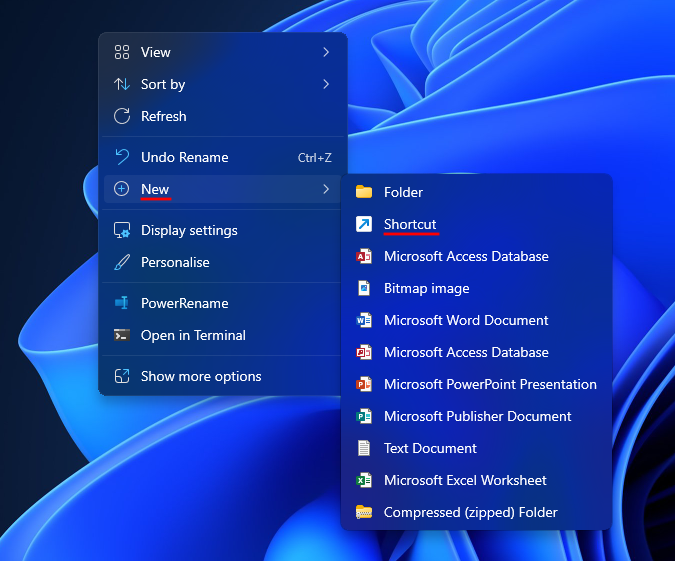
- Type system32. You should see it appear in the suggested items. Select it.
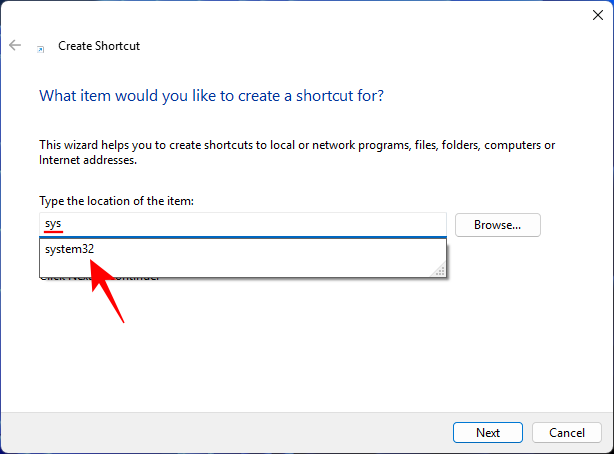
- Click Next.
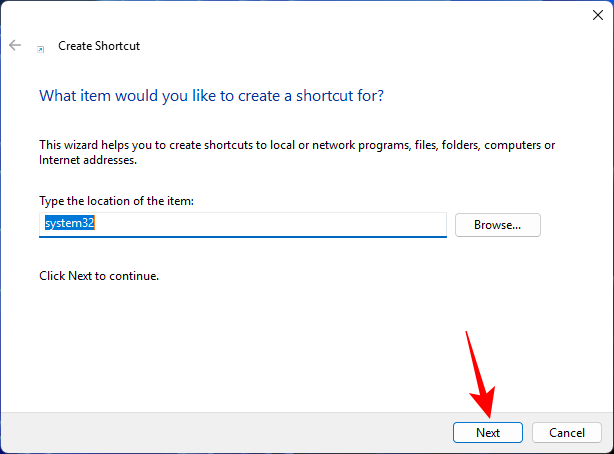
- Click Finish.
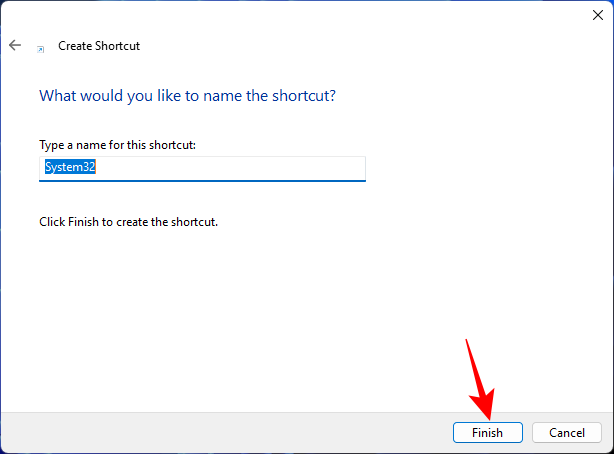
- Now, whenever you need to access System32, simply open it from this desktop shortcut.
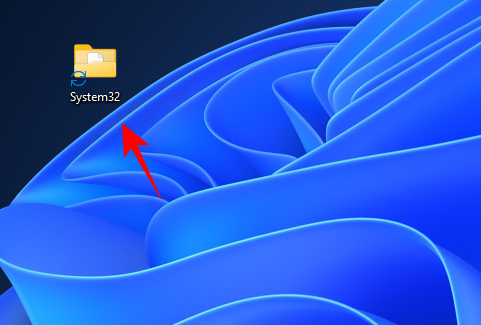
System32 Access Denied: “You need permission to perform this action” – How to Fix
If while accessing the Sytem32 folder, you are confronted with an Access Denied error message then you will have to manually take ownership of the System32 folder. Here is how to do so:
- Open File Explorer with Win+E key combination. Then navigate to C:\Windows.
- Right-click on the System32 folder and select Properties.
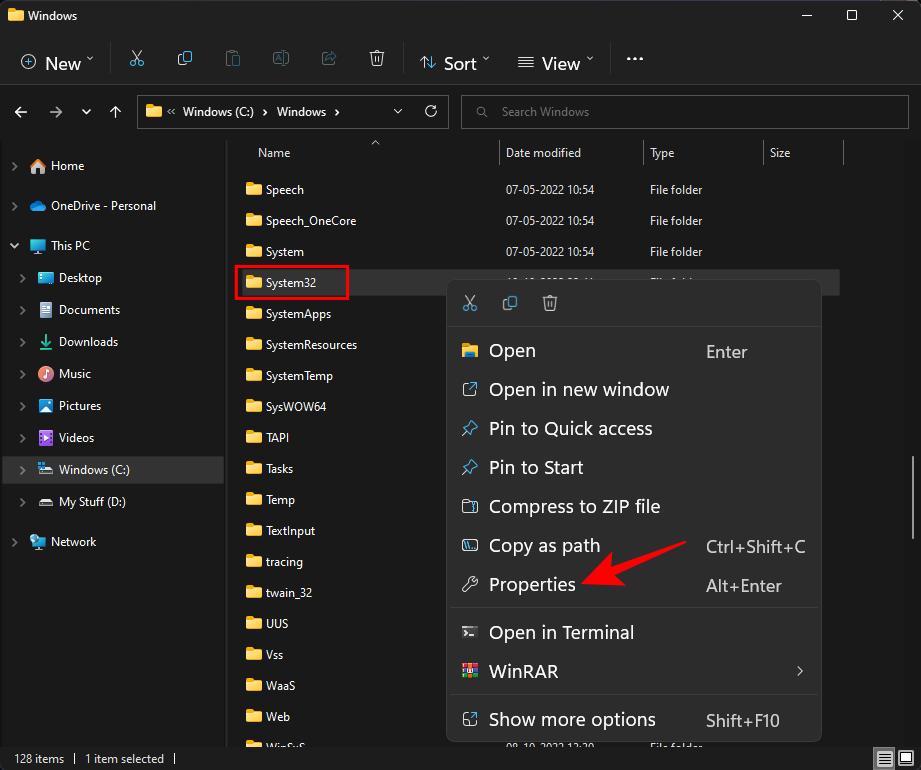
- Click on the Security tab.
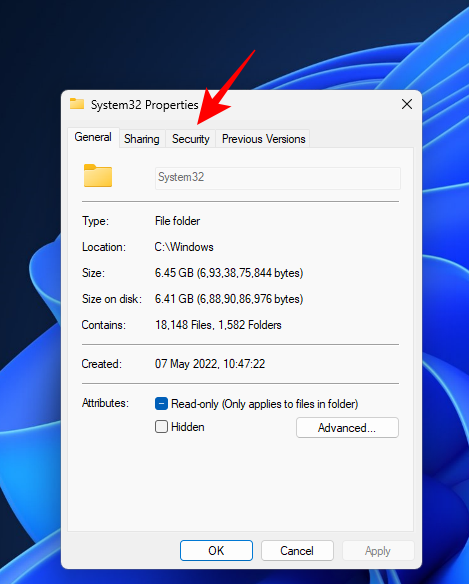
- Click on Advanced near the bottom.
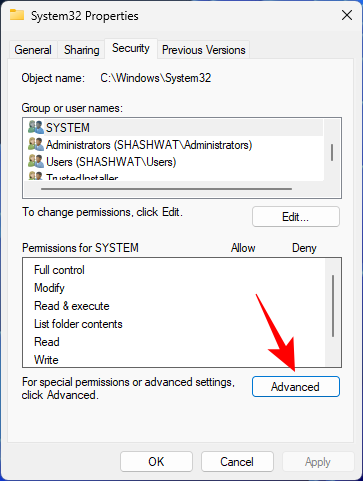
- Next to Owner, click on Change.
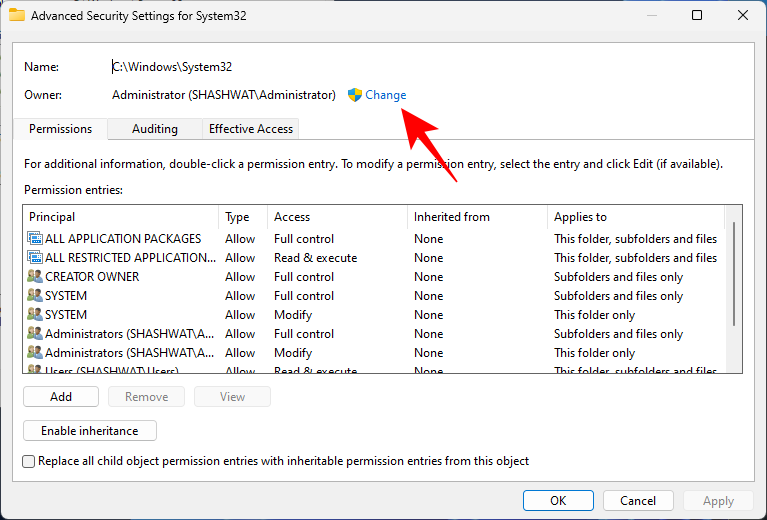
- Click on Advanced.
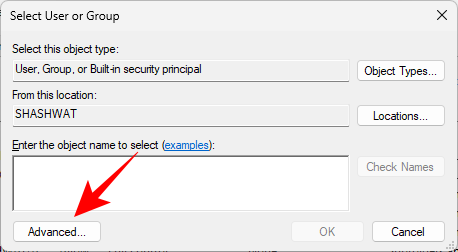
- Then click Find Now.
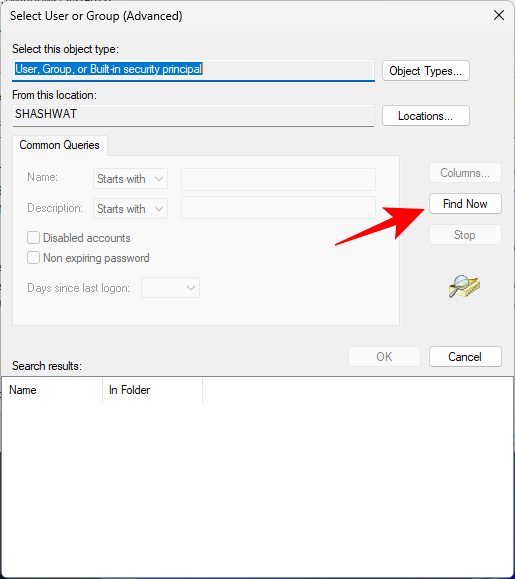
- Then select the group or user names to give folder access to. Or scroll down and select “Everyone” so everyone has access to the folder.
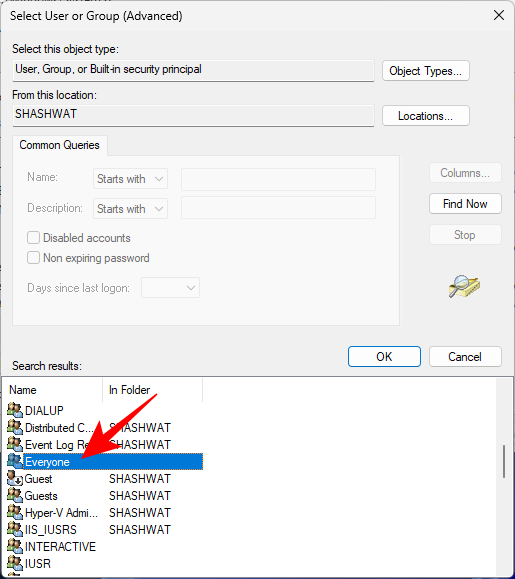
- Click OK.
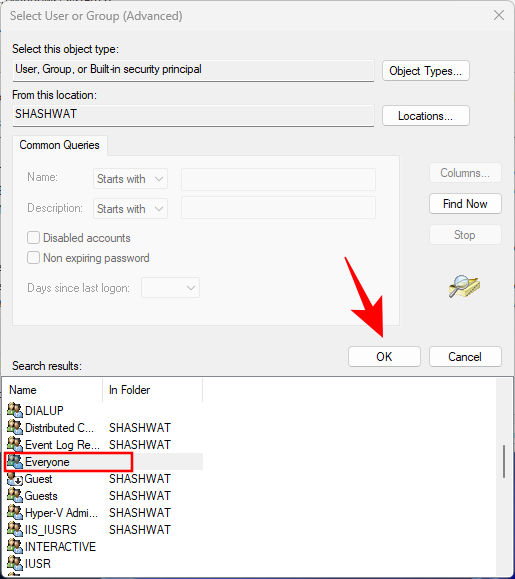
- Now, check the box next to “Replace owner on subcontainers and objects”.
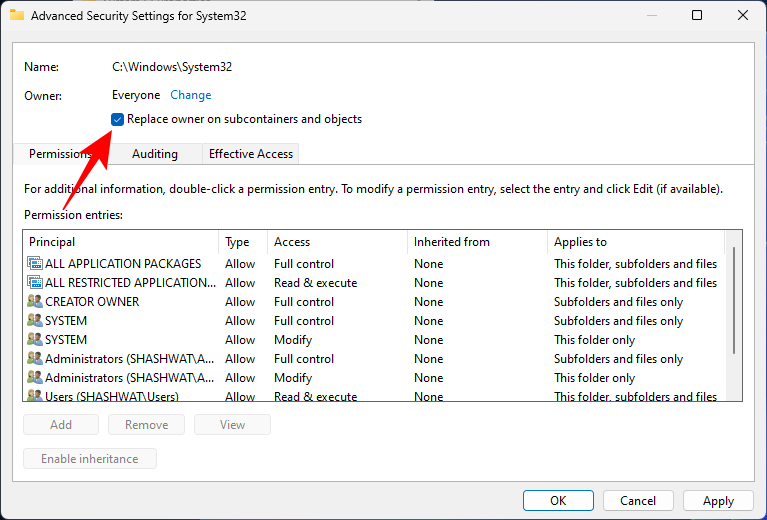
- Click OK.
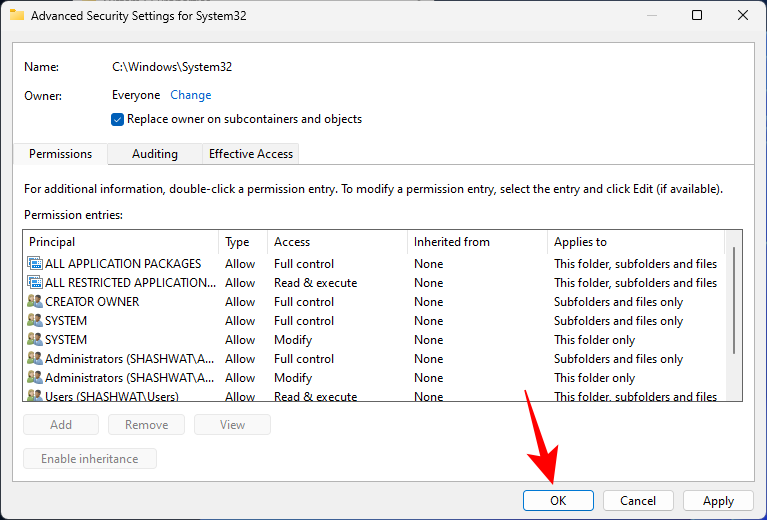
- If prompted, click Yes. Then wait for the ownership to be changed.
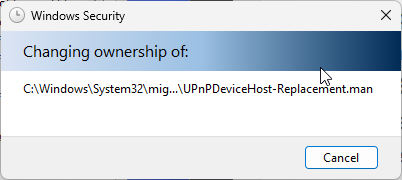
- Click OK when prompted.
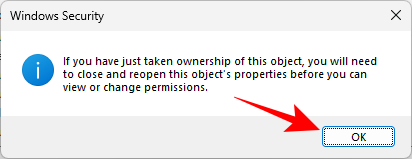
- Click OK.
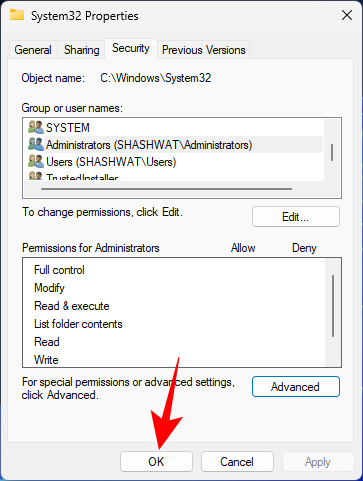
- Now, right-click on the System32 folder again and select Properties.
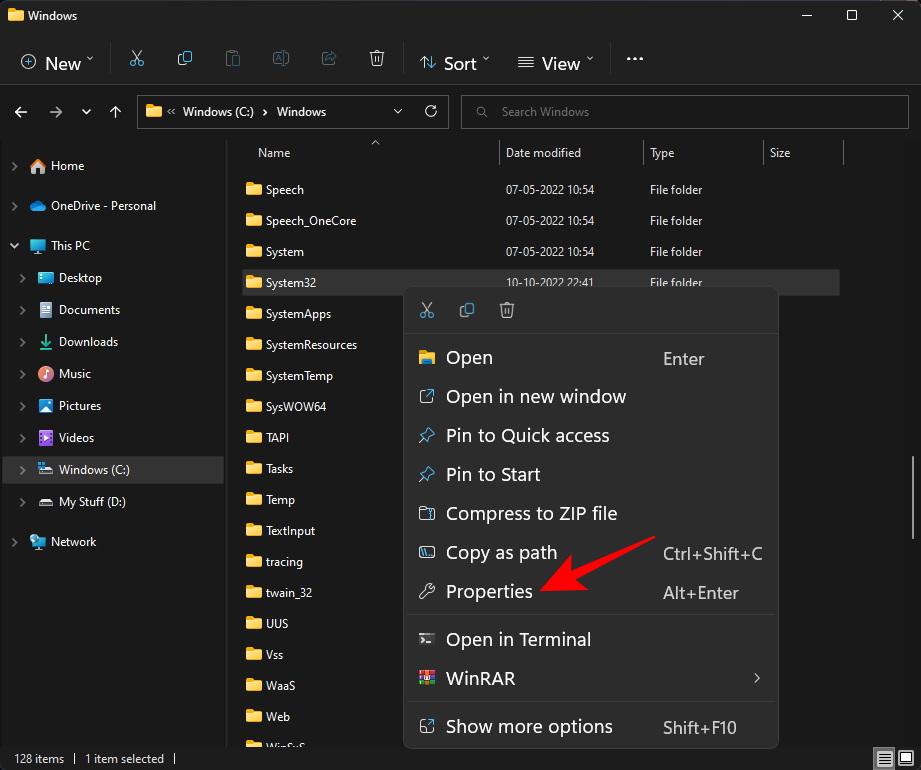
- Go to the Security tab.
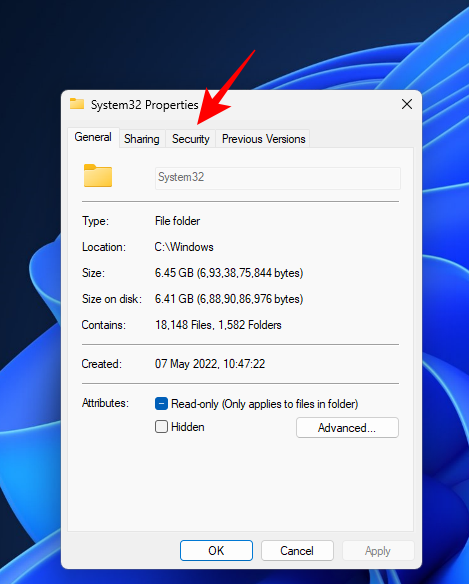
- Select Administrators under “Group or user names”. Then click Edit.
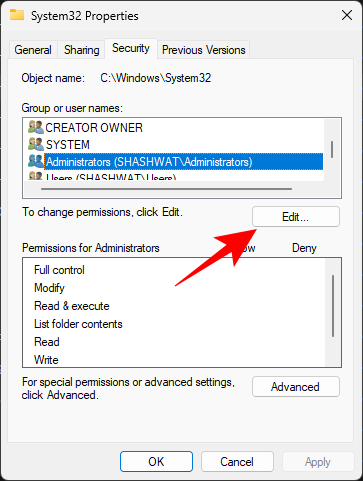
- Select Administrators. Then place a check next to Full control under “Allow”.
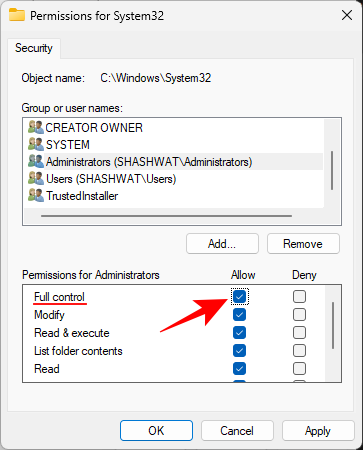
- Click OK.
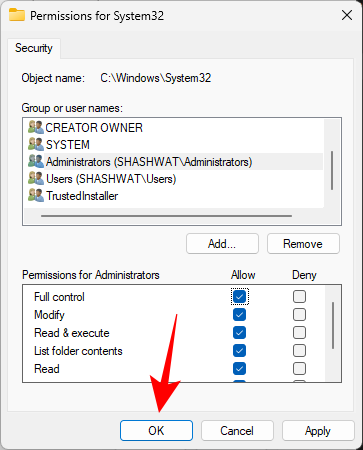
- Click Yes
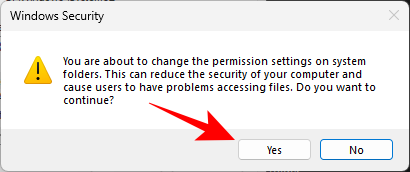
- Click OK on all open windows.
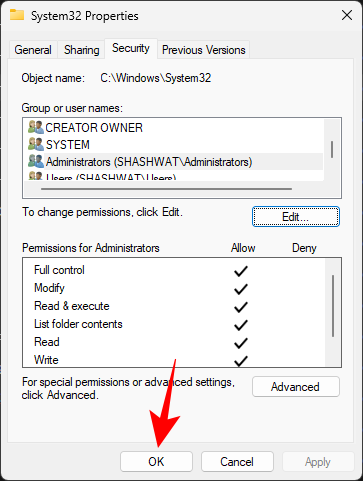
You should now be able to access the System32 folder.
System32 folder opens automatically at startup: How to Fix
Ideally, the System32 folder shouldn’t be opening automatically. This is a problem that could be caused by third-party apps, viruses, or corrupt registry files that are meddling with the system32 folder. So, one will have to try a few checks and solutions to fix this problem.
Fix 1: Check for Malware
Viruses and malware are one of the primary causes for the system32 folder opening up at startup issue. So, the first fix to try out is to scan for viruses. If you have an anti-virus software, open it up and go for the Full Scan.
If you don’t have anti-virus software, you can still make use of Windows Security. Here’s how to do so:
- Place Start, type “Virus and threat protection”, and open it up.
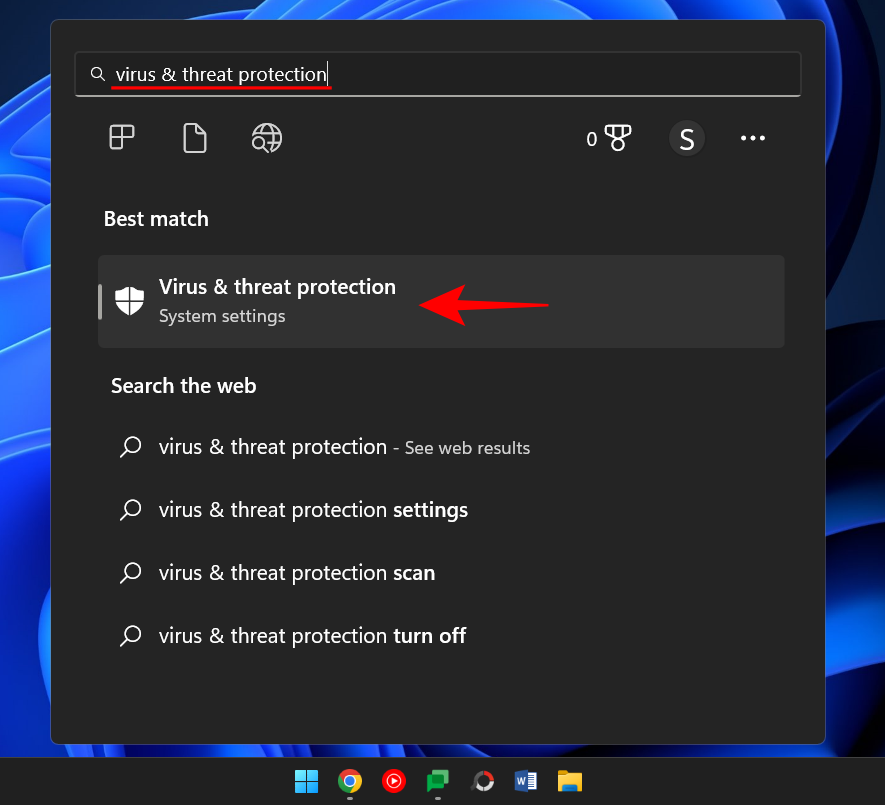
- Now click on Scan options.
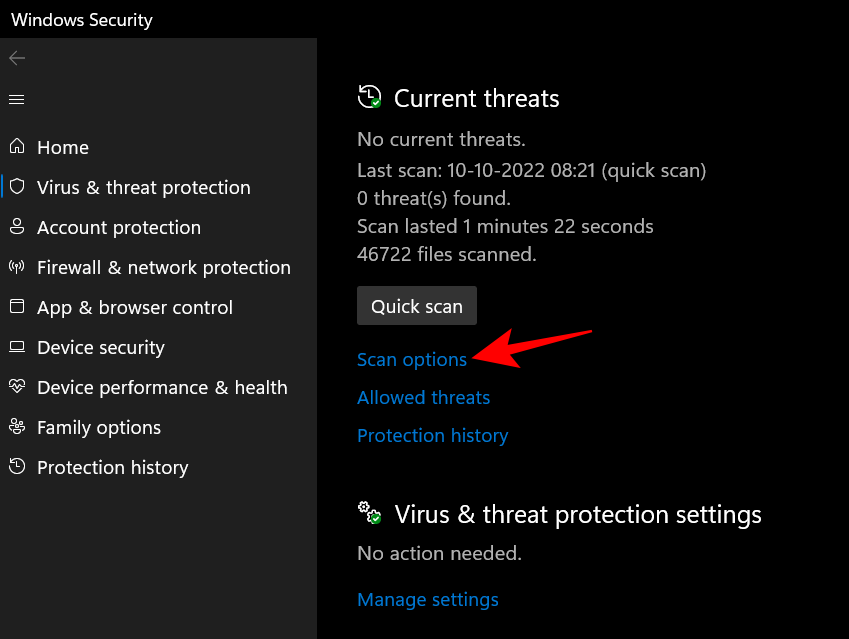
- Select Full Scan.
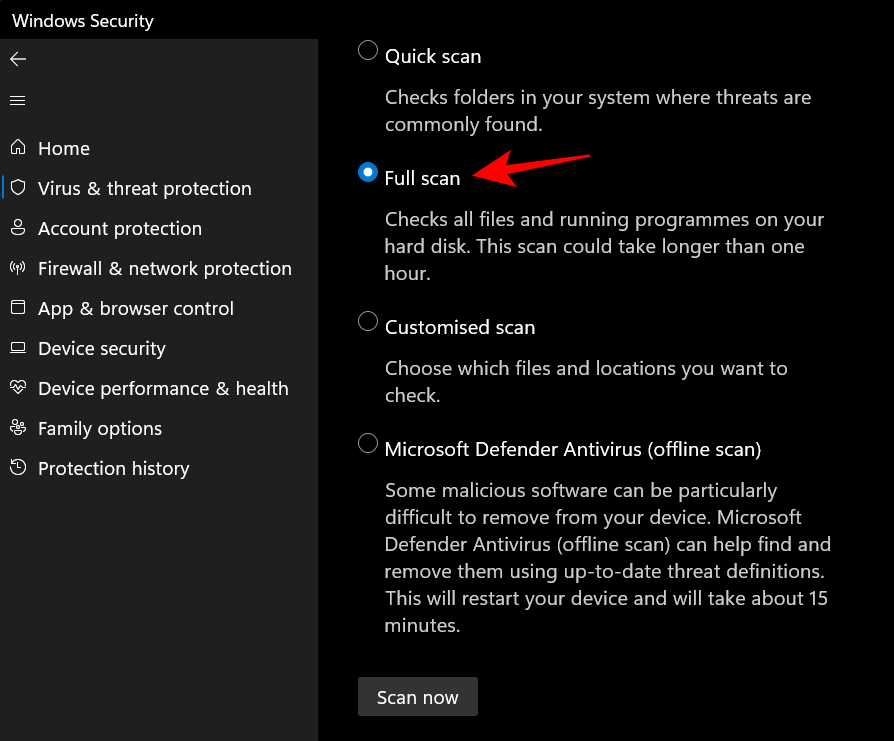
- Then click on Scan now.
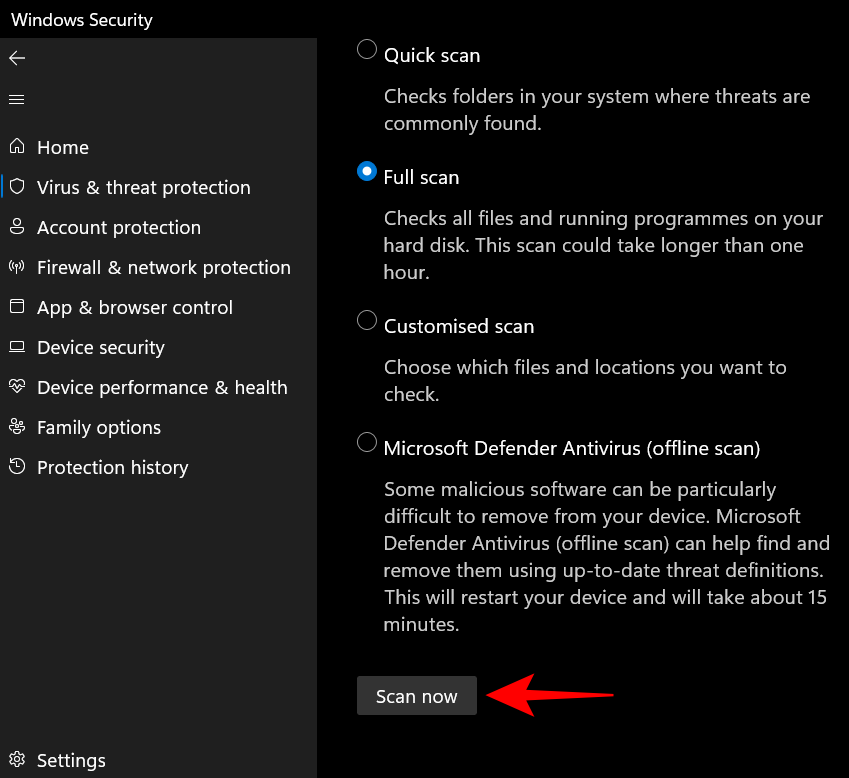
- Wait for Windows Security to complete the scan and restart your system afterwards.
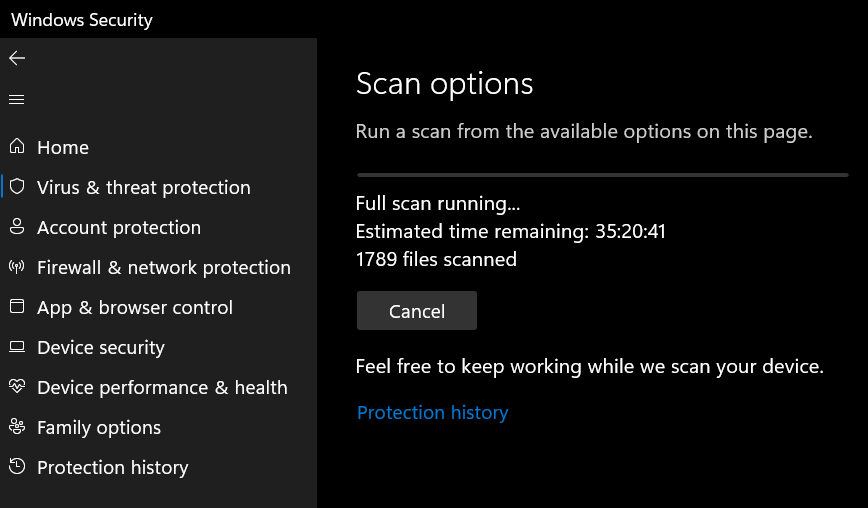
Fix 2: Conduct an SFC Scan
Corrupt or missing files can also be the cause of the system32 folder opening automatically. A quick SFC scan from the command prompt can help you check and resolve this. Here’s how:
- Press Start, type cmd, right-click on the command prompt and selet Run as administrator.
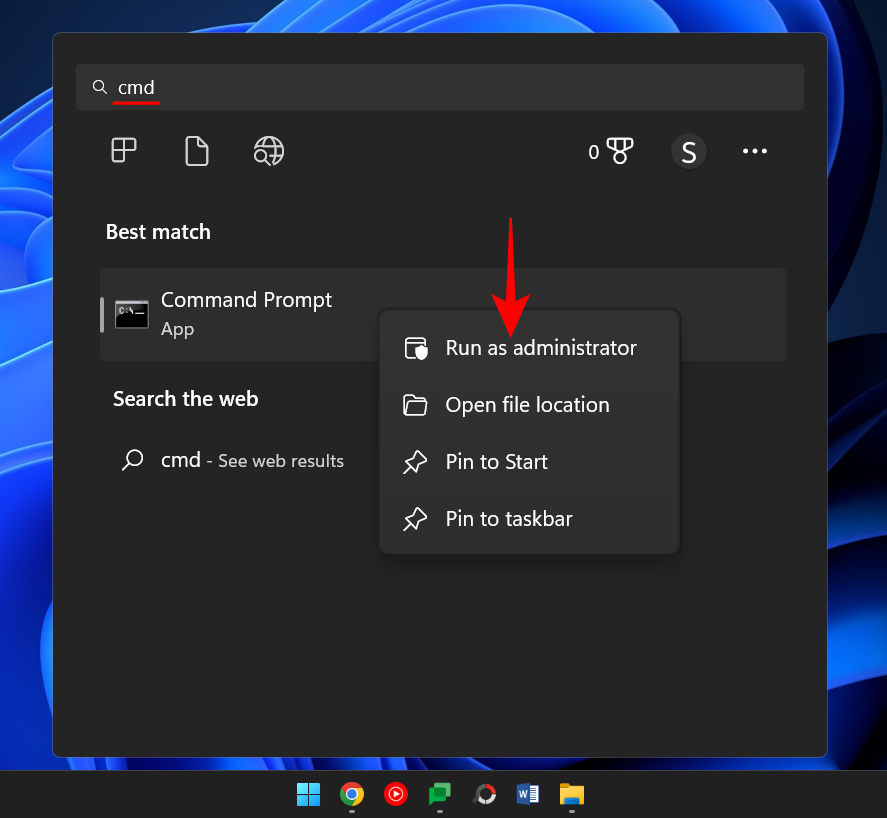
- Now type the follow command:
SFC /scannow
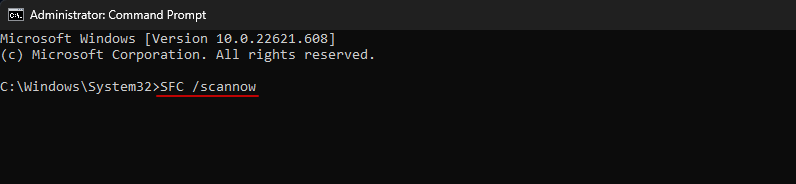
- Hit Enter.
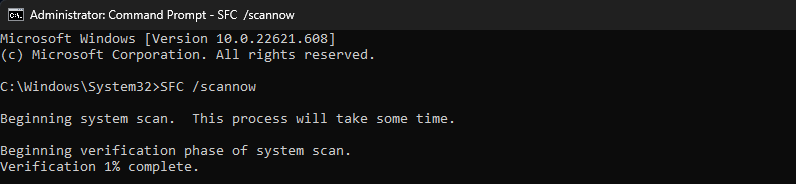
- Once complete, restart your system, and check if the issue is resolved.
FIX 3: Startup Services Troubleshooting
Another thing to do is to make sure that no third-party apps are affecting the system. Here’s how to find that out:
- Press Start, type msconfig, and open System Configuration.
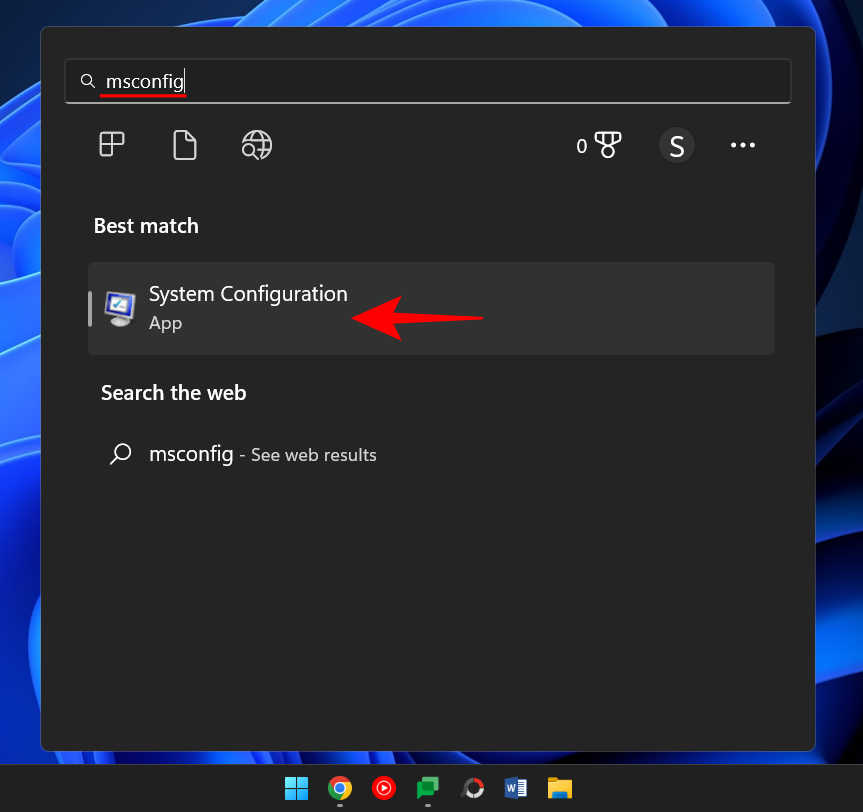
- Go to the Services tab.
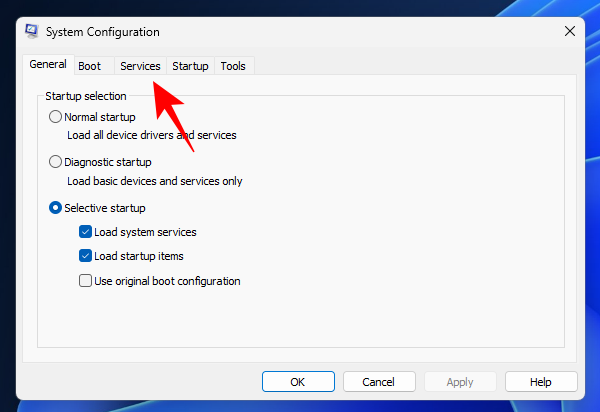
- Here, place a check next to the box Hide all Microsoft services.
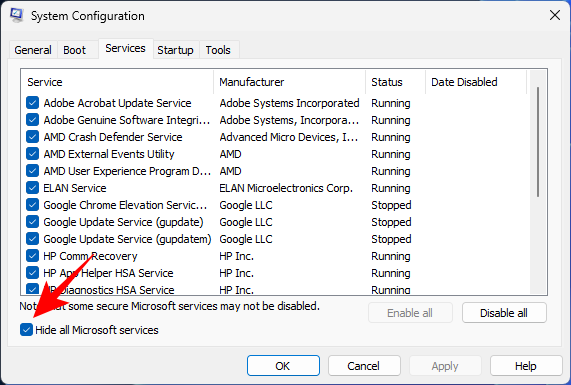
- If there are still a few services that are checked, click on Disable all.
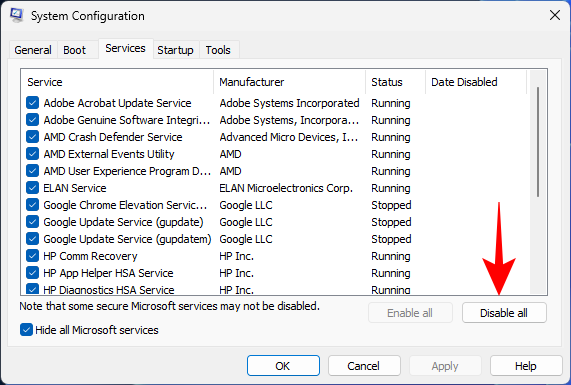
- Then click OK.
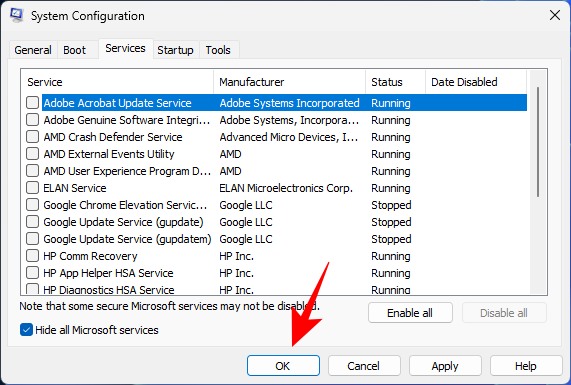
- Finally, reboot your PC.
If the System32 folder doesn’t open up this time, then we can safely say that one of the applications was causing this problem. Exactly which application can only be figured out by trial and error. Go through the recently installed applications, uninstall them one at a time and check if the issue is resolved.
Fix 4: System Restore
If the above fixes don’t solve the issue, the last resort should not be to delete the System32 folder itself, but to conduct a system restore. Here’s how:
- Press Start, type Restore point, and select Create a restore point.

- Click on System Restore.
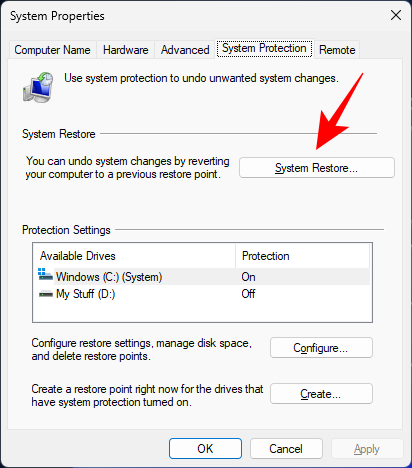
- Here, you can keep the default selection (Recommended restore) and click Next.
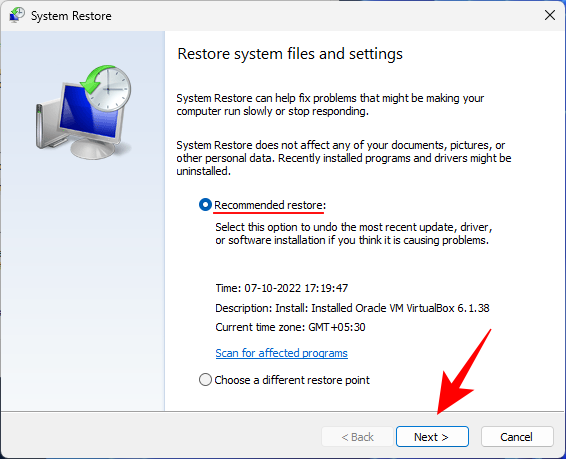
- Or, select Choose a different restore point and click Next.
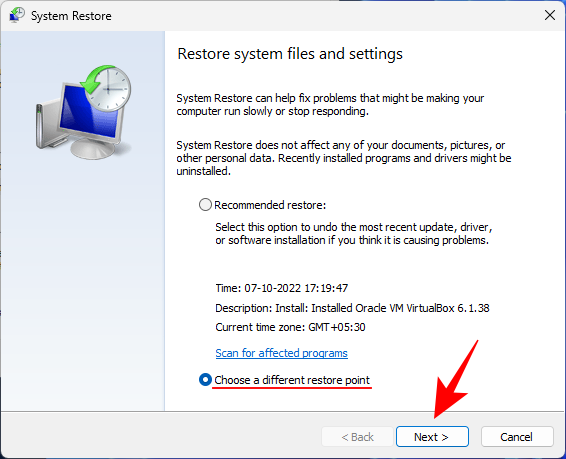
- Here, check Show more restore points.
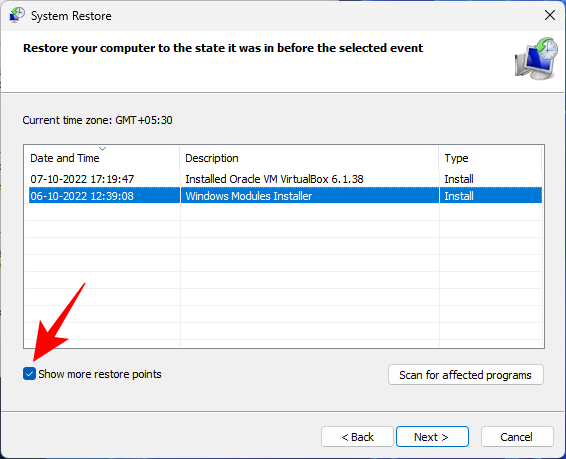
- Select the event before which you want to restore your system to. Then click Next.
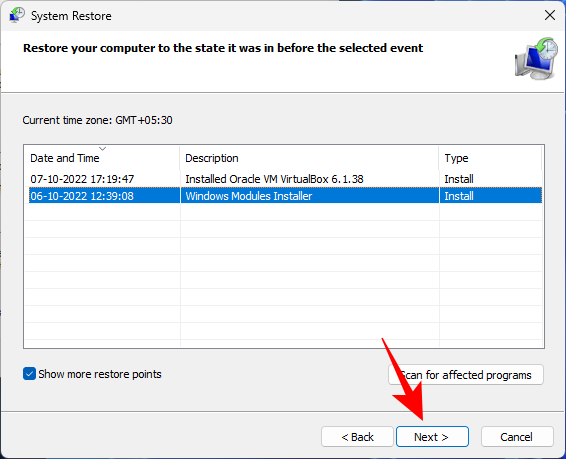
- Click Finish.
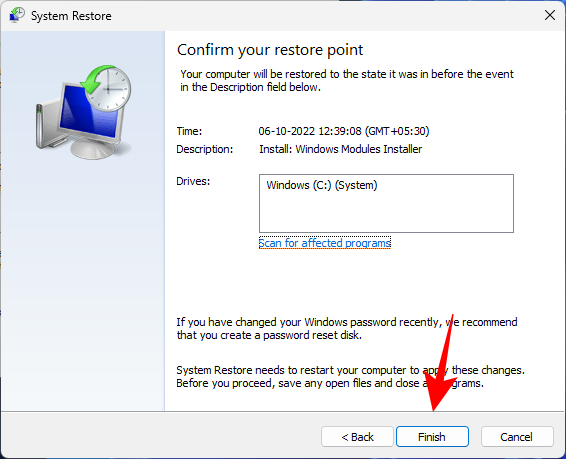
- This will begin the system restore process. Wait for it to finish and check if the problem is resolved.
Can’t find files in System32: How to Fix
Once they are able to access the System32 folder, users may sometimes find that some of the files and the folders that they expected to be there are not available. This is because the files and folders are hidden, and can be solved with a few clicks.
- To do so, press Win+E to open File Explorer. Then click on View in the toolbar above.
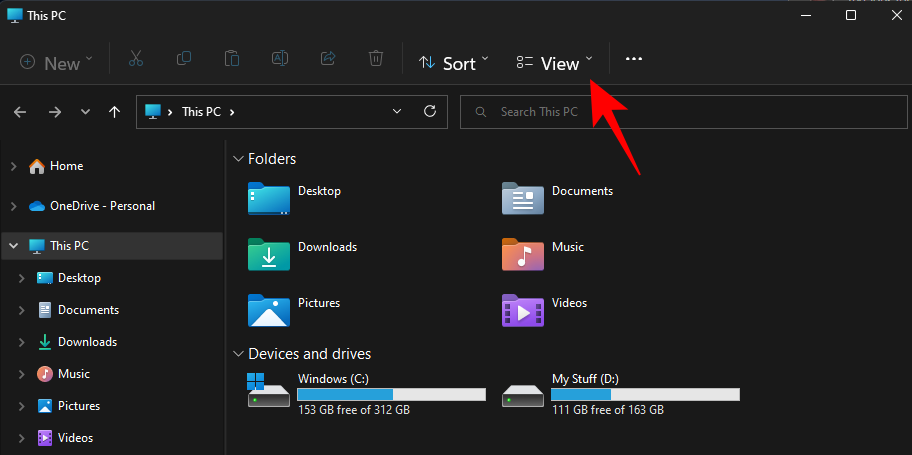
- Select Show and then click on Hidden files so there is a check placed next to it.
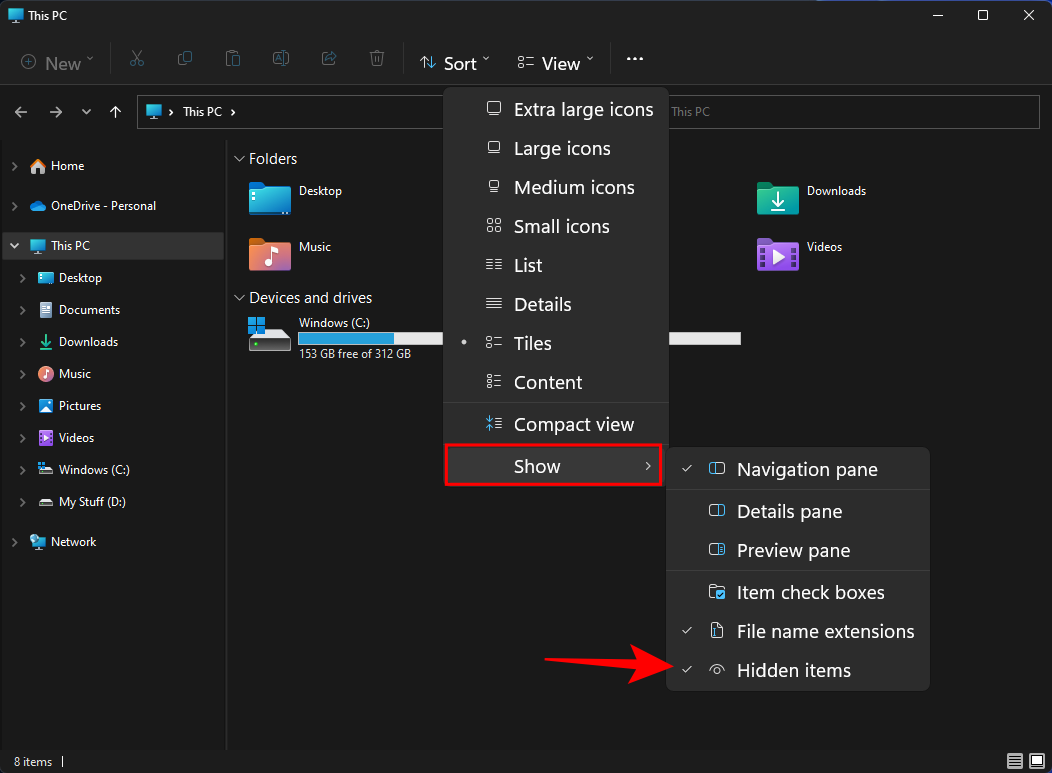
- You will now be able to view all hidden files and folders as well.
The System32 folder is one of the most prominent folders on a Windows PC. Accessing it to view the files and folders that make up some of its most important files is quite easy. However, unless you know what you’re doing, you should never delete or modify the files within it lest you end up causing irreversible damage to your PC.
Why is the System32 folder important?
The files and folder within the System32 folder relate to a variety of programs that you may already be aware of, such as command terminals like PowerShell and Command Prompt, the Control Panel, Task Manager, Computer Management, Disk Management, and the like. For example, if you’re opening the command prompt, you’re basically accessing the cmd executable file that is found within this folder.
However, there are a number of files within the System32 folder that you may never open yourself but which nevertheless are important for the proper functioning of scores of applications and services. Even Windows Registry files, which can have a deep impact on the general functioning of system-wide operations, are housed within the System32 folder.
Because there are so many important files and subfolders upon which the normal functioning of Windows relies, the System32 folder should be considered untouchable, for it is Windows itself.
Can you delete the System32 folder (and should you)?
In a word – yes, but only to the detriment of your own system. Windows itself puts up multiple barriers to dissuade you from pursuing this path further. If you’re persistent, though, you could go about this in actuality, but it won’t lead to any good. Anyone who recommends that you delete the System32 folder, to rid your computer of viruses, for example, is only trying to get you to kill your own system.
Even if you manage to delete this critical folder, the result won’t be an explosion or a loud bang, as some online memes would have us think. Instead, it will slowly die out with a whimper as Windows looks for the missing files (to no avail) and starts a repair job, resulting in a list of errors and problems.
We hope you found this guide useful in opening the System32 folder, or gaining the required permissions to do so, and fixing problems related to it.
RELATED












Discussion