WhatsApp is an integral way of communication with friends, family, and businesses. But one thing that many people find annoying is that anyone who has saved your number in their phonebook can send you texts on WhatsApp and even call you via video or audio call.
One way to resolve this is by muting calls and the following post will help you do that on WhatsApp on Android and iOS.
Related: How To Mute a Video on WhatsApp Before Sharing It
How to mute calls on WhatsApp [3 methods]
There are multiple ways you can mute calls on WhatsApp and you can follow the methods below to silence calls in different instances.
Method 1: Mute when it’s ringing
Calls via WhatsApp work in a similar fashion to calls on your phone numbers. Thus muting them is as simple as you would mute other calls.
On Android
You can mute a WhatsApp call when you receive it on your Android phone the same way you mute a regular phone call. To do that, press the Volume Down button or the Power button on your Android device when you’re receiving a WhatsApp call to mute them individually.
On iOS
You can mute a WhatsApp call on iOS by silencing it like a regular voice call. To silence a WhatsApp call individually, press the Side button, Sleep/Wake button, or any of the Volume buttons on your iPhone. When you mute WhatsApp calls using this method, your call will keep on ringing but will get silenced and go unanswered after a few seconds.
Related: How to Delete Whatsapp Account and All Your Whatsapp Data
Method 2: Mute all calls completely
If you’re someone who doesn’t expect any voice or video calls via WhatsApp but is using it to simply receive texts and media, then you can mute all WhatsApp calls.
On Android
- To mute all calls on WhatsApp on an Android device, open the WhatsApp app, and tap on the 3-dots icon at the top right.
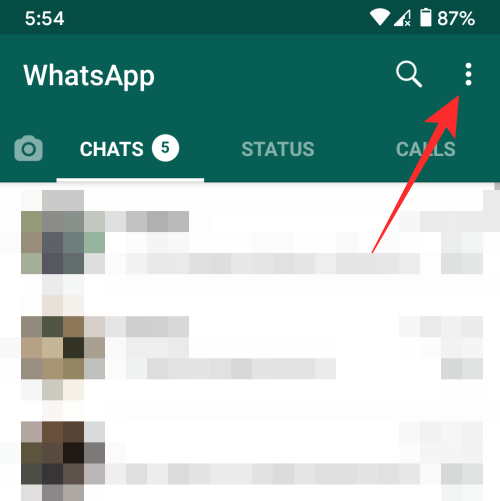
- Select Settings from the overflow menu.
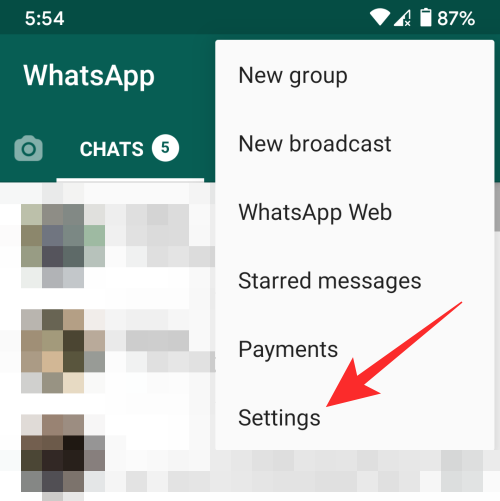
- Inside the WhatsApp Settings screen, select Notifications.
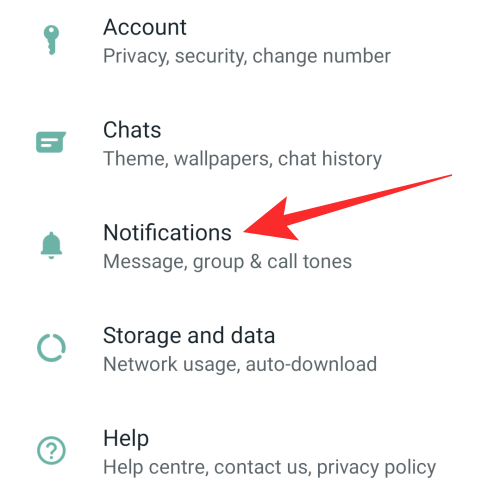
- On the next screen, scroll down and select Ringtone under “Calls”.
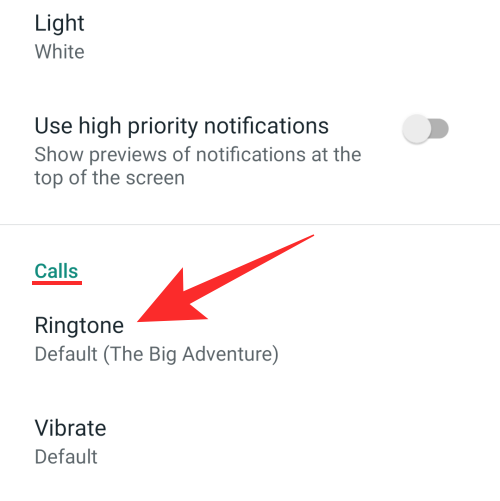
- When a list of options is presented to you, tap on None. Now that you have muted all sounds for WhatsApp calls, your job is not done yet. Your Android device will still vibrate when you receive a WhatsApp call.
- To stop your phone from vibrating every time you get a WhatsApp call, select Vibrate under “Calls” on the Notifications screen.
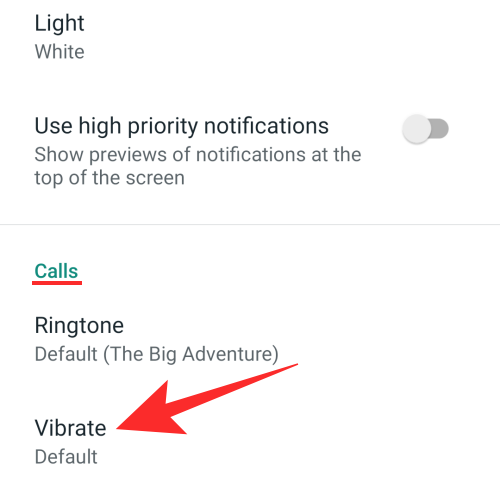
- On the next screen, select Off to disable vibration for incoming calls.
You have successfully muted all incoming call notifications for WhatsApp calls. Your Android phone will no longer buzz or produce sound when you receive a call on WhatsApp.
On iOS
Unlike on Android, the WhatsApp app on iOS doesn’t let you mute incoming WhatsApp calls separately. Instead, you’re forced to mute all notifications from within the app which means in addition to silencing your WhatsApp calls, iOS will also mute notifications for texts received within the app if you follow the method below.
- To mute all WhatsApp calls on iOS, open the WhatsApp app on your iPhone, and tap on the Settings tab at the bottom.
- Inside Settings, select Notifications.
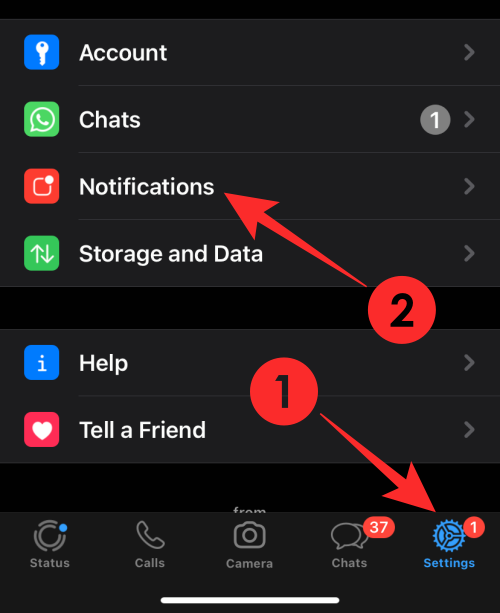
- Inside the Notifications screen, tap on In-App Notifications.
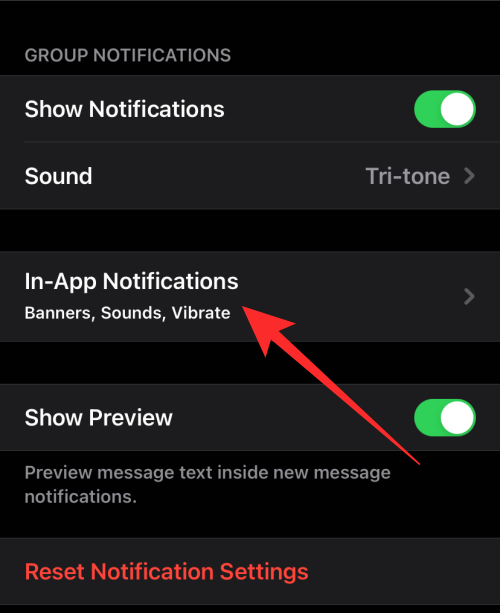
- On the next screen, turn off the Sounds and Vibrate toggles.
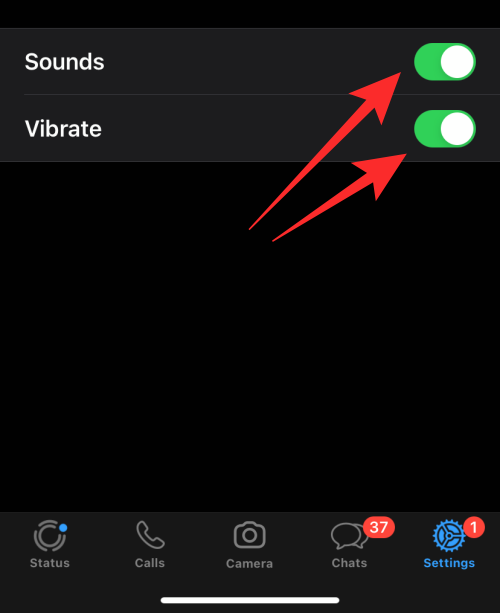
- If you wish to see visual alerts for calls and messages, you can keep the Banners or Alerts options selected under “Alert Style”. You can change the Alert style to None if you want to completely remain undisturbed for alerts on WhatsApp.
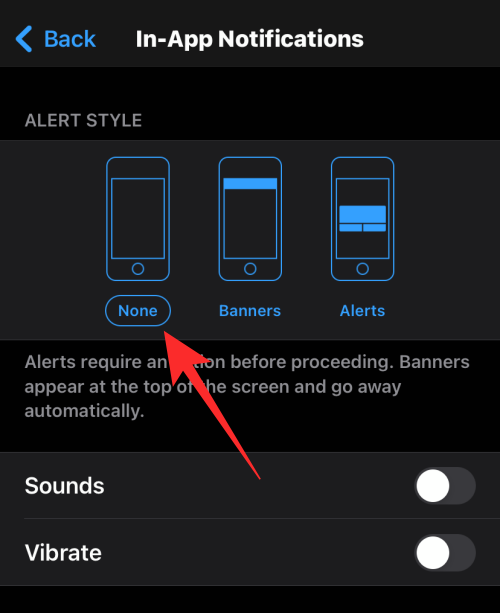
This is the only way you can mute WhatsApp calls on iOS.
Related: How To Retrieve Deleted Whatsapp Messages on iPhone and Android
Method 3: Mute calls for a contact
The following section will help you figure out a way to mute the WhatsApp calls of a specific person instead of muting all of them.
On Android
WhatsApp also lets you mute calls from a specific contact so that you’re notified about calls from other people.
- To mute WhatsApp calls from a specific contact, open the WhatsApp app on your Android device and tap on the Chats tab at the top. Here, select the chat thread you want to mute calls from.
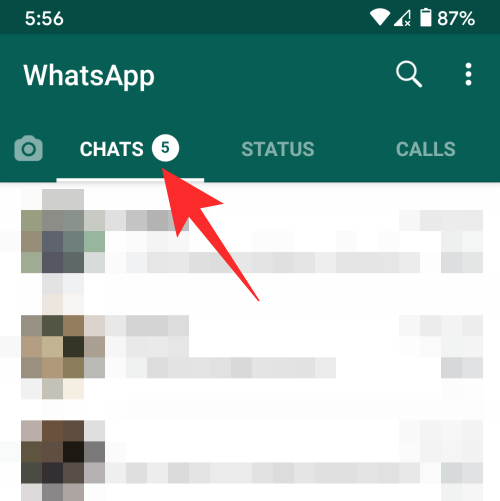
- Once the thread is open, tap on the contact name at the top.
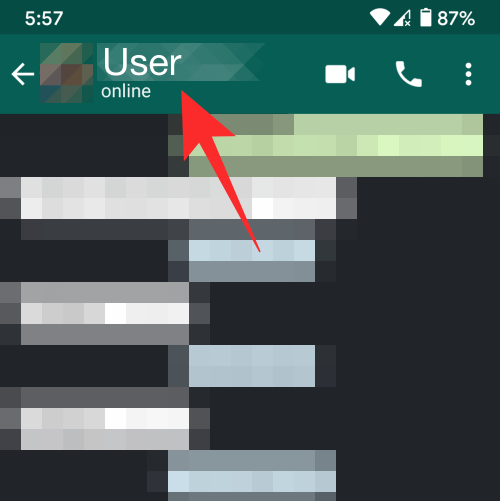
- When the selected person’s profile page opens, tap on Custom Notifications.
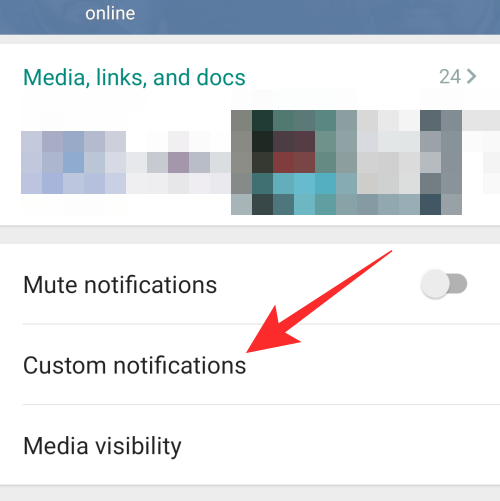
- On the next screen, check the Use Custom Notifications box at the top. The option to mute WhatsApp calls from this person will only be available when you enable this feature.
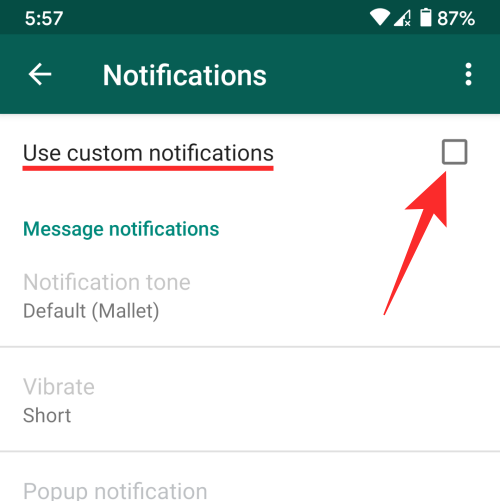
- On the same screen, tap on Ringtone under “Call notifications” and select None. Similarly, tap on Vibrate under “Call notifications” and select Off.
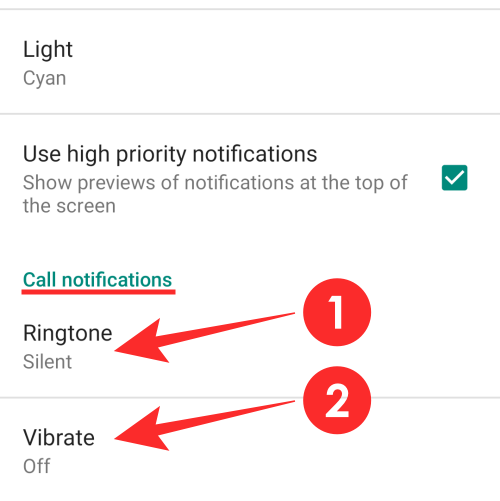
All WhatsApp calls from this person will be muted. You can repeat the process for muting calls from various contacts you need to silence beforehand.
On iOS
Unfortunately for iOS users, WhatsApp doesn’t allow you to customize whose calls you can mute. This is because there is no separate way to control notifications for calls on WhatsApp like its Android counterpart. If you’re looking to mute WhatsApp calls from a specific person, then your only option is to block the contact on WhatsApp.
- You can block someone on WhatsApp by opening the chat thread you have with the concerned person, tapping on their contact name at the top, and selecting Block Contact.
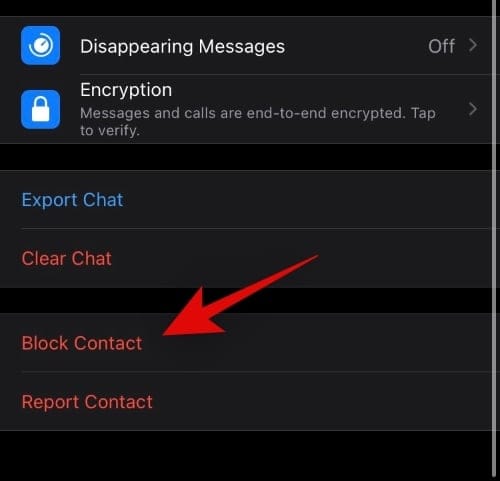
- Blocked numbers will no longer be able to make calls to your WhatsApp account or send texts to you.
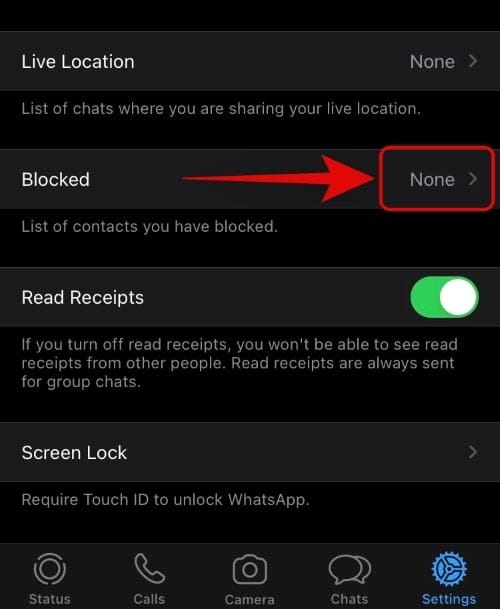
You can view all the contacts you have blocked on WhatsApp by going to WhatsApp Settings > Account > Privacy > Blocked.
That’s it. That’s all you need to know about muting calls via WhatsApp. For more queries regarding WhatsApp, check out our dedicated WhatsApp section or hit us a comment below this post.
RELATED

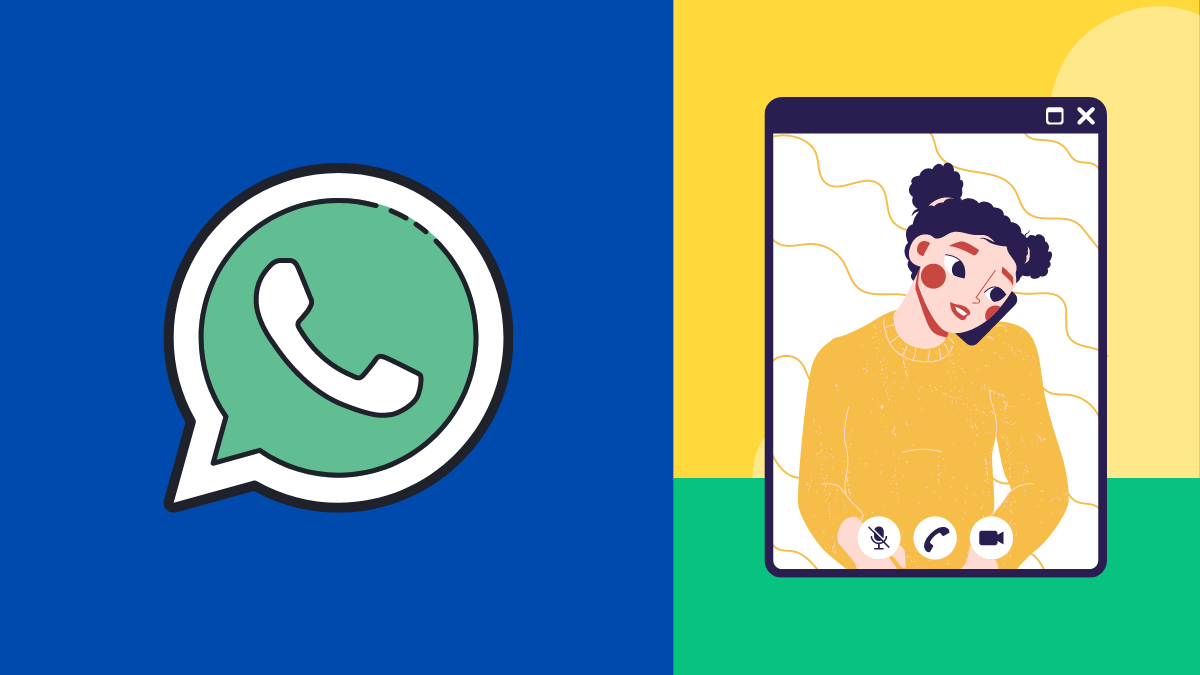










Discussion