Lockscreens on mobile devices have been an essential feature that helps you stay updated with the latest happenings on your device while accessing important most used features without having to unlock your device.
But lock screens on desktop systems don’t make that much sense, mainly because they aren’t that useful. You can get notifications on your lock screen and switch users but that’s about it. And if you’re like me, then chances are that you already received the notification on your mobile device which makes the one on your desktop lock screen redundant.
Additionally, you might not be sharing your device with anyone which negates the need for switching users. In all such cases and more, you can disable the lock screen on Windows 11 using the following methods.
Related: 5 Ways to Disable Onedrive on Windows 11
Why disable the lock screen?
There can be various advantages to disabling the lock screen depending on your workflow. Here are some of the most prominent advantages of disabling the lock screen.
- Enter Windows directly
- Faster access to your device
- Avoid using a password
- Avoid delays due to mistyped passwords
- Allow access to the device for other users
- Create a public use device without any lock screen or password
And more. Depending on your work case scenario, there could be numerous benefits or disadvantages to disabling your lock screen, and ultimately it’s going to be a personal choice in the end.
Should you disable the lock screen?
No, it is not recommended that you disable your lock screen regardless of your needs. Modern computing devices have come a long way since their introduction and are now vital parts of our lives. You may be aware of the sensitive information stored on your device or not but disabling the lock screen can certainly put this data at risk.
Disabling the lock screen will also allow malicious users to access your device and install malicious software which can compromise your device’s privacy and security. Hence, if you do not desperately need to disable the lock screen then you shouldn’t think of disabling it in favor of your device’s security and privacy.
How to disable the lock screen in 3 ways
Here’s how you can disable the lock screen on Windows 11. Depending on your choices, these changes can be easily reverted to their original state in the future if needed. However, we recommend reverting these changes every time you receive a feature update for your version of Windows.
Additionally, there are also some extra steps that you can take to bypass the lock screen which have been listed below.
Method 1: Using Group Policy Editor (GPE)
Press Windows + R to launch the run dialog box.
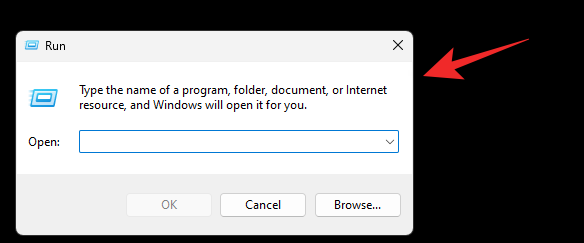
Use the following command to launch the Group Policy Editor.
gpedit.msc
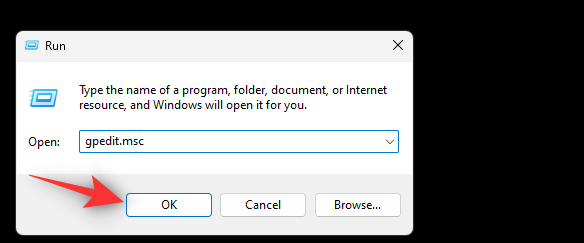
Navigate to the following path using the left sidebar.
Computer Configruation > Administrative Templates > Control Panel > Personalization
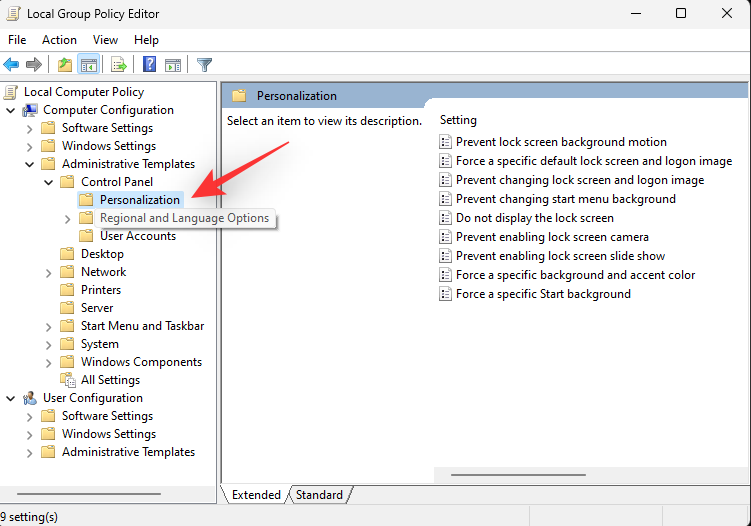
Now double click Do not display the lock screen.
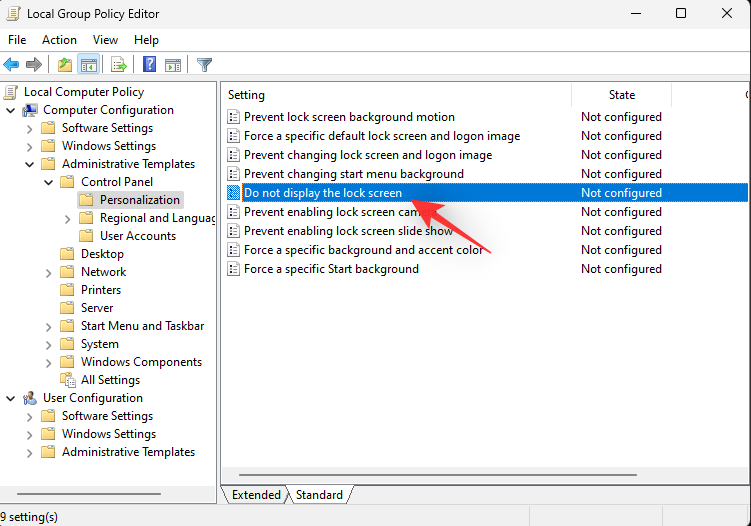
Select Enabled.
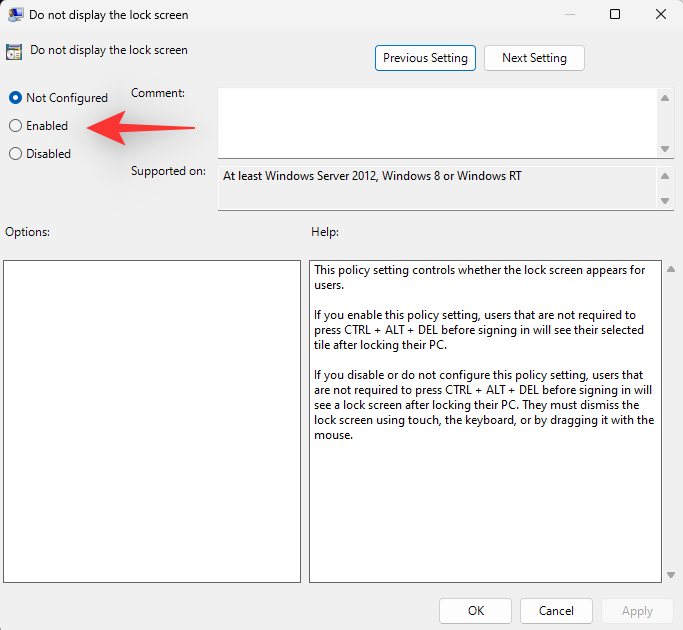
Click OK.
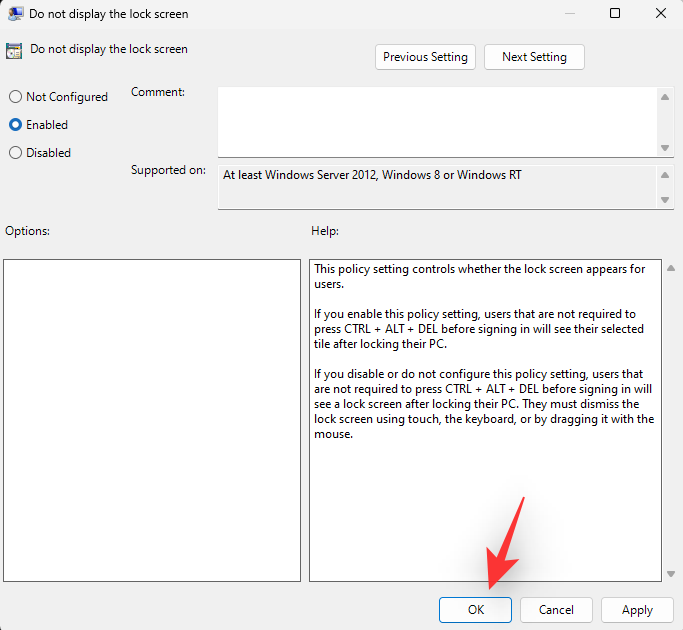
Restart your PC for good measure and the lock screen should now be disabled on your system.
Related: How to Disable Updates on Windows 11
Method 2: Using Registry Editor
Press Windows + R to launch the Run dialog box.
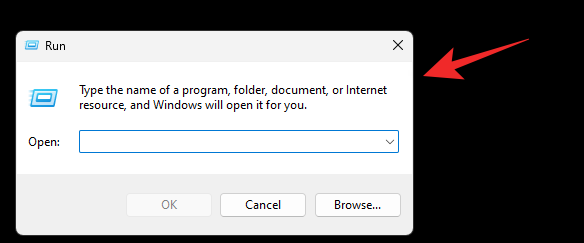
Type in the following and press Enter or click OK.
regedit
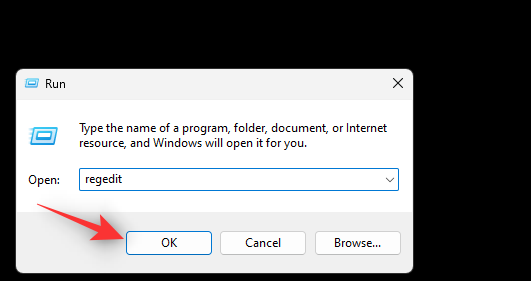
Navigate to the following path on your left. You can also copy-paste the address below in the address bar at the top.
Computer\HKEY_LOCAL_MACHINE\SOFTWARE\Policies\Microsoft\Windows
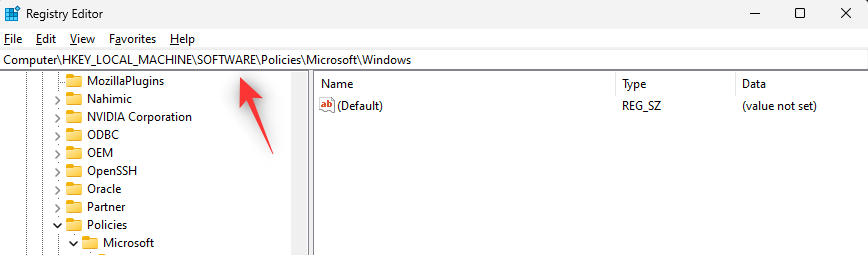
Right-click Windows and select New.
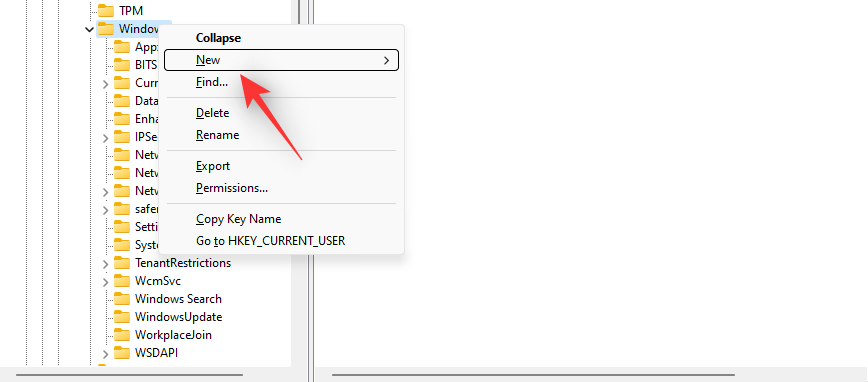
Now select Key.
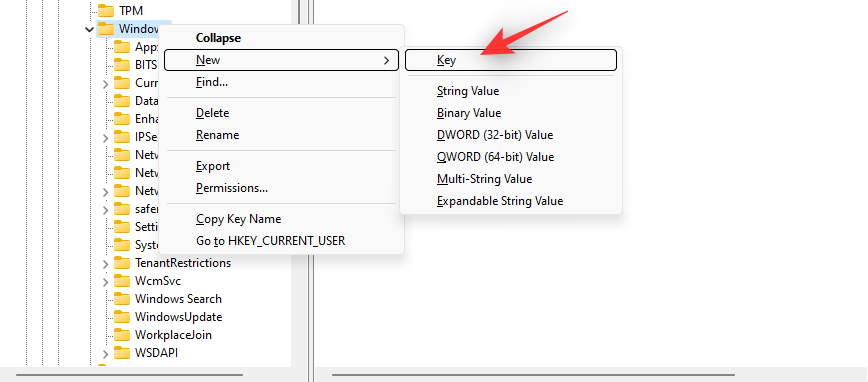
Name your key Personalization.
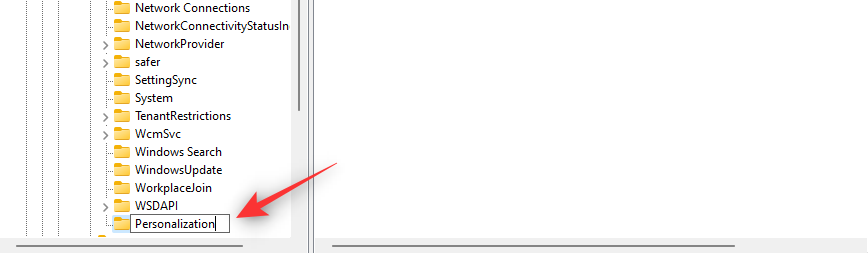
Right-click Personalization and select New.
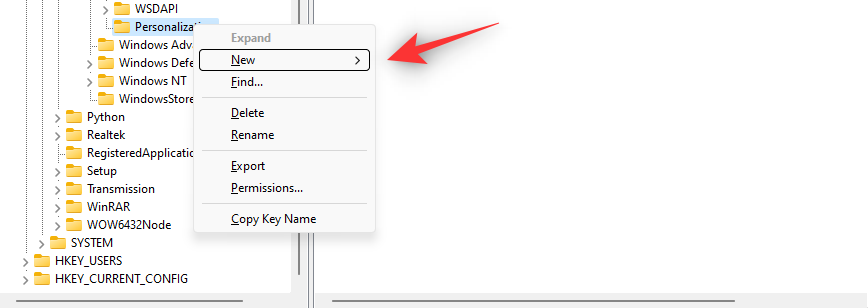
Select DWORD (32-bit) Value.
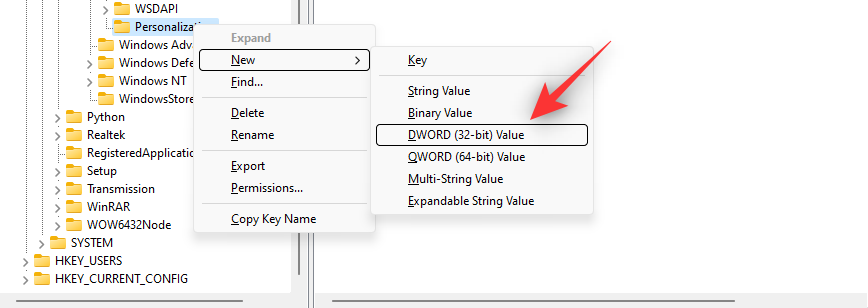
Name your new value NoLockScreen.
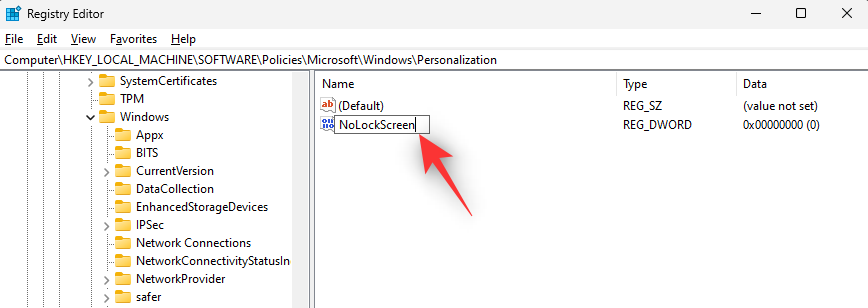
Double click the same and set its Value data: to 1.
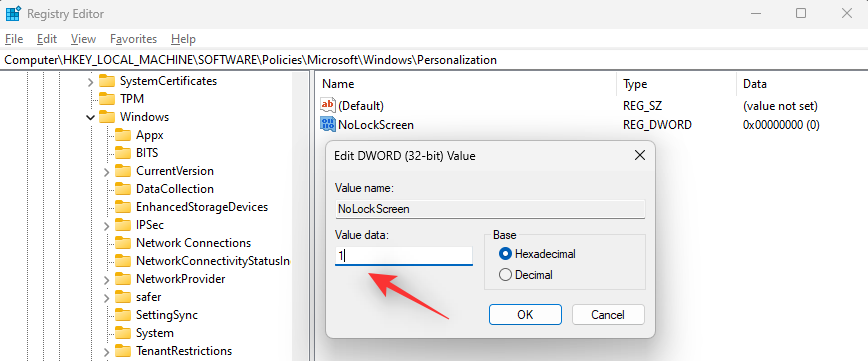
Click OK.
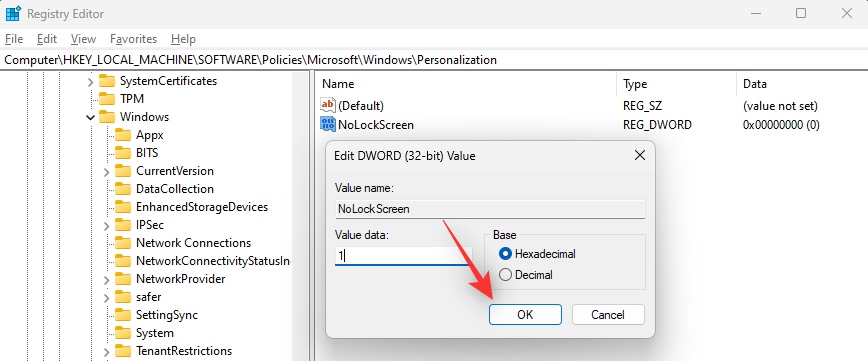
Now restart your PC for the changes to take place.
And that’s it! Lock Screen should now be disabled on your Windows 11 PC.
Method 3: Using a third-party app
- WinAeroTweaker | Download Link
You can also use a free third-party app like WinAeroTweaker to disable the lock screen on your PC with a few clicks. Follow the guide below to help you along with the process.
Download WinAeroTweaker using the link above and run the installer. Follow the on-screen instructions to set up the app based on your preferences and launch the app once done. Click Disable Lock Screen under Boot and Logon.
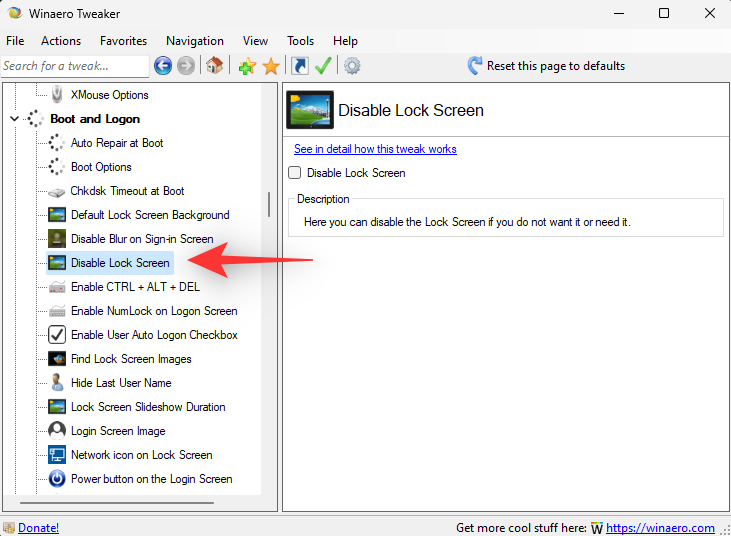
Check the box for Disable Lock Screen on your right.
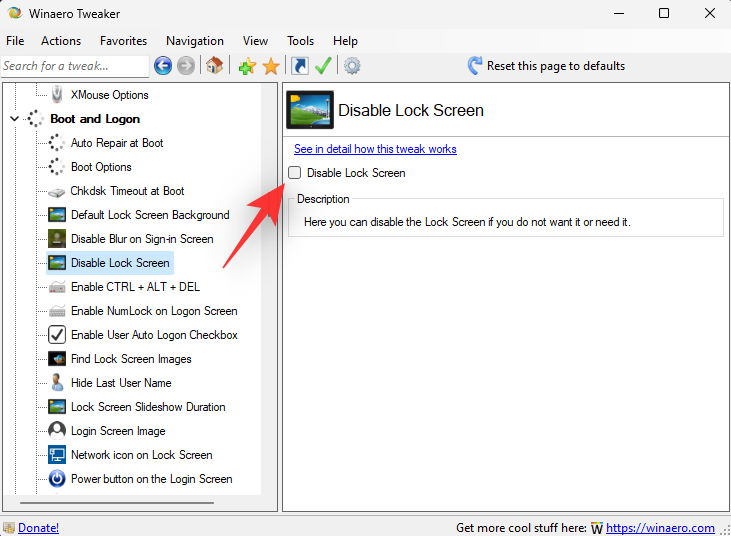
Restart your PC when prompted. We recommend you restart your PC even if you aren’t prompted. Once your PC restarts, the Lock Screen should be disabled on your Windows 11 system.
Disabling lock screen on Windows 11: Additional things to do
If you’re looking for a seamless setup, then here are a few additional things that can help you get a more streamlined experience when signing into Windows and trying to skip the lock screen.
1. Disable the Sign-in password requirement
This option will disable the sign-in requirement on your PC when it wakes up from sleep. Follow the steps below to help you along with the process.
Press Windows + i and click Accounts.
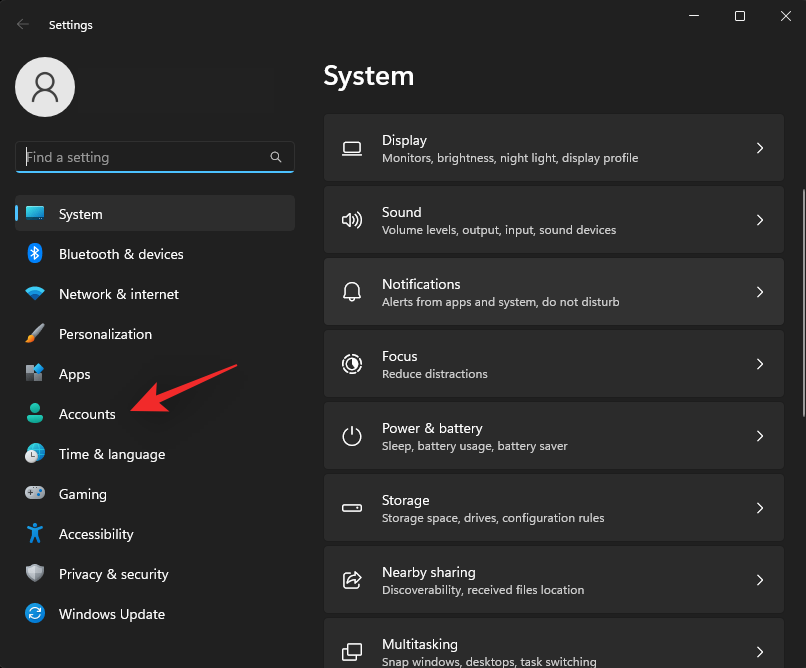
Click Sign-in options.
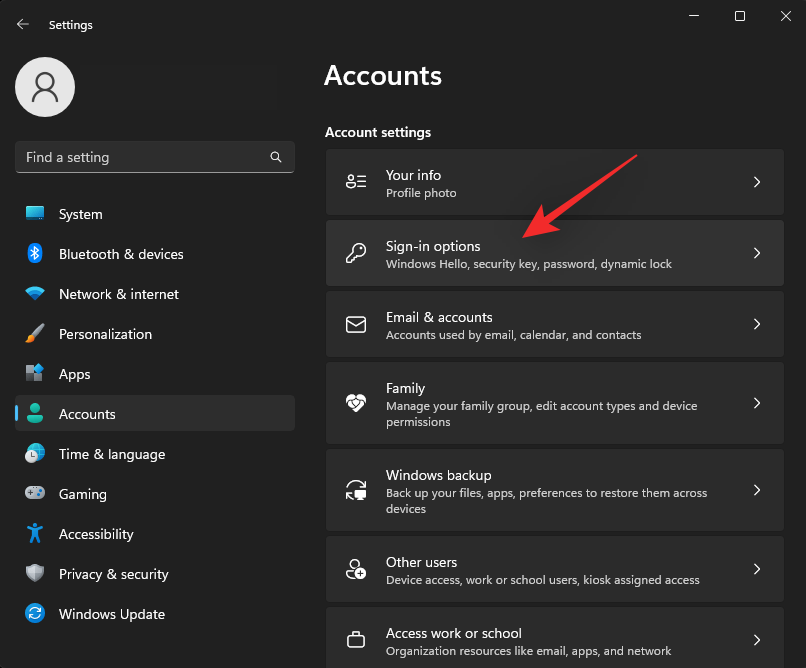
Click the drop-down menu beside If you’ve been away, when should Windows require you to sign in again? and select Never.
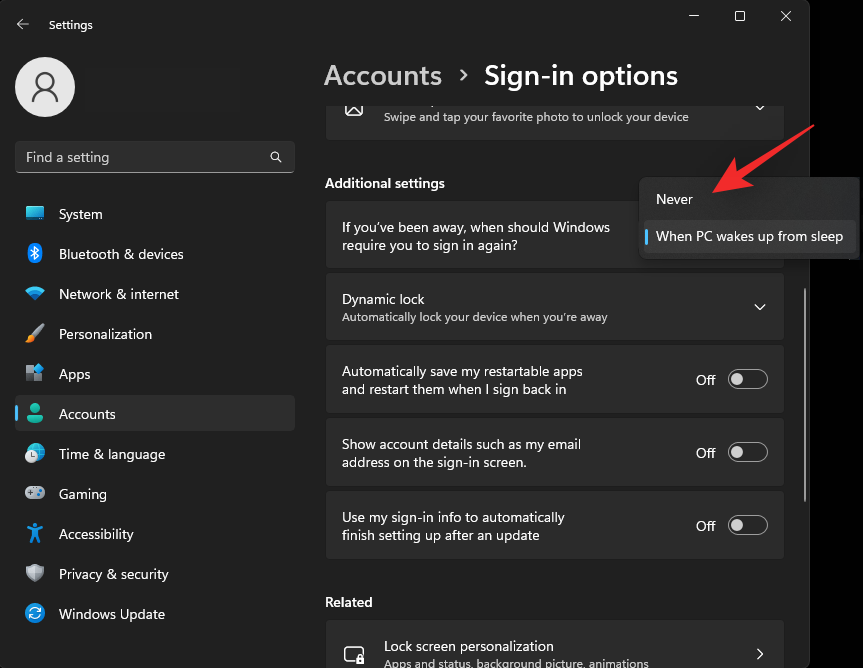
Sign-in requirements will now be disabled on your system.
2. Disable Sign-in requirement
We will now disable the password requirement for all users on the current system. This will help you bypass the log-on screen much more easily. Follow the steps below to help you along with the process.
Press Windows + R on your keyboard to launch the Run dialog box.
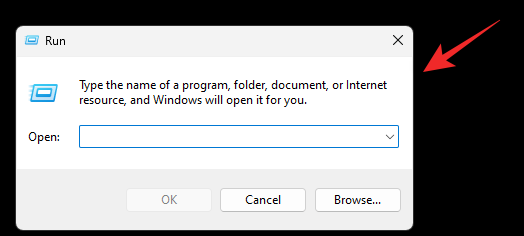
Type in the following and press Enter on your keyboard. You can also click OK instead.
netplwiz
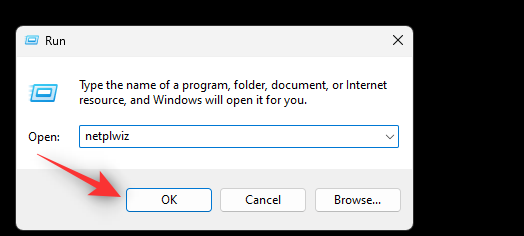
Now uncheck the box for Users must enter a user name and password to use this computer.
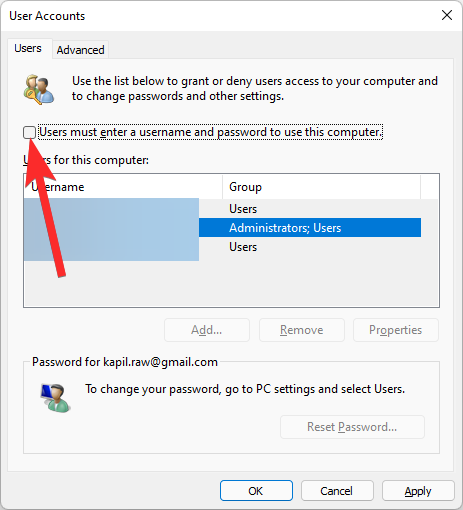
Click Apply. And then click OK.
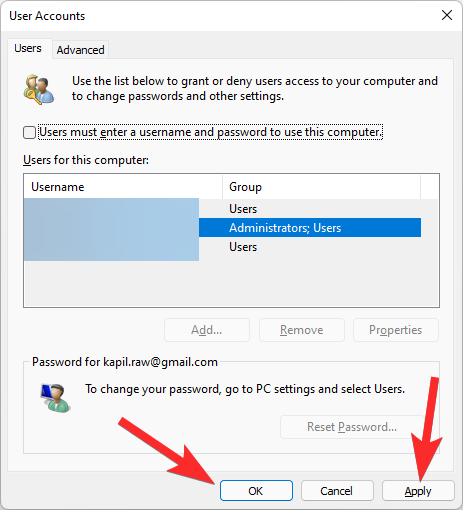
Restart your PC for good measure and you should no longer be required to sign in again whether your PC is waking up from sleep or waking up from a power cycle.
Option to disable username and password not available? How to fix
If the checkbox for this option is unavailable in the User Accounts dialog box then it is likely that you have either Windows Hello or PIN setup on your PC.
These ease of sign ways disable this option on modern PCs for enhanced security.
If you wish to restore this option you will need to remove your Windows Hello or Windows PIN credentials. Run the netplwiz command again in the Run window (as given above) and you shall now have the option.
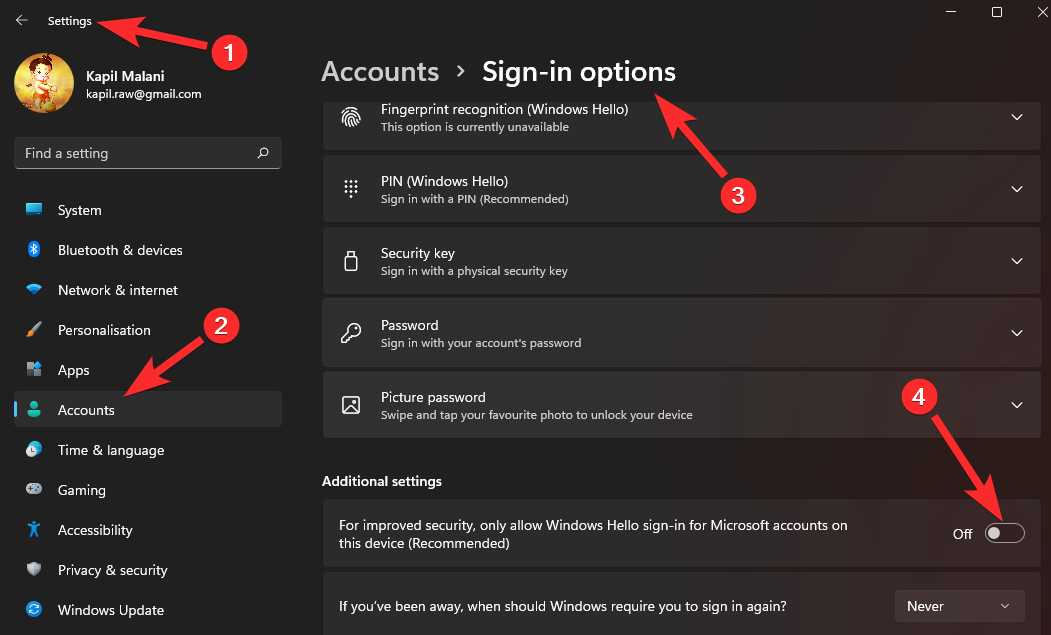
Other ways to bypass the lock screen
There is another way to bypass the lock screen on Windows but it requires switching your account.
You can switch to a local account without a password and then simply disable your sign-in screen using the User Accounts Dialog box which can be launched using Run. This will disable your lock screen and as you do not have a password set up for your local account, you will be able to bypass it easily.
Keep in mind that this is more of a workaround that is bound to be patched by Microsoft in the future. In case this happens with an upcoming feature update, you can use the registry editor or GPO method in the future to get rid of your lock screen.
We hope you were able to easily disable your lock screen on Windows 11 using the guide above. If you face any issues, feel free to drop a comment below.
RELATED
- How to Get Classic Shell on Windows 11 Via Open Shell
- 16 Ways to Fix Airpods Audio Issues on Windows 11
- 12 Checks and 11 Ways to Fix Microphone Not Working Issue on Windows 11
- How to Hide, Disable or Uninstall Widgets on Windows 11
- 14 Ways to clear cache on Windows 11
- How to Search in Windows 11 [4 Ways Explained]

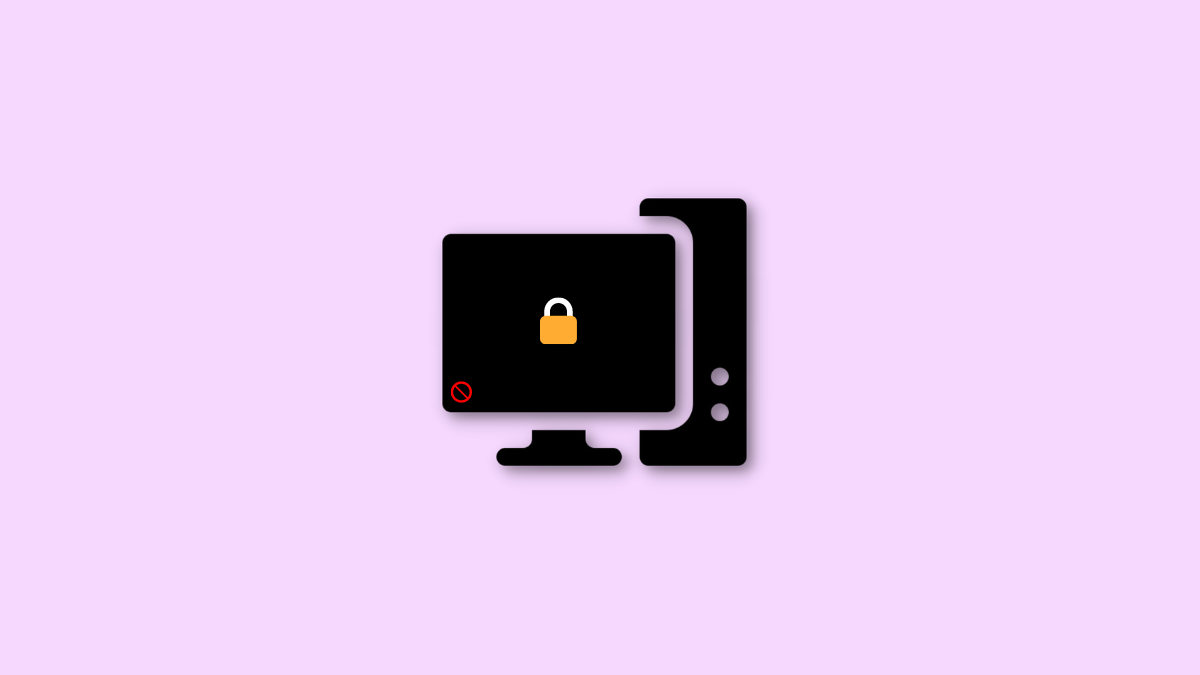









Discussion