Windows 11 22H2 or the Sun Valley update has been the talk of the town since it was announced by Microsoft. The company has been hinting at a recent release in the coming months, but if you want, you can try out the 22H2 update right now. Let’s take a look at the procedure.
How to install Windows 11 22H2 update
The Windows 11 22H2 update or the Sun Valley update is currently available to Windows Insiders on both the beta and dev channels.
The dev channel has had this update for a while with additional previews for upcoming features in the future updates like the Xbox Controller Bar. You can find out more about the same at this link.
For now, here are all the requirements you need to meet to install Windows 11 22H2 on your system.
Requirements
You must be enrolled in the Windows Insider Program (Beta channel): All you need is a Microsoft Account that is enrolled in the Windows Insider Program on the Beta channel. This will make you eligible to either download the Windows 11 22H2 ISO or update directly using the Windows Update. Use this link to enroll in the Windows Insider program if you aren’t already enrolled in it.
Unfortunately, Dev channel users are running a skew of the 22H2 update that is different from the Sun Valley update and is missing a few features included in the beta channel build.
How to install Windows 11 22H2
Once you’re done enrolling in the Windows Insider program, use either of the methods below to install Windows 11 22H2 on your PC.
Method 1: Using Windows Update
Ensure that you are signed in with the same Microsoft account you used to enroll in the Windows Insider program. Press Windows + i and click Windows Update.
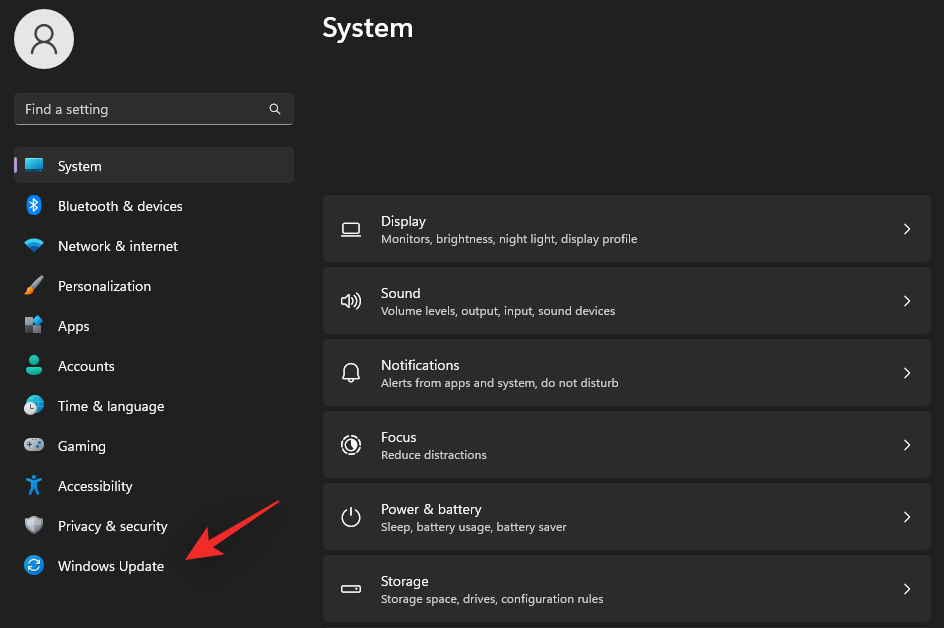
Now click Check for updates.
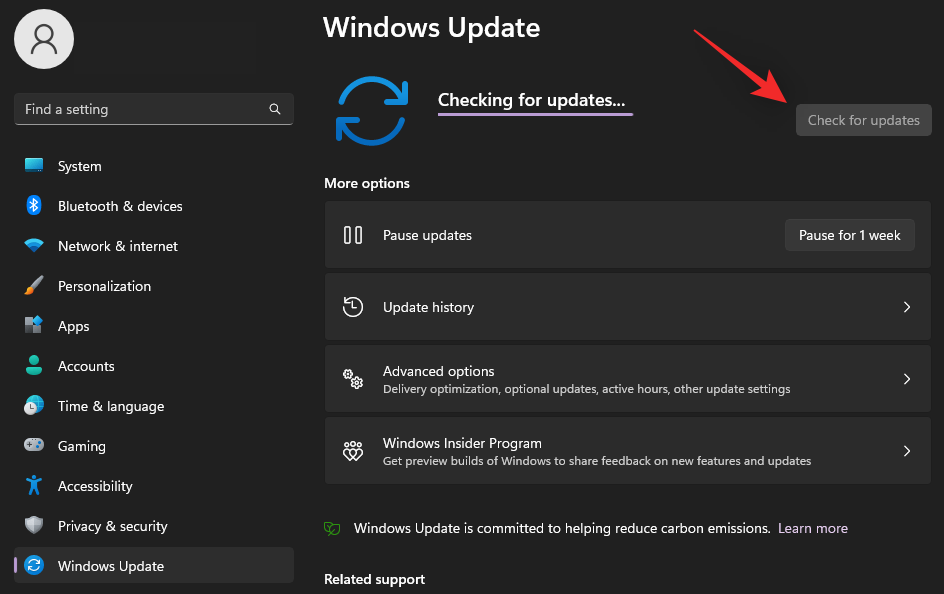
Wait for Windows to check for available updates and if all goes well the feature update from the beta or dev channel should show up in this list. Click Download & Install if needed. Ideally, you won’t have to do this unless using a metered connection.
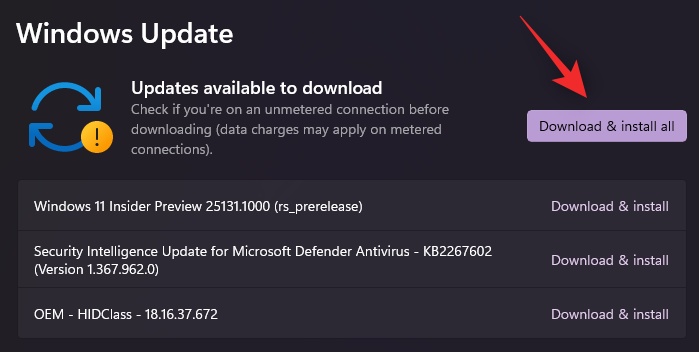
And that’s it! Sit back relax and let the Windows Update do its thing. The download can take some time depending on your current network and available bandwidth. Once done, you will be prompted to restart your system, and the update will initiate once you restart your system. Your PC will restart a few times when installing the update, this is completely normal.
Related: How to Fix “This PC Doesn’t Currently Meet All the System Requirements for Windows 11” Error
Method 2: Using an ISO
You can also choose to fresh install Windows 11 22H2 on your system using an ISO. Follow the guide below to help you along with the process.
- Windows 11 22H2 Insider ISO | Download Link
Visit the link above in your preferred browser and sign in with your Microsoft account. Ensure you’re using the same account you used to enroll in the Windows Insider program. Once signed in, scroll down and click the drop-down menu for Select edition.
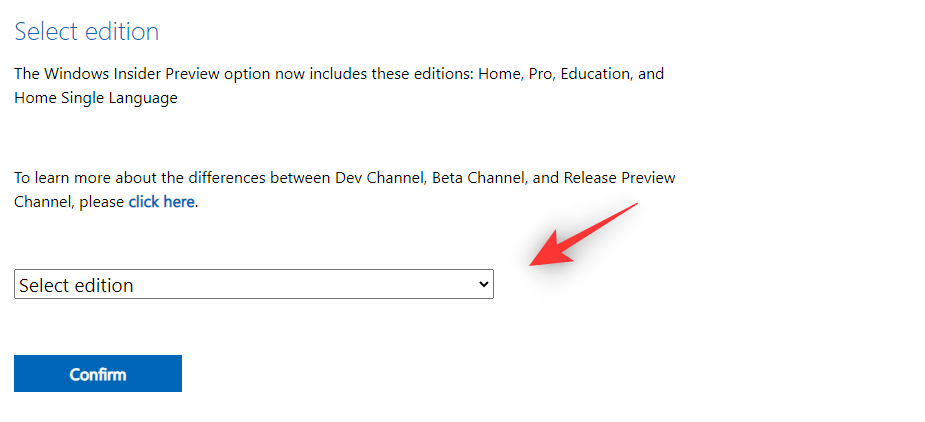
Select Windows 11 Insider Preview (Beta Channel) – Build 22621.
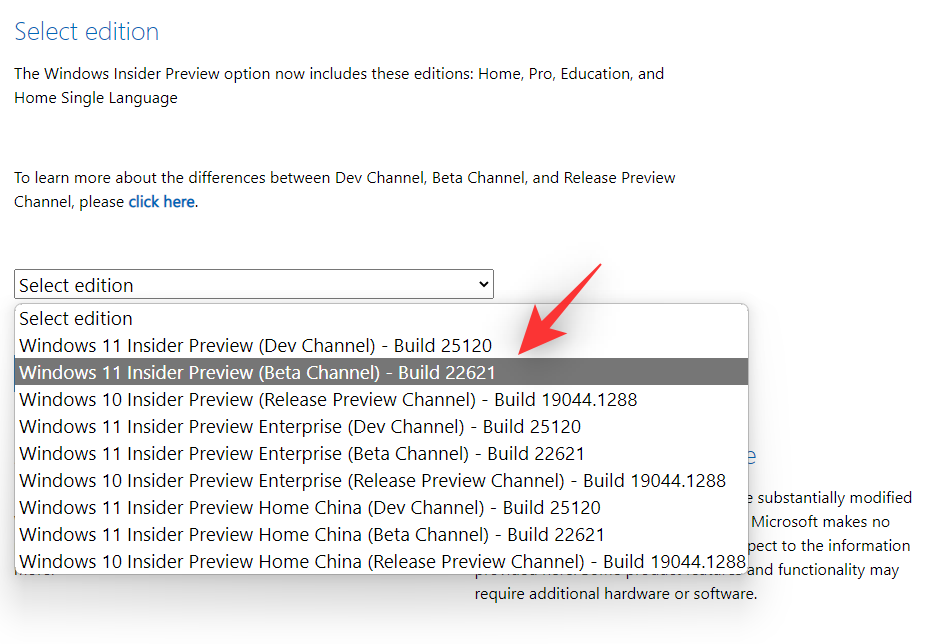
Click Confirm.
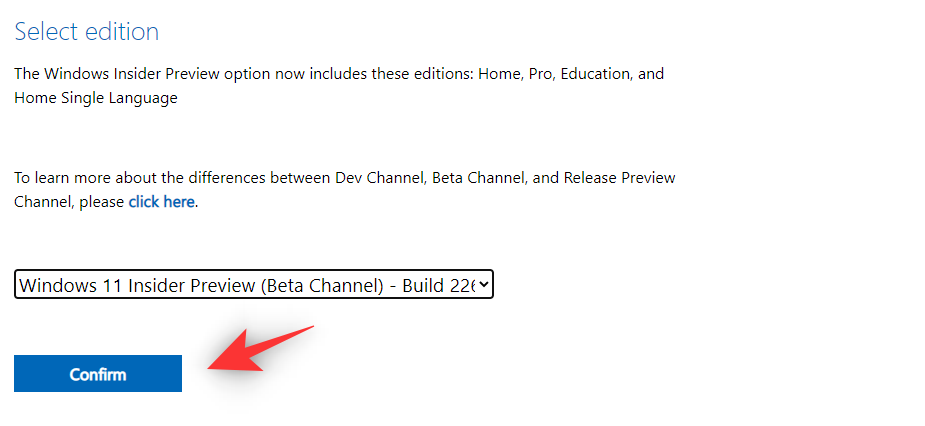
Click the drop-down menu for Select the Product language.
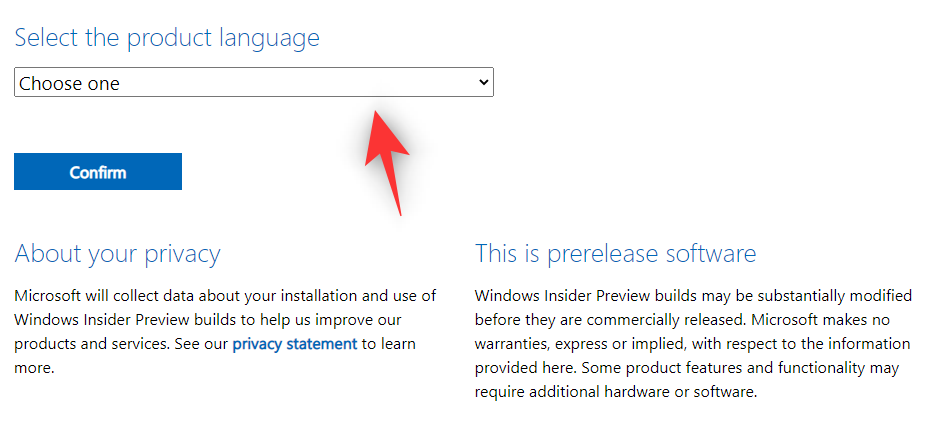
Select your preferred language from the list.
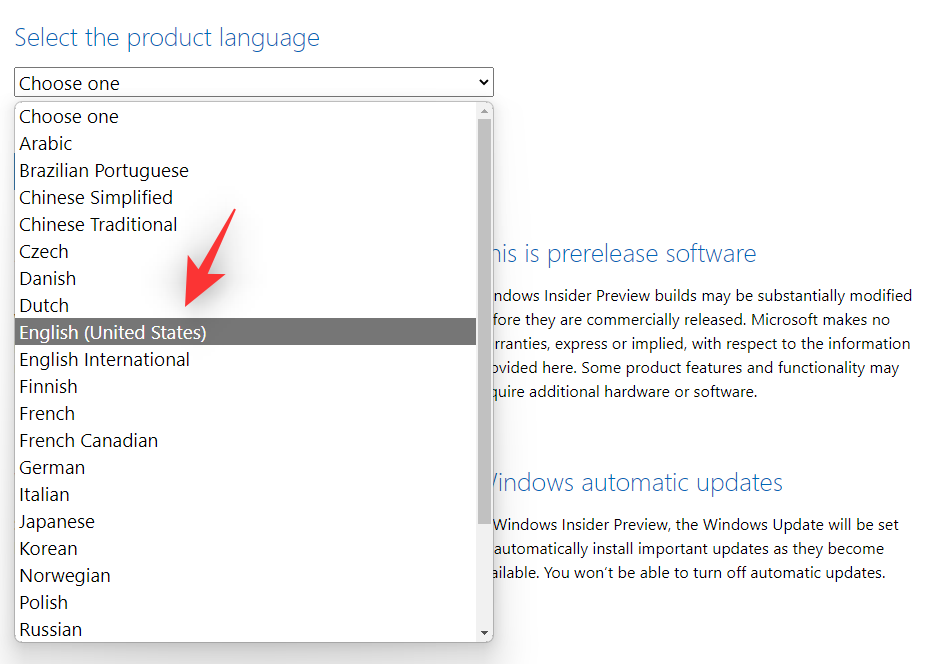
Click Confirm.
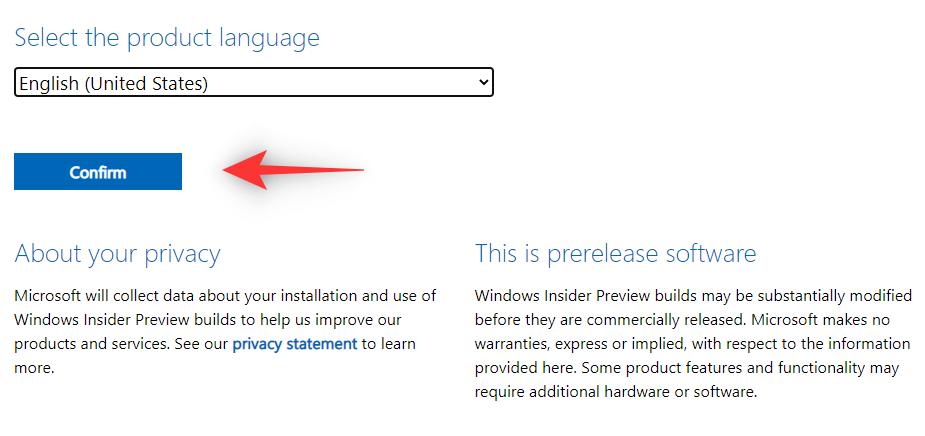
A download link for your IP address will now be created by Microsoft. Click 64-bit Download to download the ISO and save it in a convenient location on your local storage.
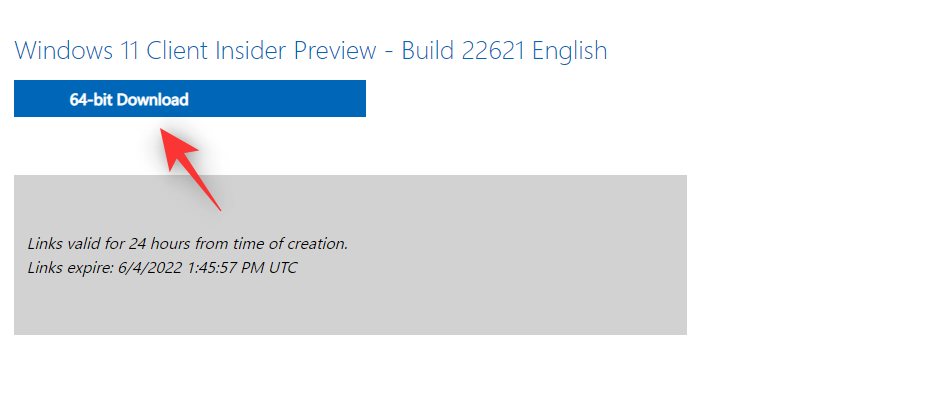
Once the ISO has been downloaded, right-click the same and click Mount. Now simply double click and run the setup from This PC.
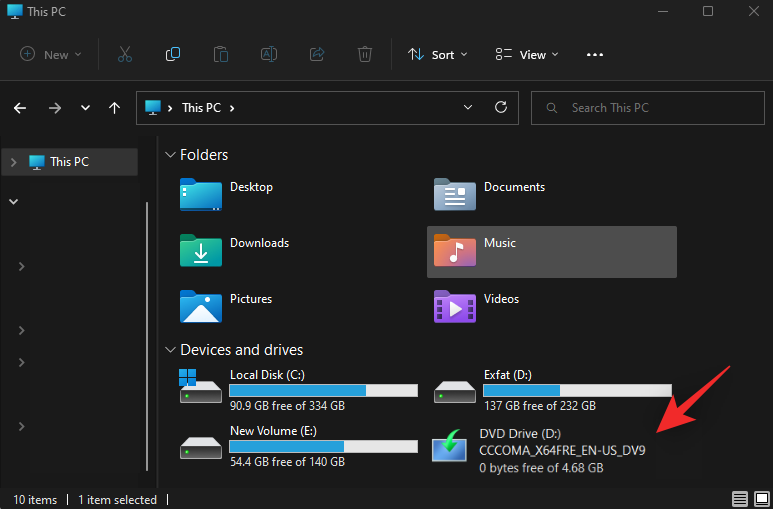
And that’s it! You can now follow the on-screen instructions and install Windows 11 22H2 on your PC.
We hope you were able to easily get Windows 11 22H2 before the final release using the guide above. If you face any issues, feel free to drop them in the comments below.
RELATED












Discussion