Most recent iPhones come with dual-SIM functionality and require users to choose a primary line for making outgoing calls. When you set a primary line, you don’t need to choose which SIM to use every time you want to make a call. On some occasions, when you have dual-SIM enabled on your iPhone, you may see the “Last Line No Longer Available” error inside the Phone app.
If you’re wondering what the “Last Line No Longer Available” error means and how you can solve it, the following post should explain all of it.
Related: Does iOS Scan Photos? [Explained]
What causes the “Last Line No Longer Available” error on iPhone?
The “Last Line No Longer Available” error appears when you’re about to make a call on your iPhone where dual-SIM functionality is available. When you have two SIMs installed on your iPhone, Apple suggests that you set one of the SIMs are your primary line for making calls and sending messages. When this primary line becomes unavailable (due to network or account issues), iOS will show the “Last Line No Longer Available” error and suggest you make calls from your secondary line.
Although this issue has been persistent on iPhones for a while, there’s still no explanation as to why this happens. All iPhones that support dual-SIM functionality may show this error at some point. These devices include:
- iPhone XR/XS
- iPhone 11 series
- iPhone 12 series
- iPhone 13 series
- iPhone 14 series
- iPhone 15 series
- iPhone SE (2nd generation) or later
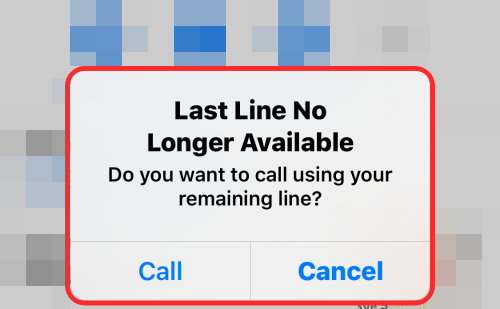
If you’re facing this issue on your iPhone, you can tap on Call inside the prompt to make the call via your secondary SIM/line in dire situations or check out the fixes we’ve recommended in the section below to resolve it.
Related: What is ‘Hide in Shared With You’ on iPhone?
How to Fix “Last Line No Longer Available” error on an iPhone
If you continue to get the “Last Line No Longer Available” Error on your iPhone, then you may want to look at the following fixes we’ve provided below.
Fix 1: Enable/Disable Wi-Fi calling
Wi-Fi calling is a feature that allows iPhones to connect to a Wi-Fi network and use it to make phone calls. This way, a phone call from your iPhone will happen over a wireless network instead of your cellular service provider. However, connecting to a Wi-Fi network for calls may sometimes result in issues like the Last Line No Longer Available error. To fix this issue, you may try disabling the Wi-Fi calling feature if it’s enabled.
- To disable Wi-Fi calling, open the Settings app on your iPhone and select Mobile Data.
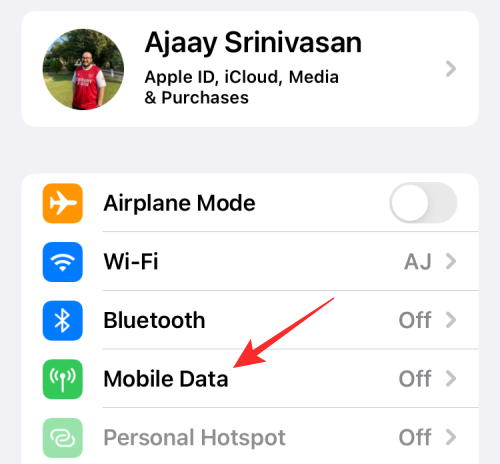
- Inside Mobile Data, tap on Wi-Fi Calling.
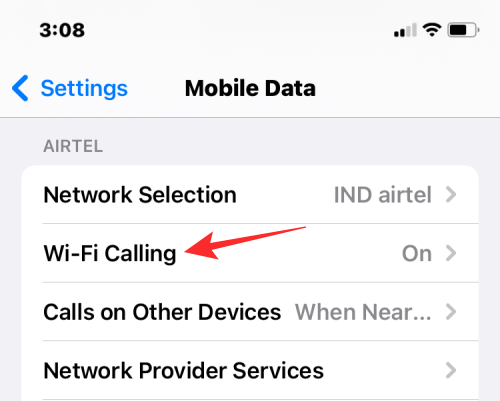
- On the next screen, turn off the Wi-Fi Calling on This iPhone toggle at the top.
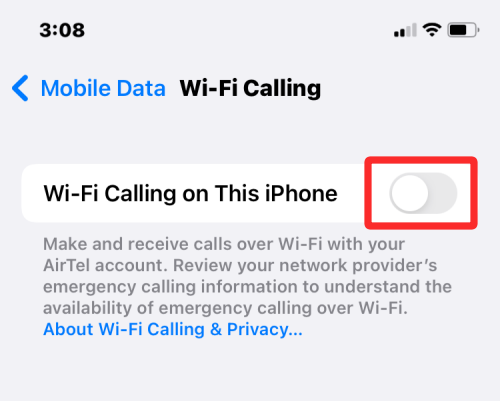
- If the feature is already disabled but you still get the ‘Last Line No Longer Available’ error, you can try turning it on.
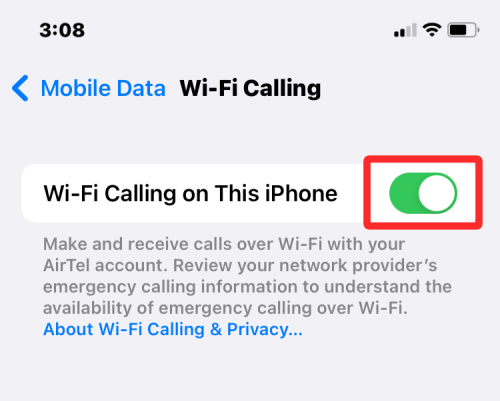
- While turning it on, you’ll be asked to confirm whether you want to enable this feature. Tap on Enable to start using Wi-Fi calling for phone calls.
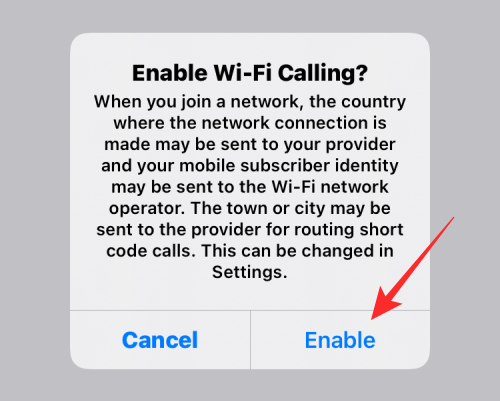
Now, check if this solves the ‘Last Line No Longer Available’ error.
Fix 2: Enable/Disable Network Selection
Modern smartphones including iPhones are designed to connect to cellular networks in their closest proximity all by themselves. However, users can still manually connect to a cellular network by turning off Network Selection on their iPhones. If you’re getting the “Last Line No Longer Available” error, chances are that your iPhone is having a hard time connecting to a cellular network.
In this case, you can try disabling Network Selection and re-enabling it to check if it solves the Last Line error.
- Open the Settings app on your iPhone and select Mobile Data.
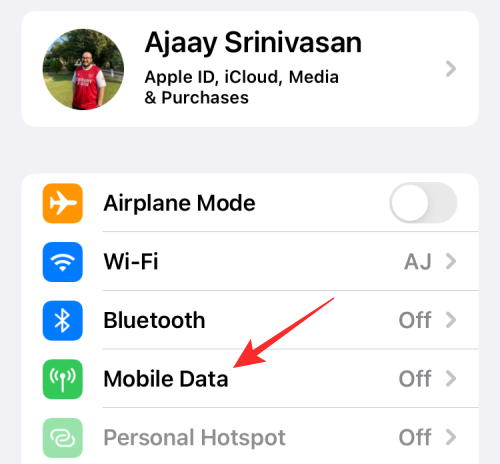
- Inside Mobile Data, tap on Network Selection under your network provider’s name.
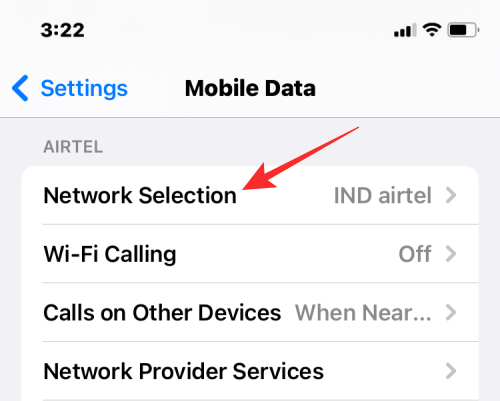
- On the next screen, turn off the Automatic toggle.
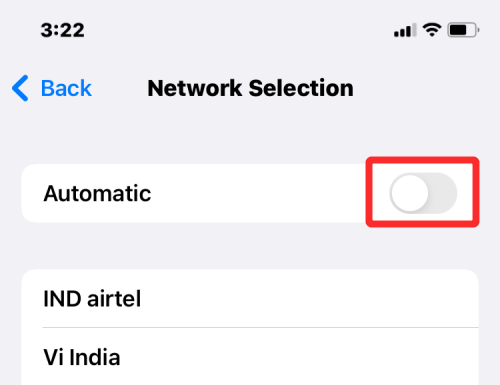
- Now, select a network that belongs to your service provider manually from the list of networks that appear below.
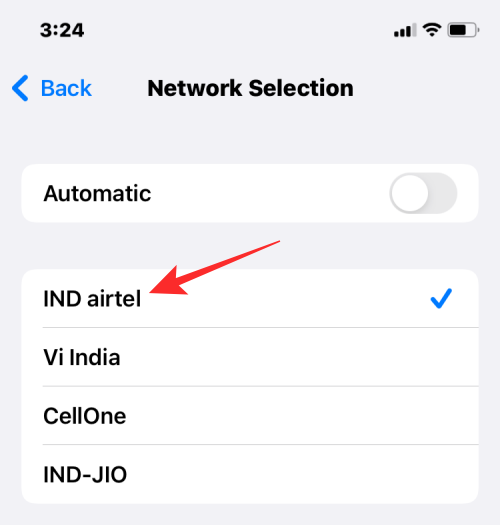
- You can now check if you still see the “Last Line No Longer Available” error appear on your iPhone. Once your problem is solved, enable to Automatic toggle at the top again to make sure your iPhone selects the cellular network automatically.
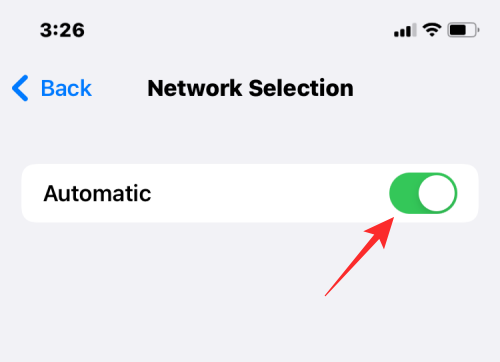
If the issue persists after enabling the feature, you can keep the Automatic switch disabled and select your network manually to avoid the Last Line No Longer Available error.
Fix 3: Clear your Recent Call Log
While the ‘Last Line No Longer Available’ bug points to your e-SIM, several users have confirmed that the issue gets resolved once they clear their recent call logs from the Phone app.
Note: Although the process of clearing your call logs is pretty basic, you may want to think twice before you proceed since you won’t be able to access this log anytime in the future. If you have recently received calls from unknown numbers that you haven’t saved as contacts yet, now is the time to save them.
To clear your Recent Call Log, open the Phone app on iOS and go to Recents > Edit > Clear. In the popup that appears, select Clear All Recents.
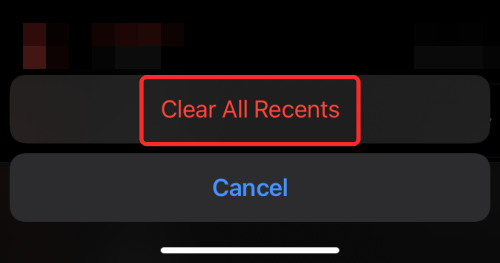
Related: How to Facetime Windows Users | Android users
Fix 4: Try switching between SIMs
If you use the dual-SIM option on your iPhone, then you can try switching your SIM for calling purposes without changing other preferences. If you’ve previously set a default line for calls and messages, you can change it by tapping on the i button on the contact you want to call, selecting your default phone number on the screen, and then tapping on your alternate number. If you’re manually dialing a phone number using the keypad, tap on your Primary phone number from the top of your screen and then select your alternate SIM.
Fix 5: Update Carrier Settings for your network
To connect your iPhone to a mobile network, your device needs to have the necessary carrier configurations for it to communicate with the said network. Although carrier settings are enabled on the iPhone, the moment you activate it for the first time, network providers can update some of its settings at a later time to make the connection more stable and secure.
If the ‘Last Line No Longer Available’ issue appears on your iPhone, it could have something to do with a bug inside the carrier config installed on the device. Fortunately, just like iOS updates, you may also get updates for your carrier setting from your service provider.
- To update the carrier settings on an iPhone, open the Settings app and go to General > About.
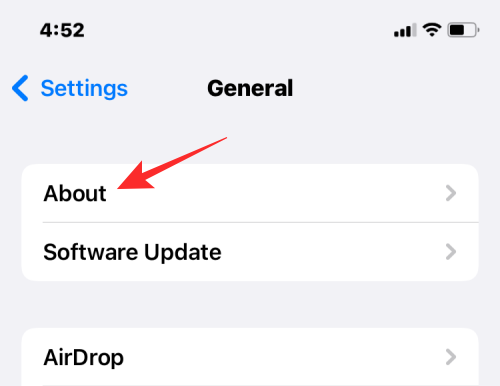
- If there is an outstanding carrier update yet to be installed on your device, you should see the “Carrier Settings Update” prompt appear on the screen. Here, you can tap on Update to install the latest configuration from your carrier.
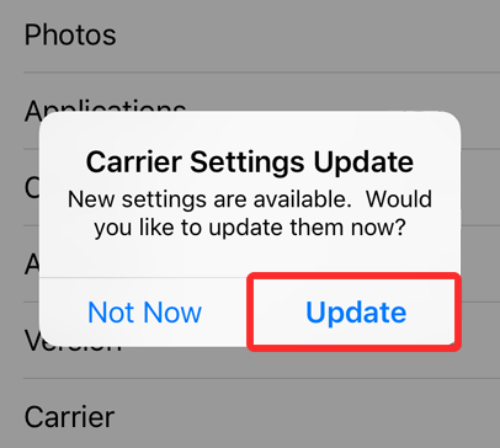
Fix 6: Enable Airplane mode and then disable
Network issues can happen for a whole number of reasons and one of the easiest ways to fix them is to reset your connection temporarily by turning ON Airplane mode and then quickly turning it off. When you do that, your iPhone will first get disconnected from its connected cellular network and then attempt to re-establish a connection with it again.
- Open the Settings app and toggle on/off the Airplane Mode switch to first enable it and then disable it.
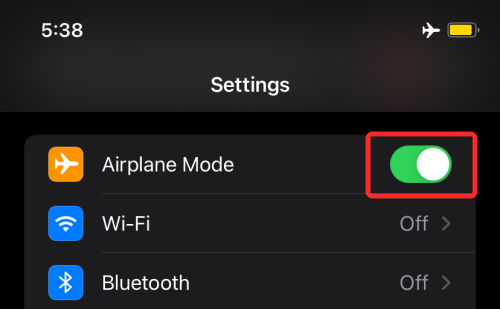
- You can also toggle ‘Airplane Mode’ on/off for your phone from the Control Center. Swipe down from the top right to open the Control Center, tap on the Airplane icon at the top left corner to enable Airplane Mode, and then tap on it again to disable it.
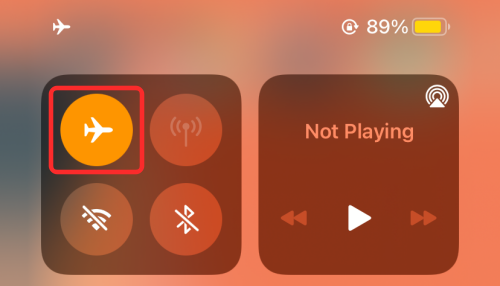
Fix 7: Restart your iPhone
If you continue to get the ‘Last Line No Longer Available’ error the making calls, you may want to restart your iPhone. Restarting any device resets the cache and RAM on your system and clears all of its background services. This should be enough to fix some minor incompatibilities in the system and apps on your iPhone.
- To restart your iPhone, press and hold the Side button and any one of the Volume buttons until you see the Power-off slider screen.
- When the slider appears, drag it from left to right to turn off your iPhone.
- After your iPhone is completely shut down, wait for 30 seconds and then press and hold the Side button until the Apple logo shows.
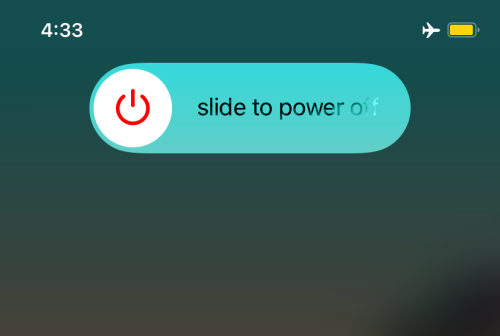
Fix 8: Remove and re-insert your SIM
If you only use a single SIM card on your phone or if your default line for calls and messages is your physical SIM card, then you may want to remove this SIM from your SIM tray. To remove a SIM from your iPhone, insert a paper clip or SIM ejector tool into the hole next to the SIM tray and pull it out. You can try cleaning the SIM with a fresh dry piece of cloth, place it back onto the SIM tray, and insert it inside your iPhone.
Fix 9: Update your iPhone to the latest iOS version
The ‘Last Line No Longer Available’ error could have popped up on your iPhone because of a bug that may have happened due to a recent software update. In such cases, the best approach to solve it would be to update your iPhone to the next iOS update. Apple provides quick updates to iPhones when the issue is present in its software.
To update your iPhone to the latest iOS version, open the Settings app and go to General > Software Update.
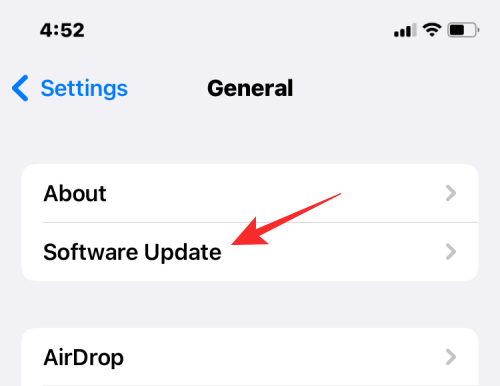
When an update is available for your device, you can install it by tapping on Download and Install.
Fix 10: Reset your Network Settings
Since the ‘Last Line No Longer Available’ error points to an issue with your e-SIM, resetting your network settings once wouldn’t be such a bad idea. To reset your network settings, go to Settings > General > Transfer Or Reset iPhone > Reset and select the Reset Network Settings from the popup menu.
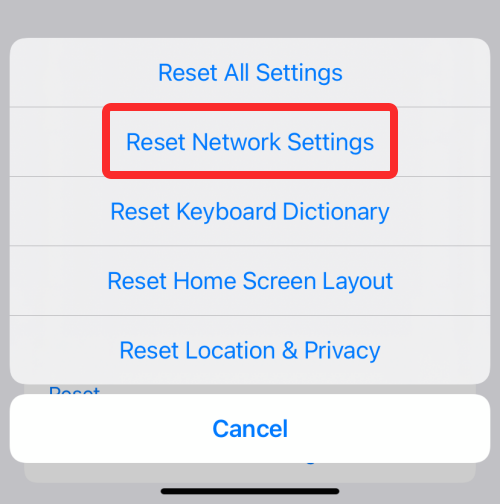
Fix 11: Reset all settings on iOS
If none of the above fixes help solve the ‘Last Line No Longer Available’ issue, you can try clearing all your existing settings on iOS without actually wiping all of your data. Since this issue is one you cannot ignore, losing all saved settings on your iPhone should be the least of your worries.
- To reset all settings on iOS, open the Settings app and go to General > Transfer or Reset iPhone > Reset.
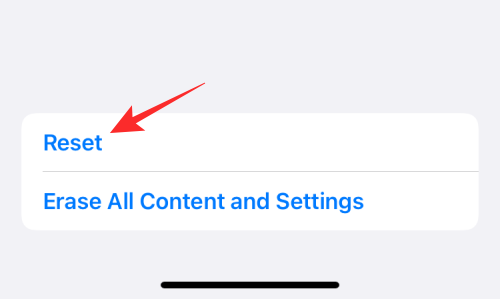
- When a list of options appears, select Reset All Settings.
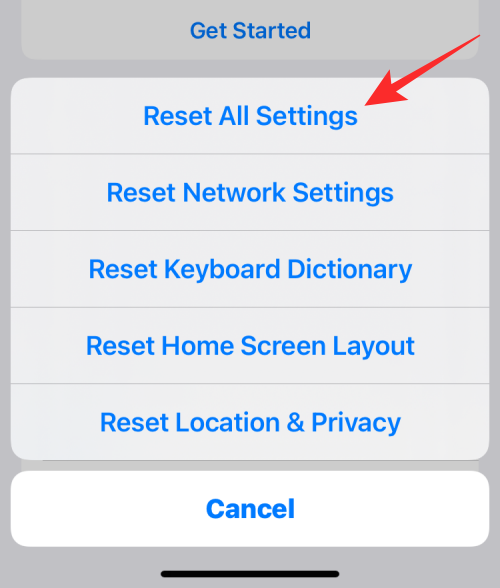
- You’ll now be asked to enter your device passcode and then reconfirm your decision by tapping Reset All Settings.
- When you do that, your iPhone will restart and boot up as “almost” new with your personalized settings now wiped out but your photos and other data will still be intact. Check if you’re able to make calls from your iPhone.
If after all this, you’re still unable to make calls because of the ‘Last Line No Longer Available’ error, then you may have to take your iPhone to Apple Support to get it checked.
That’s all there is to know about fixing the ‘Last Line No Longer Available’ issue on iPhone.
RELATED
- iPhone Notifications Silenced? How to Fix the issue
- iOS Battery Drain: 13 Ways to Fix and Increase Battery Life
- CarPlay Not Working on iPhone? How to Fix
- Why is iOS Not Installing? 12 Fixes You Can Try!
- What Does ‘Notify Anyway’ Mean in iPhone?
- What happens when you hide someone in iMessage with ‘Hide in Shared With You’?

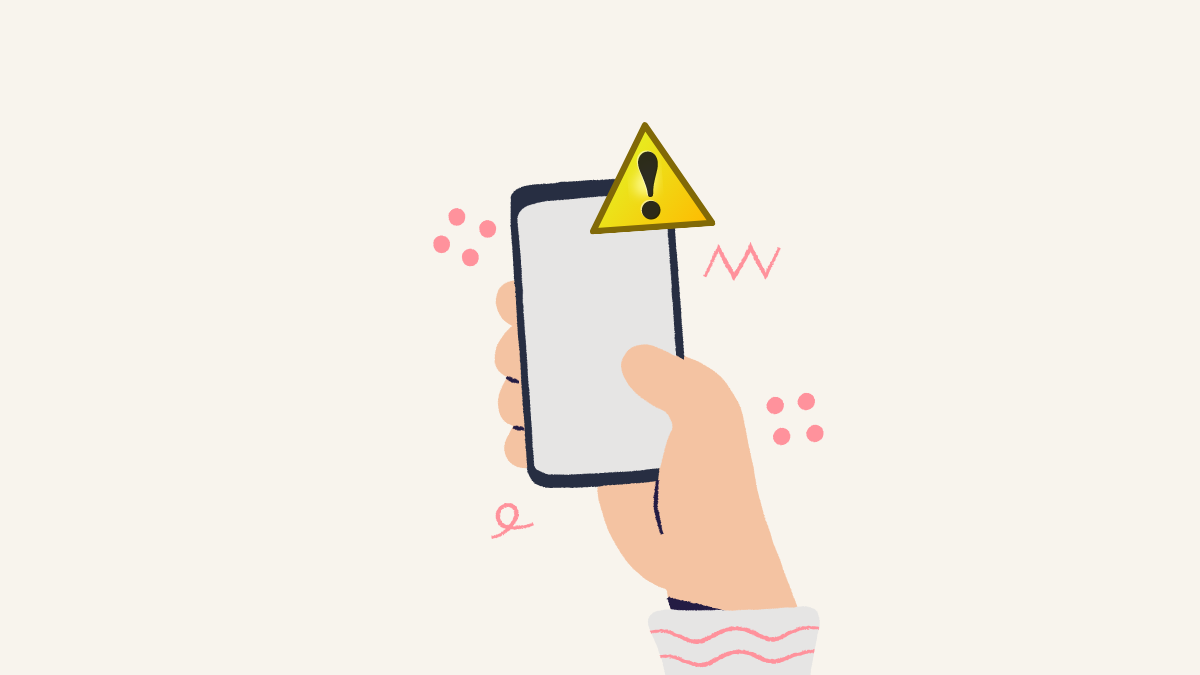









Discussion