Apple announced the latest version of iOS at its annual WWDC event in June. Dubbed as iOS 15, the latest version of the iOS brings a host of new features, such as Focus mode, Share Play, a new weather app, improved security, Facetime improvements, and more. The new Operating System was released to the public on the 21st of September for iPhone 6s and newer devices.
If you are on any of the aforementioned devices and are running a non-jailbroken version of iOS, you should be able to download the update right away. Unfortunately, not everyone has been lucky enough to download and install the latest version of the Operating System on their iPhone. Here, we will discuss the reasons behind unsuccessful installations and hopefully, help you out with a solution. Now without further ado, let us get to it.
Related: Why is My iMessage Not Working? Fix iOS 15 iMessage Issues
Why is iOS 15 not installing on your iPhone?
iOS 15 is the latest iPhone operating system, which should be available to all supported models for free. So, make sure your iPhone is not older than iPhone 6s. Even the first generation of iPhone SE are officially supported to download and install iOS 15. After you have confirmed the model number, check out whether you have an active WiFi connection. Without WiFi, iOS 15 will not be downloaded to your iPhone. Also, since millions of users tend to install the latest OS right away, the servers are often a bit too crowded.
Related: What is ‘Shared With You’ on iPhone on iOS 15?
How to fix iOS 15 not installing on your phone
Now that we have looked at some of the top reasons, let us check out how you could solve iOS 15 not installing issue on your iPhone.
Fix #1: Simply Wait
The update is big and both its download and installation take time. A lot of time, really. So, try to wait it out. Let is download and let it install for a reasonable amount of time before trying to fix it because it may simply be not broken.
The release of a new version of iOS is a mega event, meaning million of iPhone owners try to download the new OS immediately. When that happens, the server comes under an insurmountable amount of pressure, which often halts the release of updates. In that case, it is best if you simply back off and try again later. It can be a couple of hours or days, but you are likely to get through once the Apple servers calm down a little.
Plus, they also have to keep an eye on any bugs that may be reported by users in different regions and on different phones and such. Thus they release it only slowly for everyone.
Fix #2: Restart and try again
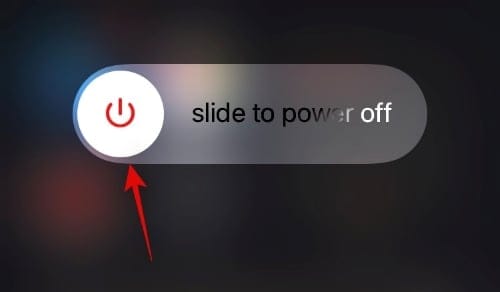
Yes, we are starting small, but it may very well be the fix you need to start installing iOS 15. To restart your iPhone, press and hold the volume up/down button and the side key until the power-off menu appears. Drag the power off slider to the right until it fades away completely. Give about 30 seconds and your phone will shut down completely. Now, press and hold the side key to turn your phone back on again.
Once your phone is ready to go, head over to Settings, then ‘General’ and finally, open ‘Software update.’ If everything goes to plan iOS 15 should start downloading and installing right away.
Fix #3: Update via computer
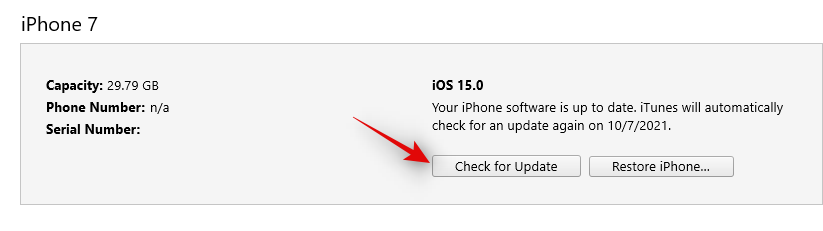
Downloading iOS 15 via your iPhone is the easiest way to get the latest OS. However, it might always be the most dependable. Thankfully, you can use your Windows or Mac computer to get the latest version of iOS on your phone just the same.
If you are on Windows, power up your computer, launch iTunes, and connect your mobile device to your PC. Now, click on the device button at the top-right corner of the window. Next, click on ‘Summary.’ And finally, click on ‘Check for update.’ If an update is found, click on ‘Update’ to download and install it.
On Mac, the process is even more straightforward. After turning on your Mac, plug in your iPhone. Then, go to ‘Finder’ and click on your phone on the left of your screen. Finally, click on ‘Check for updates’ to initiate a search.
Fix #4: Switch off WiFi
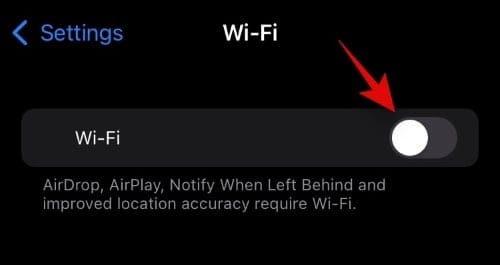
iOS updates are rather huge, and iOS 15 is no exception. These huge updates are generally only downloadable over WiFi. So, when you do get the update notification, you must switch to WiFi to get the OS downloaded to your device. However, when you are done with that part, it is advisable to switch off WiFi and be on mobile data instead.
Now, try to install the update as you generally do, by following on-screen prompts. There is no concrete logic behind this trick, to be honest, but some users have had some luck with this workaround, which is why we are advising you to have a go.
Fix #5: Turn off VPN
VPN services are great when you are trying to leapfrog the regional barriers. However, they might not be the best tool when you are going for an iOS update. So, before trying to download the latest version of iOS, we would advise you to turn your VPN off.
Usually, when VPN is turned on, you get a little permanent banner under the notification shade, telling you the status of the VPN connection. You should be able to turn off your VPN from there itself.
Fix #6: Take off your smart battery case
Yes, another rather mysterious solution, but it seems to have worked for many users. If you are using a smart battery case with your iPhone — MagSafe included — you should try to update without it. After removing the smart battery case, go to ‘Settings,’ tap on ‘General,’ and hit ‘Software update.’ If an update is available, you will get the option to download and start the installation.
Fix #7: Kill background apps before installation
Installing a new OS is pretty tedious. Your resources are stretched thin, so, it is best if you can kill the apps before you take on the challenge of getting a new OS. After you have killed the applications, go to Settings > ‘General’ > ‘Software update’ to look for an update. Finally, tap on ‘Download & install’ to get iOS 15 on your iPhone.
Fix #8: Try the update with your phone plugged in
Every smartphone manufacturer advises against installing an update when your phone is low on battery. And while any update should go through if you have over 50% battery, plugging in your charger does no harm. As a matter of fact, many have had luck plugging in the charger before hitting the update button. So, if you are not having any luck with any of the procedures mentioned above, be sure to plug in your charger before giving it a shot.
Fix #9: Sign out of iCloud and sign in
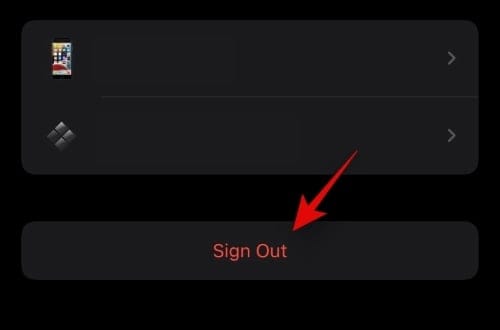
Signing out and back into your iCloud account is a surefire way of resetting most of the cloud-related interferences on your iPhone. To log out of iCloud first go to Settings and tap on your name at the top of your screen. Now, scroll down and tap on the ‘Sign out’ button. Once you have signed out of your iCloud account, you will have to sign back in again.
Go to Settings and then tap on the ‘Sign in to your iPhone’ banner at the top of your screen. Once you get to the sign-in screen, enter your Apple ID and password to complete the login process.
Fix #10: Make sure your phone has enough space
iOS 15 is a chunky update and requires you to have close to 4GB of free space. Although not mandatory, we recommend you to have at least 10GB of space. If you do not have that, be sure to delete video files, images, and big applications before giving it another shot.
Fix #11: Reset phone and skip Apple login
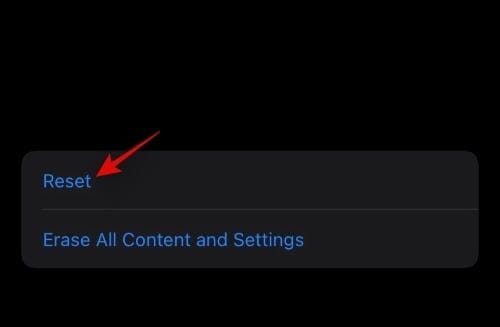
Resetting your beloved iPhone is far from an ideal solution. However, it might become a necessary evil if you cannot seem to find a way to update your iPhone to iOS 15. The best course of action, in that case, would be to reset your phone and continue with the update without actually logging in to your iCloud account.
To reset, first, go to Settings and tap on ‘General.’ Now, go to ‘Reset.’ Then, tap on ‘Reset all’ to remove, data, and settings. Now, make sure you are not signing into your Apple account before going for the update. Go to Settings > ‘General’ > ‘Software update’ to look for iOS 15.
Fix #12: Update manually via IPSW files
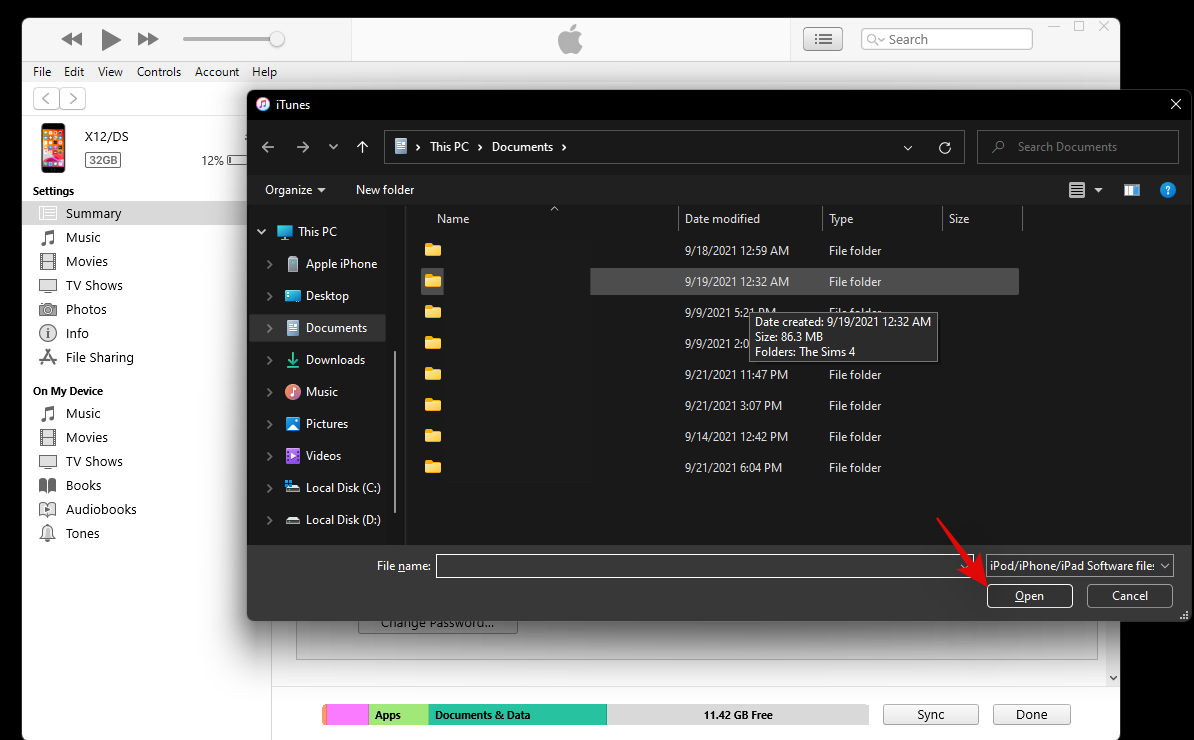
An IPSW file is a raw software update file — firmware, of sorts — for many Apple devices, including iPhones. With its help, you can get the latest version of iOS on your iPhone. You can even use iTunes to get the IPSW files up and running. First, download any IPSW file from ipsw.me. Be sure to pick the correct model number before proceeding with the download of iOS 15 IPSW file.
After the download completes, fire up iTunes on your computer. Now, connect your phone to PC and go to the ‘Summary’ of your device. Now hold down the Shift key and click on ‘Restore iPhone.’ Pick the IPSW file you want to install on your phone. Your device might restart a couple of times before the installation completes.
RELATED

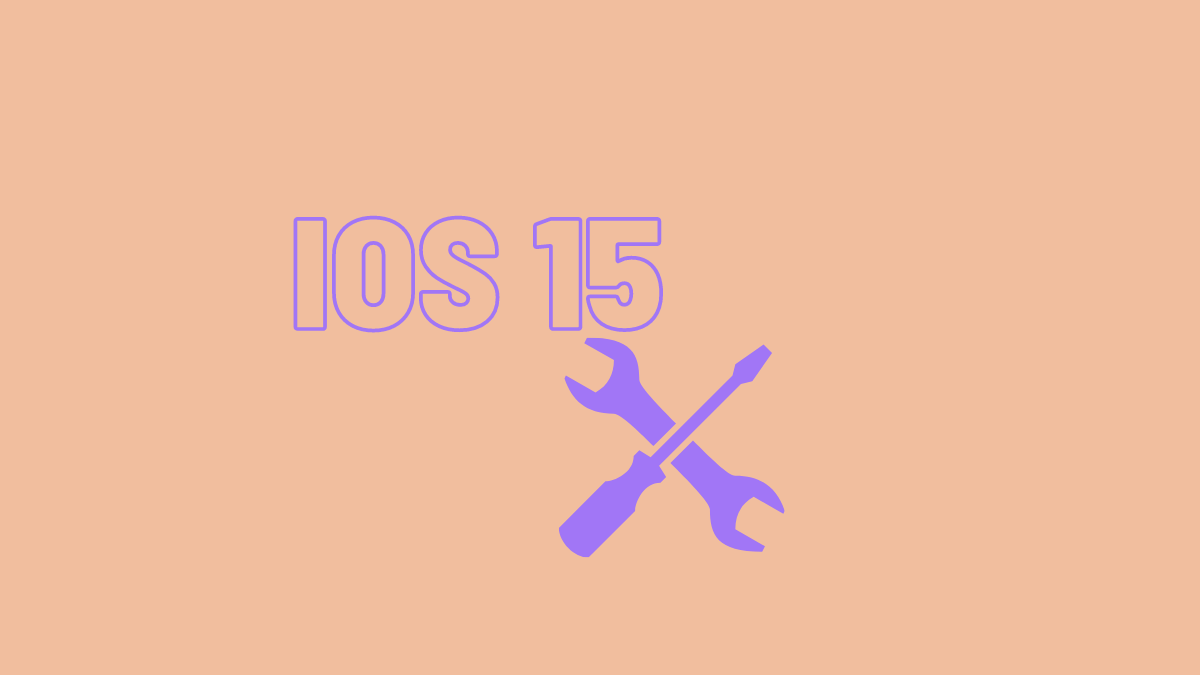









Discussion