Google Maps is a great tool to have when you are in a new country and need to get around. It is free to use and has precise directions that are constantly updated. We have seen a number of improvements to the app over the years, however, we have also noticed that the app has gotten laggier (is that a word?).
If you have noticed this too, here is what you can do to make the Maps app run faster on your device. BTW, do check out solution no. 5 below, as you can simply use Google Maps on a browser app like Chrome if the app is giving you issues. Lastly, we also talk about Maps alternatives, just in case.
Related: 18 Advanced Google Maps features you didn’t know
What is Google Maps?
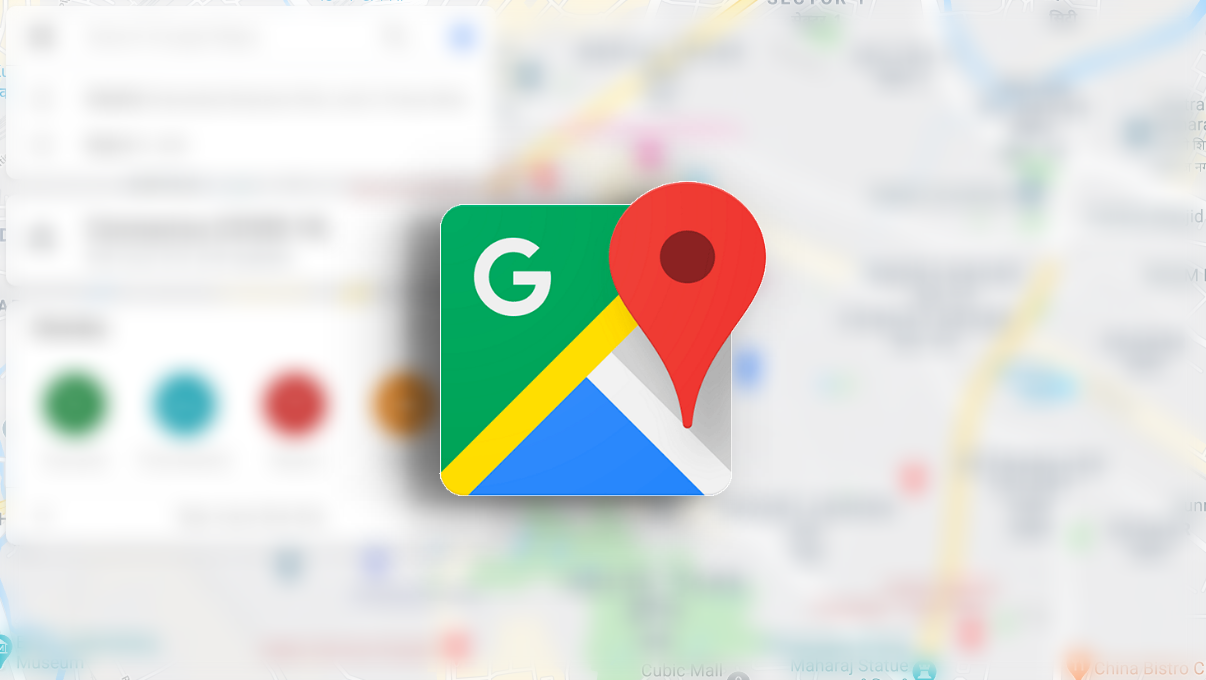
Google Maps is the most widely used mapping system. It also has a powerful navigation system inbuilt to help users get to where they want to go. The app uses GPS satellites to map as much visible land as possible.
These maps are regularly updated to keep up with any new developments. Google Maps uses your phone’s geolocation to pinpoint you on the map and show you what is around you.
The app has some great features like Live traffic, Voice commands, offline maps, and more. The latter lets you download a certain route in case you move out of network coverage on the way. This helpful feature is great for long-distance travel, where you don’t know how good your network may be.
Related: How to see your location history on Android
Why is Google Maps so slow?
There could be a couple of reasons that Google Maps is running slower than normal on your device. The most important thing is to make sure that the app is updated. This helps eliminate compatibility problems. To update your app, simply head to the Google Play Store, locate the app, and tap ‘Update’. If there is no update option, then your app has already been updated.
Related: How to add a stop in current directions in Google Maps app
Possible solutions to make Google Maps faster
Here are some solutions that you can try to help speed up your app. If one of them doesn’t work, go ahead and try the others. Hopefully one of them will do the trick!
1. Make sure mobile data is working fine
Google Maps relies heavily on your data to load its maps. That is why making sure you have good connectivity is key to having your Google Maps app load quickly. The easiest way to check if your mobile data is working fine is to try and send a message over an app like WhatsApp. If the message goes through, it means your data is working.
If you notice your mobile data isn’t working, check that it is turned on on your device. Go to your device’s Settings > Connections > Data usage, and turn on Mobile data.
You can also check the speed of your mobile data by downloading an app like Speedtest by Ookla.
2. Turn off Data Saver
Data saver is a useful function available on your device which helps you restrict apps from using too much data in the background. However, as mentioned above, Google Maps need a lot of data, especially if you are traveling, and the map needs to keep loading. Turning off data saver will lift any data restriction that may be imposed on the app.
Related: How to turn off Data Saver on a Samsung, OnePlus, Huawei, or any other Android device
To turn off Data saver, go to your Device Settings > Connections > Data usage, and turn ‘Data saver’ off.
3. Make sure GPS is working alright
Being a mapping system, Google Maps requires to be able to access your location. If it cannot pinpoint where you are it will continue to try until you close the app. The best way to fix GPS problems is to restart your device.
Also, make sure that your device’s location setting is turned on. To do so, go to your device Settings > Location and toggle the button on.
You can also calibrate the app’s compass to help it locate you faster on the map. To do so launch Google maps and wait for it to pinpoint your location. Now tap on the blue location dot.
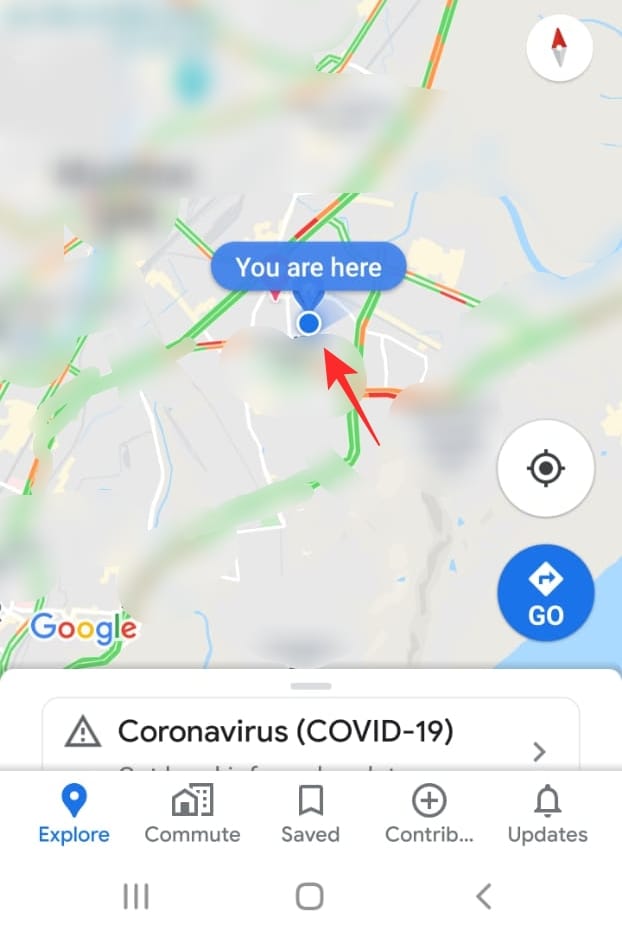
Tap ‘Calibrate compass’ at the bottom of the screen and follow the on-screen instructions.
4. Enable Improved accuracy
Improved accuracy is a way to allow apps to use both Wifi and Bluetooth to pinpoint your exact geo-location. This even works when your Wifi is turned off! The function is especially helpful when your device is not communicating with the GPS satellites well.
To enable Improved accuracy on your device, go to the device Settings > Location and tap on ‘Improve accuracy’. Here you can turn on ‘Wi-Fi scanning’ as well as ‘Bluetooth scanning’.
5. Use the Google Maps web client instead
If you feel the app too slow to use, you can try using the Google Maps web version instead. If you sign in with the same Google account, all your personal saved information like favorite places, home and work commutes, etc., will be synced.
However, it should be noted that the web version does not support navigation. you can use it to explore Google Maps, but you will be redirected to the app for navigation.
Visit: Google Maps web app
6. Clear cache and/or data of Google Maps app
If the app’s cache is too large, it could cause the app to slow down, or even hinder it from starting up. Clearing the app case will not affect any saved personal data on the app.
To clear the cache, go to your device’s Settings > Apps and search for the ‘Maps’ app.
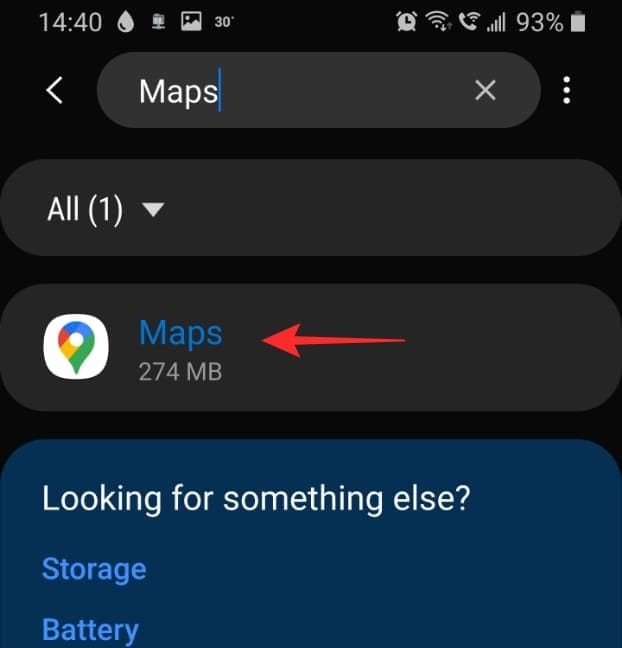
Go to ‘Storage’ and tap ‘Clear cache’ in the bottom right corner.
Once you have cleared the cache, launch the Google Maps app. It may take a bit longer the first time, but after that, you should see it speed up.
If clearing the cache doesn’t help, you can use the ‘Clear data’ option (see screenshot above) to wipe all data of the Google Maps app on the phone. Basically, resetting the app. But before this, you can try other solutions given below.
7. Update old Offline maps
If you are using offline maps to navigate, you must make sure that they are updated. Google Maps usually sends you a reminder to update the maps every few months. You can also set your maps to auto-update; this way you don’t have to worry about your offline maps being outdated.
To do so, launch the Google Maps app. Now tap on your profile in the top right corner and scroll down to ‘Offline maps’.
Tap the Settings cog in the top right corner. Toggle ‘Auto-update offline maps’ on.
8. Turn off Satellite view
The satellite view is a cool feature that gives you an actual view of what a particular location looks like from the top. Naturally, this setting requires a huge amount of data to load up the map. If you are traveling and using navigation, the Satellite view is going to constantly use data to load your map.
To turn off the Satellite view, launch the Google Maps app and tap the Layers icon on the right panel. Under ‘Map type’ select ‘Default’. This will significantly reduce your app’s data usage.
9. Delete offline maps
Offline maps, while a great help in locations of low network connectivity, also take up quite a bit of space. Depending on the size of the map downloaded, these maps can go up to a GB in size! If you have some old offline maps saved, that you aren’t using any more, it is best to delete them.
To delete your offline maps, launch the Google Maps app, and tap on your profile in the top right corner. Scroll down to ‘Offline maps’.
Tap the three dots beside the downloaded map and select ‘Remove’. Do this for each of the saved maps.
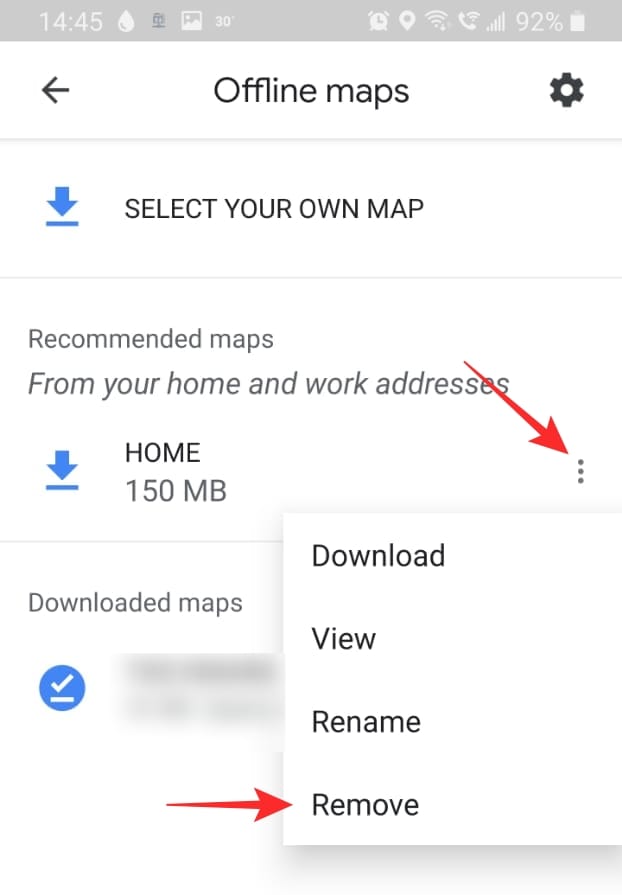
10. Reinstall the app
A clean install of the app could fix any compatibility issue that you might be facing. Before you reinstall the app though, always restart your device. This makes sure that there are no residual files left behind by the uninstalled app.
To uninstall the app, go to device Settings > Apps > Google Maps. Tap ‘Uninstall’ in the bottom panel. Now restart your device.
Head over to Google Play Store or Apple App Store and download the Google Maps app. You will need to sign in with your Google account to access all your saved places.
Download Google Maps: Android | iOS
11. Enable Power Saving mode
Yes, this may seem unintuitive, but enabling Power saving mode on your device could actually help you speed up your Google Maps app. Power Saving mode works by restricting background apps’ data and location. This in turn frees up the same for the foreground app, which in this case is Google Maps.
However, turning on power-saving mode may also affect Google Maps app’s performance too — so you must make sure that you do not minimize Google Maps when in Power Saving mode, as you will restrict the app’s location usage. Once the system detects you have been using the app for a while, it will allow the Maps app to run even in the background without any restrictions.
To turn on Power Saving mode on Samsung devices, open your device settings, and go to Device care > Battery > Power mode. Tap ‘Medium power saving’. Note: Different devices may have the setting under a different name. Search for ‘Optimized mode’, ‘Battery saver’ to find the setting.
On non-Samsung devices, it could be called by a different name. Anyway, you can simply use the toggle button for the Power mode, or the ultra-saving power mode, from the notification center. Pull down the notification bar two times, and then locate the power saving Quick Setting toggles available there. Tap on the power saving mode you want to use to enable it. However, using ultra-power-saving mode is not advised as on some devices, it may not allow the Maps app to even function. You can tap and hold on the Quick Setting toggle to reach its settings. And then enable regular power saving mode from there.
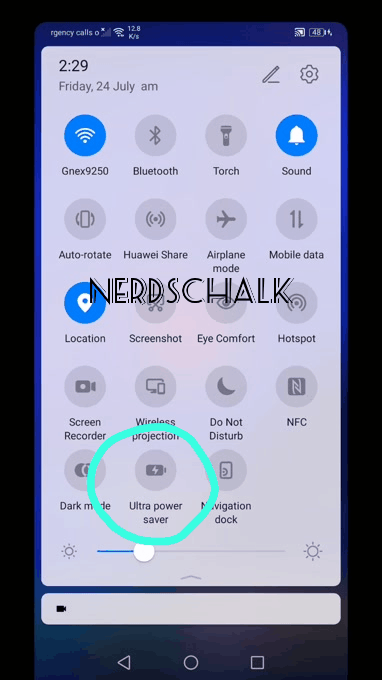
Google Maps alternatives
If you are not satisfied with the Google Maps app, there are other options out there. Some of these are just as good, if not better in certain ways than Google Maps. Here are some of the top alternatives for the Google Maps app.
Waze
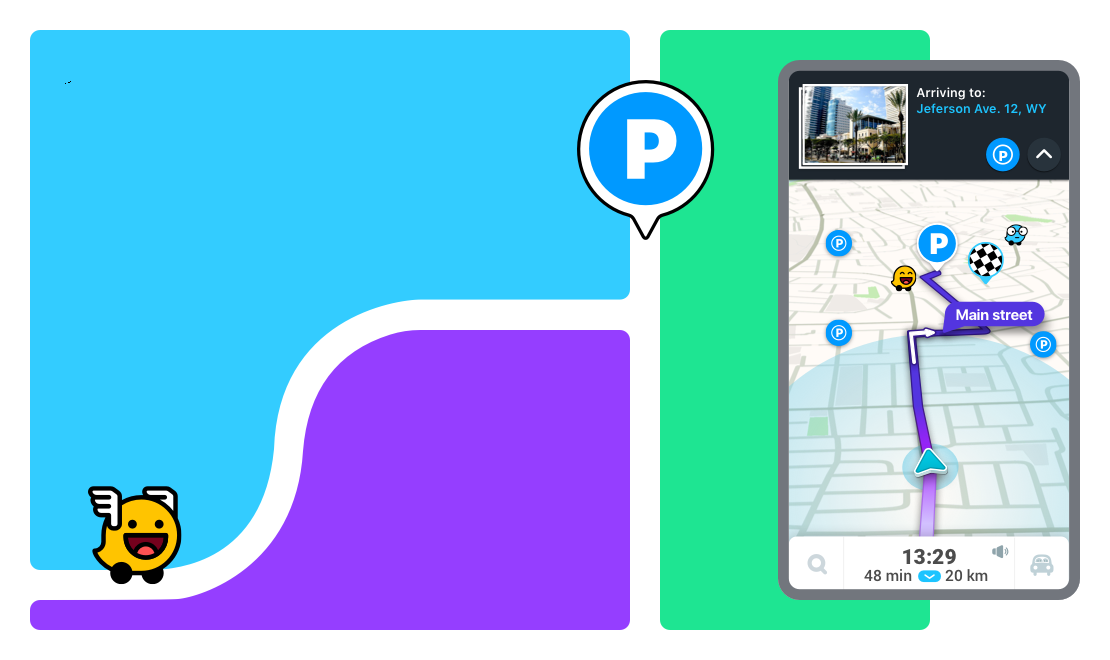
Waze is easily the most fun navigation tool out there. The social integration of the app lets users report accidents, traffic jams, construction, and more. A recently added function even lets you locate nearby ‘Wazers’.
The app does have a less detailed map, and is primarily used for navigation.
MapQuest
MapQuest is a great Google Maps alternative. It has all the functions you need from a navigation tool. It also has a handy ‘Gas estimation’ tool that lets you know how much you will probably spend covering the distance. Of course, this is not very accurate, but it’s an important function to have!
Download MapQuest: Android | iOS
Maps.me
Maps.me is perfect for off-roading where you don’t know the next time you will have a stable network connection. The app works offline and automatically downloads data when you connect to a wireless network. This is great if you are worried about running out of data on the road.
You can also view locations and businesses around you, even when offline!
Download Maps.me: Android | iOS
We hope this article helped. If you have any queries, feel free to reach out to us in the comments below. Do let us know which of the solutions worked the best for you.
Related:

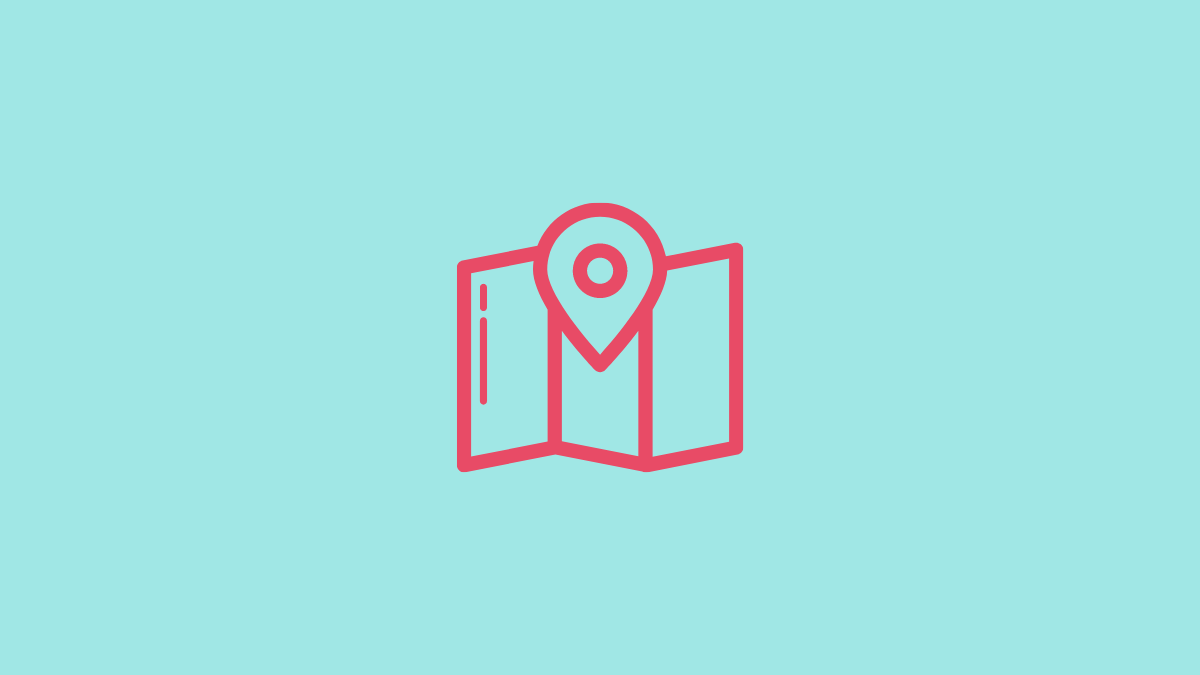
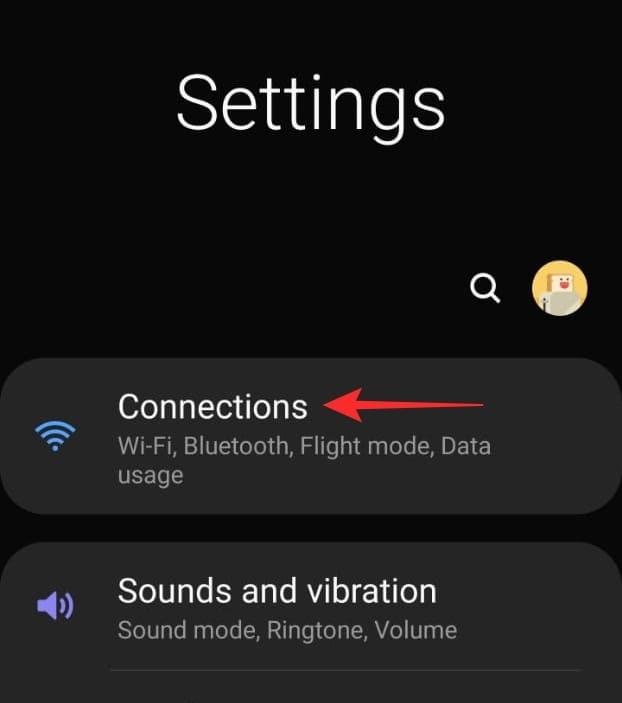
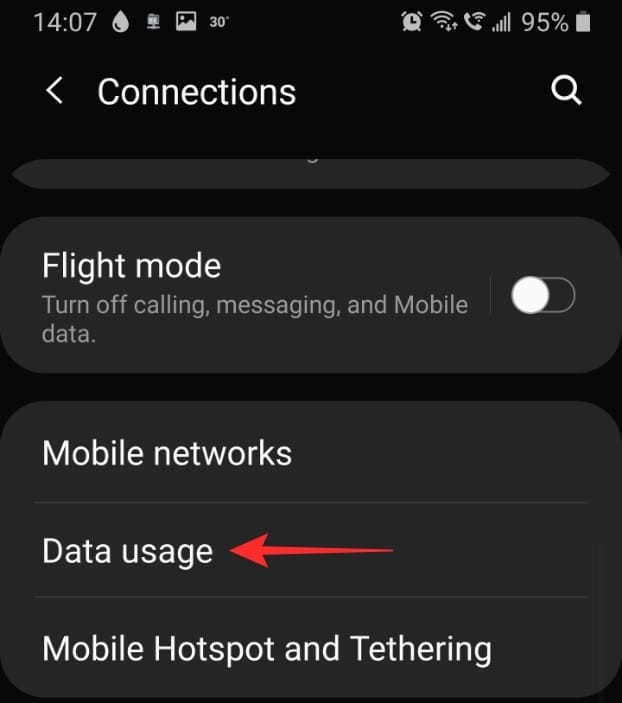
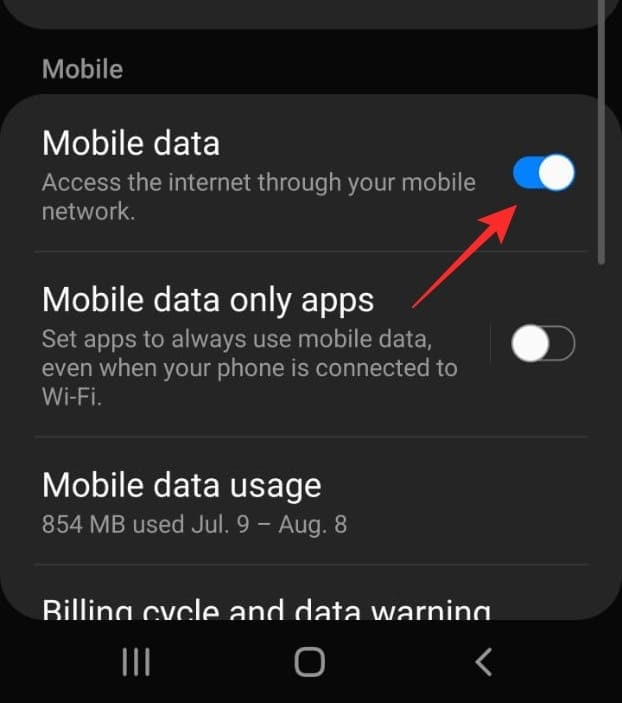
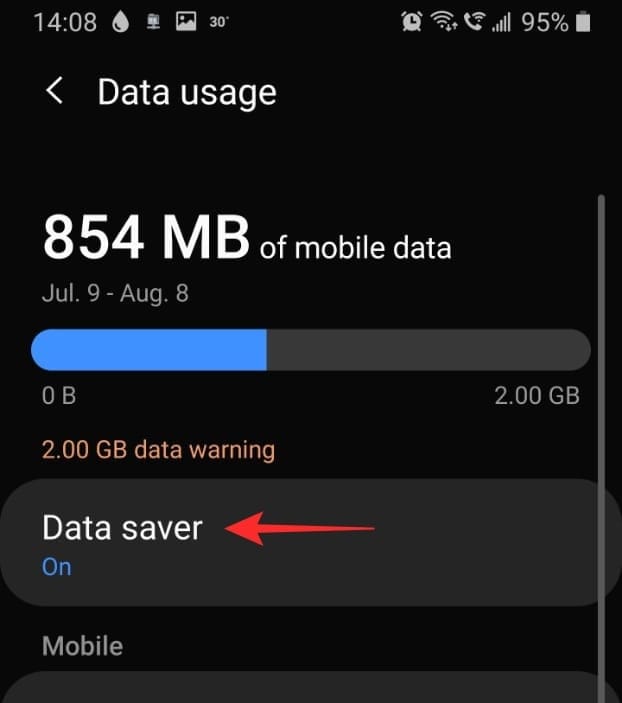
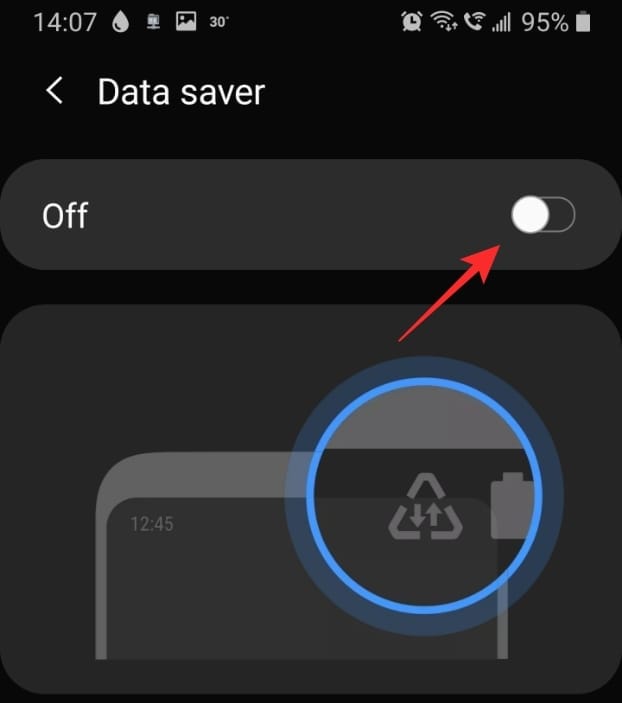
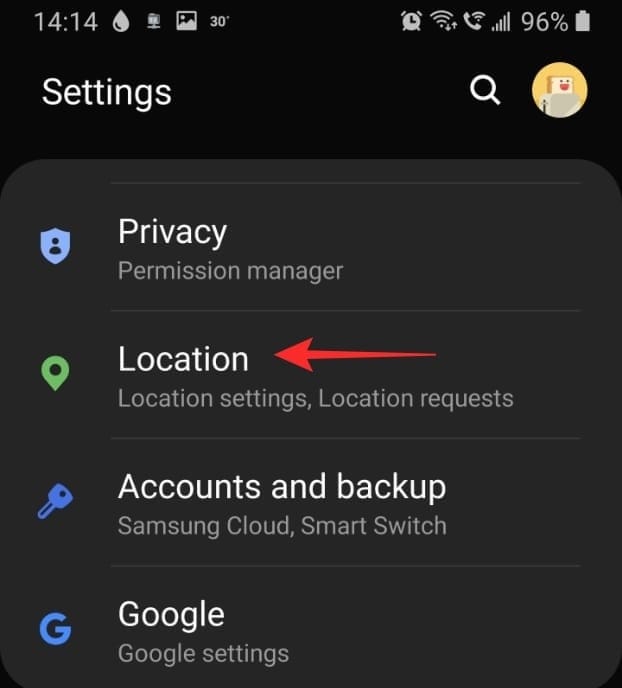
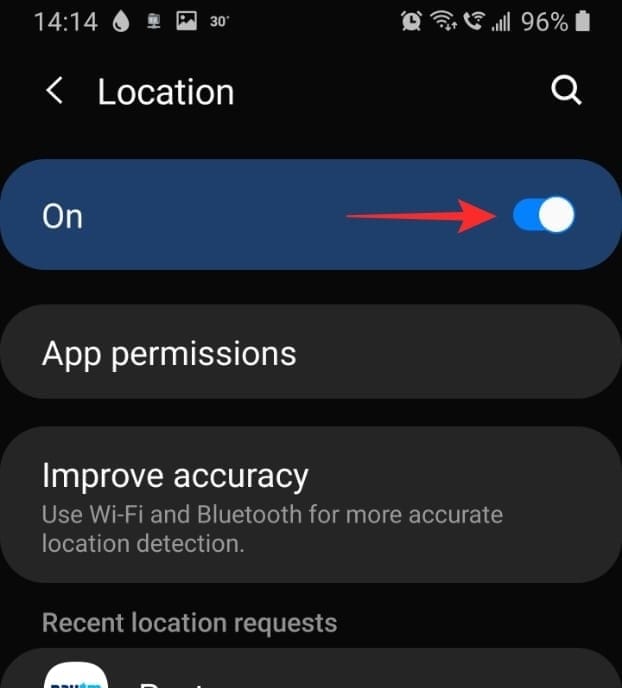
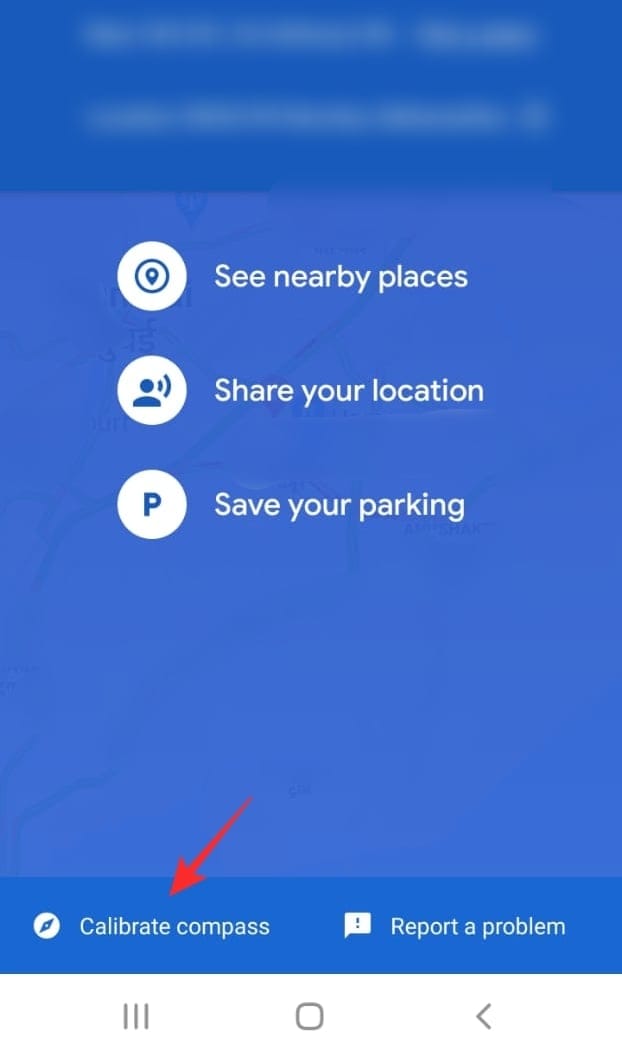
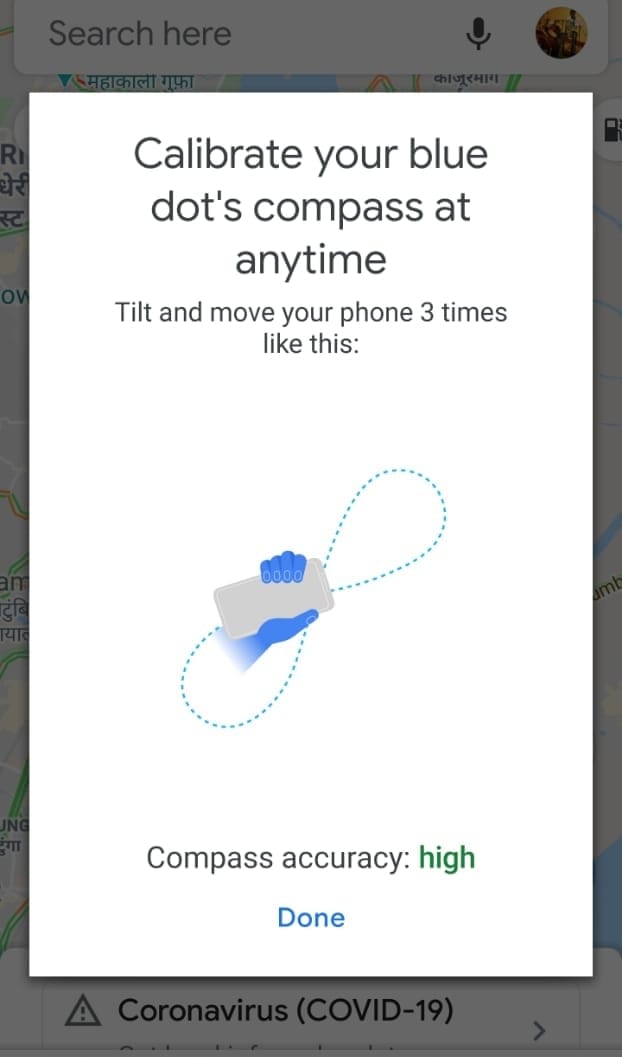
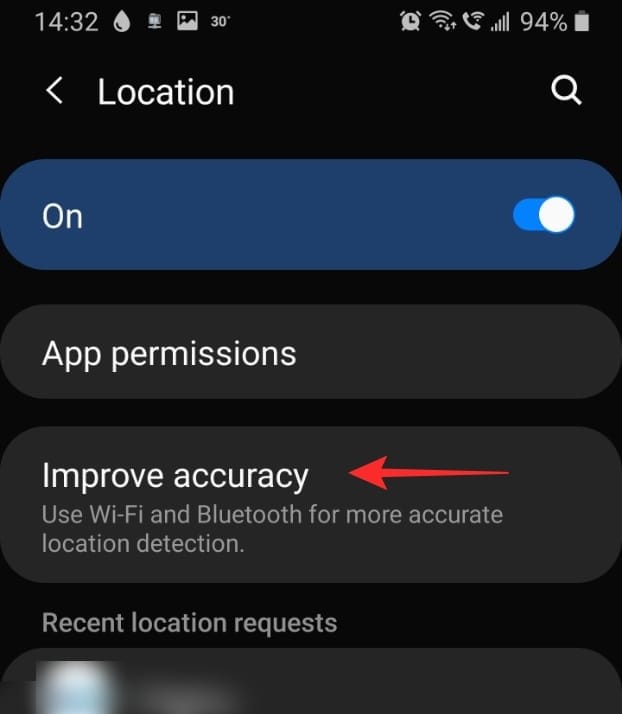
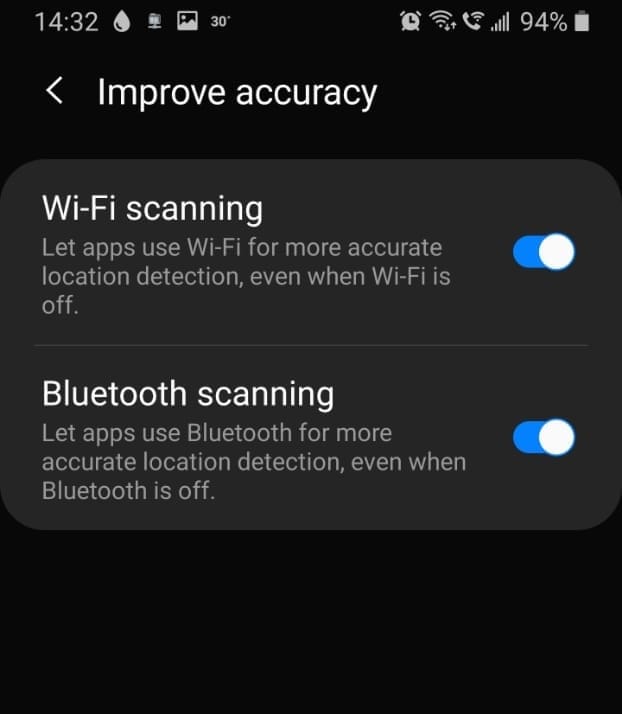
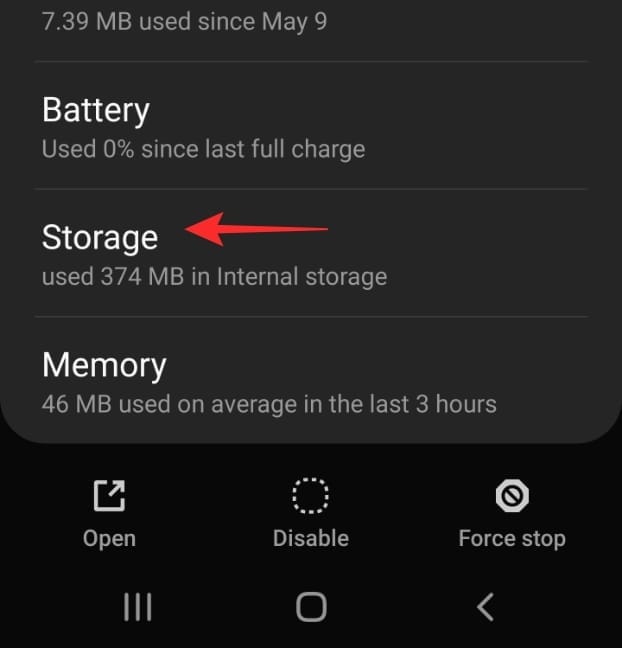
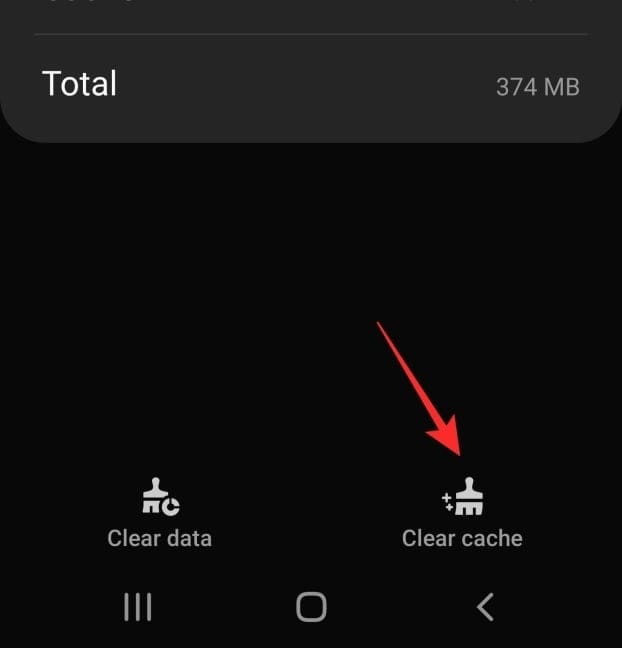
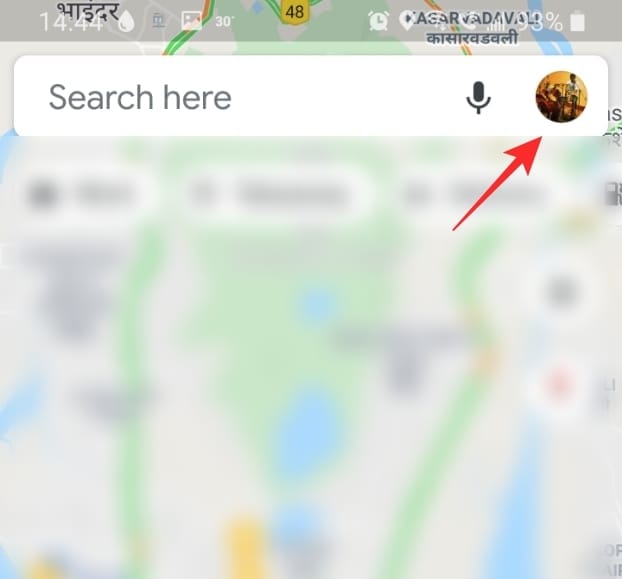
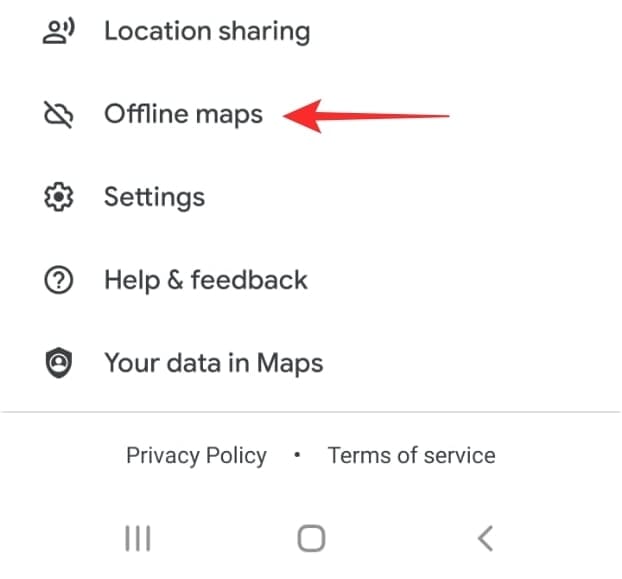
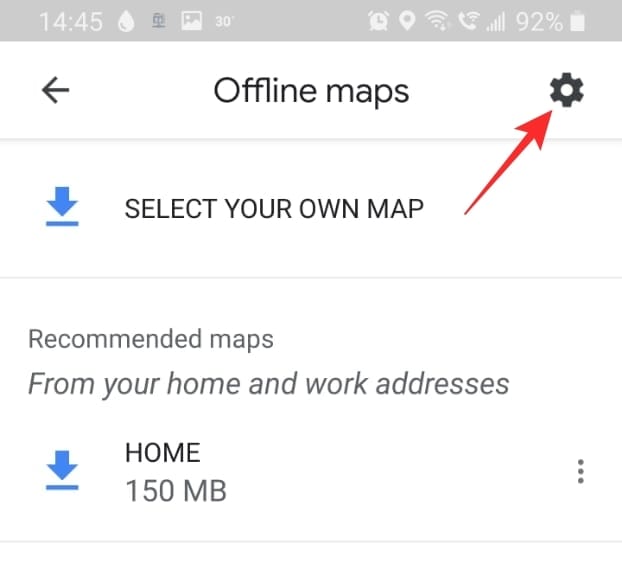

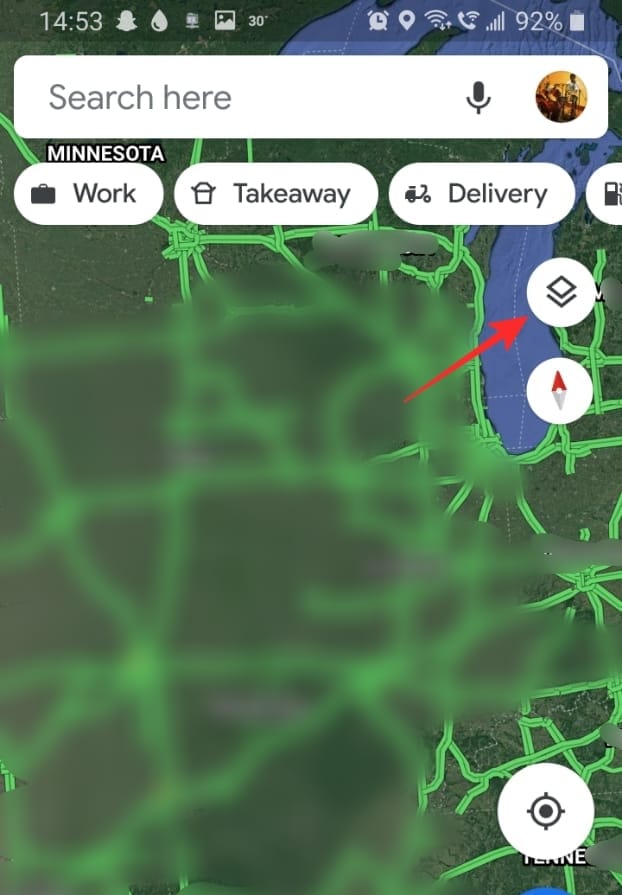
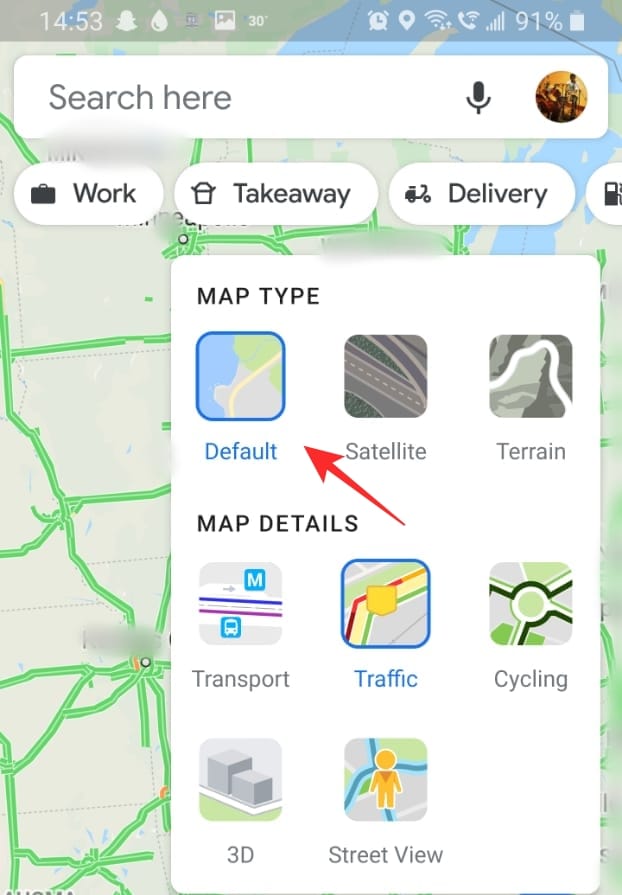
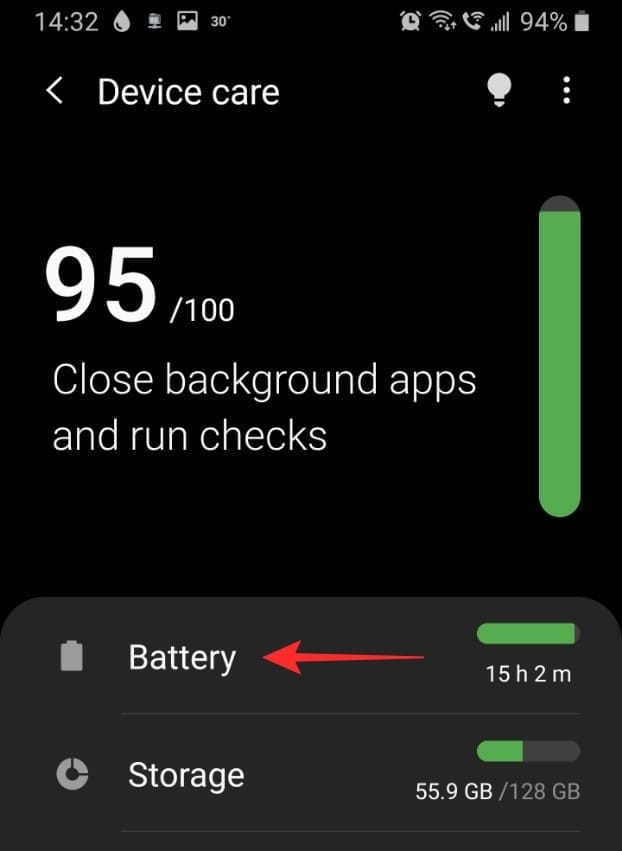
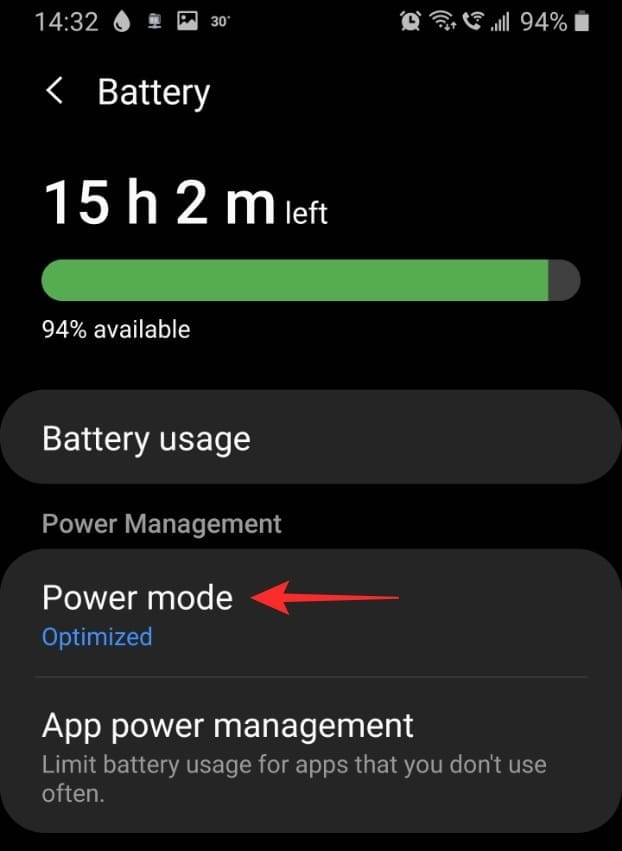
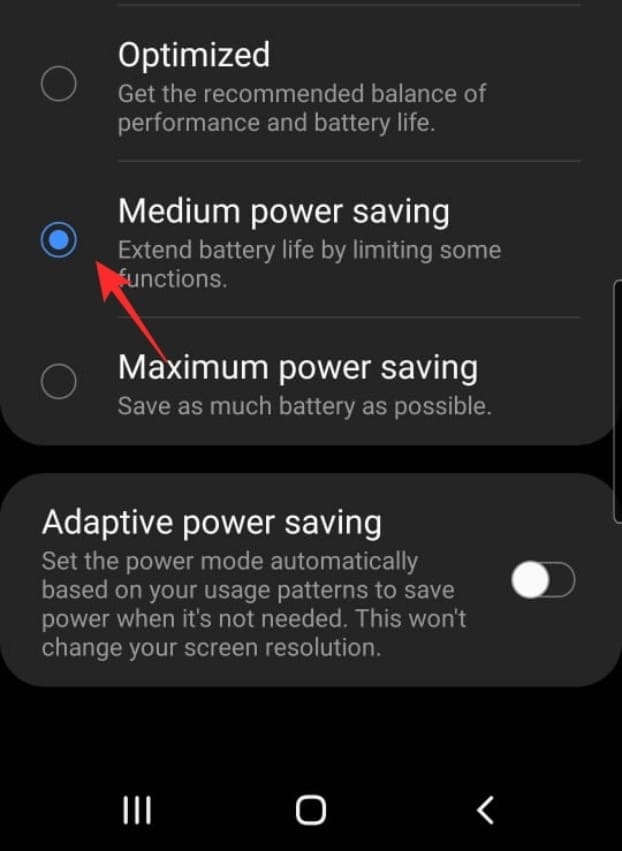
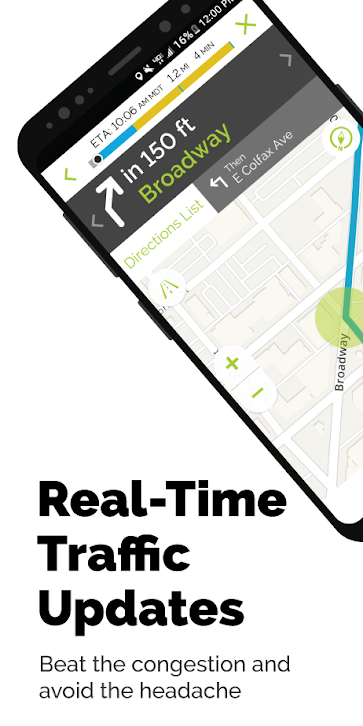
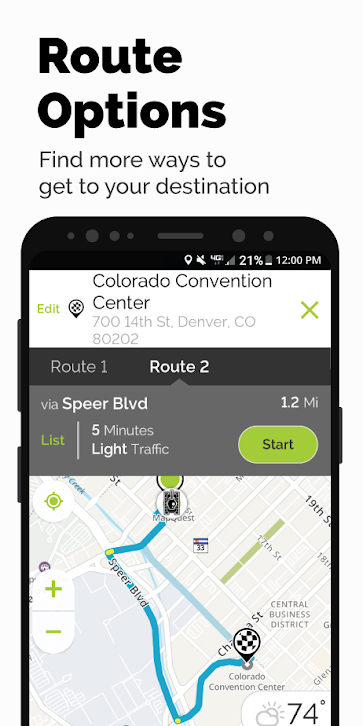
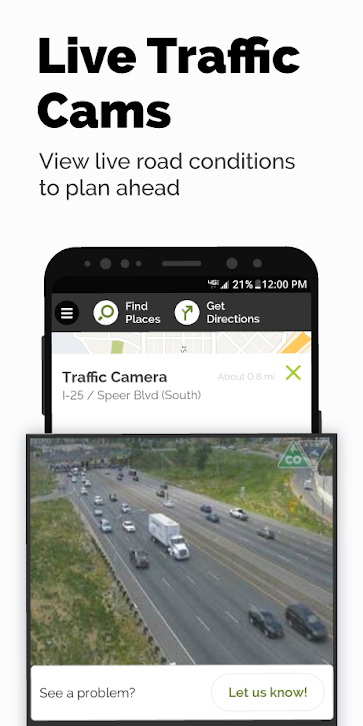
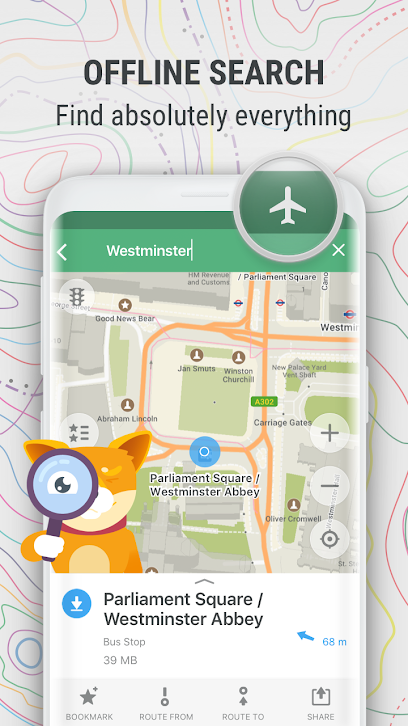
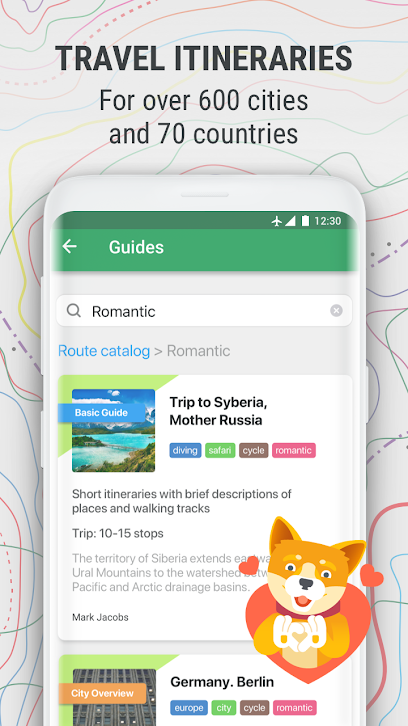
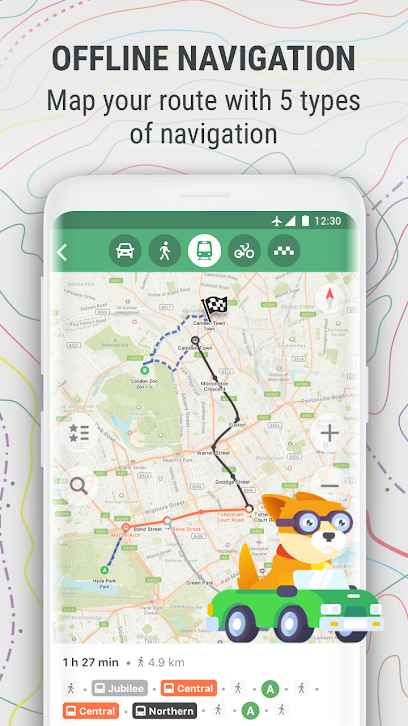










Discussion