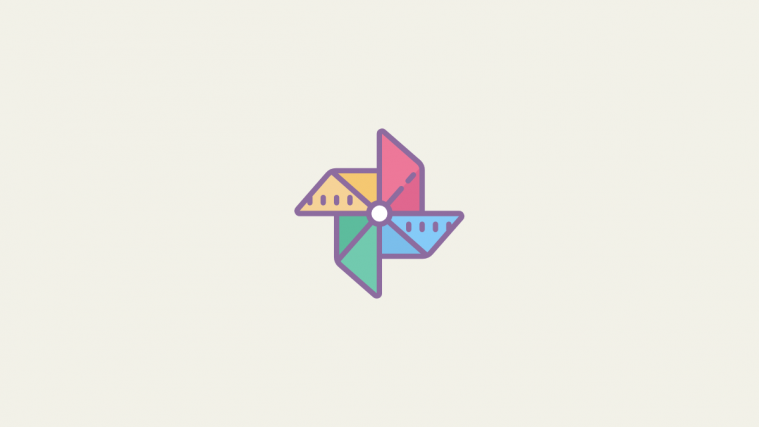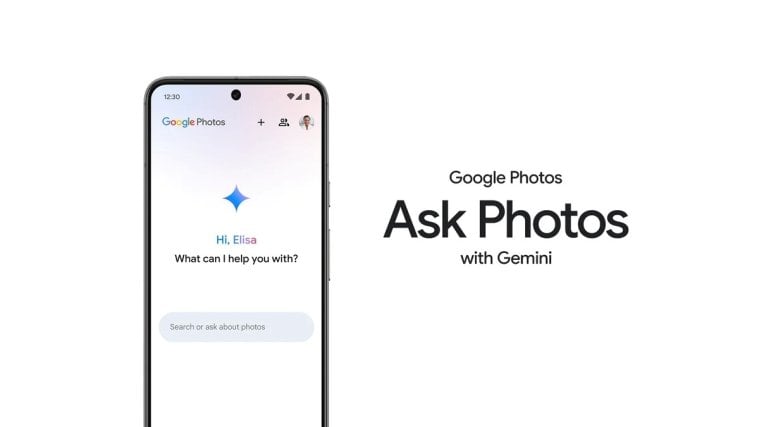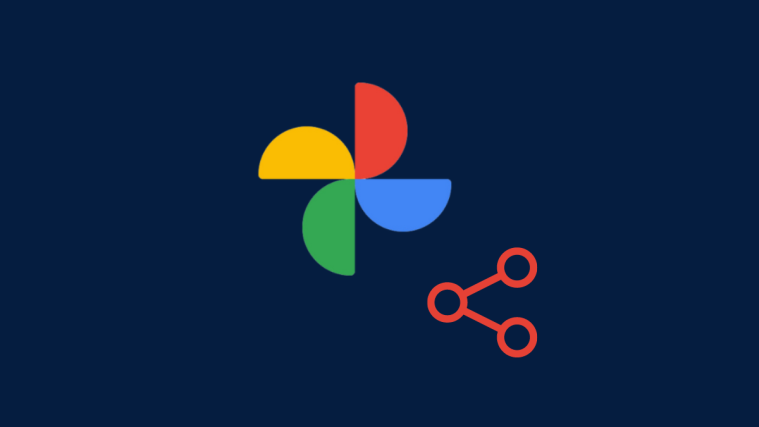Google Photos is currently in the process of revamping its look. This time around, they are focusing on simplicity and visibility. A newly added feature ‘map view‘ now groups your photos and adds them to an interactive map. But what if you don’t want the location of your images shown on the map? Well, read on to find out more.
How does map view work

The new interactive map view uses the Geotags that are attached to your photos, to display them on their respective locations on the map. Google Photos already had a feature where you could list out all photos that were taken at a particular place, but not you can also view that place, as you peruse through your photos.
map view also lists out places that you frequently photograph, to make it easier for you to find those photos. You do not need to keep your location setting on, in order to use the new feature. However, you will need to enable location, if you want your photos to show up on the map view.
Related: Why Google Photos Map View is not working
Can you disable map view on Google Photos
Unfortunately, the new map view feature is part of the redesign of the Google Photos app. So there is no way to completely disable it. Additionally, it comes under the ‘Search’ tab, which entails other functions like ‘People’.
However, if you are worried about your privacy, there are some steps that you could take, to prevent your photos from turning up on Google Photos map view.
How to prevent map view from displaying your photos
As mentioned above, the new map view uses Geotags that are already attached to your photos. Geotags hold information about the location where the photo was taken. Even if you did not have your device location on, Google will try to estimate where the photo was taken depending on different factors like upload location, check-ins, etc.
Remove EXIF data
Your camera stores information about the photos taken in the form of EXIF. This contains basic information about your camera, phone, and also the location (if you enabled it). While you can easily view your location metadata attached to photos on Google Photos, removing that information is quite tedious. The best way to do it is by using a third-party app. Here’s is an app called Photo Exif Editor (Android | iOS) that allows you to view and edit your metadata on your photos easily.
Once you have the app installed on your phone, launch it and tap ‘Photos’.

Now select the photos from your gallery. You can select multiple photos. Once you have your photos selected, tap ‘Exif’ in the top right corner.

Select ‘Geolocation’ to remove the Geotags from your selected photos. Tap ‘Save’ in the top right corner to save changes to the photos.

Remove Geotagging from your camera
Your device camera is the main culprit when it comes to adding location metadata. Luckily there is an option to prevent this. Note: This setting will vary from phone to phone. But you should be able to find it quite easily.
Launch your camera app on your phone, and go to Settings.

Under settings search for ‘Geotags’, ‘Location tags’, ‘GPS tag’, etc. Toggle this setting off.

Delete Location History
Google keeps a track of where you go and where you have been. It may use this information to attach Geotags to your photos. To delete your location history on Google, check out our article below.
► How to auto delete your location and search history on Google
Well, that’s all you can do for now with regard to getting rid of the map view on Google Photos. If you have any queries, feel free to reach out to us in the comments below.
Related:
- Why Google Photos is the best photo manager and editor app for you
- How to see your location history on Android
- How to get and use the map view on Google Photos