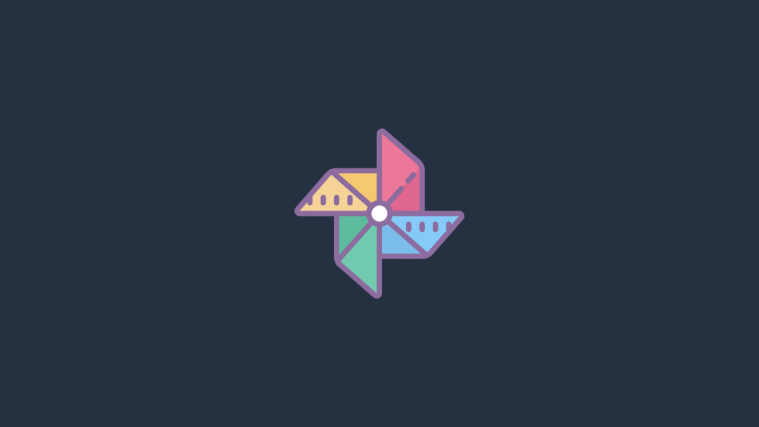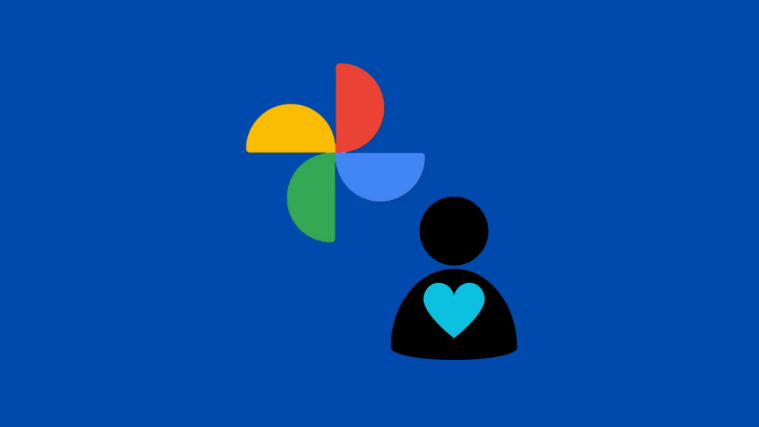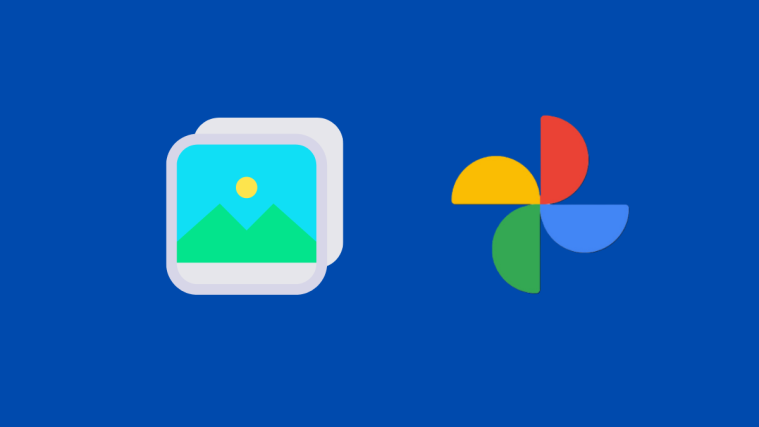Search giant Google is in the process of rolling out a huge makeover for its famed cloud storage app ‘Google Photos’. The update is focused on bringing useful functions front and center, to be easily accessible. One such function is the Map view, which is now accessible right from the Google Photos app itself.
However, if you are having problems with the new Map view feature of Google Photos, this article is for you.
Related: How to use Map View in Google Photos
What is Map view in Google Photos
Map view is a new function introduced in the redesign of the Google Photos app. The new feature groups your images that have the same Geo tag and adds them to an interactive map. You can zip around the world to view your photos from different locations.
The new map view feature is an update to an already existing feature that Google Photos had, that could list your images by their location. Now you can view the photos and the places they were taken in at the same time!
Why can’t I see the interactive map on my Google Photos app
Google has just announced the major update, and it seems to be rolling out in phases. According to their press release, the update will be rolling out in the coming week. So hopefully we should see it soon. Unless you have the latest update of the Google Photos app installed, you won’t have the interactive map feature yet.
So keep an eye out on your App Store for an update to the app. If you don’t have the app, you can simply download it using the link below.
Download Google Photos: Android | iOS
Why are some photos appearing on the map but not others?
Google Photos uses the Geo tag that is attached to your photos when they are taken. If you do not allow your photos to add a location to their metadata (either from your camera or Google Photos), then Google has no idea where they could have been taken.
Any photos that have a Geo tag location will show up on the interactive map.
Why are some photos in wrong locations?
If you did not have Geo tagging enabled, Google might try to estimate where the photo was taken. There are different ways this could happen; check-ins, upload location, location from other Google apps. If this is the case, Google Photos may pin your photo to a wrong location on the map.
Check to make sure that you have Location History enabled on your Google account.
How to enable Geo tagging for photos
The easiest way to make sure your Photos contain location data is from your camera app. The setting will vary from phone to phone, but you should be able to find it quite easily.
To enable location tagging, launch your camera app, and go to Settings. Under settings search for ‘Geo tags’, ‘Location tags’, ‘GPS tag’, etc. Toggle this setting on.
You Google Photos will now contain the location they were taken at.
Have you gotten the new Google Photos updated yet? What do you think of the interactive map view? Let us know in the comments below.
Related:
- How to see your location history on Android
- Why Google Photos is the best photo manager and editor app for you
- How to crop a photo in Google Photos app
- How to manually create color pop in picture