The pandemic brought on a slew of new technology products to help us focus and improve our work from home experience. In these times many users were riddled with the confusion of buying a new device or reviving an old one. If you too have been looking for a way to spark some new life into your old desktop or laptop, then Google’s Chrome OS Flex might just be the answer to all your prayers.
Let’s take a quick look at this new OS from Google and how you can use it to your advantage.
What is Chrome OS Flex?
Chrome OS Flex is a new desktop OS from Google that is focused on easy deployment and a way to reduce e-waste across the world. Chrome OS Flex is a lightweight desktop OS that offers modern-day security and performance on older devices thanks to its design.
Chrome OS Flex is inspired by Google’s Chrome OS and offers the ability to run most web apps effectively and efficiently. This thus gives you the ability to perform 90% of modern-day workflow tasks on your older device without having to upgrade/purchase a new one.
Why you should install Chrome OS Flex?
There are many reasons why you should get Chrome OS Flex for your PC but there are also a few limitations that you should be aware of. If these limitations are features that you heavily rely on, then Chrome OS Flex might not be the best option for you.
Features
- Enhanced and updated security
- Blocked executables and sandboxing
- Comprehensive IT controls
- Easy cloud deployment
- Huge library of web apps
- Google Admin Console compatible
- Highly energy efficient
- Support for Secure Boot (Supported devices only)
Who should get Chrome OS Flex?
If you have an old device struggling to run Windows 10 or 11 then Chrome OS Flex is for you. Additionally, if you have an unsupported Mac system, then you can also take advantage of Chrome OS Flex for updated and enhanced security on your system.
Chrome OS Flex, however, is not recommended for users that rely on 64-bit apps unsupported by Chromium for their daily workflow. Additionally, if you are someone who uses Virtual Machines frequently, then unfortunately Chrome OS Flex does not support them yet.
Limitations of Chrome OS Flex
Here are all the notable limitations of Chrome OS Flex that you should be aware of.
- No verified boot & Google Security Chip (Secure Boot support on select models)
- No automatic BIOS & UEFI updates
- Devices without TPM are vulnerable despite having encryption
- Google Play and Android apps aren’t supported
- Some keyboard shortcuts and hotkeys might be inactive when using Chrome OS Flex
- Unsupported Ports with limited functionality on select devices
- CD & DVD drives
- FireWire ports
- IR & other facial recognition systems
- Other proprietary ports
- Stylus support and input
- Thunderbolt port
- Biometric scanners
- Unsupported SCEP protocol
- Forced Re-enrollment unsupported
If you are an IT admin looking to deploy Chrome OS Flex for your organization then these restrictions might be good or bad depending on your setup. If you were looking for the enhanced security and admin controls of Chrome OS, then unfortunately Flex might not be the best fit for you.
How to install Chrome OS Flex on your PC
Now that we’re familiar with Chrome OS Flex, let’s take a look at how you can get it on your system.
Required
- A Windows, Mac, or Linux device
- CPU: Intel or AMD x86-64-bit processor
- RAM: 4GB or more
- Drive Space: 16GB or more
Note: You will also need administrator access to the system along with access to the BIOS.
- A USB Drive: 8GB or more
- Google Chrome | Download Link
- A network connection
Note: The company recommends using systems manufactured after 2010 for maximum compatibility. Chrome OS Flex also does not support Intel GMA 500, 600, 3600, and 3650.
What you should know?
Before proceeding we recommend you keep the following drawbacks in mind. These might make it difficult for you to perform tasks that were much easier on your previous OS.
- Chrome OS Flex does not support Google Play apps and Android apps
- While you can find alternative web apps for most desktop apps, they might not perform as efficiently or effectively.
- You won’t be able to run third-party executables and programs unless opting for workarounds
- You will receive limited security on certain devices due to limited support for TPM and Secure Boot.
- This is a DEV channel build which means it is still in its early days of development. You will face issues and bugs that might break your system, forcing a reinstall for now.
Step 1: Create your boot USB
Note: Installing Chrome OS will wipe the selected drive. We hope you have backed up all your essential data before proceeding with this guide.
- Chromebook Recovery Utility | Download Link
Open Chrome and click on the link above to download the Chromebook Recovery Utility extension. Click Add to Chrome.
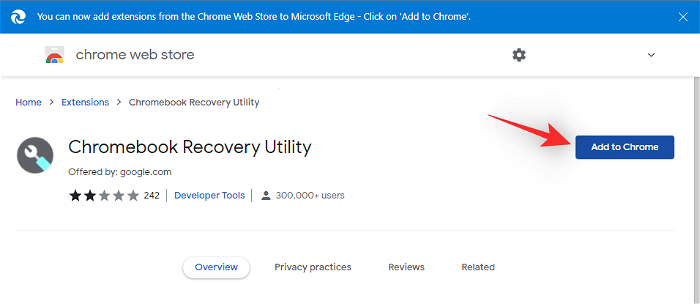
Now plug in your USB and click the icon for Extensions.
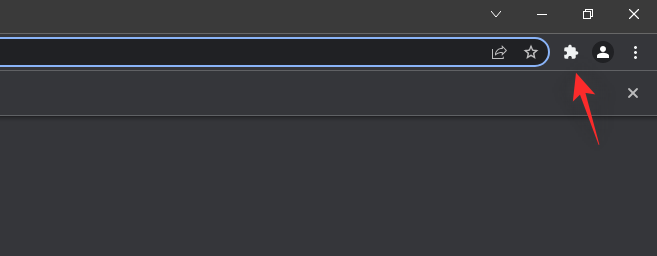
Select Chromebook Recovery Utility.
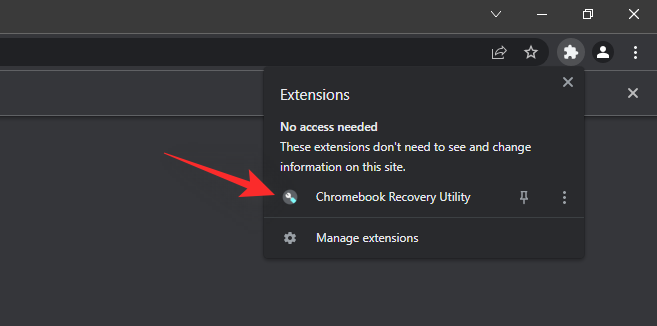
Select Get Started.
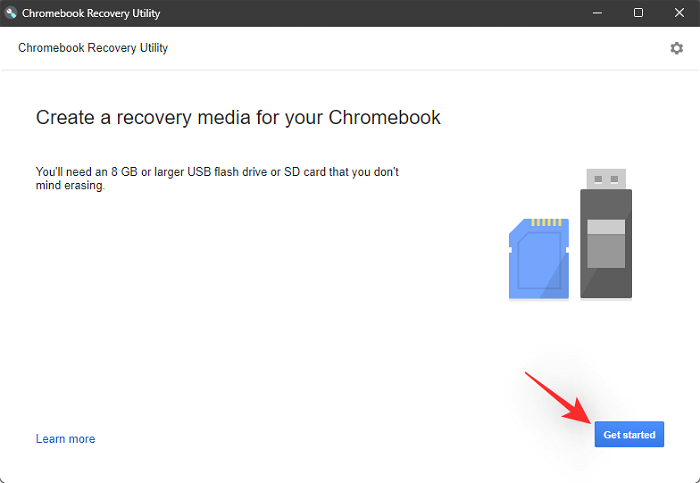
Click Select a model from a list instead.
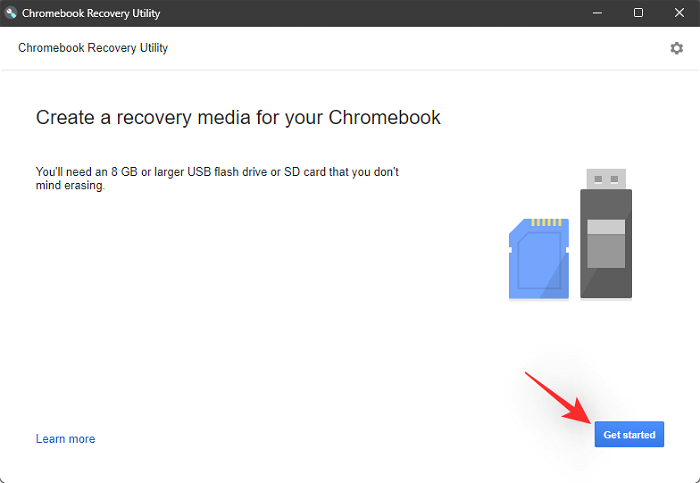
Click the first drop-down menu and select Chrome OS Flex.
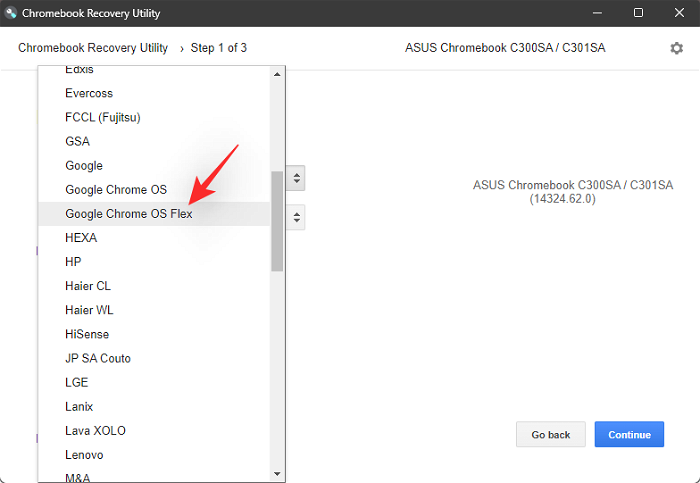
Now select Chrome OS Flex (Developer-Unstable) from the next drop-down menu.
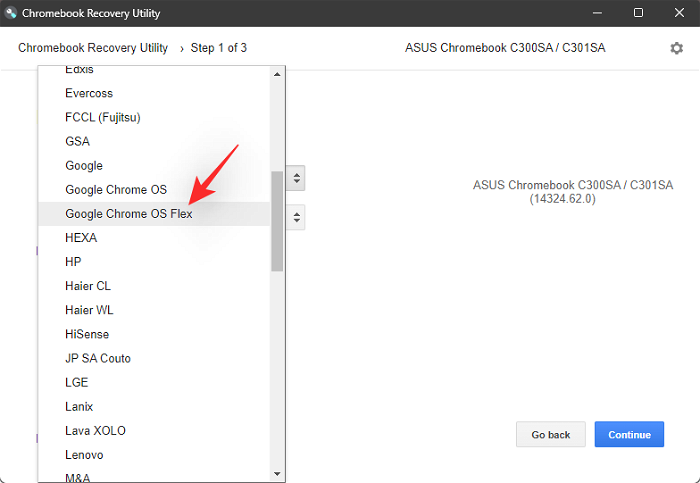
Click Continue.
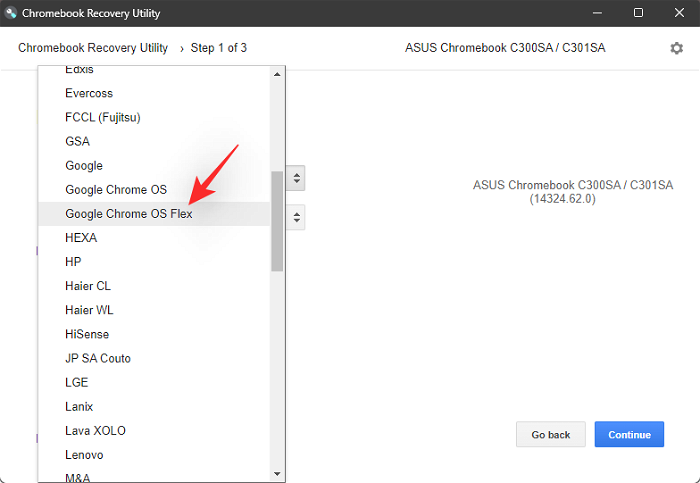
Select your USB drive in the next drop-down menu.
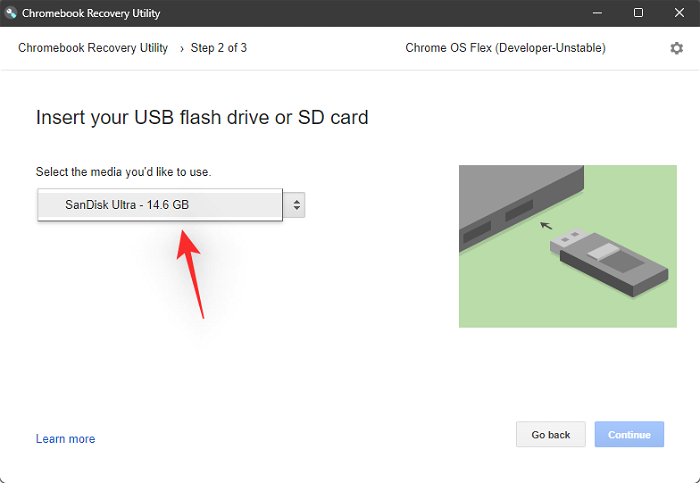
Note: If you haven’t backed up your USB data then we highly recommend you do so at this point. Past this, all your data on the USB drive will be deleted permanently.
Select Continue.
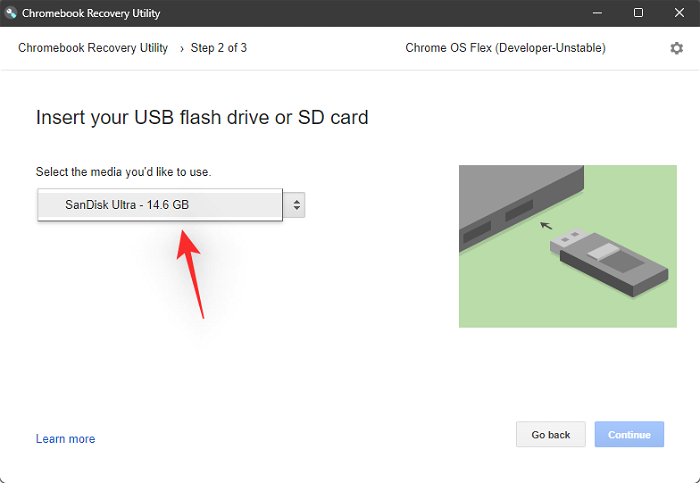
Click Create now. Keep your device connected to the wall during this process.
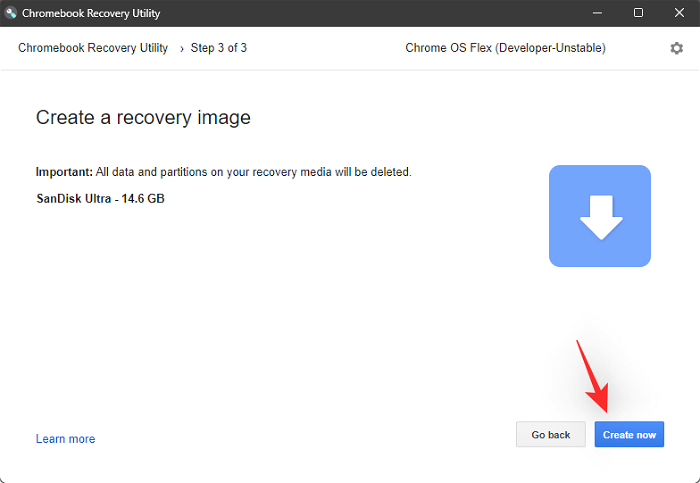
The utility will now download the necessary files and create your USB. This can take some time depending on your setup and network speed.

Once completed, you will be asked to verify your identity to write files to your USB. Click Done once completed.

You will now have created a Chrome OS Flex boot USB. Use the next step to help you install the same on your PC.
Step 2: Install Chrome OS Flex
Ensure your USB is plugged into the system and restart your system.

Most systems will boot into the BIOS by holding down F2 during the restart process. If your system uses a different key, then use the same to enter the BIOS menu. Mac users can hold down the Option key instead. Navigate to the Boot section once you are in the BIOS menu.
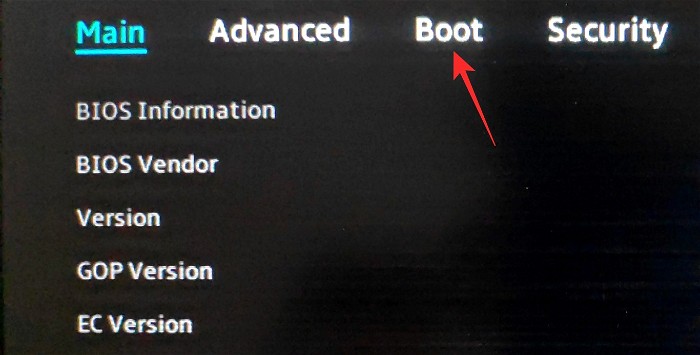
Now set your USB drive as your boot device priority.
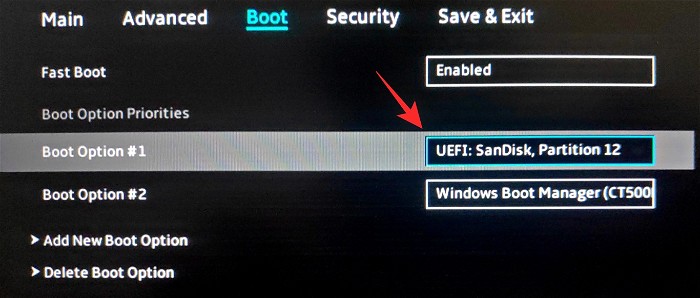
Save your changes and exit the BIOS menu. Your system will now directly boot from the USB drive.
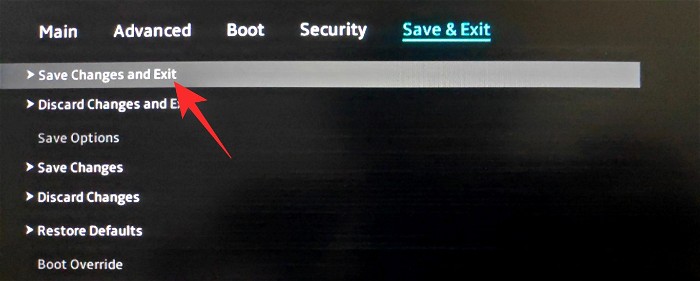
Note: In case your BIOS looks different and you are unable to find the desired options, then we recommend you refer to your OEM’s support website for more help.
Once you have booted from the USB, click Get Started.
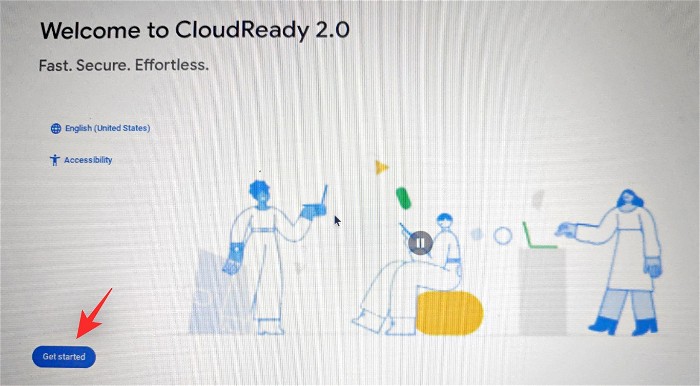
Select Install CloudReady 2.0 and click Next.
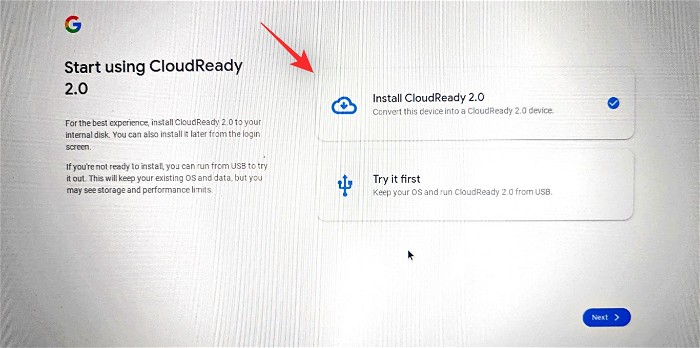
The setup will now warn you that all your data will be deleted. Click Install CloudReady 2.0 to initiate the process.
Click Install again to confirm your choice. You can now leave your device and go grab a coffee. The process should be done in 20 to 30 minutes.
Once the process finishes, click Get started.
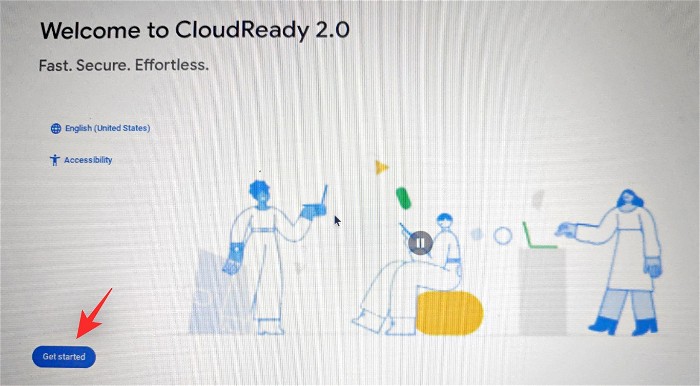
Connect to a network by selecting a desired one from the list on your screen. Click Next once done.
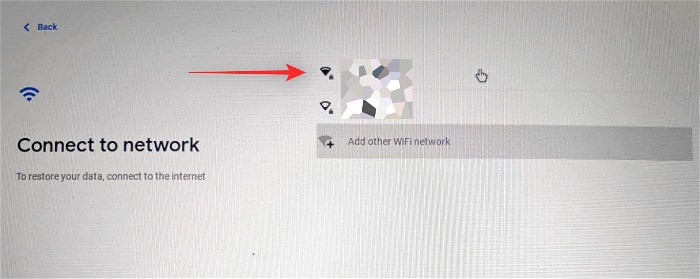
You will now be shown Google’s TOC and privacy policy. Click on Agree and continue.

Click on You if you plan to use the PC yourself. If you plan to give it to a younger user then you can select A child instead. This will activate parental controls for your PC and allow you to restrict activities and behaviors on the system.
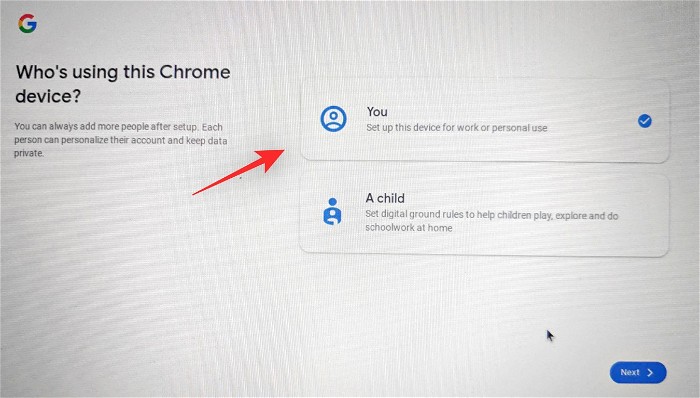
Now click Next.
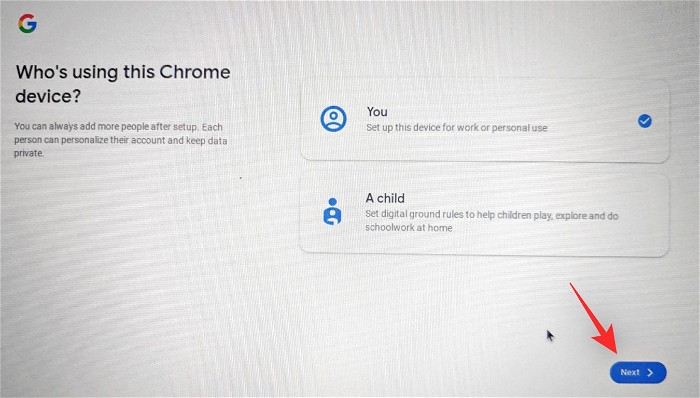
Sign in to your Google account now. This account will be used to set up your system. Enter your email ID at the top and click Next once done.
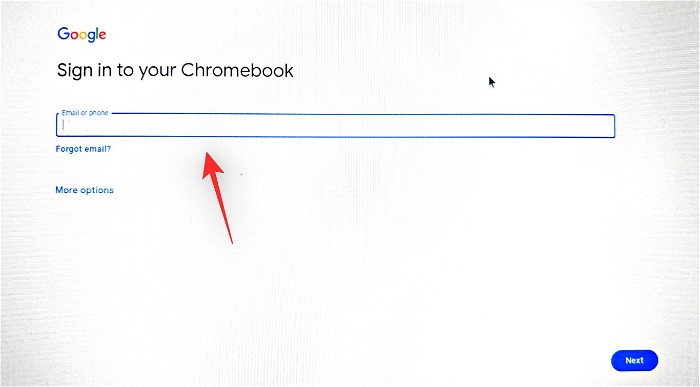
You will now be shown the sync settings for your account. Turn on the toggles for the items you wish to sync and click Accept and continue.
Choose the data you wish to allow Google to collect from your system and click Accept and continue.
If you wish to use Google Assistant then click I agree. Click No thanks if you wish to disable it.
All will now be set up and you will be greeted by the OOBE. Click Get Started to set up Chrome OS Flex on your PC.
FAQs
Here are a few commonly asked questions about Chrome OS Flex, that should help you get up to date with the latest information.
Does Chrome OS Flex come with the Google Play Store?
No, Chrome OS Flex does not support Android and Google Play apps. Chrome OS Flex only supports web apps and is a CloudReady successor rather than a ChromeOS successor.
What is the difference between Chrome OS and Chrome OS Flex?
ChromeOS is the native Google OS that supports Android Apps and Google Play. It comes with Google’s enhanced security and is only available on Google Hardware.
Chrome OS Flex is a cloud OS skew of the same platform supporting web apps for Windows, Mac, and Linux. Chrome OS Flex provides enhanced security depending on your system but falls short when compared to ChromeOS and its hardware-based security.
Is Chrome OS Flex different from CloudReady?
CloudReady and its parent company were acquired by Google recently. Chrome OS Flex is a successor to CloudReady with changes and improvements from Google.
We hope this post helped you get familiar with and install Chrome OS Flex on your PC. If you face any issues or have any more questions, feel free to reach out using the comments section below.
RELATED
- Windows 11 Update Not Showing? Reasons and Fixes Explained
- First 10 Things to Do on Windows 11
- How to Search in Windows 11 [4 Ways Explained]
- How to Stop Pop Ups on Windows 11
- 5 Ways to Change Folder Icon on Windows 11 (And 3 Tips)
- Using Windows 11 Without Microsoft Account: Everything You Need to Know

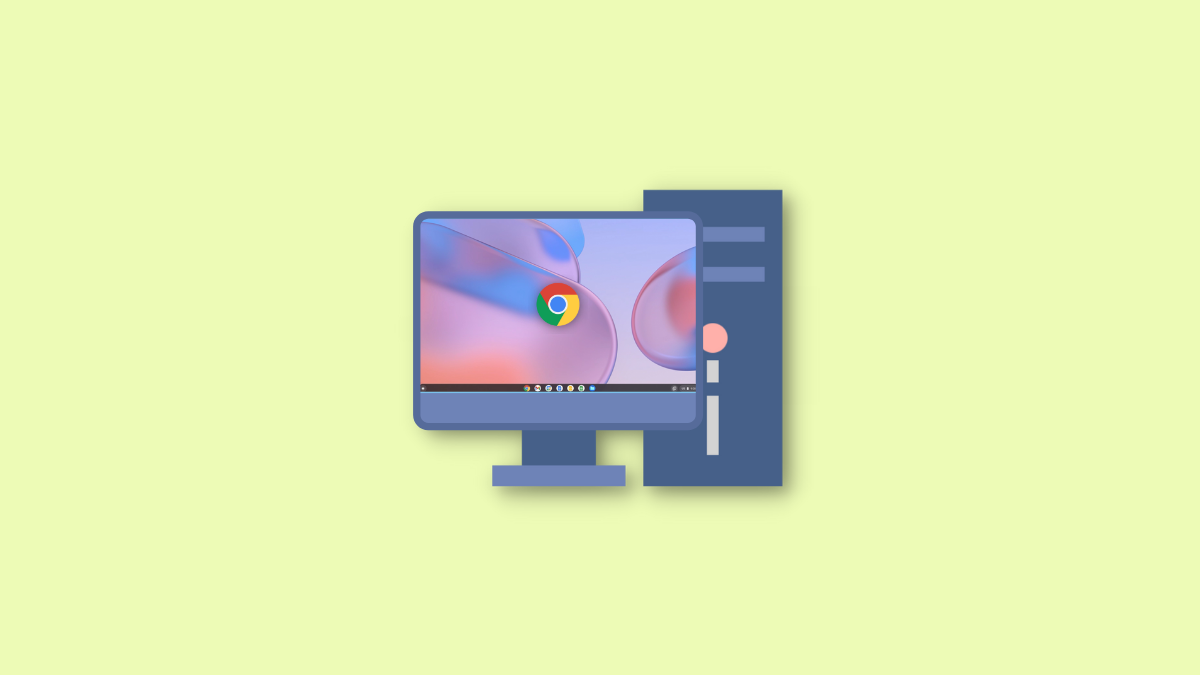










Discussion