Google Photos is probably one of the most successful products from the company that just keeps getting better thanks to a constant update flow. Between offering unlimited storage, smart AI for auto-storing pictures and creative tool, the app is clearly a major winner.
But what are truly the best Google Photos features, the ones that make the service a perfect fit for anyone who wishes to easily organize and manage their photo collection? Read below to find out.
Google Photos is developed by Google and comes pre-installed
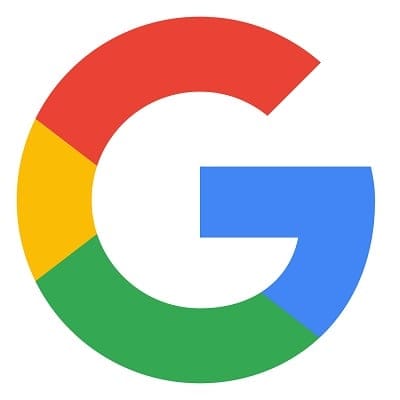
Google is known for creating reliable, high-quality apps and Google Photos is no exception to this rule. Moreover, the app comes pre-installed on a large number of Android devices, but if yours doesn’t have the app, no worries. You can always download it from the Play Store. Speaking of which…
Google Photos is free to download
Google Photos is free to download on your Android. There’s no subscription fee you need to pay in order to use it, although you might have to shed some dollars to get more storage on board. More on that below.
Google Photos is free to use
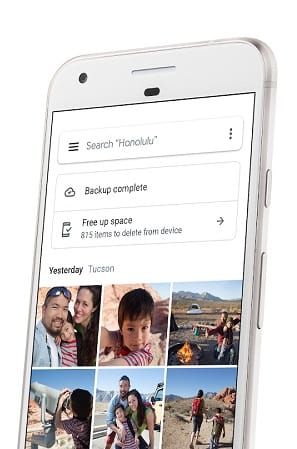
Google Photos is mostly free to use. We say mostly because the app offers unlimited storage for your uploads, but in doing so, will compress your images to 16MP.
For those who want their images to be kept at their original size, Google does offer a paid plan. Google gives you 15GB of free storage for your full-size pictures by default, but if that’s not enough you can always get more. However, the free plan is usually good enough for most people out there.
Google Photos is quick and easy
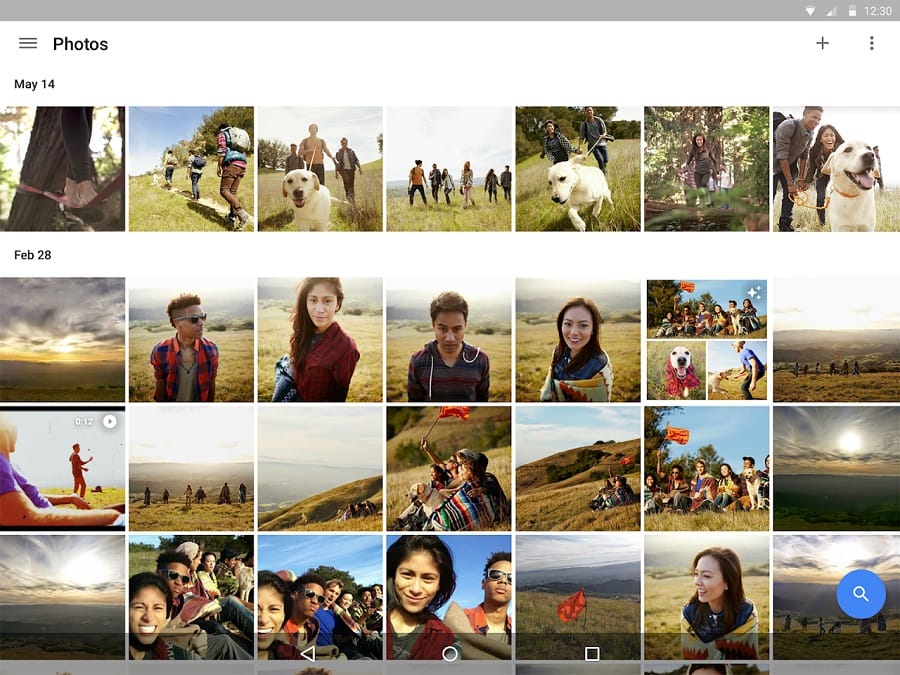
All you need to have in order to get started with Google Photos is a Gmail account. Log in using that account and you’re good to go. What’s more, you don’t need to be overly tech-savvy to use Google Photos, as it’s fairly intuitive and very straightforward to navigate.
Related articles:
- Gmail Confidential mode: How to get and use it
- How to enable and disable the Gmail Nudges feature on your Android
- Priority Inbox gone from Gmail? Here’s how to get it back
- Best tips and tricks for Gmail for Android
Google Photos is packed with numerous free features
Google Photos brings you a myriad of features to help you organize, edit, use and share your photos and videos. Here are some of the best you can take advantage of.
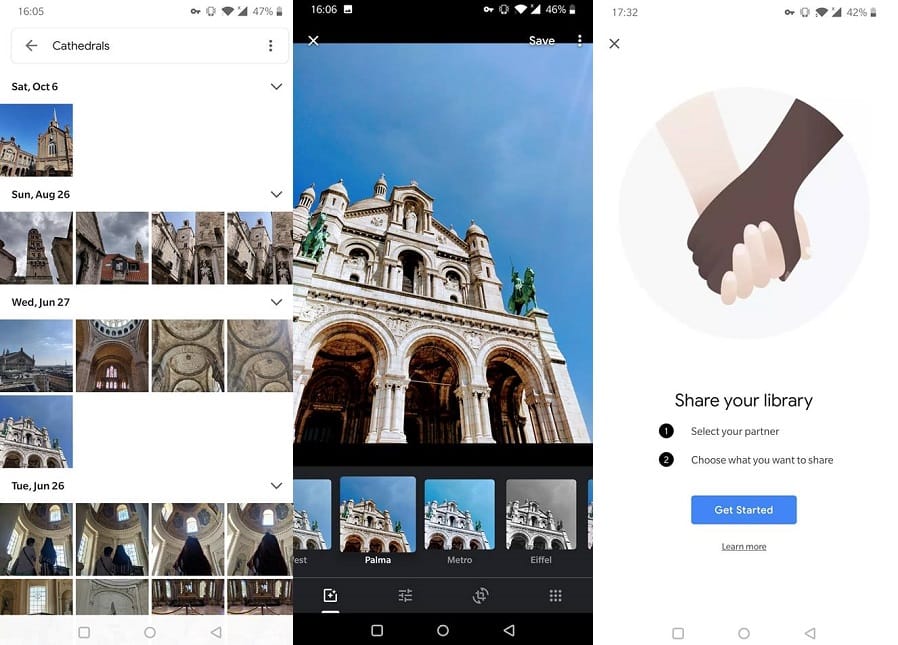
- Auto back up: The app auto backs up all your photos and videos, including the ones you snapped with your phone or the ones you’ve downloaded off the web, thus allowing you to free up precious mobile storage.
- Smart search: The app allows you to quickly search through your photos by what’s actually in them. For example, you can search for “cathedral” or “girl” and the app will display all the pictures with this subject in it.
- Basic editing tool: While Google Photos is not a fully-fledged photo editor, it does allow users to perform a few modifications including to add filters and adjust things like lighting and color. For certain images, the app will offer suggestions such as “Fix lighting”. Once the fix has been applied, users can quickly compare the results with the original and see if they like it.
- Scan old pics: You can add more images to your digital Google Photos gallery by scanning old photos. You can do that via the Scan Photos options in Settings which will prompt you to download the PhotoScan app also by Google.
- Add a partner account: Google Photos allows you to share your entire library with someone else (like a spouse/family member). Simply tap the Gmail address of the person with whom you want to share your library with and you’re done.
Google Photos packs amazing creation tools
Google Photos has an Assistant tab, but it’s not the vocal Google Assistant you’re most likely familiar with. Instead under Assistant, you’ll find some options to get creative:
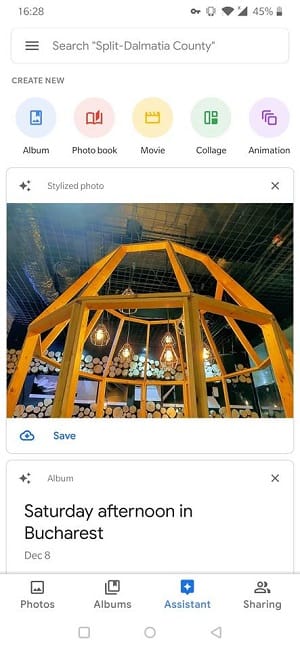
- Make an album: Organize your photos in albums, so it’s easier to find them when you need them.
- Photobook: Allows you to bring your digital images into the physical world. Create a selection of your best photos, send your request and Google will produce a photo book (with a soft or hardcover) out of the selected images. The final result will be mailed to you.
- Make a movie: Select a number of pictures and movies and Google Photos will create a short movie out them. You have the option to add an audio background and decide for how long an image/clip gets displayed.
- Make a collage: A similar option to the one we talked about above, although this time you’ll be making a collage. Pick two to fifty pictures and then mash them into a collage you can quickly share with others.
- Make an animation: Select several images and Google Photos will show them in quick succession in the form of an animation.
- Stylized photos: Google Photos automatically selects and stylizes some of your best shots. If you like the results, you can then download them or share them from within the app.
Google Photos keeps photos you don’t want to see out of sight
Sometimes you don’t want to see certain photos. Well luckily, Google Photos has an archiving option. Archived photos will stay in the albums they were added to, search results, and folders on your device. But in the app, they won’t be visible. This means that they won’t be available to use for movie and animation creation.
Google Photos has Google Lens built-in
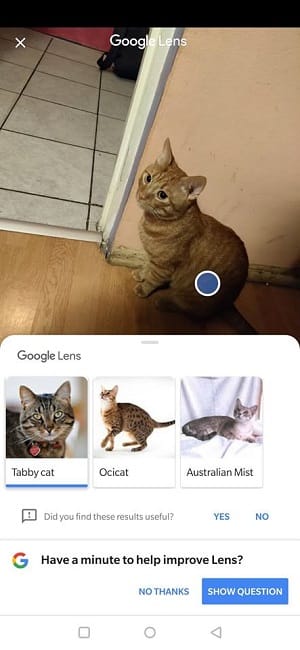
Google Photos comes with Google Lens built-into it. Google Lens is a visual identification tool that can do a lot of things like identify anything from plants, animals and landmarks. It can recognize and copy text and scan QR codes.
With Google Lens integrated, all you need to do is open an image in Google Photos and press the Google Lens icon to see what’s in that photo.
Related articles:
- How to access the new movie editor in the Google Photos app
- Top 11 things Google Lens can do
- How to delete Google Lens activity
- Best rugged cases for the Pixel 3
Google Photos lets you quickly download your pics on your computer
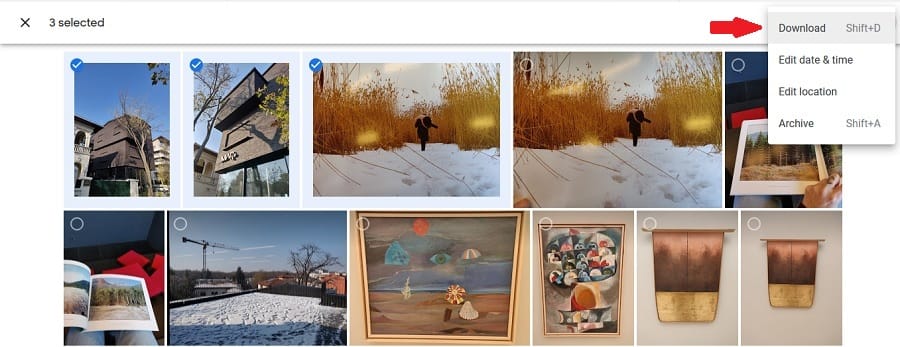
Google Photos makes it easy to save your pictures on your computer. Simply go to https://photos.google.com and select the images you want to download. Then select the appropriate Download options from the three-dot menu that appears in the top right corner.
Google Photos gently nudges you to free up space
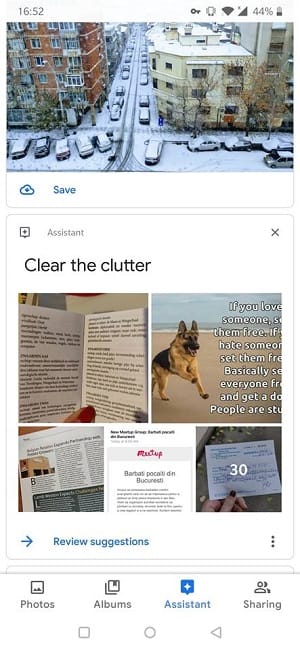
Another advantage to using Google Photos: You can keep your phone clean and clutter-free. In the Assistant feed, you’ll sometimes see the suggestion to Clear the clutter. This includes things like screenshots or downloaded photos. If you take up the suggestion Google Photos will archive these images, so they won’t be lost.
As you can see Google Photos appears to have it all. Know of another super-useful function we haven’t listed here? Don’t hesitate to let us know via the comment section below.

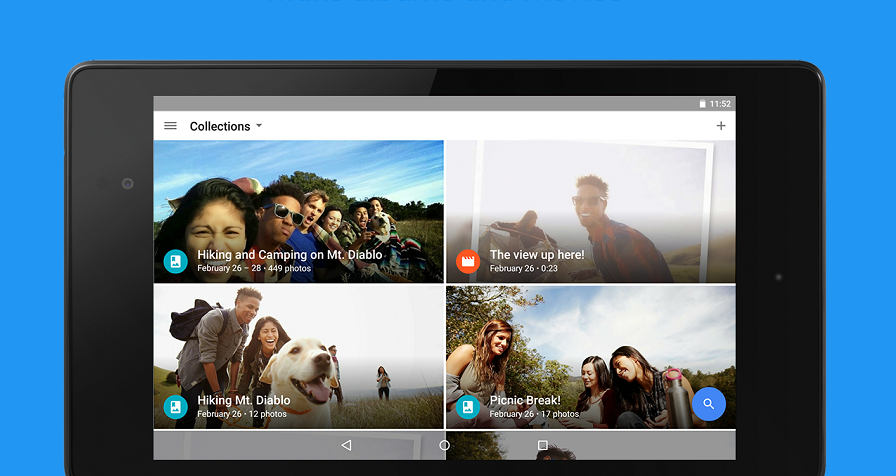









Discussion