iOS 16 adds a bunch of visual changes to your iPhone with the lock screen getting the most of the new features. In addition to customizing your lock screen with Depth Effect, new clock styles, and multiple wallpapers, you can now add widgets to your lock screen so you can check up on relevant info on your ephor without unlocking it. Lock screen widgets are not just visible when you unlock them but on the iPhone 14 Pro, you can view them on the Always-on Display even when your iPhone is locked and kept on a table.
If you’re facing issues adding or using lock screen widgets on iOS 16, the following post should help you understand why that’s happening and how you can fix it.
Why are some lock screen widgets not working on iOS 16?
Widgets on the iPhone lock screen are new on iOS 16, so it’s expected that you may run into a problem or two when you add them to your device. There are lots of reasons why you may be facing an issue with lock screen widgets and here are some:
- You haven’t yet set up the widget’s app on your iPhone: For a lock screen widget to work, iOS requires that you have to use the app on your device at least once after updating to iOS 16. This precautionary measure is to make sure the app wasn’t installed by mistake on your iPhone.
- Widget support isn’t available yet for an app: Since iOS 16 has only been out for a few days, not all app developers have rolled out support for lock screen widgets for their apps. This could be why you’re not able to find an app’s widget from the Add Widgets menu on your lock screen.
- You haven’t updated the app to its latest version: Because lock screen widgets are new on iOS 16, apps can only offer you their own widgets once you update their app from the App Store.
- You haven’t granted the widget access to your location: Some widgets like apps on iOS require the need to know your whereabouts to give you relevant info. The Weather widgets, for example, can only function for as long as it has access to your location; otherwise, its widget won’t show you any useful information.
- You have enabled Low Power Mode: When Low Power Mode is turned on, your iPhone prevents apps and its widgets from working in the background. This could be why some widgets take a little too long to fetch new data on your lock screen.
- You have added widgets from apps that have Background App Refresh disabled: Similar to when Low Power Mode is enabled if the app you have added widgets from doesn’t have Background App Refresh enabled, it won’t be able to fetch new data at regular intervals, so these widgets may show new info less often.
- There’s some internal issue with iOS and your widgets: iOS 16 is still relatively new; that makes the lock screen widgets a new feature as well. If for some reason, you’re not able to add or use a lock screen widget, it’s best to wait it out than looking for a fix.
How to fix lock screen widgets on iOS 16
Depending on the issue you’re facing, you can check out the following fixes to make the lock screen widgets work again on your iPhone.
Fix #1: Open the app with a widget at least once for it to show inside the Widgets menu
If you aren’t able to locate an app from the Add Widgets menu, then the chances are that the widgets you’re trying to add are from an app you have newly installed and haven’t opened even once on your iPhone. To use an app’s lock screen widgets, iOS requires that you use the app at least once and have set it up so that its widgets appear in the Add Widgets menu. This rule applies even to apps you’ve previously used on iOS 15 but haven’t opened since you updated your iPhone to iOS 16.
When you install an app on iOS 16 for the sole purpose of using its lock screen widgets, you need to first open it. If the app prompts you for an initial setup, then perform the necessary actions to configure it to your liking. Once done, you can check out whether the app’s widgets now appear inside the Add Widgets menu on your lock screen.
Fix #2: Update the app to the latest version or Re-install it
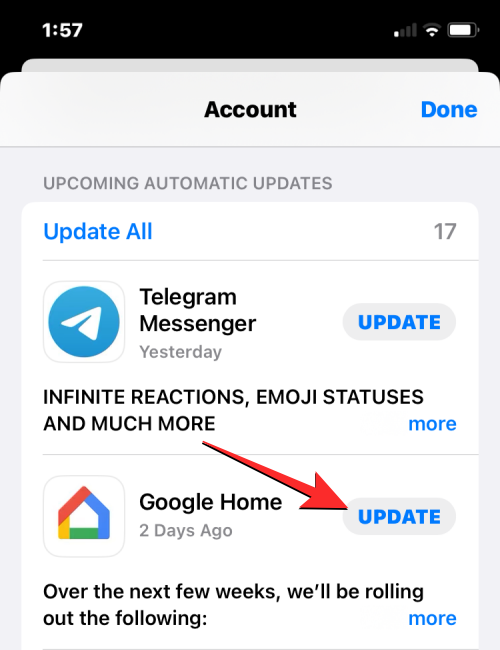
iOS 16 is still relatively new and that makes lock screen widgets a new feature for apps. If an app’s developer only recently added lock screen widgets support to their app’s latest version, then you need to update this app on your iPhone to be able to add their widgets.
You can update an existing app on your iPhone by opening the App Store and going to your account by tapping on your account picture at the top right corner. When your Account screen loads up, locate the app you want to update and tap on Update on its right-hand side to install its latest version. Once updated, make sure you open the app at least once before adding its widgets on your lock screen.
If updating an app doesn’t show its lock screen widgets on your iPhone, you can try reinstalling it. To do that, long-press on the app’s icon from your home screen or App Library, tap on Remove app and confirm your action. Once removed, open the App Store and search for the app you just removed, and install it from there.
Fix #3: Enable location services for widgets like Weather
Like apps, some lock screen widgets need location access to fetch you relevant data to show. For instance, the native Weather app on iOS has lock screen widgets that you can add to tell you the current temperature, weather conditions, sunrise and sunset times, and more only if you give location access to the Weather app. If you don’t, the app’s lock screen widget won’t work as intended.
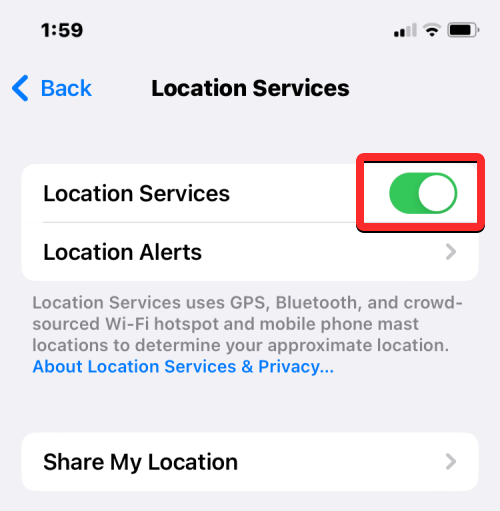
If the app whose widgets you want to use requires access to location services, you will need to turn on Location Services on your iPhone by going to Settings > Privacy & Security > Location Services. Once enabled, you will need to select the widget’s app (in this case Weather) and allow it to access your whereabouts when using widgets. You can do that by choosing While Using the App or Widgets inside the app’s screen.
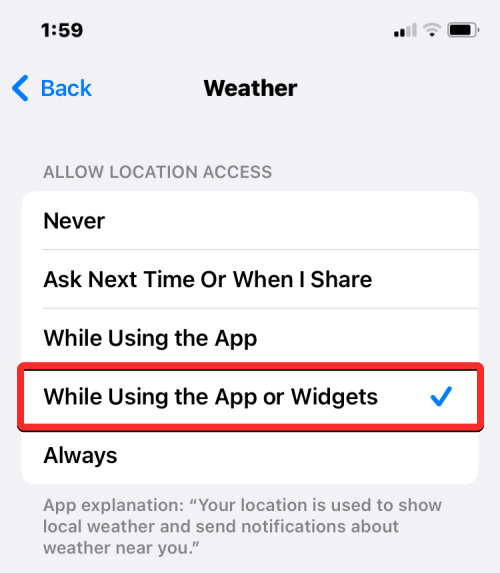
Fix #4: Check to make sure the app has lock screen widgets
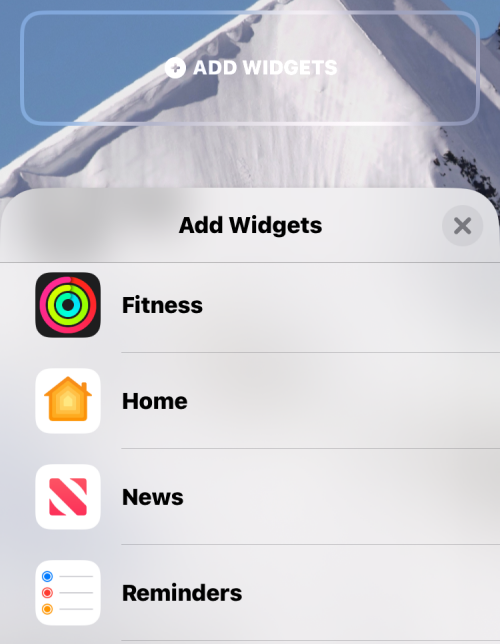
Being a fairly new feature on iPhones, not all app developers have added lock screen widget support for their apps. If you’re looking to add widgets on your lock screen, you need to make sure that the app’s current version supports this feature on iOS 16.
You can do that by checking the app’s listing on the App Store and by reaching out to the app’s developers on Twitter. This means you won’t be able to add widgets on your lock screen from every app that’s installed on your iPhone.
Fix #5: Disable Low Power Mode
Low Power Mode is an essential utility on iPhones for extending your battery life to its full potential. If you keep the Low Power Mode enabled on your iPhone at all times, you’re essentially turning off Background App Refresh which in turn prevents apps on your device from fetching data from the internet when they’re running in the background.
If you have widgets from such apps, they might fail to show you relevant info promptly as the app isn’t able to access the internet as often as it requires. Because of this, you may see widgets not showing the latest information or taking too long to reload.
If the lock screen widgets on your iPhone aren’t showing the latest information, you can try disabling the Low Power Mode from time to time to give the widget’s app access to fetch data in the background. You can disable Low PowerMode by going to Settings > Battery > Low Power Mode.
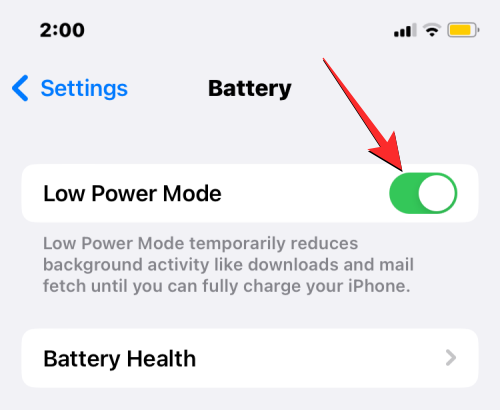
If you have the Low Power Mode control added to the Control Center, you can disable it directly from here by tapping on the Low Power Mode tile from the Control Center.
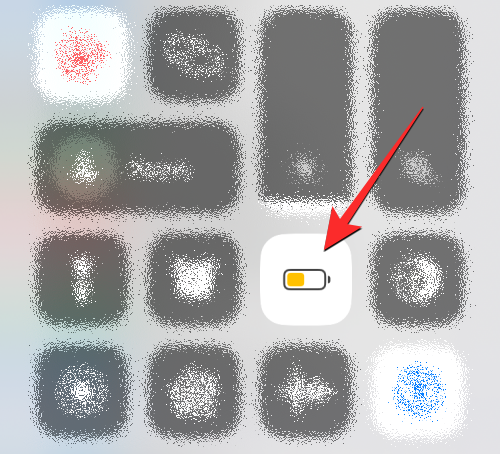
Fix #6: Reboot your iPhone
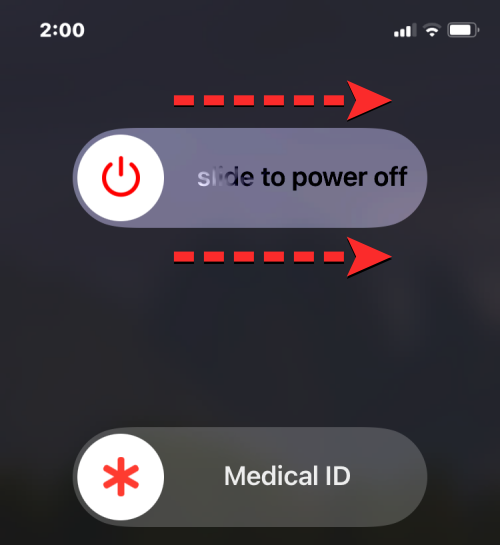
Lock screen widgets are the newest feature to come to iOS 16. Being a relatively new offering, there’s a chance that an app’s widget could go wrong in the early days of usage, either because of the app’s software code or iOS 16. If you’ve already added the widgets to your lock screen and they’re not working or if you can’t seem to find the app’s widgets in the Add Widget menu, the easiest way to fix minor issues would be to restart your iPhone.
You can reboot your iPhone by following these instructions:
- On iPhones with Face ID (iPhone X, 11, 12, 13, and 14 series): Press and hold the Side button and either of the Volume buttons until you see the Power-off slider screen. When the slider appears, drag it to the right to turn off your iPhone. After your iPhone is completely shut down, wait for 30 seconds and then press and hold the Side button until the Apple logo shows.
- On iPhones with Touch ID (iPhone SE 2nd/3rd gen and iPhone 8): Press and hold the Side button until you see the Power-off slider screen. When the slider appears, drag it to the right to turn off your iPhone. After your iPhone is completely shut down, wait for 30 seconds and then press and hold the Side button until the Apple logo shows.
You can now check if the widgets are available on your lock screen or if you can add them from the Add Widgets menu.
Fix #6: Try changing your system language on iOS
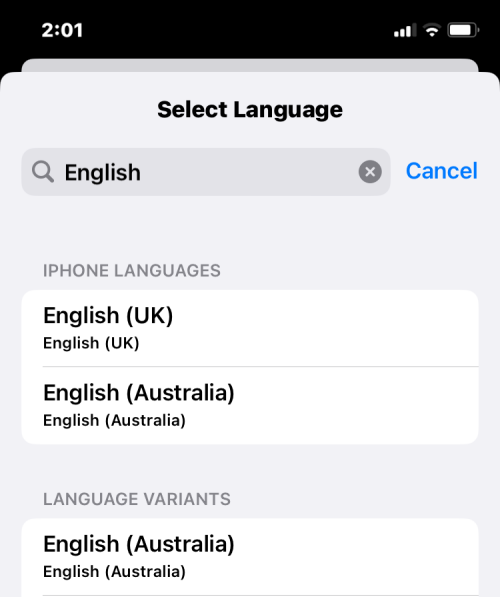
Some widgets, like apps on iOS, only work on popular languages as support for other languages may not be available for now. If your iPhone’s system language is set to something other than English, you can choose English (US) or English (UK) as your system language if the app’s widgets are that important to you. You can change the default language of your iPhone by going to Settings > General > Language & Region.
Fix #7: Turn on Background App Refresh for the widget’s app
As we explained above, the Low Power Mode on your iPhone can prevent apps from fetching data in the background. However, even with Low Power Mode disabled, some widgets won’t be able to show you updated info at regular intervals if its app cannot use Background App Refresh. Only when you enable the app’s Background App Refresh toggle, will you be able to use its lock screen widgets as the app will now be capable of fetching data from the internet at regular intervals.
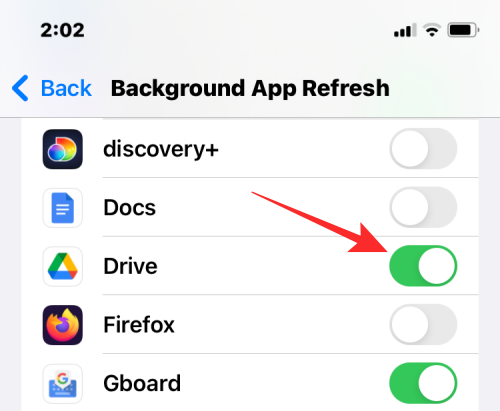
To fix an app’s widgets to show updated info correctly, you will need to go to Settings > General > Background App Refresh and then turn on the toggle for the app whose widgets you want to use. You can only configure this setting when Low Power Mode is disabled on your iPhone, so follow the steps in fix #5 to get that done.
That’s all you need to know about fixing lock screen widgets on iOS 16.

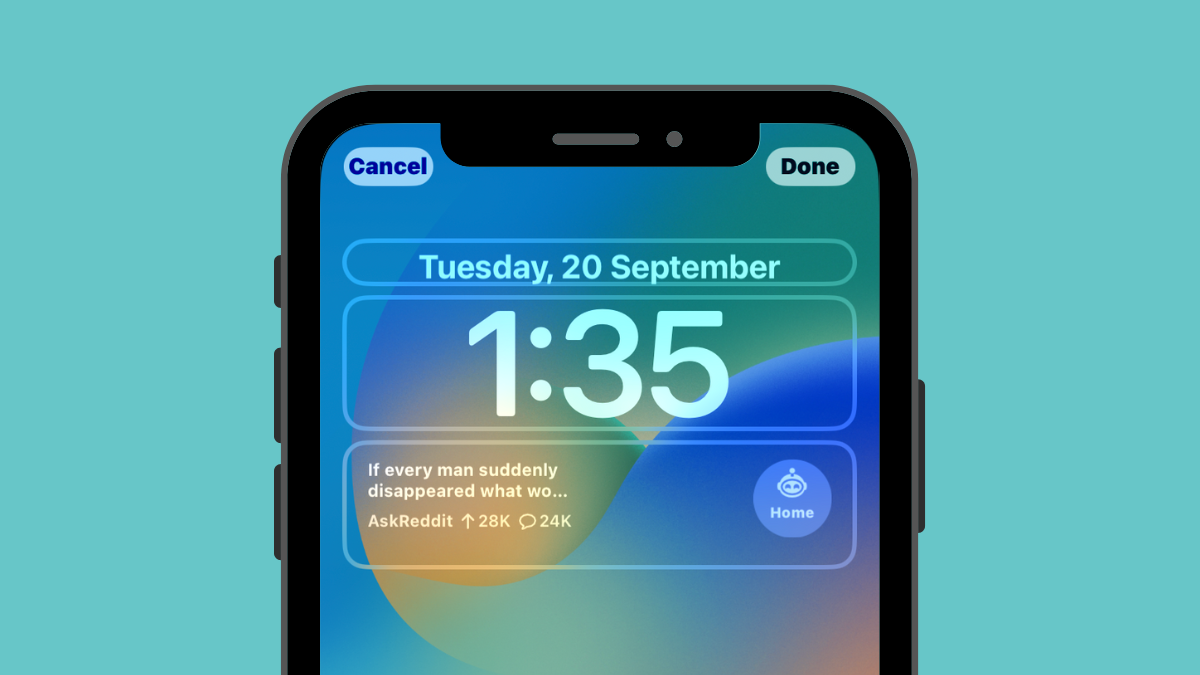









Discussion