Modern smartphones have made checking the weather around your place much easier as you can simply open an app and access the information that you need. iPhone users can set up the Weather app on their devices in such a way that they get notifications when it rains or snows in and around their location.
If you’re not receiving weather-related notifications from the native Weather app on your iPhone, the following post will help you fix the issue.
How to fix Weather Notifications on iPhone [4 Fixes]
If you’re unable to get weather-related notifications on your iPhone, you can perform the fixes below to resolve the issue.
Fix 1: Add location(s) inside the Weather app
One reason you may not be able to get weather notifications at your place may be that you haven’t added your location or your city inside the Weather app.
- To add locations for getting weather alerts, open the Weather app on your iPhone and tap on the List icon (the one with bulleted points and three lines) at the bottom right corner.
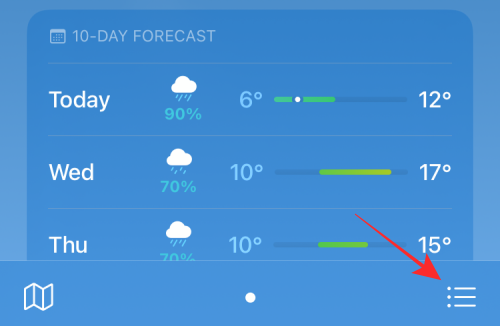
- This will bring up the list of locations where you have enabled weather cards. On this screen, tap on the search bar at the top and enter the name of the place whose weather results you want to see.
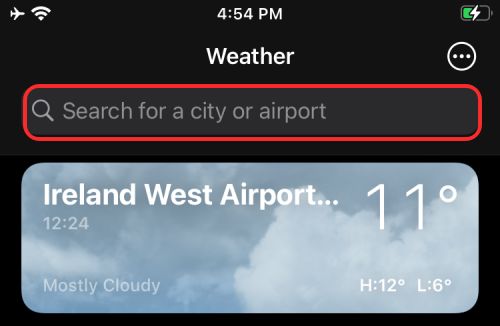
- From the search results, select the desired location.
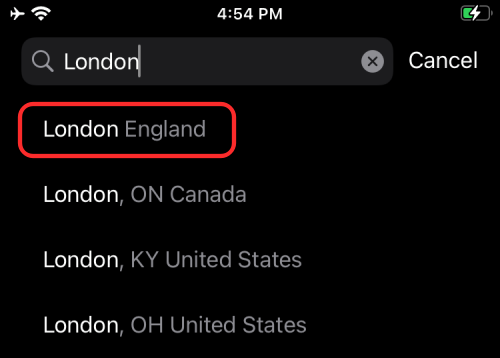
- The selected region’s weather forecast will now appear. When it loads up, tap on Add at the top right corner.
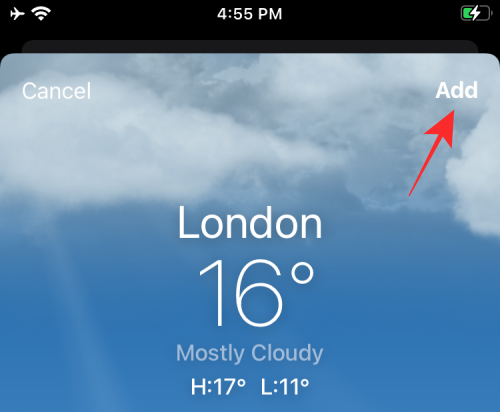
When you add a location from a support region, you should be able to get Weather Notifications for them. You can repeat the steps to see the weather data from other cities and get all weather alerts for them.
Fix 2: Make sure notifications for Weather app are enabled
If you have added all the locations you want weather alerts from and you’re still not receiving notifications from the Weather app, then chances are that you have somehow disabled notifications from the app.
- To check and enable weather-related notifications, open the Settings app and select Notifications.
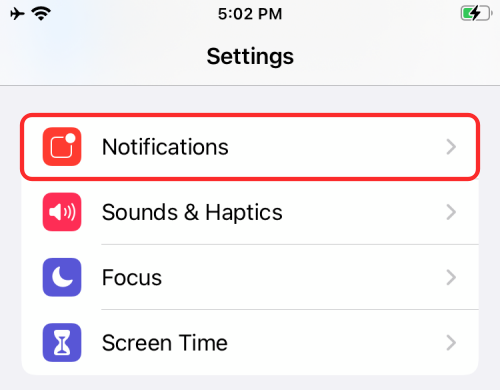
- Inside Notifications, scroll down and select the Weather app.
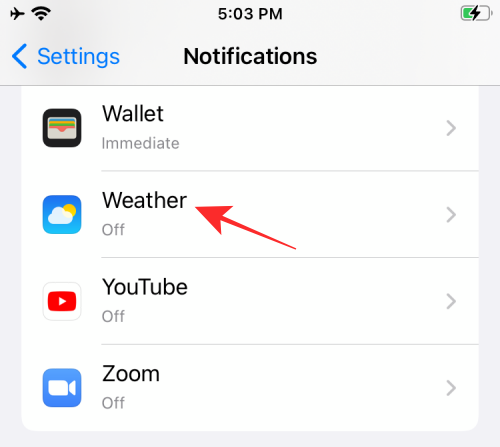
- On the next screen, turn on the Allow Notifications toggle at the top.
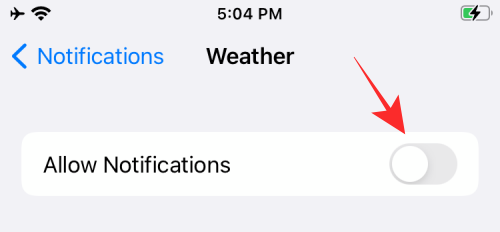
- This should enable all weather notifications from the Weather app. To make sure you get notifications as soon as the Weather app sends them, select Immediate Delivery under “Notification Delivery”. This option will only be available if you have Scheduled Delivery enabled for other apps on your iPhone.
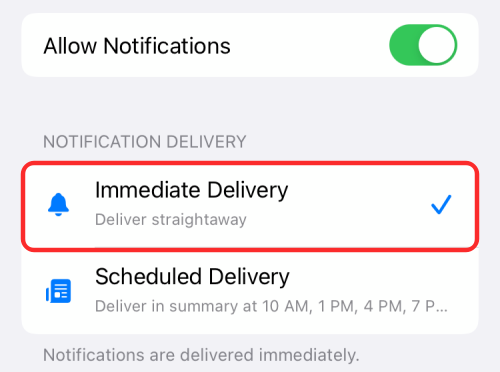
- To make sure you receive notification alerts instantly, select Lock Screen, Notification Centre, and Banners under “Alerts”.
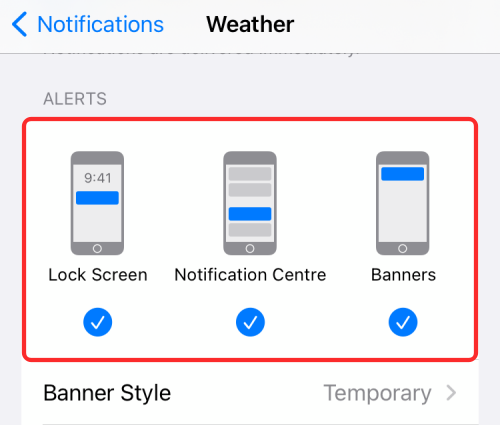
Fix 3: Enable Location access for the Weather app
If you want the Weather app to give you rain or snow alerts based on the location that you’re in, then you should give the app access to your location.
- Open the Settings app on your iPhone and select Privacy.
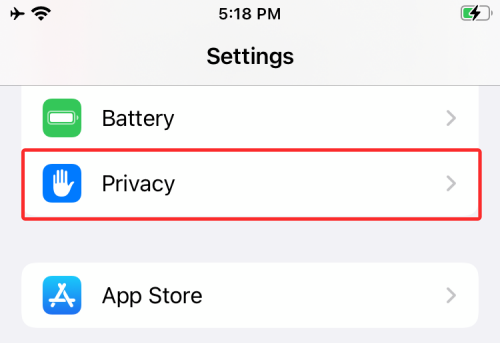
- On the next screen, tap on Location Services.
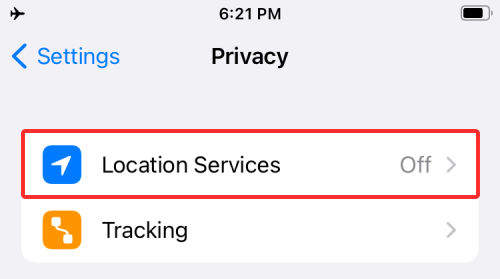
- If you have entirely disabled location access for your phone, turn on the Location Services toggle.
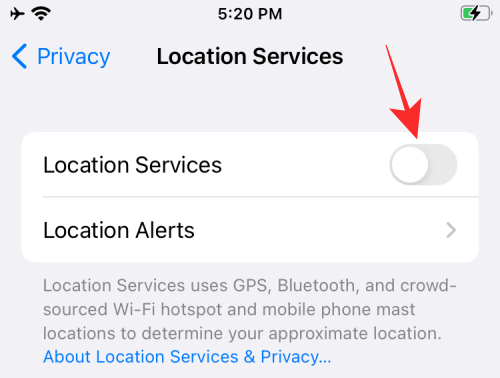
- When you do so, a list of apps that may require location access will load up below. Scroll down this list and select Weather.
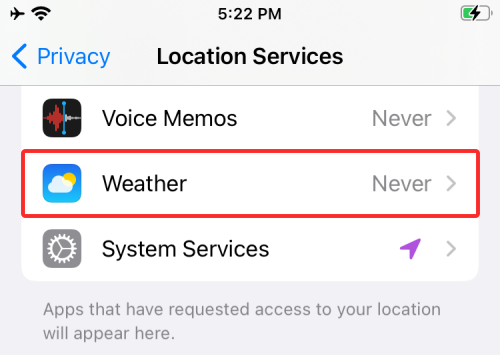
- To receive notifications for your current location, select Always.
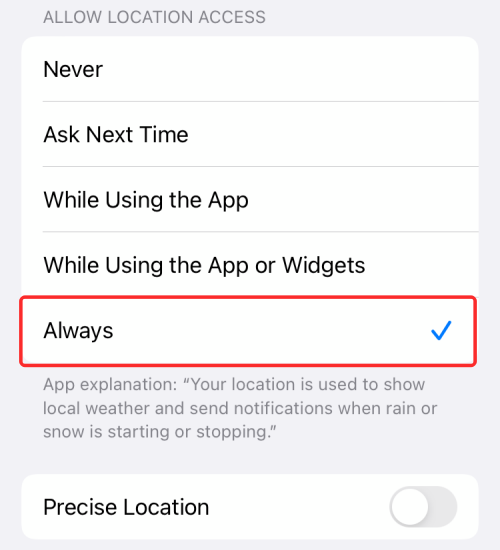
You can keep the Precise Location toggle disabled on this screen because the Weather app doesn’t need to know your exact location to give you weather info, an approximate location would do. The Weather app will only be able to give you the most relevant weather notifications when it knows your current location at all times.
If you don’t wish to share your location or don’t want the location tracking to affect your battery life, you can choose Fix 1 above to get weather alerts for selected locations only.
Fix 4: Turn ON Weather notifications for your locations
If you still don’t receive weather alerts, you need to enable Weather notifications for desired locations manually.
- Open the Weather app on your iPhone and tap on the List icon (marked with bulleted points) at the bottom right corner.
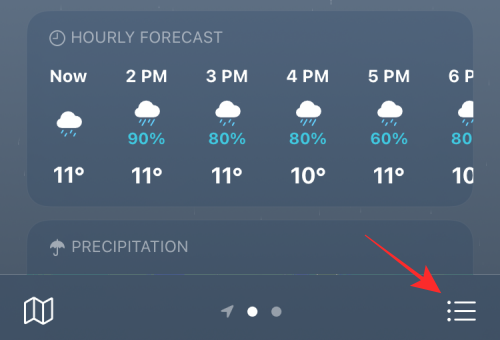
- On the next screen, tap on the 3-dots icon at the top right corner.
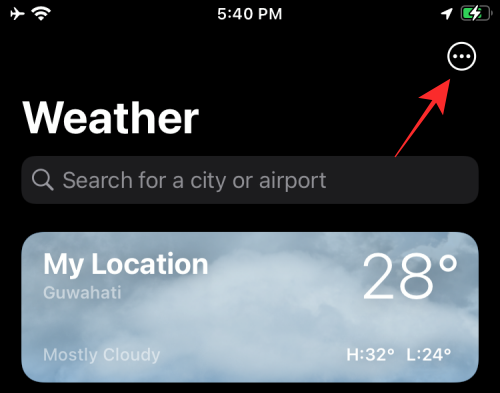
- When an overflow menu appears, select Notifications.
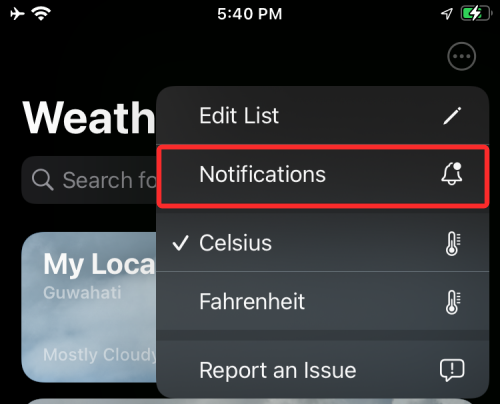
- This should take you directly to the Notifications screen inside the Weather app. Another way to access this screen is by opening the Settings app and going to Notifications > Weather > Weather Notification Settings.
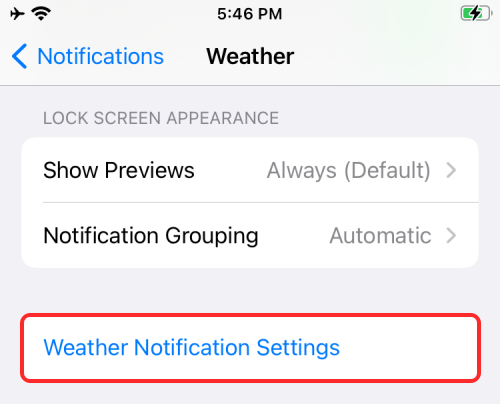
- Inside Notifications, turn on the My Location toggle as well as the toggles for different locations inside the “Your Locations” section.
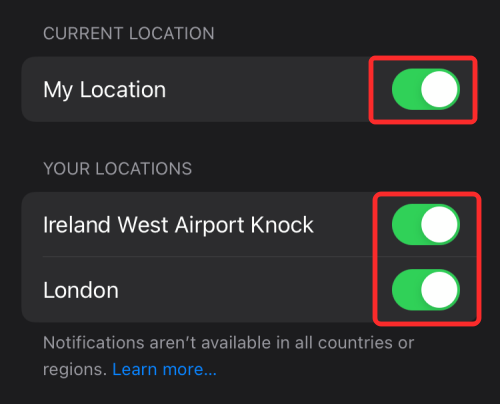
- After enabling all notifications for all your locations, tap on Done.
You should now start receiving notifications from all the supported regions in your locations list.
That’s all we have on Weather Notifications on iPhone.
RELATED
- YouTube PIP Not Working on iPhone? How To Fix in 8 Ways
- Notification Summary Not Working on iPhone? How To Fix It
- How To Find All Photos and Videos ‘Saved From’ an App on iPhone and iPad
- How To Use Spotlight Search on iPhone: 12 Killer Tips
- How To Add Small Month View Calendar Widget
- How To Fix Safari Issues on iPhone
- How to Move Apps from Spotlight Search to Home Screen

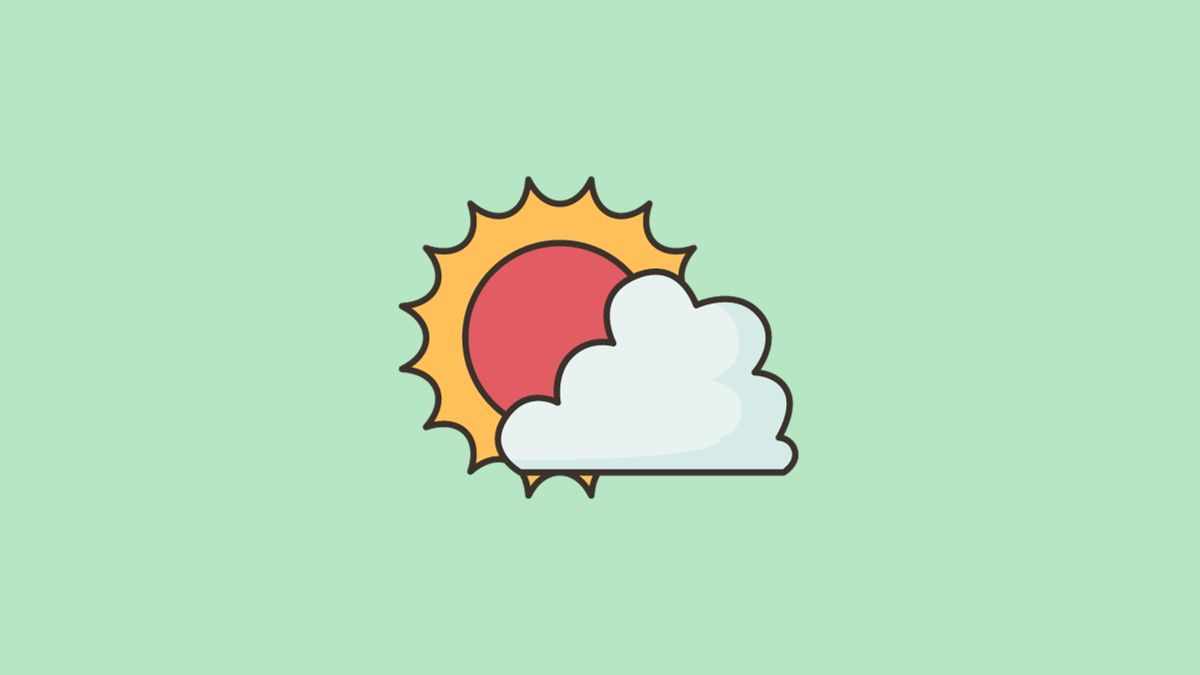









Discussion