Windows is the most popular PC Operating System in the world, and for good reason. Not only has Microsoft made the Operating system easy to use, but it has also blessed it with a gazillion of power-user-friendly features.
Command Prompt, Windows Subsystem for Linux, and PowerShell were always good enough for advanced users. However, Microsoft couldn’t miss the opportunity to make the whole command line programming system more streamlined. The Windows Terminal is Microsoft’s answer to the efficiency “problem,” and today, we’ll check out how it works. So, without further ado, let’s check out what Windows Terminal is and how it stacks up against Command Prompt and PowerShell.
Related: 7 Ways To Clear Clipboard in Windows 10 [How To]
Terminal and Shell: A brief intro
In the last line of the introduction above, we talked about pitting Windows Terminal against the likes of Command Prompt and PowerShell. In reality, it’s impossible to compare Windows Terminal with the other two. Comparing them won’t be any less absurd than comparing apples with roses.
Terminal
A Terminal is nothing but a user-dependent input/output medium. As a user, you input the values into the Terminal, and the Terminal just forwards it to the brain of the system — to the mainframe. A Terminal, by itself, isn’t capable of doing logical operations or carrying out complex commands. It simply acts as a messenger — smuggling data between the screen and the brain of the system.
Shell
A Shell is that computer brain we were referring to. Both Command Prompt and Windows PowerShell are Shell programs. They get the input from the Terminal — which gets it from you, the user — and then feed the output back to the Terminal. After fetching the output from the Shell, the Terminal puts it on your screen for you to see and assess.
Whatever Terminal you choose, chances are it will support CMD, PowerShell, and any other Shell program you can think of. So, your focus should be on Shells, not the Terminal you’re using to view the output.
Related: Change User Folder Name on Windows 10
What is Windows Terminal?
Windows Terminal is a terminal interface for command-line tools and shells, which allows users to put their favorite command-line applications under a single umbrella. It offers multi-tab support, personalization features — colored window, text formatting, and more — Unicode or UTF-8 character support, GPU-aided text rendering, and other noteworthy tools.
Windows Terminal, which is often interchangeably dubbed as Microsoft Terminal, was first unveiled in May 2019. Terminal 1.0 came out in 2020, and this year, we are set to have Terminal 2.0. It’s completely free, open-source, and can be downloaded easily from the Windows Store.
How to get Windows Terminal
The Terminal application can be downloaded easily and for free from the Windows store. To get, first, go to this link and click on ‘Get.’
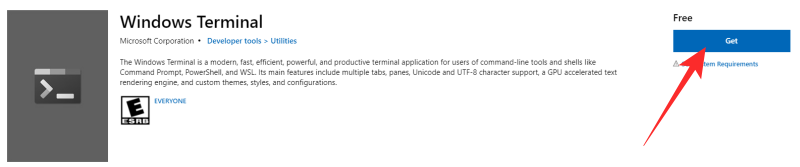
This would take you to the Windows store in order to complete the download. Click on ‘Get’ again.
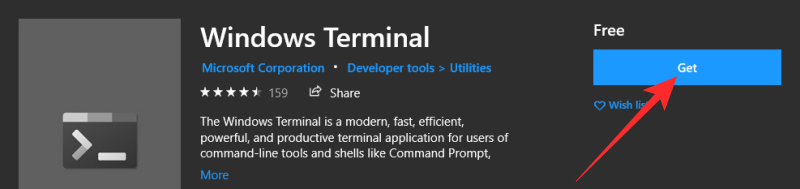
The download would go straight to the queue.
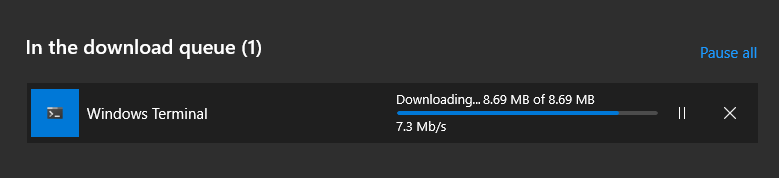
After it finishes downloading, you’ll get a little prompt at the bottom-right corner of the screen. Click on ‘Launch’ to get the application up and running.
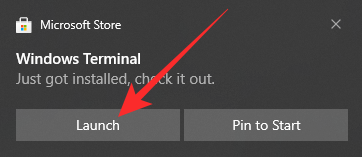
Since Windows Terminal doesn’t need an installer, you’ll be able to start working right away.
What are the top features of Windows Terminal?
Windows Terminal is a fully decked-up Terminal application and offers a plethora of great features. Below, we’re listing down our favorites.
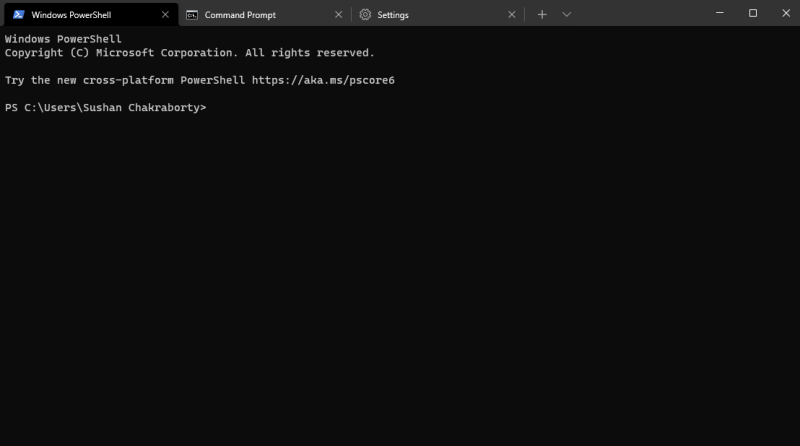
Completely customizable
Customizability has become the need of the hour, and Windows Terminal capitalizes on it, wholeheartedly. It allows you to add/change background images, use color schemes, pick font styles, and more. If you feel like it, you can make your version of the Windows Terminal unmissably unique, and no one would bat an eye.
GPU-aided text rendering
It might not feel like much, but having hardware acceleration in a Terminal application can go a long way. The typical command line experience can look a bit sluggish when dealing with large commands. Windows Terminal uses your dedicated GPU to smoothen the entire process.
Custom shortcuts
Shortcuts come in exceptionally handy when you’re knee-deep in intricate commands. Windows Terminal not only allows you to use shortcuts but also lets you reconfigure them. For example, if you don’t feel like using “ctrl+shift+c” to copy, you are free to use any other non-occupied shortcut to do the same task.
Multi-tab support
As we’ve seen, you can use Windows Terminal to use Shell languages like CMD, PowerShell, and more. What’s even more interesting is that you can use them side-by-side. So, if you are executing a command on CMD and get a breakthrough PowerShell command, you could just hit “Ctrl + Tab” and be on your way.
Argument support
Support for command-line arguments is another nifty feature of Windows Terminal. By writing ty feature of Windows Terminal. By writing a line of command-line argument, you can a Terminal window with three separate Tabs, all at once. To get started, take a look at the command line arguments that Windows Terminal supports.
Which Shell programs are supported by Windows Terminal?
As per Microsoft, Windows Terminal supports any application that sports a command-line interface. From Azure to Oh-My-Zsh, Windows Terminal supports an abundance of Shells and the list would continue to grow for the foreseeable future.
Windows Terminal vs Command Prompt and PowerShell
Right at the beginning, we discussed why it’s pointless to compare a Terminal with a Shell program. So, it’s not really about the Shell scripts underneath Command Prompt and PowerShell. It is about the consoles of Command Prompt and Windows PowerShell taking on Windows Terminal.
First and foremost, we have to say that Windows Terminal is leaps and bounds ahead of the other two consoles. It supports multiple tabs, allows you to personalize the screen and configure shortcuts; plays nice with command-line arguments, and more.
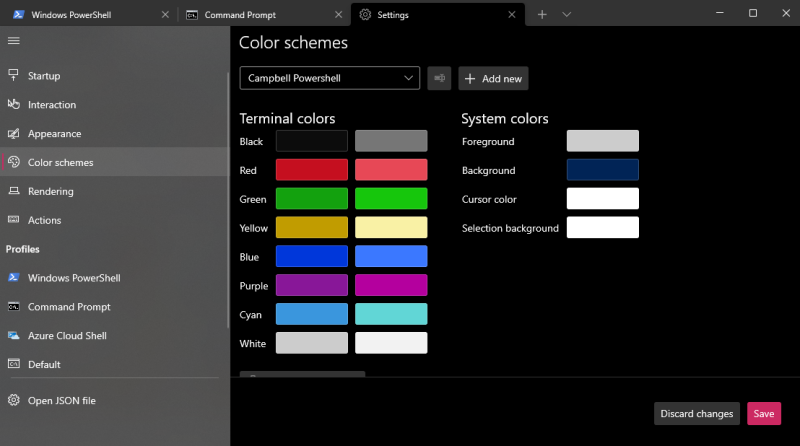
PowerShell and Command Prompt both have respectable consoles, but they neither have the dynamism nor the customizability of Windows Terminal. You can only run PowerShell on the PowerShell console and Command Prompt on the Command Prompt console. That’s pretty much it.
If you’re one of the many Windows users who find themselves juggling multiple consoles, Windows Terminal is the one program you should check out. By default, it opens a PowerShell, but you can configure it to use any shell program you may have on your system. The multitab system can also be configured to your liking.
RELATED

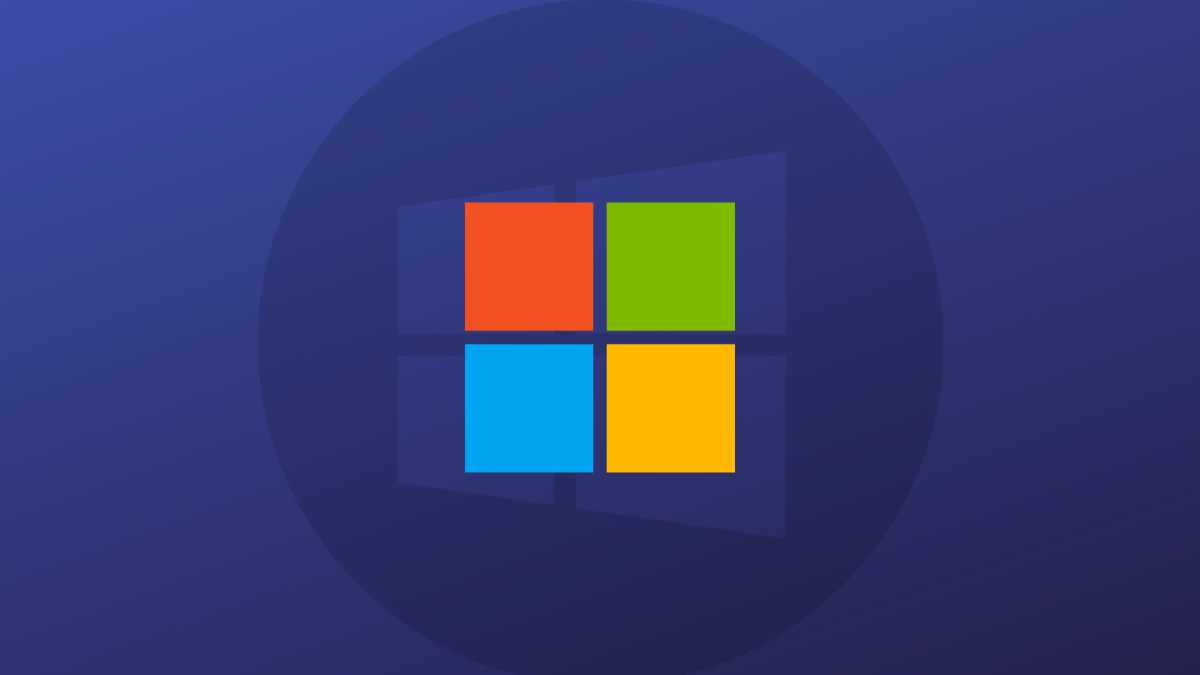









Discussion