iOS 16 brings along tons of changes, many documented, others not so much. If you’ve set up your phone from scratch then you might have noticed the little Search box at the bottom of your home screen.
What is it? And how do you use it? Let’s find out!
What is the Search button on the home screen?
The Search box at the bottom of your home screen is a new Shortcut for iOS Spotlight. Spotlight is a long-standing iOS search tool that helps suggest activities, tasks, and apps based on your usage.
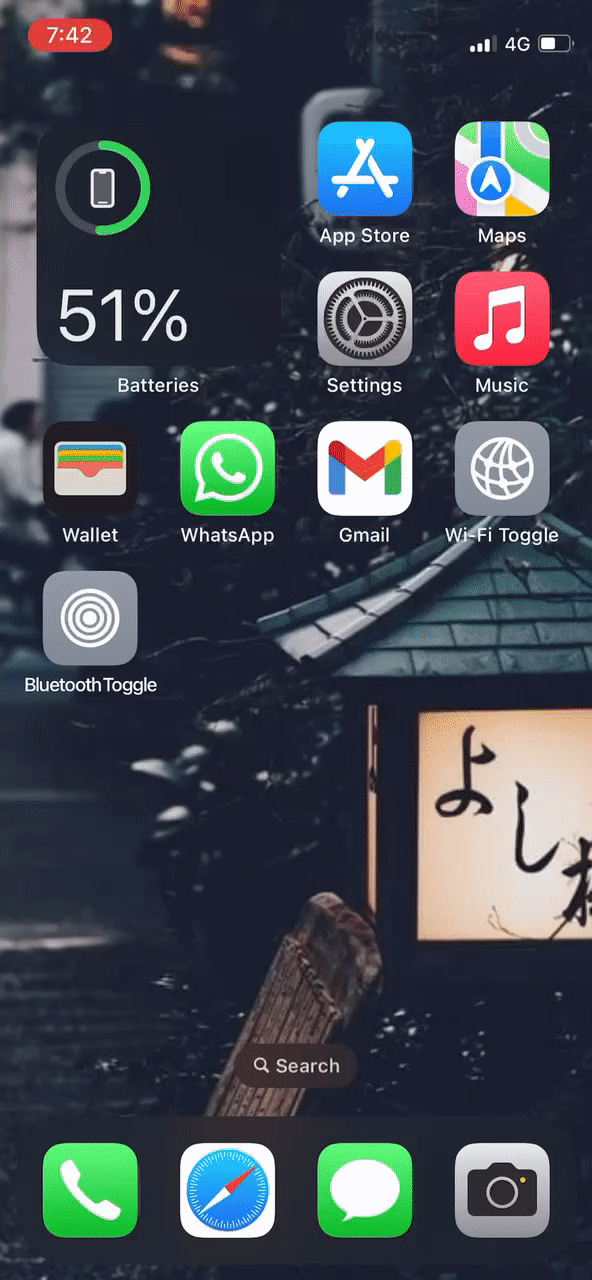
You can also use it to search for files, contacts, apps, and more across your device. Simply tap the new Search box at the bottom of your screen to start using Spotlight.
How to disable or enable the Search button on the home screen
If you’d like to revert to the old home screen without the new Spotlight Search box at the bottom, then follow the steps below to help you along with the process.
Open the Settings app and tap Home Screen.
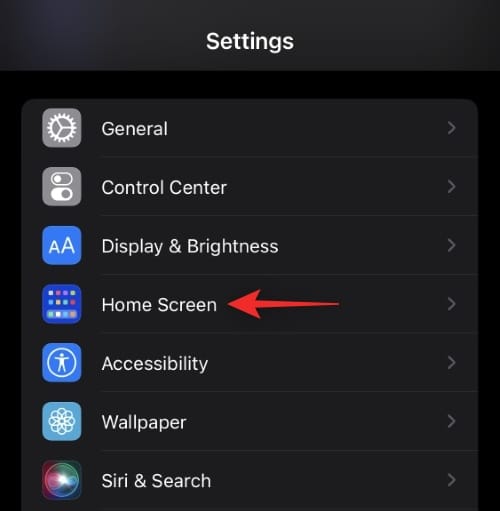
Scroll down and turn off or turn on the toggle for Show Spotlight depending on your preferences.
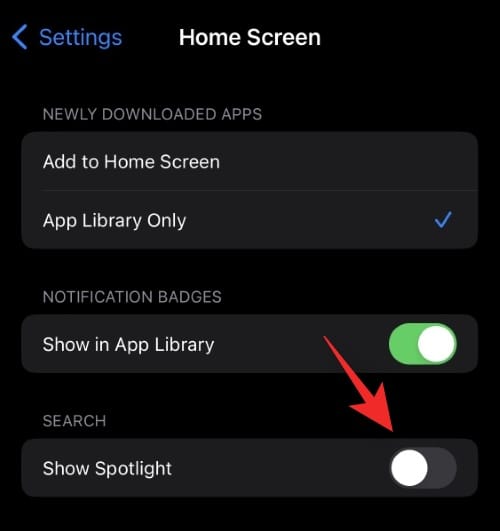
- Turn on: Turning on this toggle will show the Spotlight shortcut on your home screen.
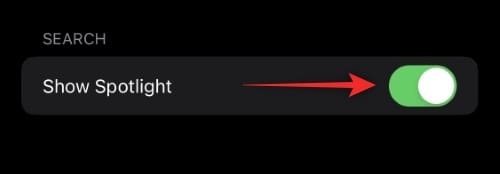
- Turn off: This will allow you to disable the Spotlight shortcut on your home screen.
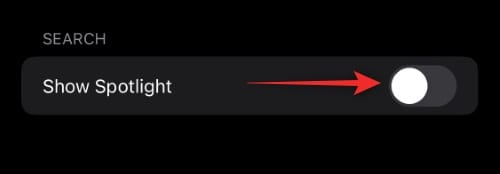
Close the Settings app and the search box should now be enabled or disabled on your home screen depending on your preferences.
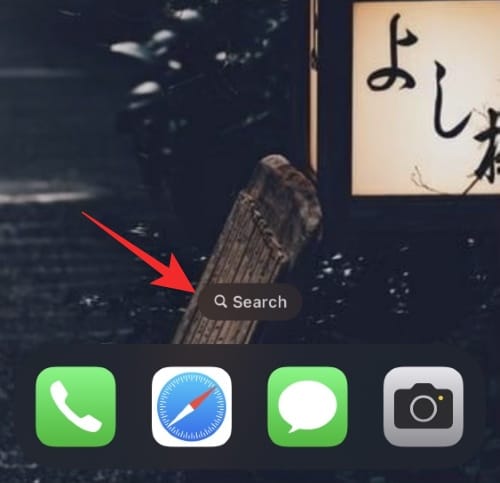
And that’s how you can enable or disable the Spotlight shortcut on your home screen in iOS 16.
FAQs
Here are a few commonly asked questions about the Spotlight shortcut that should help you get up to speed.
Can I customize Spotlight?
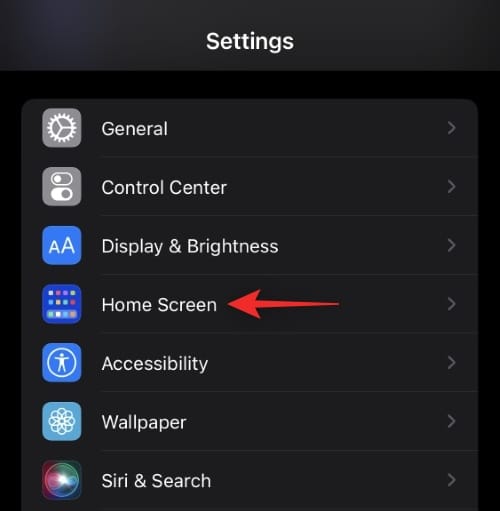
Yes, you can customize the Spotlight search and its option by going to Settings > Siri & Search. You can also individually choose to exclude apps from the Spotlight Search by turning off Siri & Search for each app in Settings > App Name.
Can you turn off Spotlight in iOS 16?
Unfortunately, there is no single toggle or option to turn off Spotlight in iOS 16. However, individually disabling Spotlight for all apps on your device will essentially disable Spotlight altogether.
We hope this post helped you easily learn about the new Spotlight Search shortcut on your home screen. If you have any more questions, feel free to drop them in the comments below.
RELATED:
- How to Turn On Dark Mode on a Lock Screen on iPhone
- How to Disable the Confirmation Prompt for Siri When Sending a Message
- How to Track Your Fitness on iPhone Without Apple Watch
- How to Convert Currency Using the Camera on iPhone
- How to Use Focus Filters on iPhone
- How to Remove Background Using Files App on iPhone or iPad

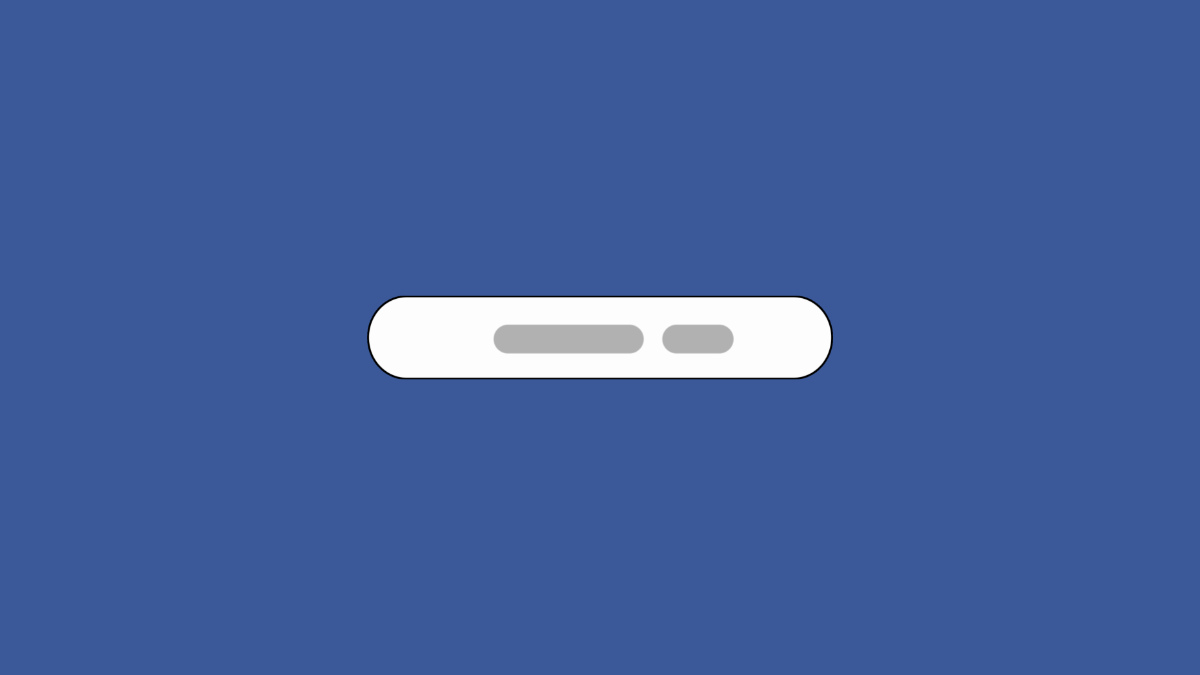










Discussion