For the most part, the Fitness app on iOS has only been useful for people who own an Apple Watch. The app would sync with your Watch and show you all the metrics based on the workouts and activities you were involved in during the course of a day. You can see the calories you burnt and how you fared relative to the goals you set to achieve by checking the rings.
Apple now makes the Fitness app accessible for all iPhone users on iOS 16; so you no longer need an Apple Watch to see your activity data. In this post, we’ll explain what the Fitness app on iOS 16 offers, and how you can use it to track your fitness activity on an iPhone.
What’s new with Fitness on iOS 16?
With iOS 16, Apple’s Fitness app will be accessible on all iPhones, even those that aren’t paired with an Apple Watch. This way, you no longer need to own an Apple Watch to gather your activity info inside the Fitness app. The app will use your iPhone’s motion sensors to learn your movement or any activity you were involved in.
You can set your move goals as per your preference directly from the Fitness app and you will see the familiar Move ring when you approach and complete your daily activities. Unlike when paired to an Apple Watch, the Fitness app without a Watch will only show you the Move ring. Your activities can also be made to show up on the Lock Screen and Home Screen through dedicated widgets so that you can easily track them without opening the Fitness app.
How to track fitness on your iPhone without Apple Watch
- Required: iOS 16 update
To track your activities on your iPhone, open the Fitness app on iOS.
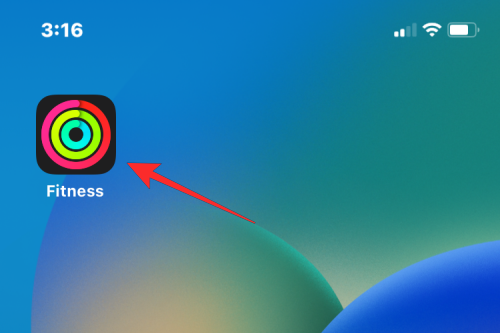
If this is your first time opening the Fitness app on iOS 16, you will see the Welcome to Fitness screen showcasing the new features that are available.

Inside the Summary screen, you will see your activity from today at the top half of the screen under “Activity”. This section will show you the following data related to your activities:
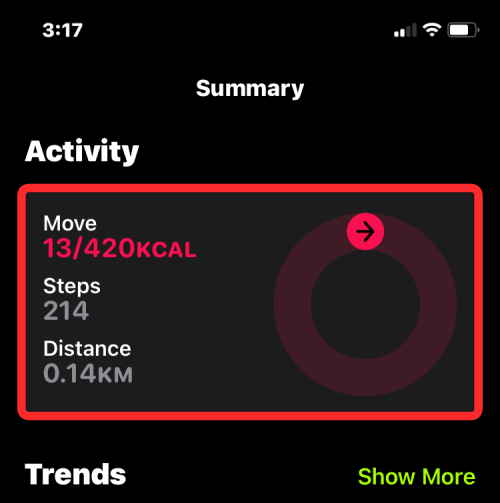
- Your Move data: The “Move” section will show the active calories you have burnt while doing your daily activities.
- Steps you’ve taken: You can see the steps you’ve taken during your activities under “Steps”.
- Distance you’ve covered: Inside “Distance”, you’ll see the total distance you have covered with your iPhone.
- Activity circle: As you approach and complete your daily move goal, the red-colored ring on the right side of the “Activity” box will become a full circle as on an Apple Watch.
When you tap anywhere inside the Activity box, the next screen will show detailed info about your activity. You should see your move goal rings from the current week at the top with an expanded view of today’s activity below. You can swipe through to the previous weeks from the top and tapping on a specific day will reveal additional activity details from that day.

Below this, you’ll see your metrics data including Move, Steps, Distance, and Flights Climbed on a specific day.

To check your activity from a specific day in the past, tap on the Calendar icon at the top right corner.

The next screen will show you the Move data from the current month and previous ones.

You can share your daily activity metrics with your friends and family by tapping the Share icon at the top left corner.

In the Summary screen on the Fitness app, you can also take a look at the activity Trends and Awards you’ve achieved based on your Daily goals.

Tapping Show More inside Trends will give you an insight into how well you’ve performed in the last 90 days respective of the last year. You can see your average calories burned, distance traveled, and average speed when you’re walking or running.

When you get into the Awards screen, you’ll see all the awards that are available for your daily activities and the ones you’ve accomplished.
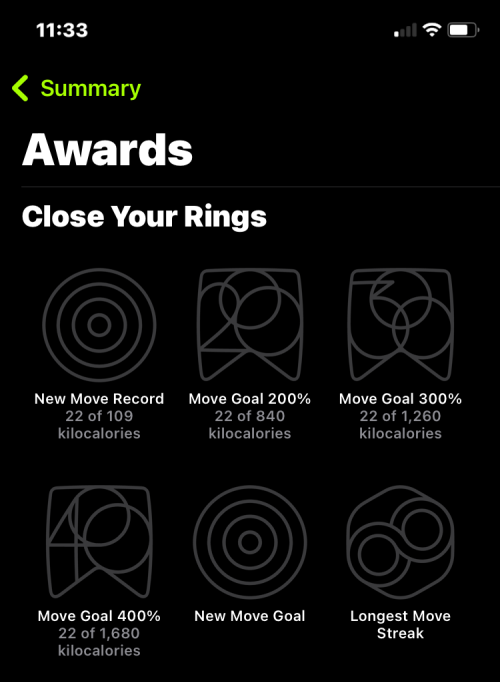
How to change your Move Goal on Fitness
The Fitness app on iOS 16 gets one of the three rings you’d otherwise see when using it with an Apple Watch. This ring, labeled “Move”, will show an approximate of the active calories you may have burnt during your workouts and other activities and how much more you need to go to get to your daily goal. You can change your daily move goal according to your liking. To do that, open the Fitness app on your iPhone.
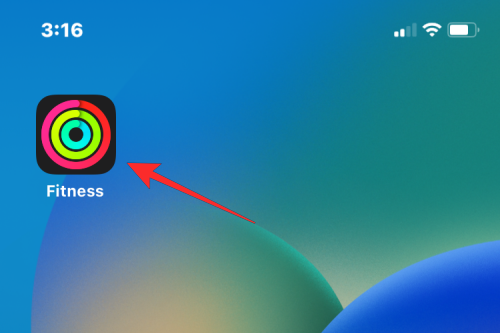
Inside Fitness, tap on your profile picture at the top right corner of the screen. If you cannot see your profile picture swipe downwards to see it.

On the next screen, select Change Move Goal.
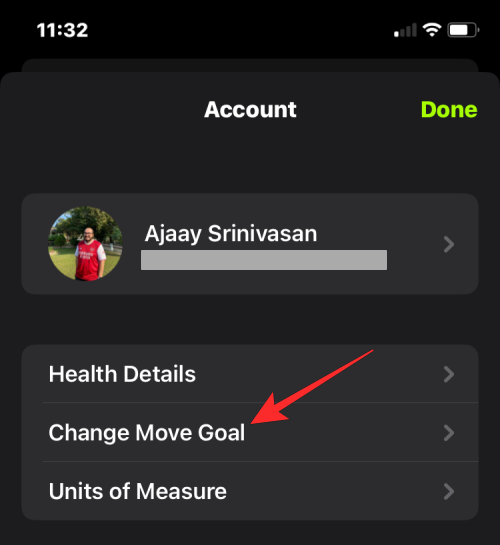
You should see your current Daily Move Goal on your screen. To increase or decrease the calorie count per day, tap on the + icon or – icon.

Once you’ve set the calories goal, tap on Change Move Goal.
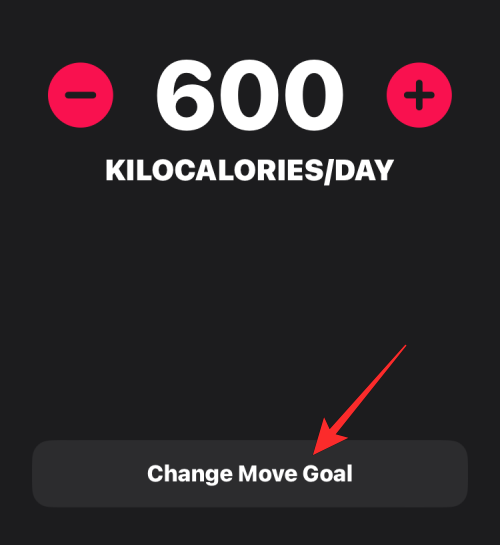
The new goal will be set from today, so you’ll have to achieve this new move goal to close your Move ring on the app.
How to add Fitness widget on iOS 16
With iOS 16, you can now add widgets on your iPhone’s Lock Screen as well as on the Home Screen.
On your Home Screen
To add the Fitness widget on your Home Screen, tap and hold anywhere on your Home Screen until the icons start jiggling. Now, tap on the + icon at the top left corner to open the Widgets list.
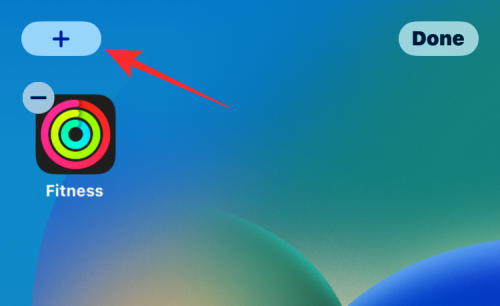
When a list of available widgets appears, scroll down and select Fitness.
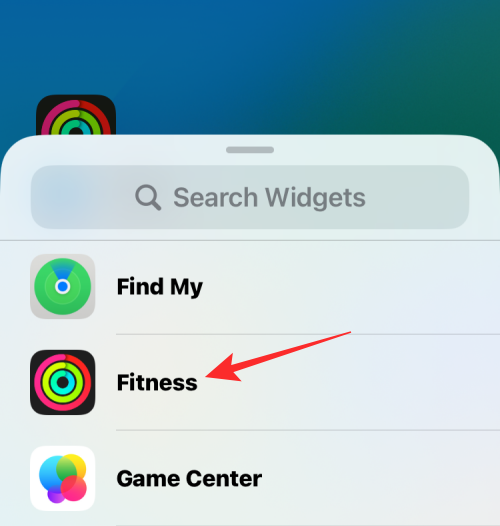
Next, pick a widget from the two available options by swiping left and right on them.

Once you’ve selected the widget, tap on Add Widget to add it to your Home Screen.
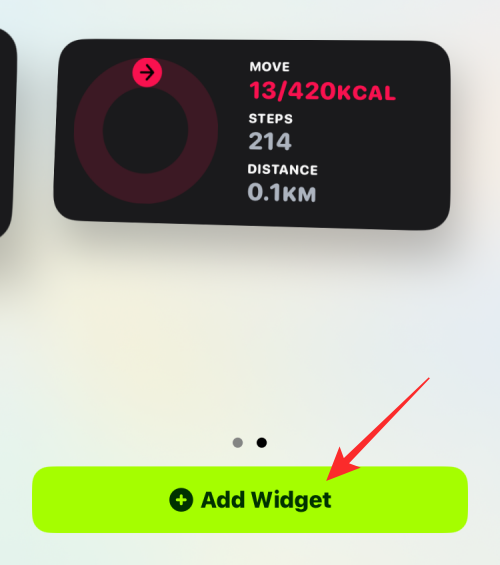
You can move the widget around to your preferred location on the Home Screen and tap anywhere on it to place it.

Depending on the widget you have added, you’ll be able to see your Move metric, Move ring, steps taken and distance traveled during the current day.
On your Lock Screen
To add the Fitness widget to your Lock Screen, unlock your iPhone without leaving the Lock Screen. Now, tap and hold anywhere on the Lock Screen to get additional options.
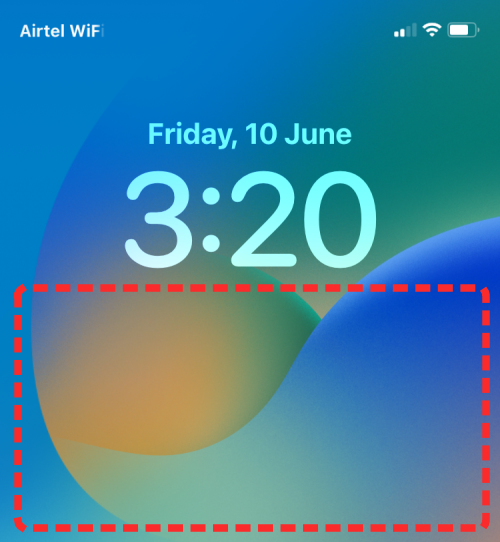
Now, tap on Customize at the bottom.

When the Lock Screen goes into edit mode, tap on the box below the digital clock at the top.
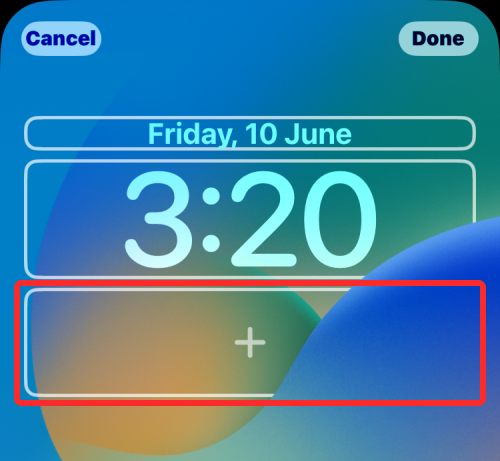
Inside the Add Widgets overflow menu, scroll down and select Fitness.
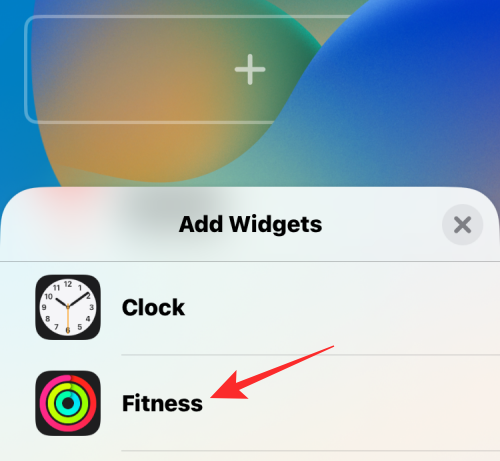
Here, you’ll see two widgets you can add for tracking your activities. Tap on the widget you want to add. You can add both of them if you want.
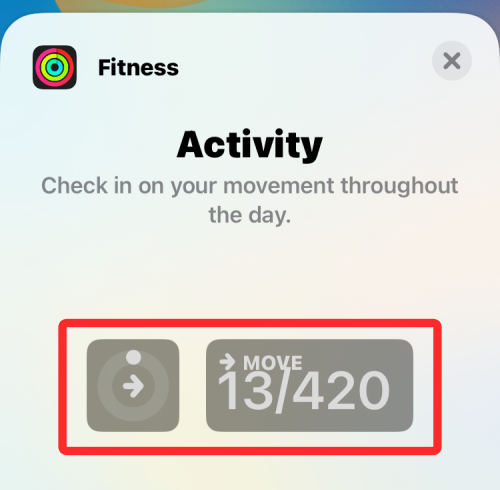
The selected widget will appear inside the box below the clock.

You can also add the Fitness widget to the box above the clock but this widget will be smaller compared to the other two.

When you’re done adding the widget, tap on Done at the top right corner to confirm.
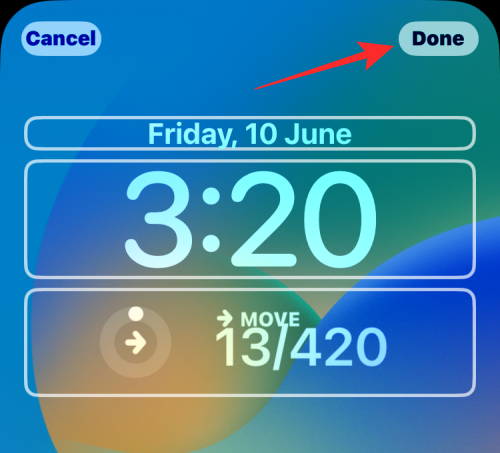
The new Fitness widgets will now be visible on your Lock Screen so you can track them easily without opening the Fitness app.

What kind of data can you track with Fitness on iPhone?
Since iPhones come with several motion sensors on them, the Fitness app will be able to track the steps you’ve taken, the distance you’ve covered, flights climbed, and workouts you’ve registered with third-party apps. This data will then be converted to the approximate calories you may have burnt during the day, which will contribute to the daily move goal that you have set for yourself in the app.
The app will display the Move ring like the one on Apple Watch. The Exercise and Stand rings will only be visible inside Fitness if you have an Apple Watch since you need the device to measure the data for brisk activities, heart rate, your pace, and detect how often you stand up and move around. Since your iPhone cannot measure these metrics, the Fitness app when not paired with an Apple Watch won’t show the Exercise and Stand rings.
You will also see a Trends section that shows a compilation of your activities from the last 6 months. Your activity data from the last 90 days will be compared to the same from last year to let you know if your metrics are better or worse than before. Like when using an Apple Watch, the updated Fitness app also features an Awards section to motivate you to complete your activities and better your metrics. The section currently has 20 awards based on your move goals and one each for your workouts and competitions with a friend.
That’s all there’s to know about tracking your activity inside the Fitness app on iOS 16.

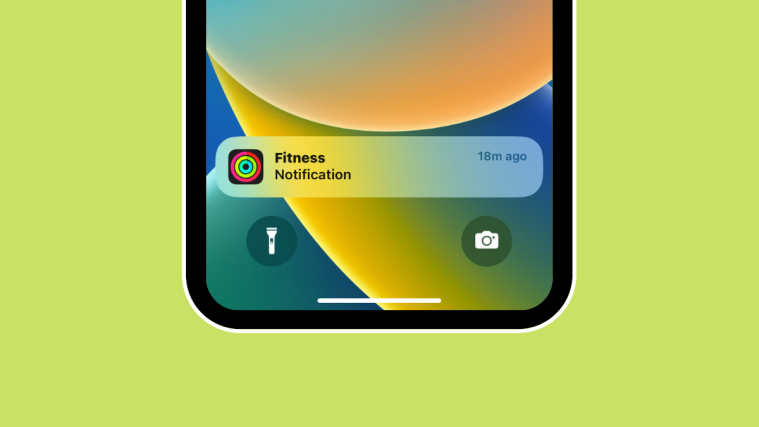



Hi Ajaay! This is a good article for people having an iPhone. The fitness app on iOS is a good facility to track the calories that you burn and to see the goals you set to achieve. I think it’s good to have fewer gadgets especially for the environment and get more work through them. The article shares good information to track fitness activity on iPhone without an Apple watch.