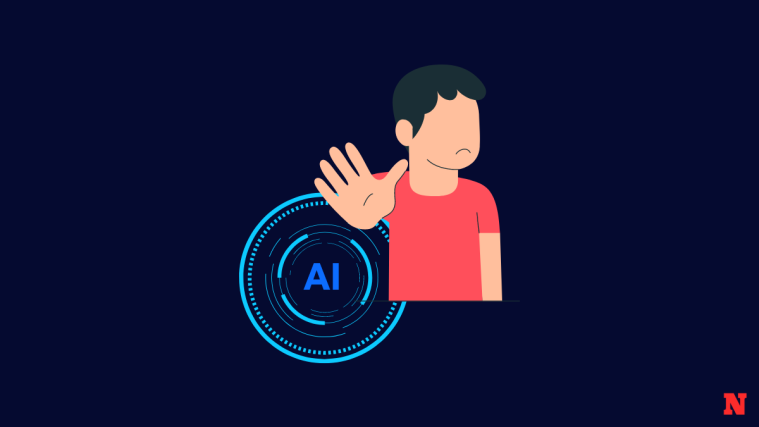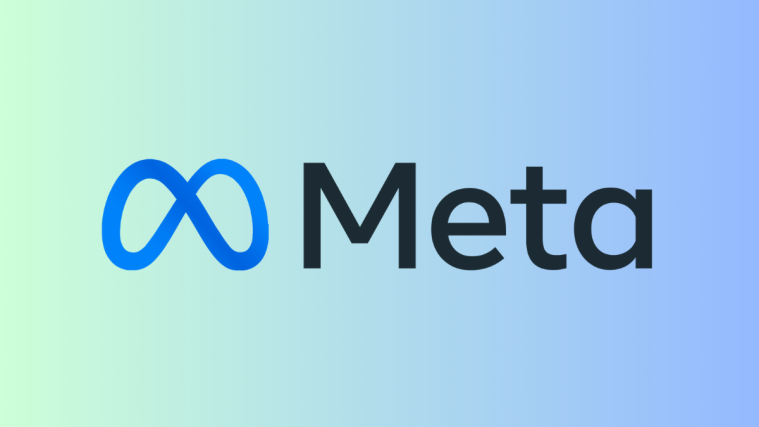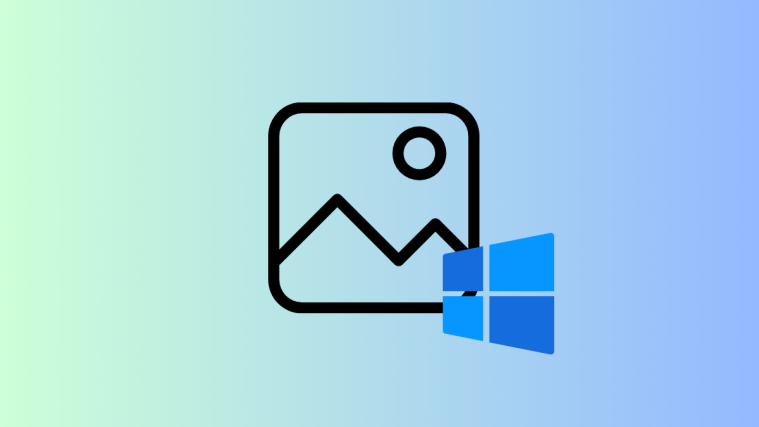What to know
- Midjourney’s Quality parameter lets you control how fast your images are generated as well as how detailed these images look based on the prompt you entered.
- Midjourney version 4 or higher accepts values 0.25, 0.5, and 1 as inputs you can specify inside the Quality parameter.
- Lower quality will produce less detailed images faster while high values create more intricate images at a slower pace.
- Quality parameter doesn’t affect the output resolution of the image grid or upscaled images; all images will still max out at 1024p.
What is the Quality parameter on Midjourney?
Midjourney offers different ways to help you control how fast your desired images are generated. We’ve already explained how you can use any of the Fast, Relax, and Turbo Modes to create images faster or slower. But there’s one more way to influence the time taken to generate images on Midjourney – that is by using the Quality parameter.
As the name aptly says, the Quality parameter determines how long you want Midjourney to process your input prompt. When you demand higher-quality images from Midjourney, it will take longer to process and produce more details inside the images created. In addition to taking longer time, high-quality generations will also consume more GPU minutes from your account.
Setting the image quality to lower values will result in images getting processed faster but you may end up losing some key details depending on the prompt you enter. Midjourney shares that low-quality values can be perfect for abstract images while higher values can be chosen for images that require detailing like architectural structures.
When you do not specify the Quality parameter inside your initial prompt, your image creation will happen at the highest quality. You must note that this parameter doesn’t affect the image resolution of your generations as they’ll still be at a maximum resolution of 1024 x 1024 pixels.
What values can you set for the Quality parameter?
Unlike other parameters, the Quality parameter on Midjourney only accepts certain values as input. Currently, you can enter only 0.25, 0.5, and 1 as input values for the Quality parameter on Midjourney version 5 or higher.
When you use custom values larger than 0.5, Midjourney will round it to 1, even if the value you entered is greater than 1. This means, setting higher values to the quality parameter will generate images in the original high quality, i.e., it will consume around 1 minute of your GPU time.
Regardless of the quality value you set to a prompt, the output resolution of the images that get generated will remain the same. Both the initial image grid and the upscaled version of a selected image will max out at 1024 x 1024 pixels by default when the aspect ratio is 1:1. Using custom aspect ratios will produce images with different dimensions but the general file size of the images will remain the same with one of the dimensions maxed out at 1024 pixels.
Some Midjourney models like versions 1,2, and 3 accept the value 2 for the quality parameter which when entered will take twice as much time to generate a prompt than value 1. You may not essentially get better results but you will end up consuming 2x more GPU time with quality set to 2.
How to use the Quality parameter on Midjourney
The Quality parameter works like any other parameter on Midjourney and can be added at the end of your input prompt using the --quality (value) or --q (value) command. You can follow the syntax below to process your prompt with the Quality parameter:
/imagine prompt <description> --quality (value) or /imagine prompt <description> --q (value)
Now, let’s use this parameter with an actual prompt on Midjourney. To get started, open any of Midjourney’s Discord servers or access the Midjourney Bot from your Discord Server or Discord DM. Regardless of how you access it, tap on the text box at the bottom.
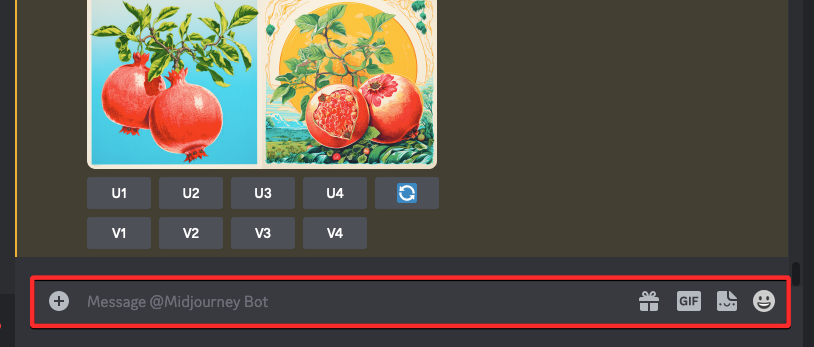
Here, type /imagine and select the /imagine option from the menu.
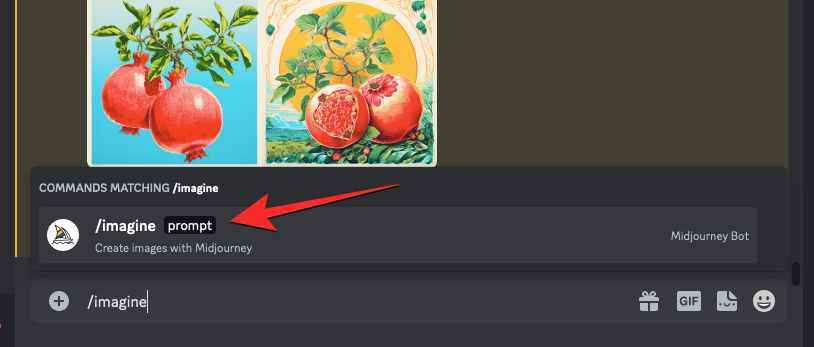
Now, enter your desired description for the image you want to generate inside the “prompt” box.
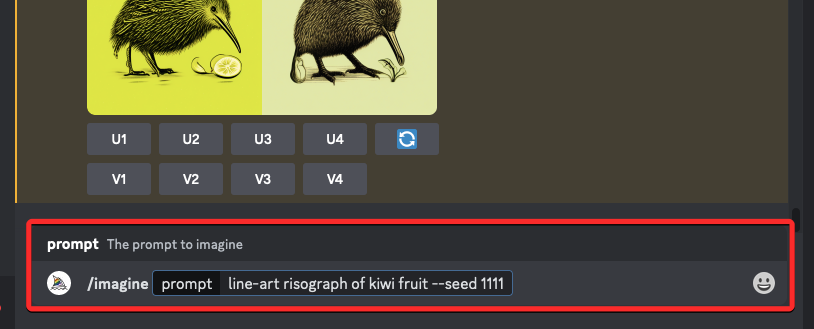
Once you’ve entered your prompt description, add the --quality (value) parameter at the end of your prompt. Here, replace (value) with any of the following values – 0.25, 0.5, or 1.

Note: If you’re using Midjourney versions 1,2, and 3, you can also set the quality parameter to a value of 2 to achieve the highest quality. This value, however, won’t work on the latest model, i.e., Midjourney version 5.2.
After you’ve prepared the prompt with the quality parameter, you can press the Enter key on your keyboard to send your request to the Midjourney Bot.
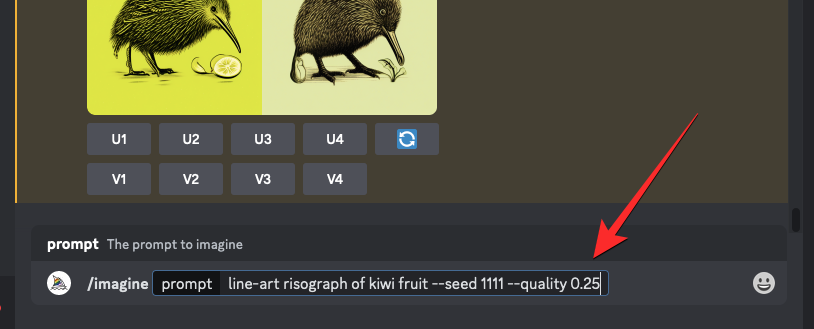
Midjourney will now start processing your image grid and upon completion, you should see a set of 4 images based on your prompt and quality value.
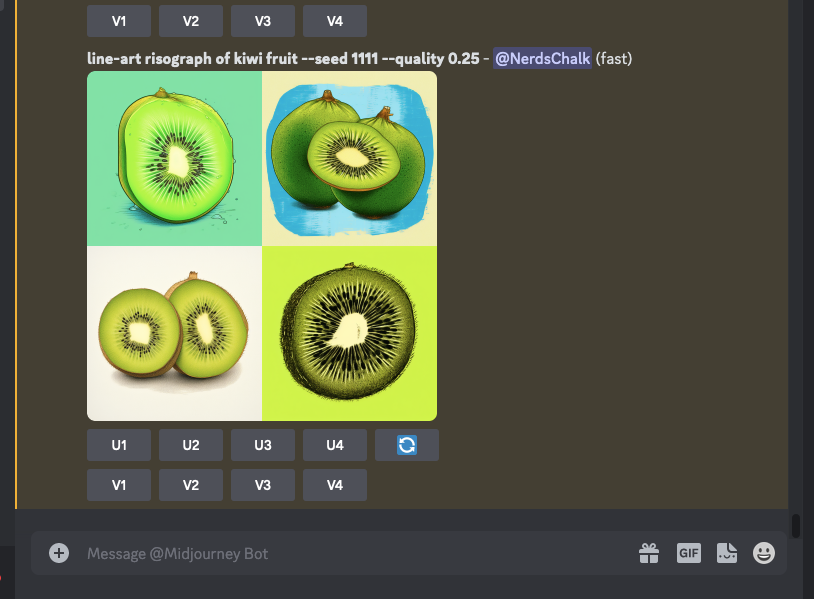
You can try out different quality values to see what Midjourney produces each time. To get more concise and reliable results with different quality values, you can use the Seed parameter on Midjourney.
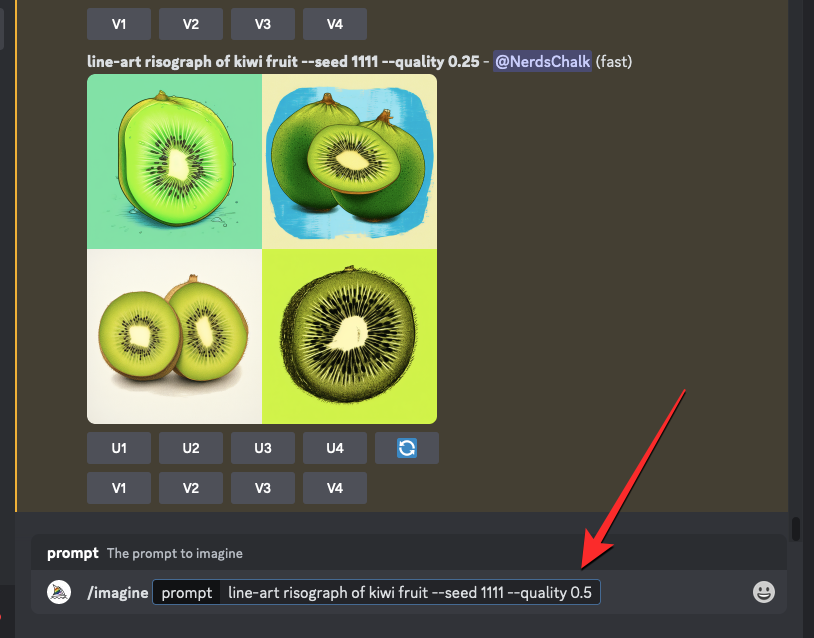
How do Quality values affect images?
The value you set to the quality parameter determines the amount of details as well as the time taken for each image generation on Midjourney. You can take a look at the image creations we generated using different quality values below.
| Original Prompt | –quality 0.25 | –quality 0.5 | –quality 1 |
| line-art risograph of kiwi fruit –seed 1111 –quality (value) |  |
 |
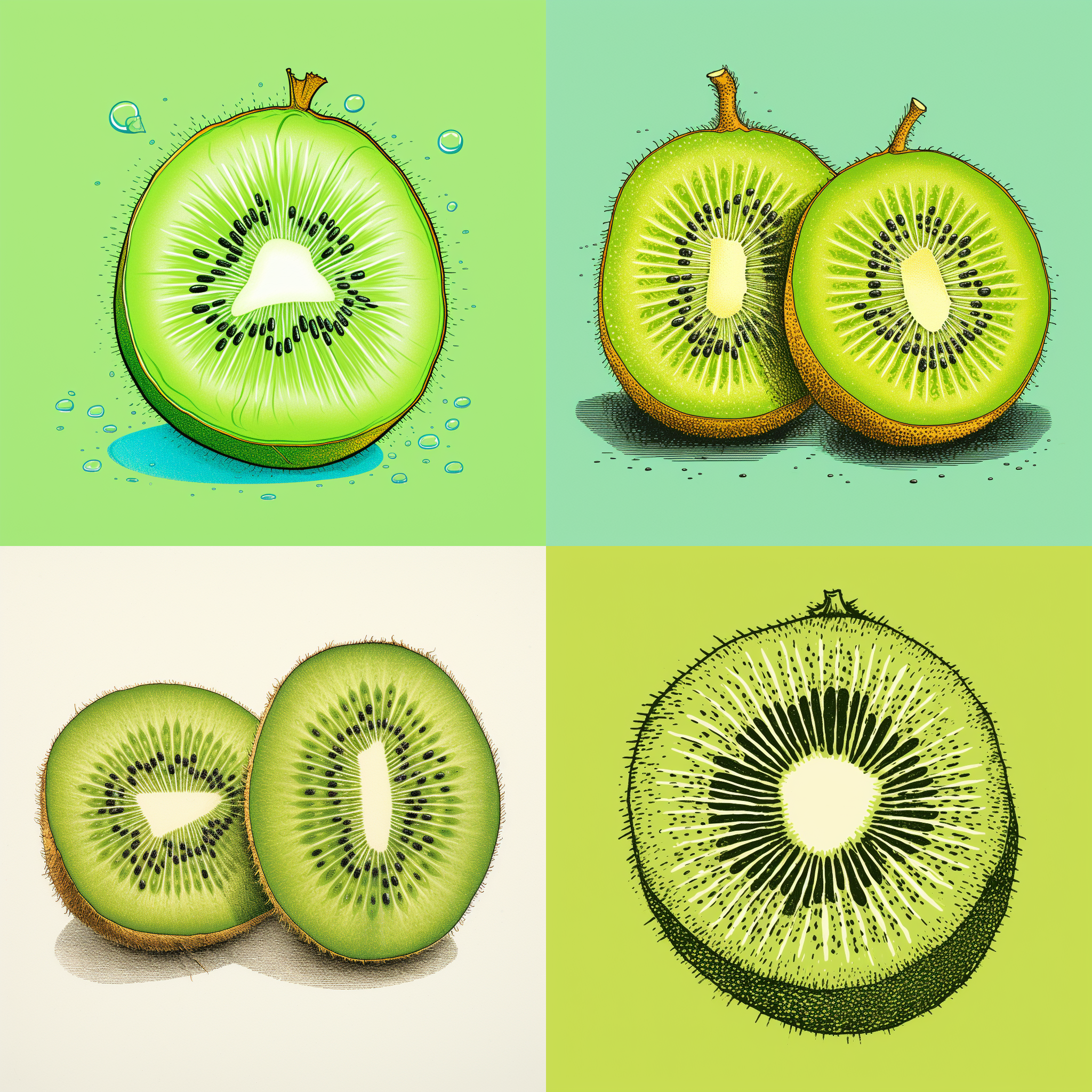 |
| still life gouache painting –seed 2222 –quality (value) |  |
 |
 |
| a naturalist illustration of a pineapple –seed 3333 –quality (value) |  |
 |
 |
| pastel fields of oxalis –seed 4444 –quality (value) |  |
 |
 |
For instance, setting the --quality parameter to 0.25 will generate the fastest results and consume the least amount of fast minutes. To be precise, using the --quality 0.25 parameter will generate images 4x times faster than a usual generation and will consume 1/4 of the GPU minutes that the prompt will otherwise consume without setting the quality parameter.
To get more detailed results, you can set the quality parameter to 0.5; which will take a little more time than 0.25 quality but provide you with slightly more intricate patterns or designs. When you use the --quality 0.5 parameter, you will be able to generate your images 2x faster than the usual time and it will take 1/2 of the GPU minutes you’d otherwise spend on the highest quality.
Setting the --quality parameter to 1 will generate the same kind of results you would get if you didn’t use the parameter at all in your prompt. Since it’s the default setting for all image generations on Midjourney, the images will take the same time it would usually take when you create images without specifying the --quality parameter. Midjourney will also consume the same GPU time as it normally would for the same prompt without adding the parameter.
On Midjourney versions 1, 2, and 3, you can set the quality parameter to a value of 2.
That’s all you need to know about using the Quality parameter on Midjourney.