Balancing security and accessibility can be a tough ask. Users don’t look kindly upon manufacturers and developers that trade one for the other. These two components have become a priority for PC users. One area where we see the two combine to offer the best of possibilities is the Windows Security button.
Nowadays, more and more developers are adding a physical security button to their devices to give users more security without sacrificing ease of access and functionality.
But what is the Windows Security button exactly, where can you find it on your tablets and PCs, and how do you use it? All this and more coming up!
What is the Windows Security button?
As the name suggests, the Windows Security button is a security feature that lets you safely access the login menu and sign in to your device with your password.
Smartphones are definitely ahead of the game in this case. But Windows portable devices, such as tablets, have begun adding a Windows security button that serves more than just a way to keep out unwanted users. It also offers additional login menu options.
Although if you’re trying to find a Windows Security button on your desktop PC or laptop, you may be disappointed. Why is that?
Related: 6 ways to disable Windows Security antivirus in Windows 11
Tablets vs PCs
The Windows Security button is a physical button that is present on devices such as tablets. These portable devices can also be used without a keyboard but it isn’t possible to use a keyboard without unlocking the device. This makes it harder to login in different scenarios, which is why having a dedicated physical security button makes much more sense.
On PCs, however, no such limitations exist, and thus, there’s no need to have a Windows security button. Although, the same Windows security login screen can be accessed by pressing the hotkey combination Ctrl + Alt + Del.
This functions in the same way as the Windows security button, allowing you to access the login menu options with ease.
On PCs, pressing this combination triggers the Secure Attention Sequence (SAS), a hardware-generated non-maskable interrupt. That means, if the hotkeys are pressed, the user has to go through the screen and enter the appropriate login information to get in. On tablets, because the on-screen keyboard is software-based, the SAS function cannot be generated, which is the main purpose of having the Windows Security button on them.
This does provide a layer of security to your device data so that, if enabled, no one can get access to your device without entering the username and password first.
Related: How to disable Windows Defender on Windows 11
Where is the Windows Security button?
Depending on your tablet’s manufacturer the Windows Security button may be placed in a different location than the rest.
However, in most cases, you can find it somewhere along the sides, the bottom, or the top of the device. If you’ve ever used a smartphone before, you know what you’re looking for.
An important note to make here is that not all Windows tablets will have a Windows Security button. Whether or not your Windows tablet has the security button or what its particular functionalities include is all up to the manufacturer.
How to use the Windows Security button
When your device has been out of use for some time or when it is booting up, the Windows Security button can be pressed to access the login menu options. You can then proceed with entering your username and password as you would on any other Windows device.
As mentioned, this is not unlike other portable devices where there is a dedicated hard key for certain functions like waking up the device and logging in using biometrics or a password.
When do you need to enable the Windows Security button?
If your tablet has a dedicated Windows Security button, in most cases it would already be enabled by default. But if there is no such button on your device, the Ctrl + Alt + Delete hotkey combination can be enabled in its stead if it already isn’t so.
Related: What Windows 11 Services to Disable Safely and How?
How to enable Windows Security for Tablets
Given the nature of the two devices, enabling Windows Security is going to be different on tablets and PCs. In this section, we take a look at how to enable the Windows Security button function using the steps below:
- Tap on Start to open the tablet’s settings.
- Tap on “Control Panel”.
- Go to “Mobile PC”.
- Tap on the “Tablet PC Setting”.
- Tap on the “Buttons” tab.
- In the “Button Settings For” list, look for the screen orientation for your button.
- Tap on “Windows Security”.
- Tap on “Change”.
- In the “Press” list, select “Log On”.
- Tap on OK.
Now, whenever you press the button, Windows Security will open the log-in screen menu.
How to enable Windows Security for PCs
There are a couple of ways for enabling Windows Security for computers and laptops. Here they are:
Method 1: Using Group Policy Editor
Press Start, type group policy, and hit Enter.
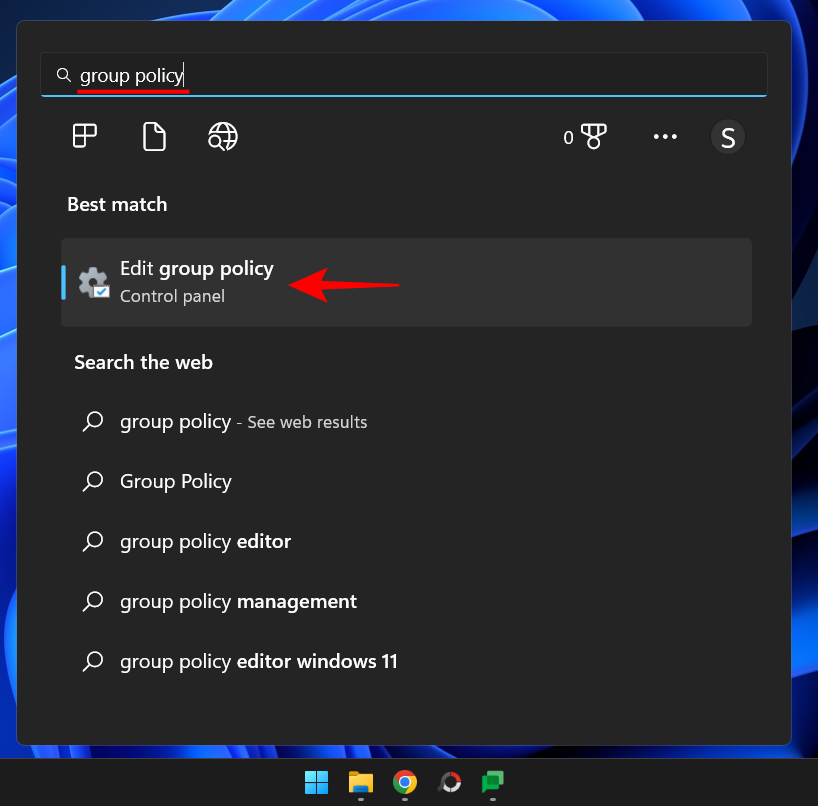
Expand the Windows Settings branch on the left.
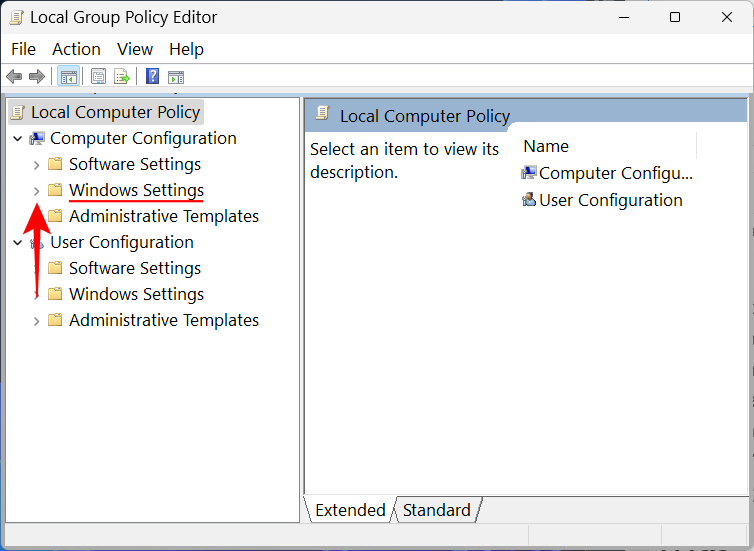
Then expand Security Settings.
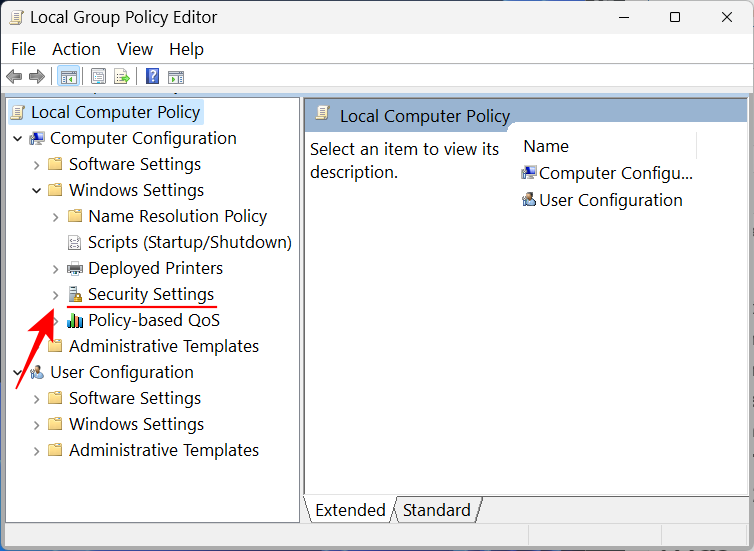
Expand Local Policies.
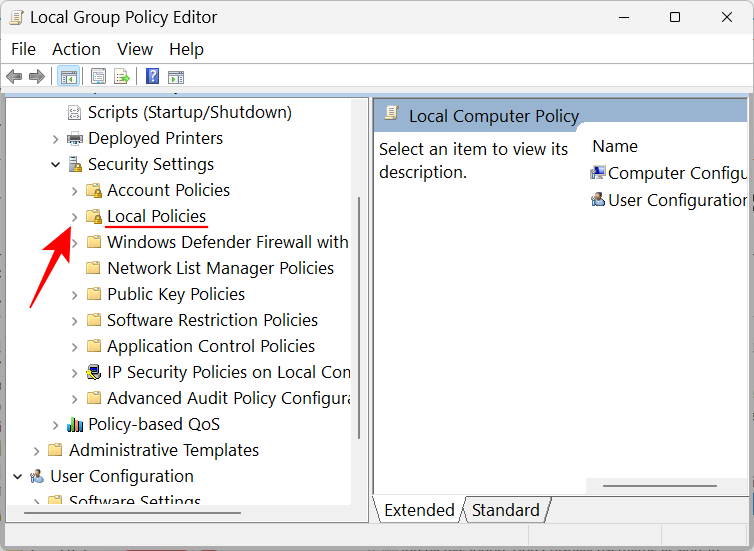
Click on Security options.
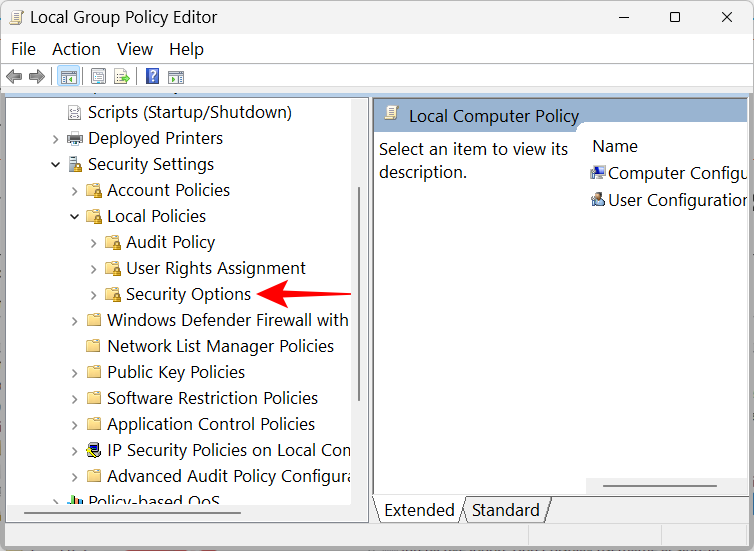
On the right, double-click on Interactive logon: Do not require CTRL+ALT+DEL.
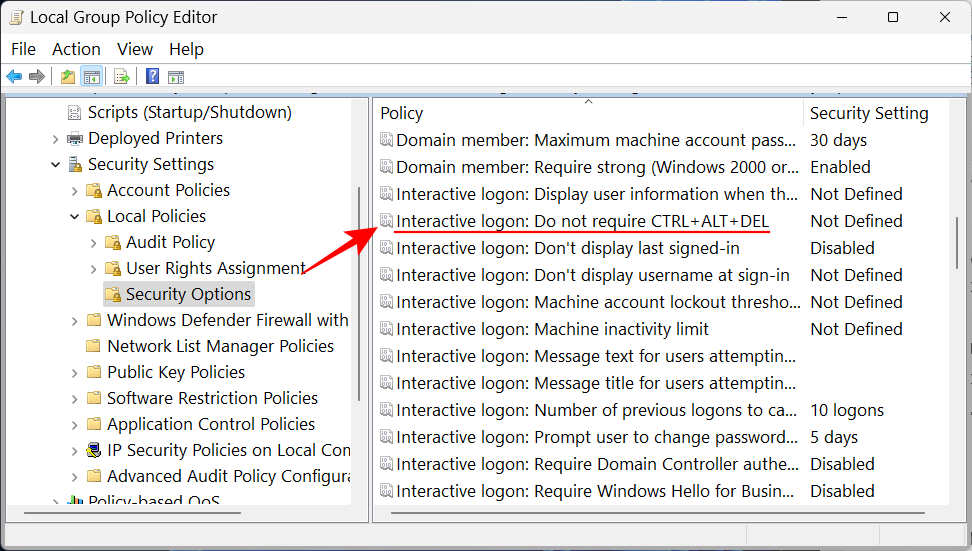
Select Disabled.

Click OK.
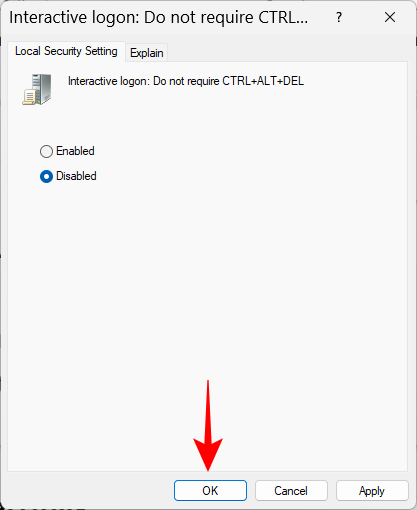
You should now be able to access the Windows Security login screen with the Ctrl+Alt+Del hotkey.
Method 2: Using the Registry Editor
Another way to enable the Windows Security Ctrl+Alt+Del prompt is by changing a registry key. Here’s how to go about it:
Press Start, type regedit, and hit Enter.
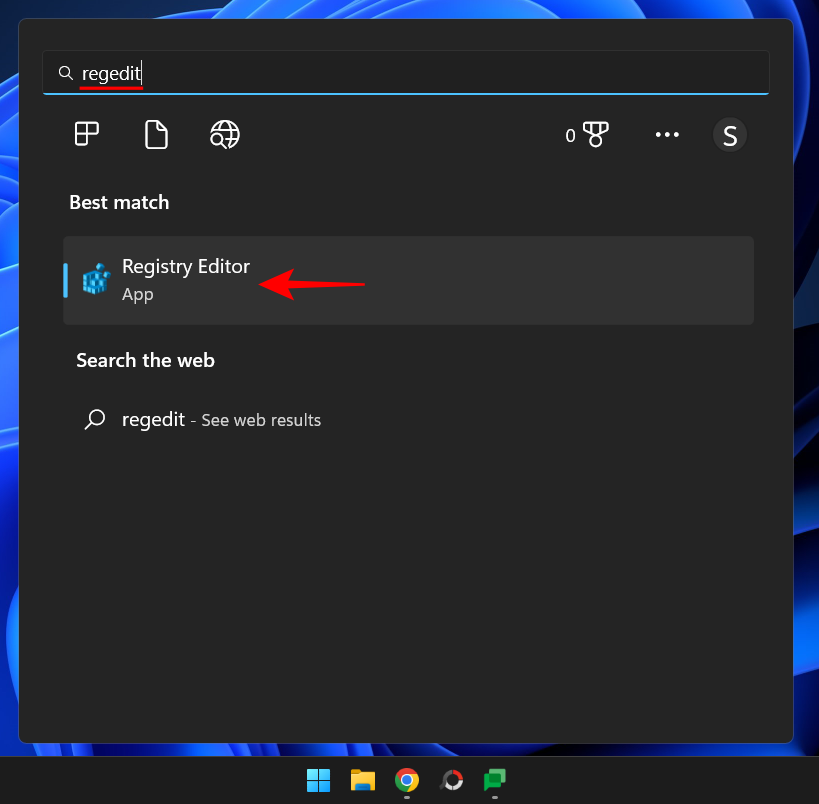
Then navigate to the following address in the Registry Editor:
HKEY_LOCAL_MACHINE\SOFTWARE\Microsoft\Windows\CurrentVersion\Policies\System
Alternatively, copy the above and paste it into the registry editor’s address bar.
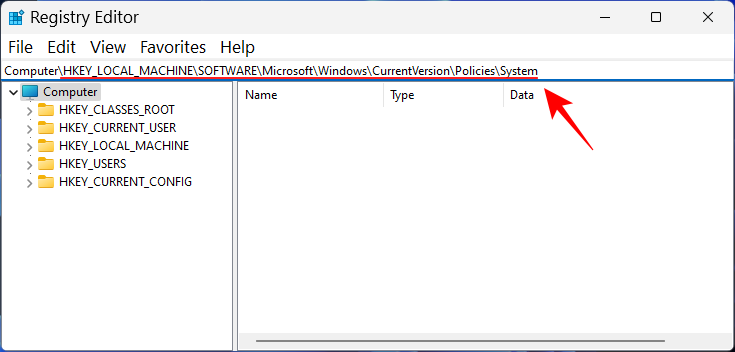
Then hit Enter. On the right, double-click on DisableCAD.
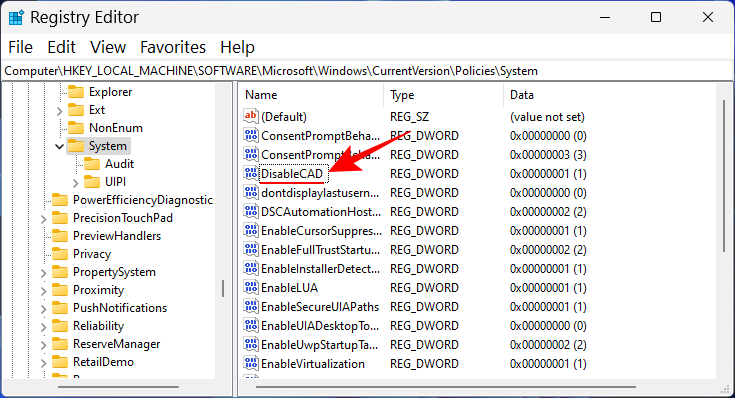
Then change its value from 1 to 0.
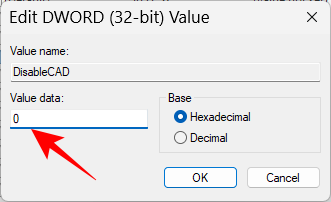
Click on OK.
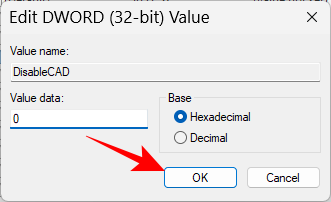
Method 3: Using netplwiz command
Another way to enable the hotkey function at logon is through the newplwiz command. Here’s how to go about it:
Press Win+R to open the RUN box. Then type netplwiz and hit Enter.
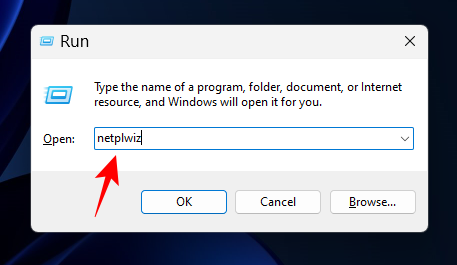
This will open the “User Accounts” window. Move to the Advanced tab.
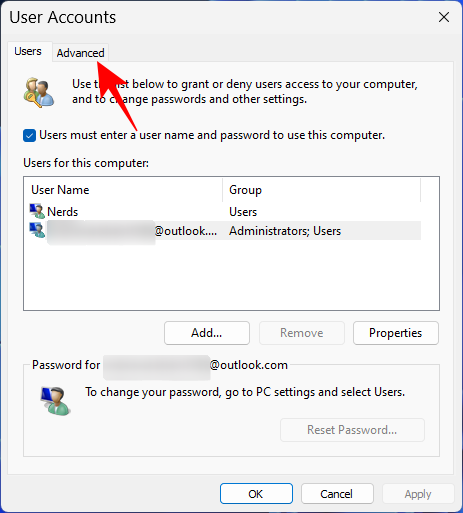
In the “Secure sign-in” section, place a check before Require users to press Ctrl+Alt+Delete.
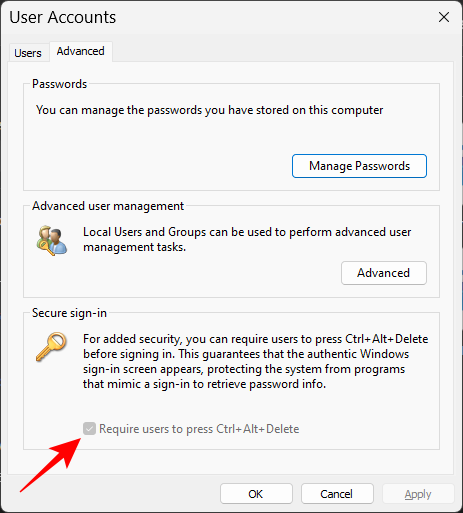
Then click OK.
Note: In certain cases, this option may be greyed out, as was the case with us. However, you can always use the above two options to make the changes and use the User Accounts window as a confirmation.
FAQs
In this section, we take a look at a few commonly asked queries about the Windows Security button and look to answer the same.
Where is my Windows security button?
The Windows Security button should be found along the sides of your tablet. If you don’t find any such button, it’s possible that your tablet doesn’t have one.
How do I use the Windows security button?
If your tablet has been unused for some time, press the Windows Security button to turn it on. Then use the login screen to enter your password.
How do I turn off the Windows Security button?
To disable the Windows Security button feature, use the methods given in the guide above, but pick the option other than the one mentioned.
The Windows Security button and the function that it entails adds an extra security measure to your device and its data. Although some might see it as redundant or unnecessary, it’s good to have the option for those who want it.
RELATED












Discussion