From the start, Zoom has focused on being the perfect video calling solution for individuals and businesses. It was the first to make the service accessible for millions of free users and has managed to grow its user base month-over-month.
Now, with considerable experience under its belt, Zoom is focusing to make the video calling experience even more engrossing for businesses and working professionals and is aiming to do so with the help of Zoom Apps. Today, we’ll take a quick look at what Zoom Apps are and tell you how to get them.
Related: What is Personal Meeting ID in Zoom and How to Change it
What are Zoom Apps?
Zoom Apps are newly introduced functional tools that allow you and your team to launch important work applications right from the Zoom meeting window. The feature is meant to make Zoom more inviting for users, allowing them to carry out a bunch of tasks without actually leaving the application.
With the help of Zoom tools, you can turn yourself into a cartoon, share important files, host or participate in a brainstorming session, create tasks, chat with your colleagues, and even get some much-needed exercise. Apps make Zoom a lot more complete than before, as you will have access to all of these activities — that are unrelated to Zoom — from the application screen itself.
Since Zoom Apps are still in their early days, you might not find all the apps you use on the Zoom Store yet. However, if the concept takes off, more and more developers are expected to join the bandwagon.
Related: How to Fix Zoom Black Screen Issue on Windows 10
Are Zoom Apps similar to Apps in Microsoft Teams?
In a way, Zoom Apps do resemble the apps we’re familiar with in Microsoft Teams. However, unlike Microsoft Teams, Zoom is incorporating the tools directly into the video conferencing window. Teams, as you might know, has a separate space — Channels — that houses these apps, allowing you to interact with them freely. At the end of the day, both applications are doing their bit to make third-party essentials available through them, hoping to keep more users hooked to their service.
Related: How To Add Pronouns to Zoom
Are Zoom Apps available to free users?
‘Apps’ is a newly incorporated service on Zoom, which should help the company reel in more users. And, of course, they do not want to make the free users feel left out of the new Zoom experience. So, as of now, Zoom Apps are available for both free and paid users. All you need is a free Zoom account, and you should get the option to add and use Zoom apps in meetings.
Related: Does Zoom Notify About the Apps Installed on Your PC or Phone?
How to get Zoom Apps
Now that you know what Zoom apps are and their purpose, let’s get down to adding them to Zoom.
Through the standard Zoom interface
First, launch the Zoom desktop client on your Windows or Mac computer. Now, click on the new ‘Apps’ tab at the top of the screen.
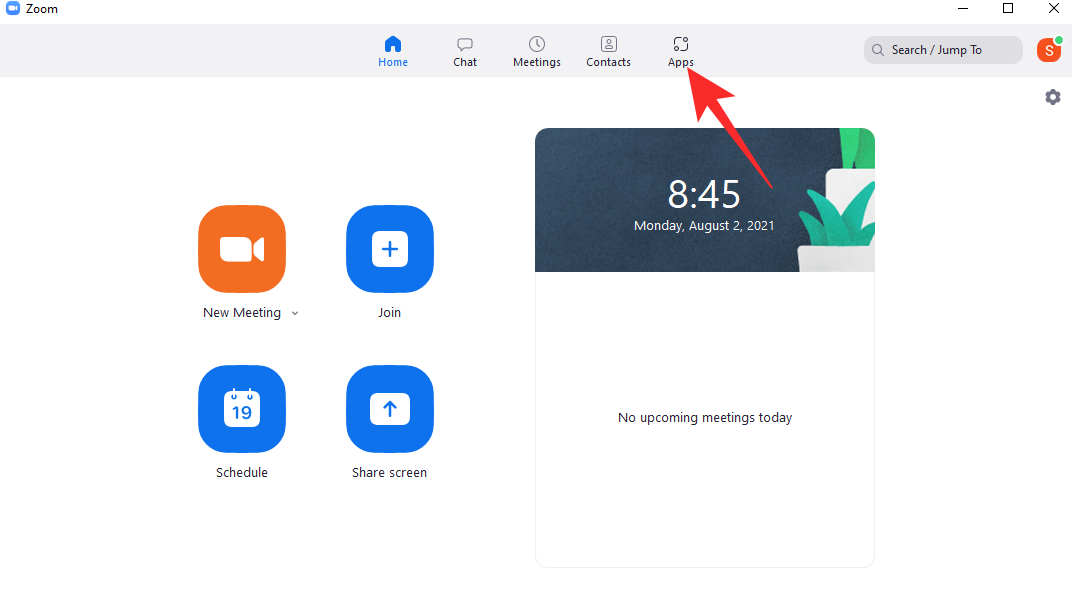
Since you haven’t added any apps yet, you’ll need to go to the ‘Discover’ tab.
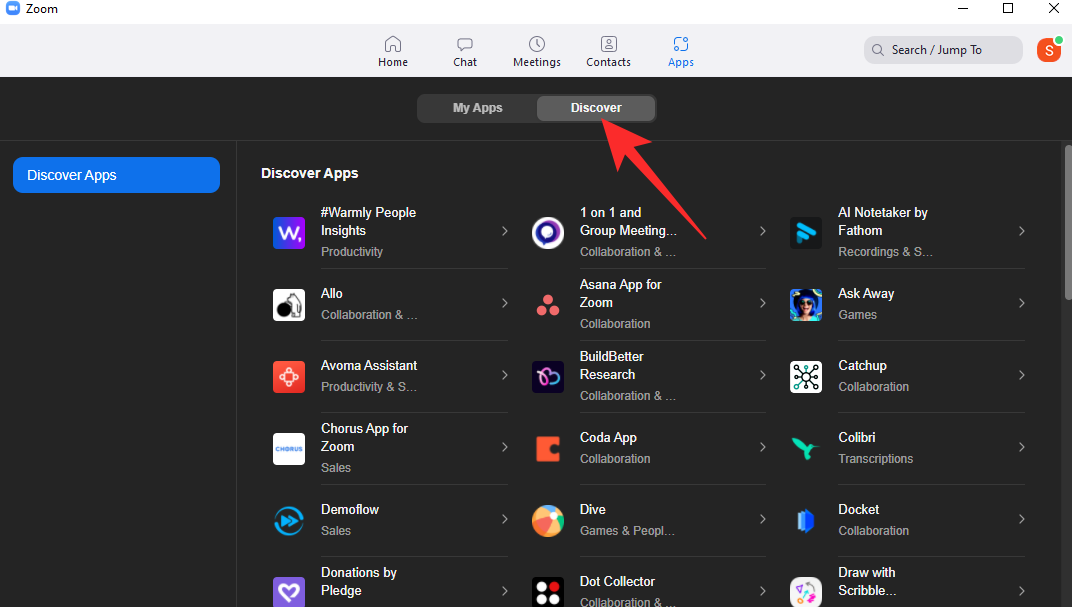
Now, go to take your pick from over 50 applications. You can pick a game, a utility app, or something that makes the meetings more aesthetic for other participants. Click on the app to open.
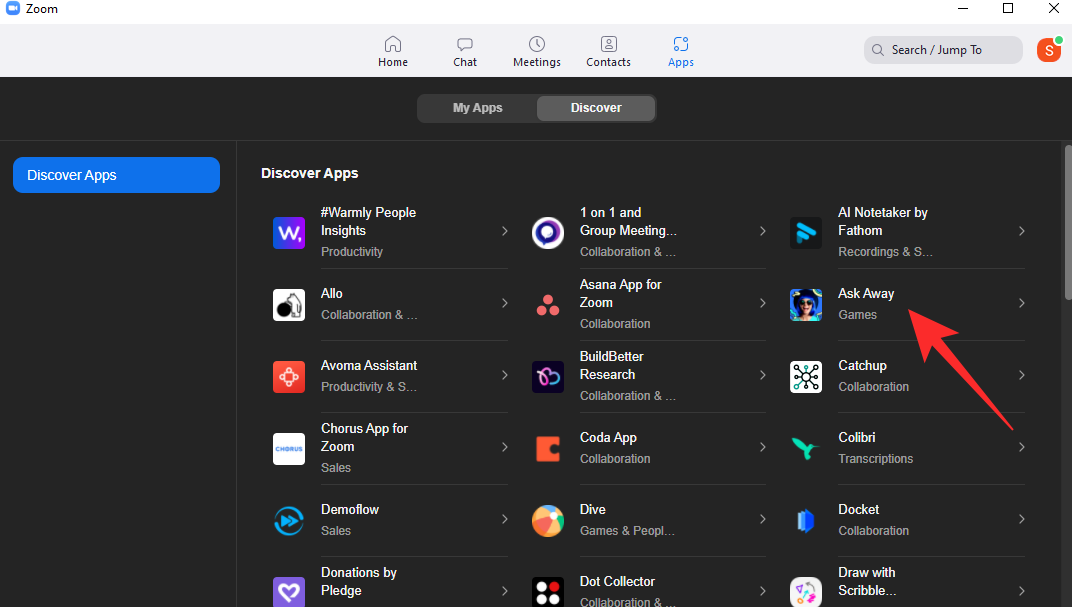
Next, to add an app to your library, click on the ‘Add’ button.
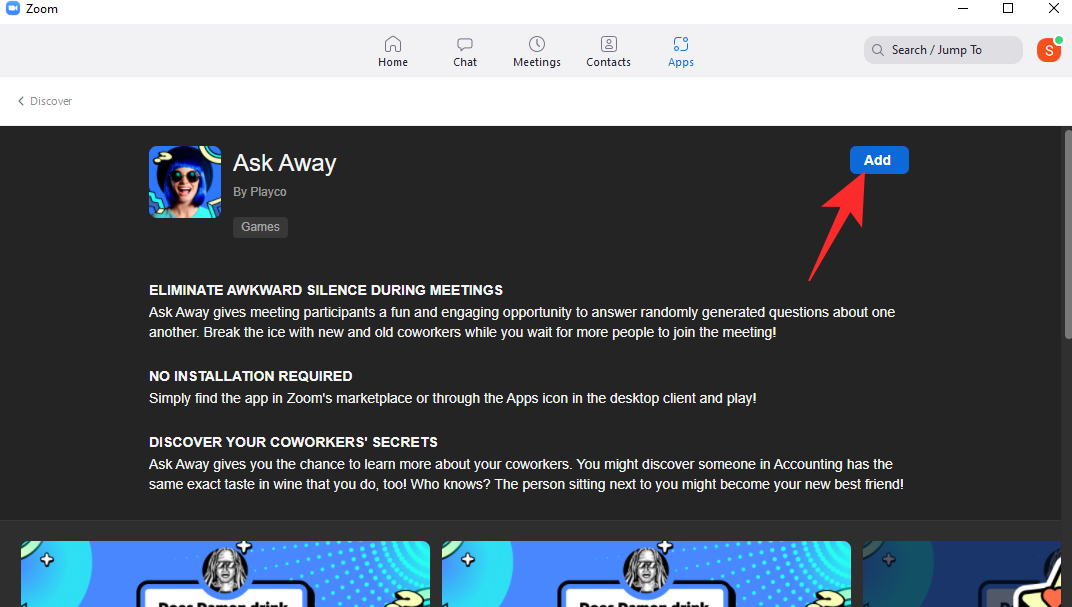
Zoom will launch the browser and take you to its authentication page. Enter your credentials and then authorize the app to appear in Zoom meetings.
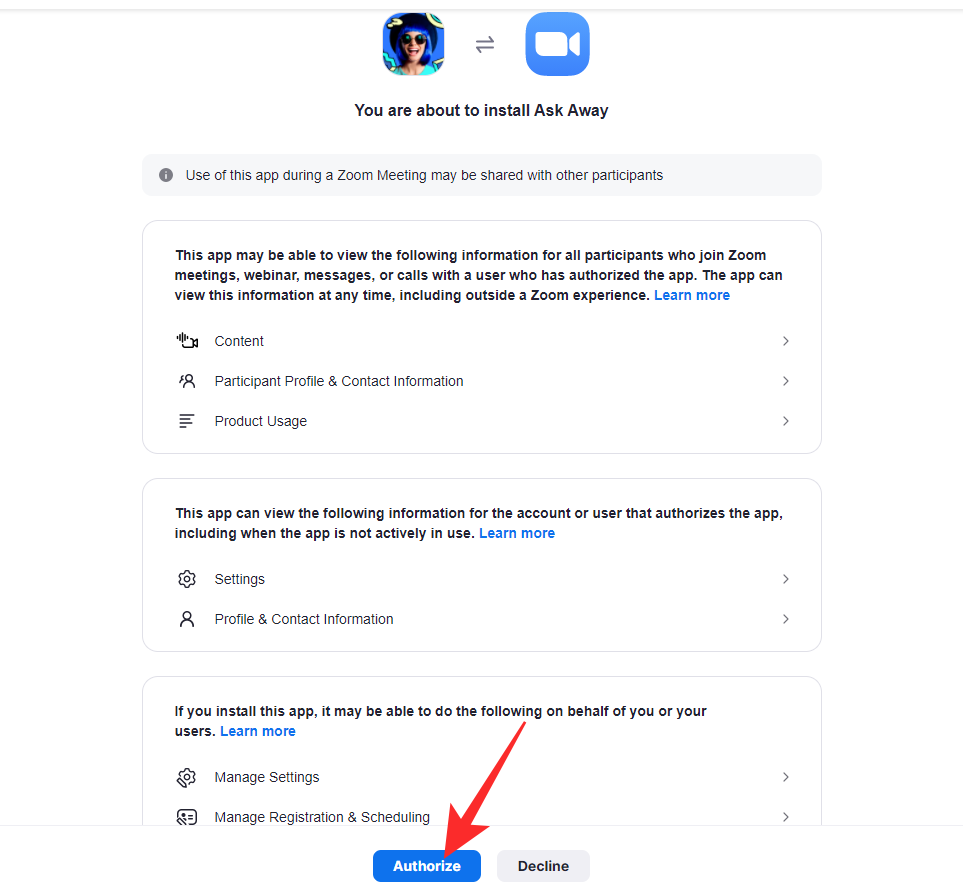
The app would be added and appear under the ‘My Apps’ apps.
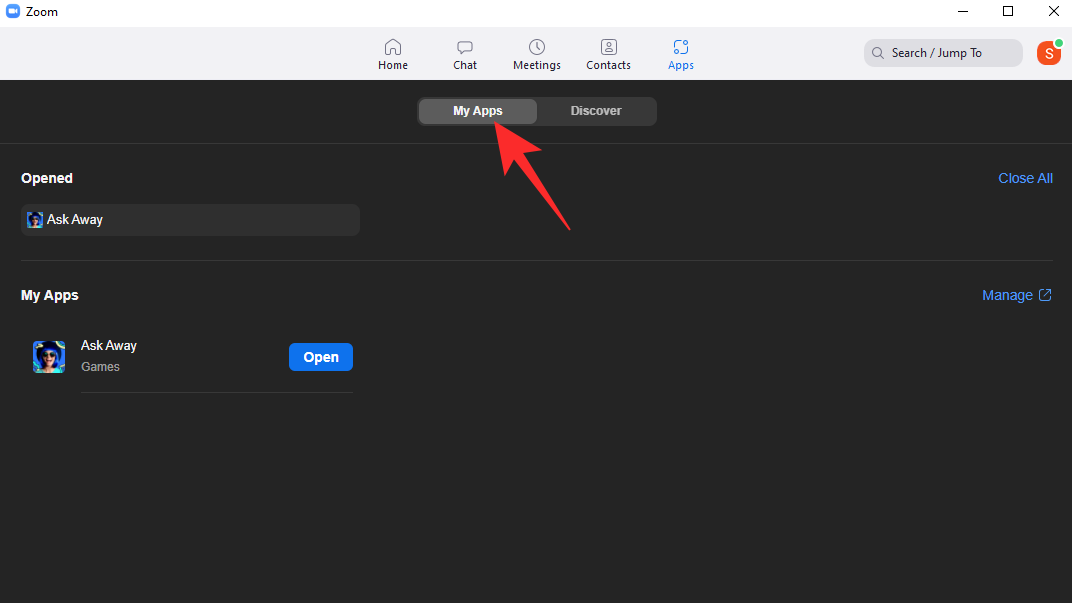
Through the meeting window
Zoom Apps are all about streamlining tasks. So, it is hardly a surprise that you can add applications on the fly, while in a meeting. When inside the Zoom meeting window, click on the ‘Apps’ button at the bottom of your screen.
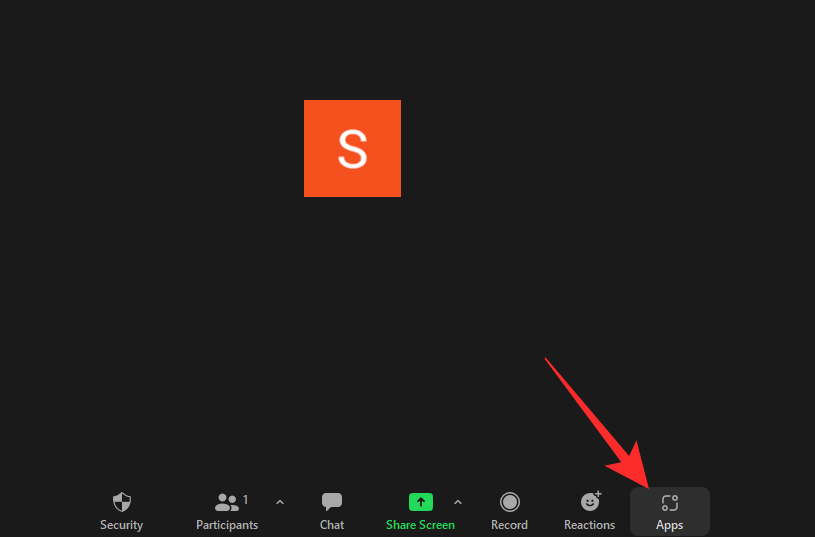
This would open the application sidebar on the right of the main meeting window. Since you don’t have Zoom apps yet, you can click on the ‘Discover’ tab and look through the collection. If you come across something interesting, you will need to click on it.
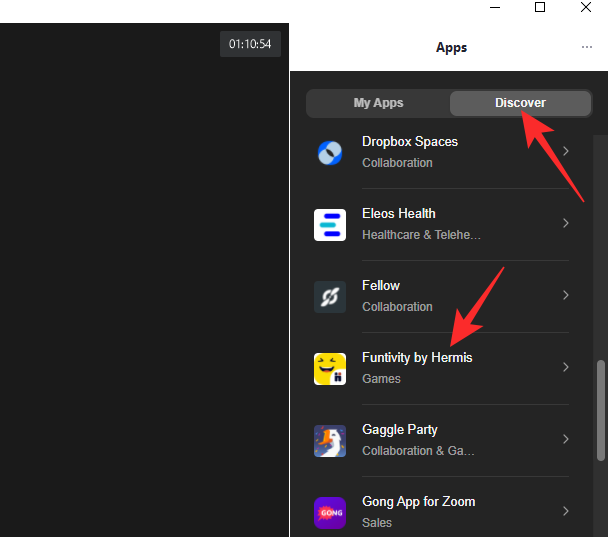
To straight up add the application to your Zoom meeting, you will need to click on the ‘Add’ button.
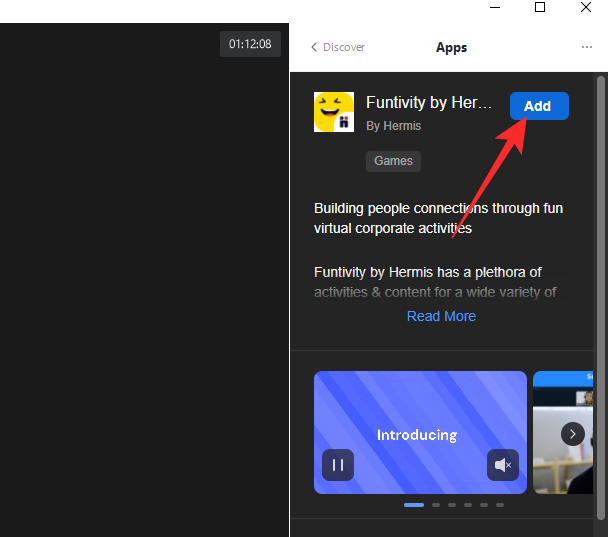
This would open the application window on your default browser. Finally, to confirm the addition, you will need to click on the ‘Authorize’ button.
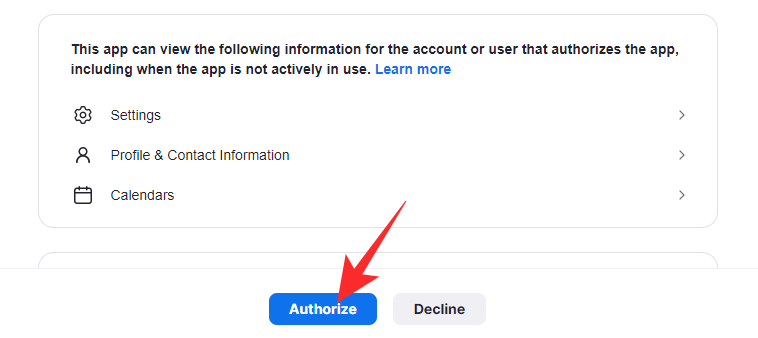
If all goes according to plan, you would have the Zoom application available to you inside the meeting window.
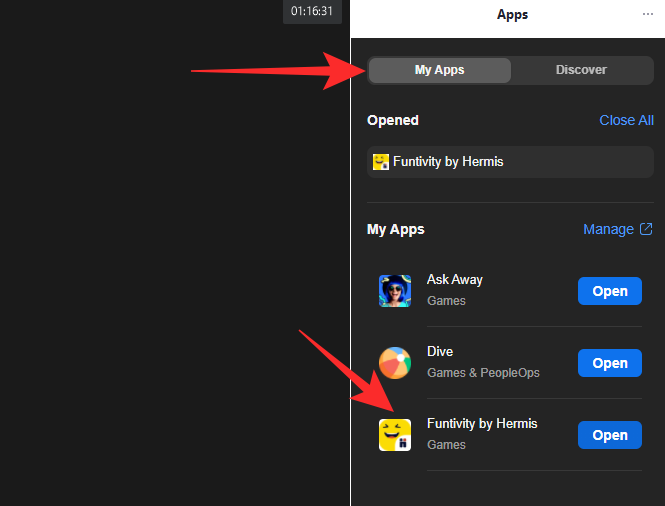
Related: 6 Ways to Update Drivers on Windows 11
How to use Zoom Apps
You can use Zoom apps in one of two ways, and we will take a look at both in this section.
Through Apps
First, launch the Zoom desktop client on your computer. After you’ve logged in to the right account, click on the ‘Apps’ section at the top of the screen.
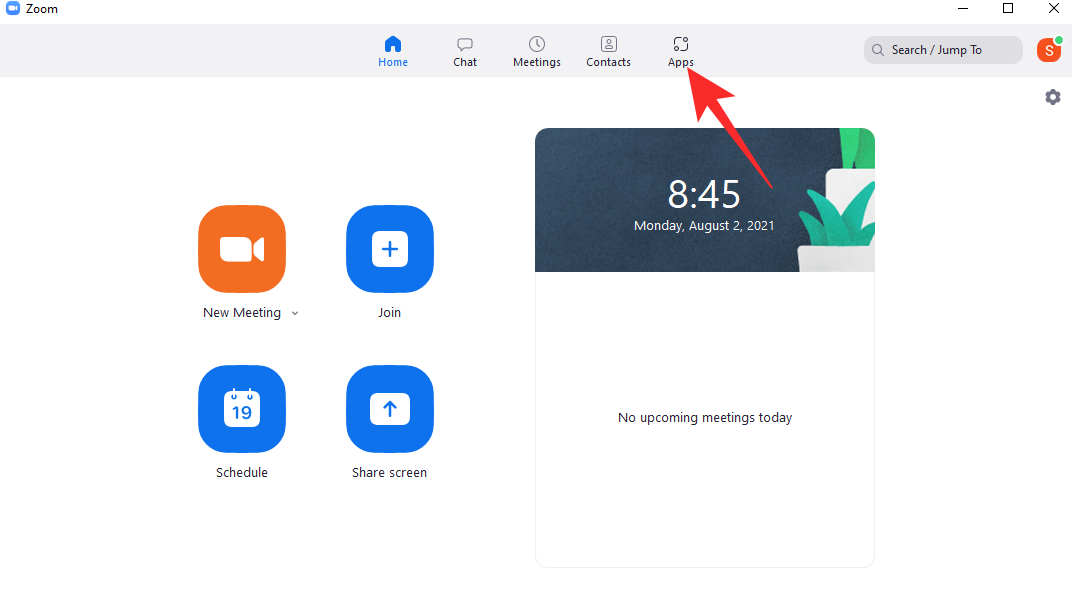
Now, go to the ‘My Apps’ tab.
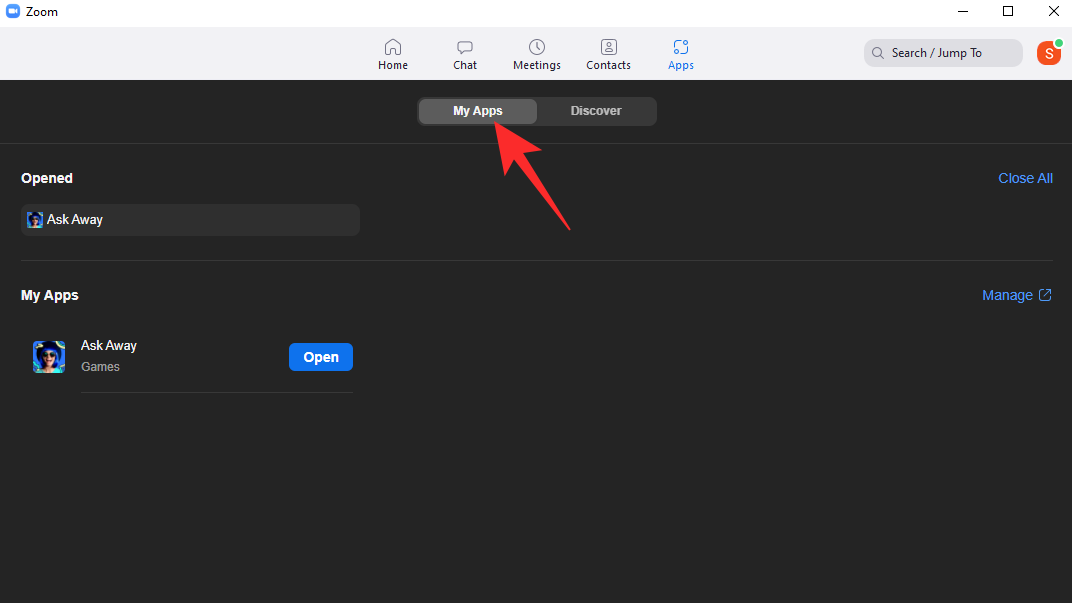
This section would show you the apps you have currently installed on your computer. Click on ‘Open’ on the right of an installed application.
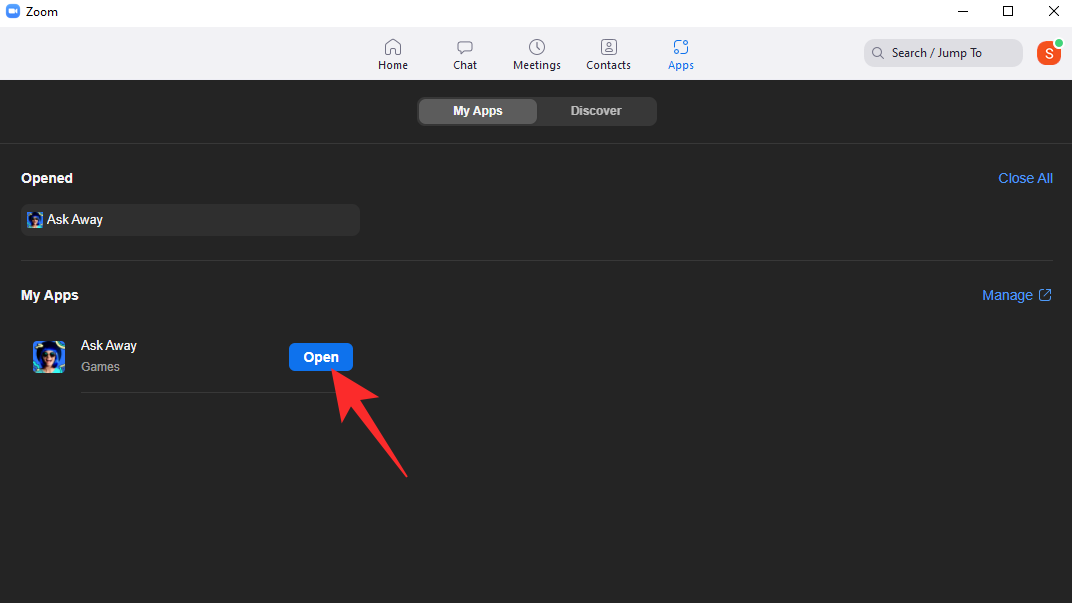
The app would start running and give you the means to start a Zoom meeting right from the tab itself. Click on the ‘Start Meeting’ button at the top-right corner to start a Zoom meeting with default settings.
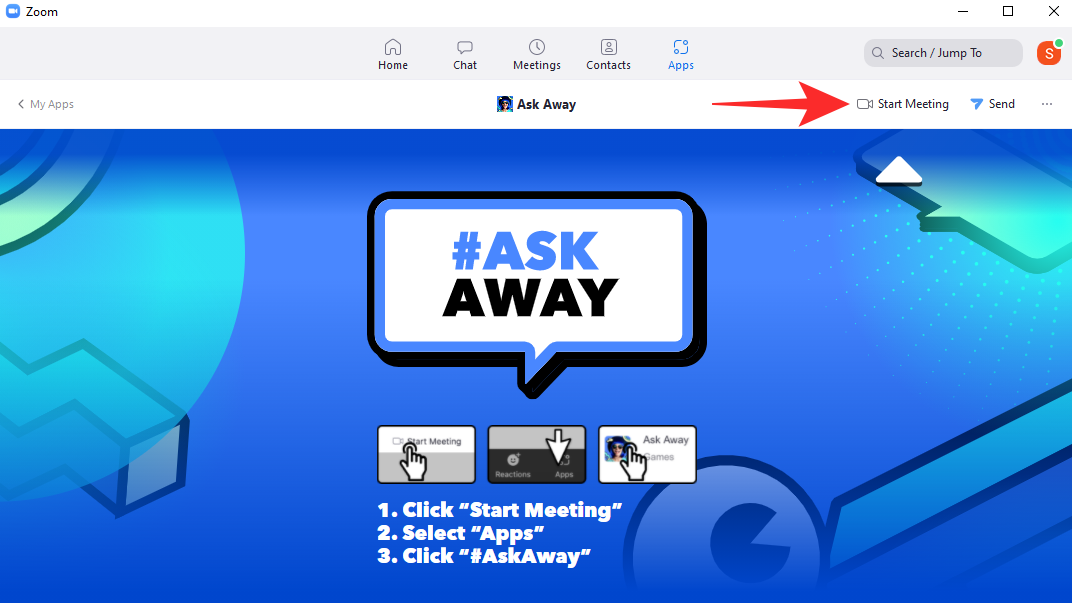
Now, if you only have a single app configured, clicking on the ‘App’ button at the bottom of your screen would launch that application right away. The app window would appear on the right of the Zoom meeting window.
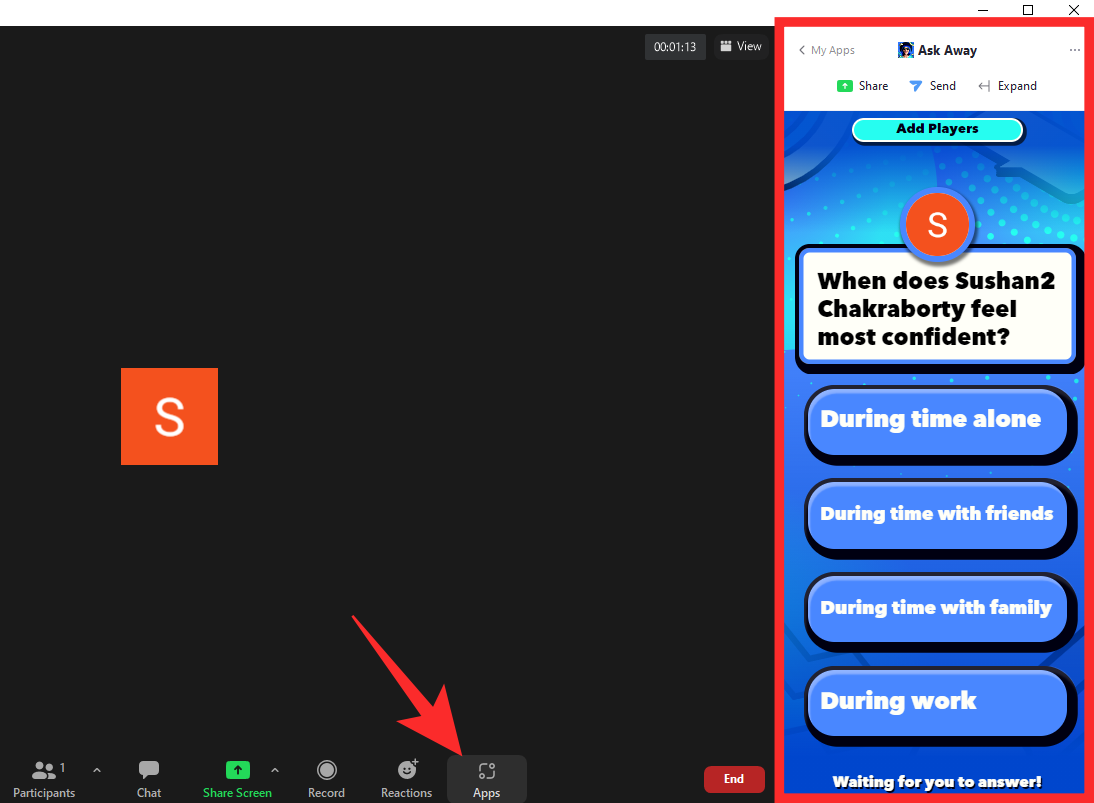
To hide the app, click on the ‘App’ button again.
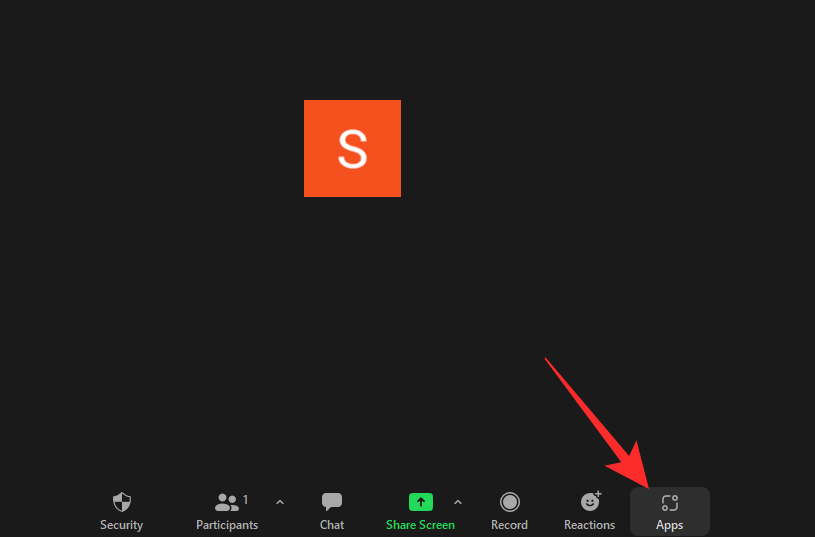
The app sidebar would be closed immediately.
Through Zoom meeting window
The apps you added can be accessed straight from the Zoom meeting window as well. At first, fire up the Zoom application on your computer and click either on ‘New Meeting’ or ‘Join.’
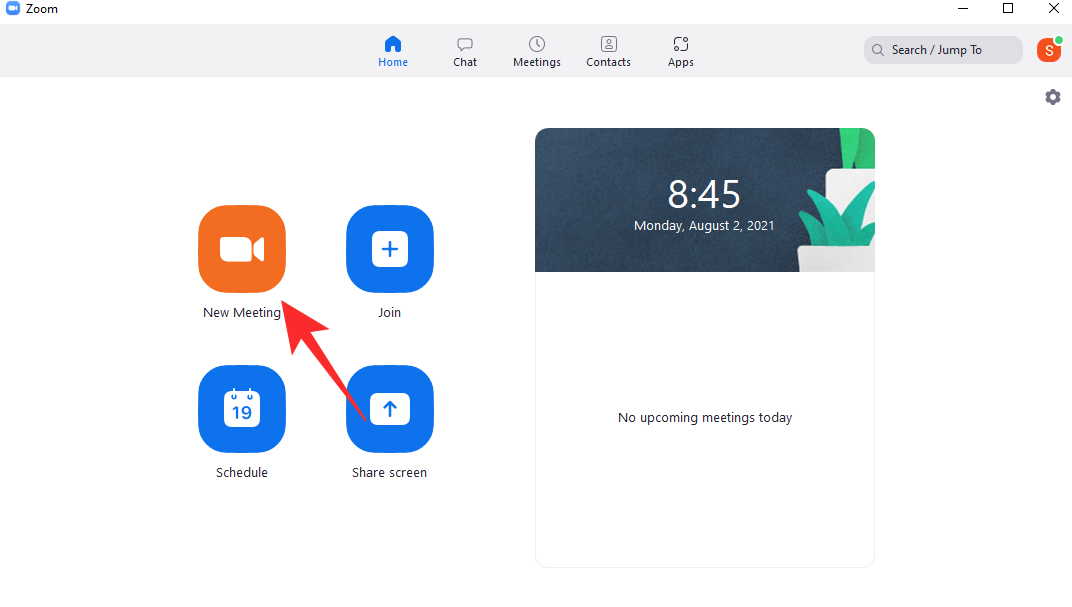
Now, after you have settled in, click on the ‘Apps’ icon at the bottom of your screen.
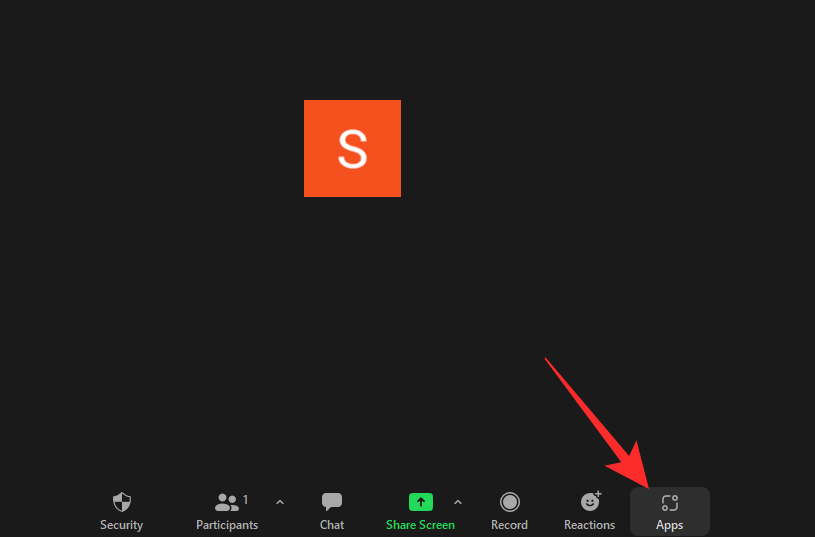
If you only have a single app installed on your system, Zoom would automatically launch that application when you click on ‘Apps.’
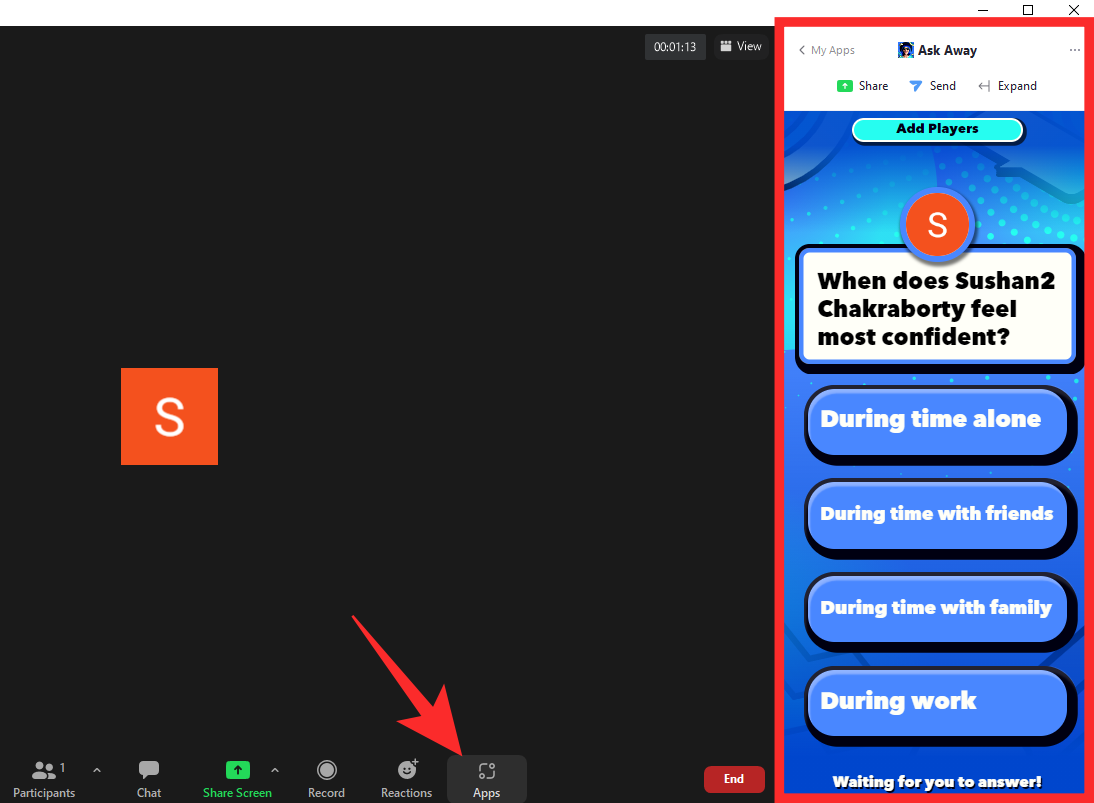
Else, for multiple applications, clicking on ‘Apps’ would open a sidebar, which would allow you to pick the app you want to launch. Click on ‘Open’ to launch the application and it would take the sidebar on the right of your screen.
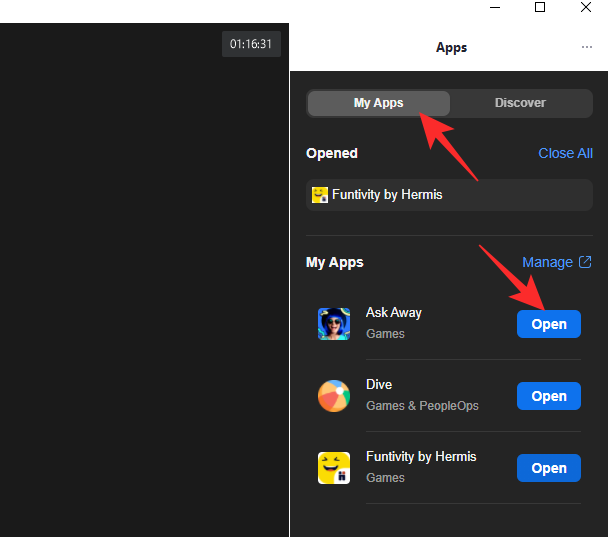
To close the sidebar, click on the ‘Apps’ button again and the sidebar would collapse immediately.
Related: Zoom Limit: Maximum Participants, Call Duration, And More
How to uninstall Zoom Apps
Zoom Apps are excellent tools to keep the meeting attendees engaged, but too many applications will not do anyone any favors. So, when you feel a little overwhelmed with the selection of applications you have at your disposal, you must find a way to uninstall the applications. Here is how you can uninstall Zoom apps without breaking a sweat.
Through Zoom client
Launch the Zoom desktop client on your computer. Now, click on the ‘Apps’ button at the top of your screen.
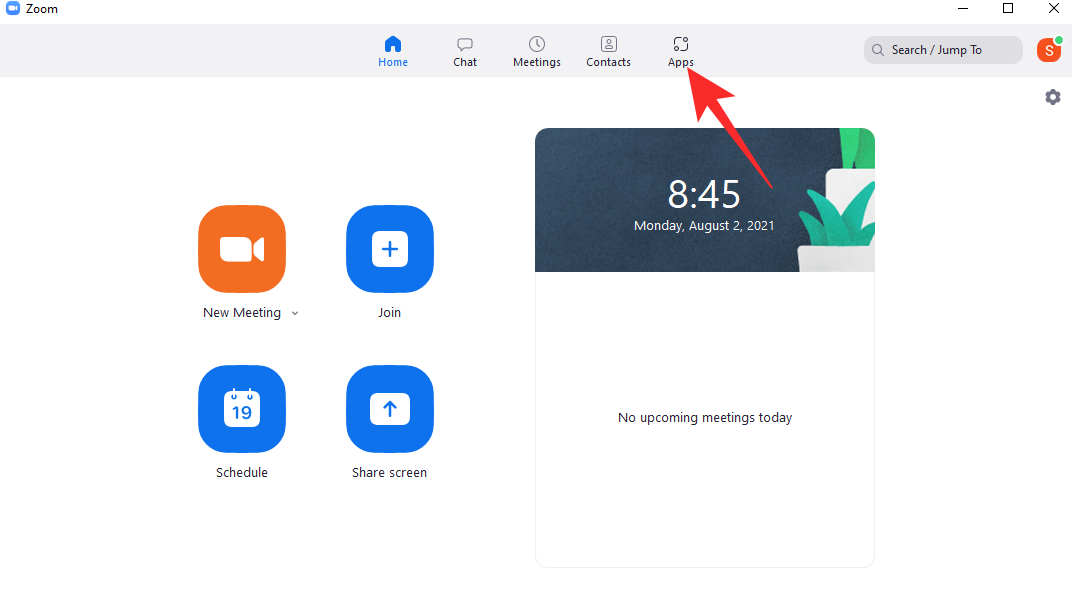
Now, go to the ‘My Apps’ tab.
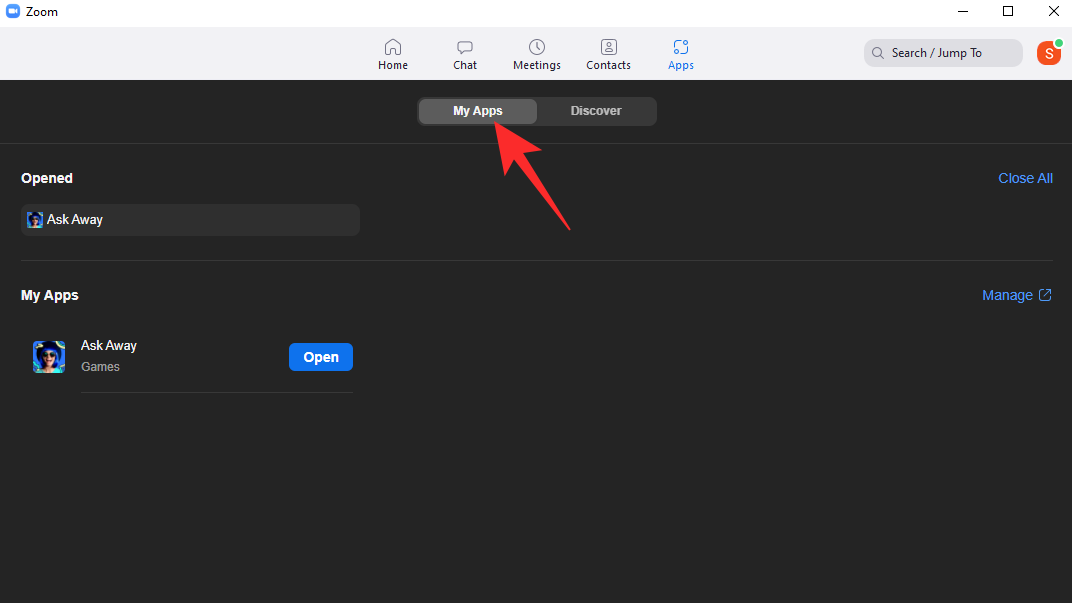
You will find a ‘Manage’ hyperlink on the right side of the page. Click on it.
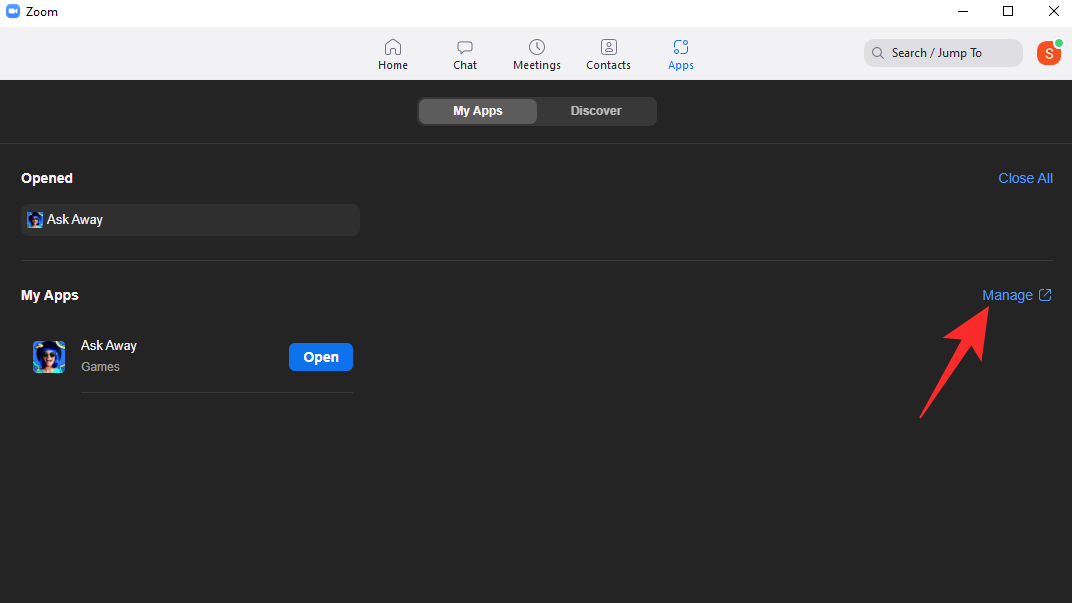
This would take you to the Zoom Apps Marketplace on your default browser. Here, you will find all the applications you have downloaded and installed so far. On the right of the application, adjacent to the application details, you will find an ‘Uninstall’ button.
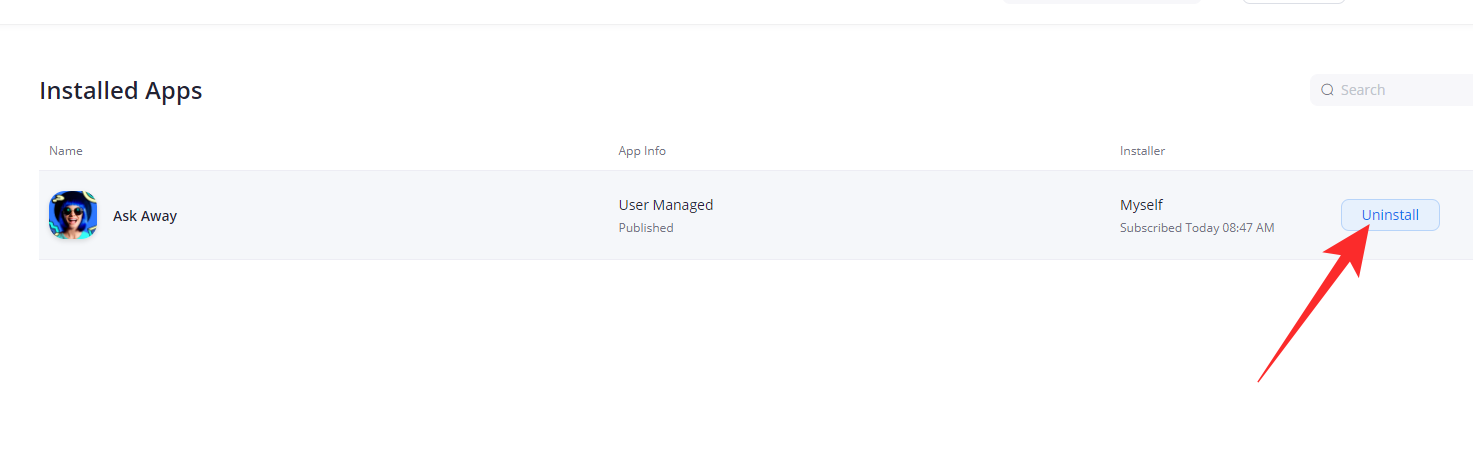
Click on it and then put down a reason for uninstalling the application: ‘Not working,’ ‘Missing key features,’ ‘Require additional setup, and ‘Others.’ If you pick the last option, you will have to explain what the reason is. Next, choose whether you want the developer to retain user data from your session and finally click on ‘Uninstall.’
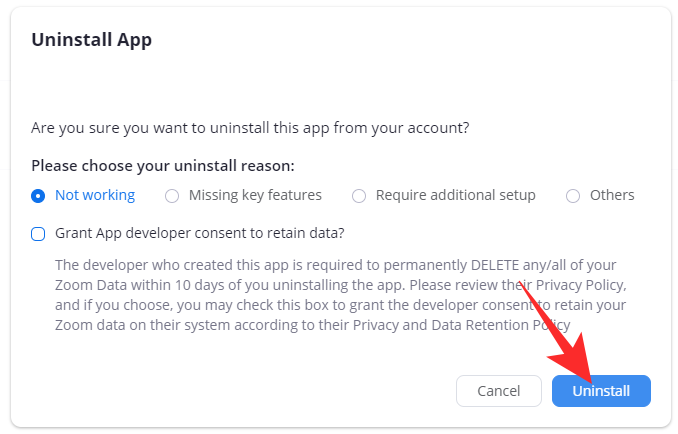
The app would be uninstalled immediately.
Through App Marketplace
Alternatively, you could skip going through the Zoom desktop client and go straight to the installed app section of the Zoom marketplace: marketplace.zoom.us. The link would take you straight to the list of applications you have installed on Zoom. On the right of an application, you’ll find the ‘Uninstall’ button.
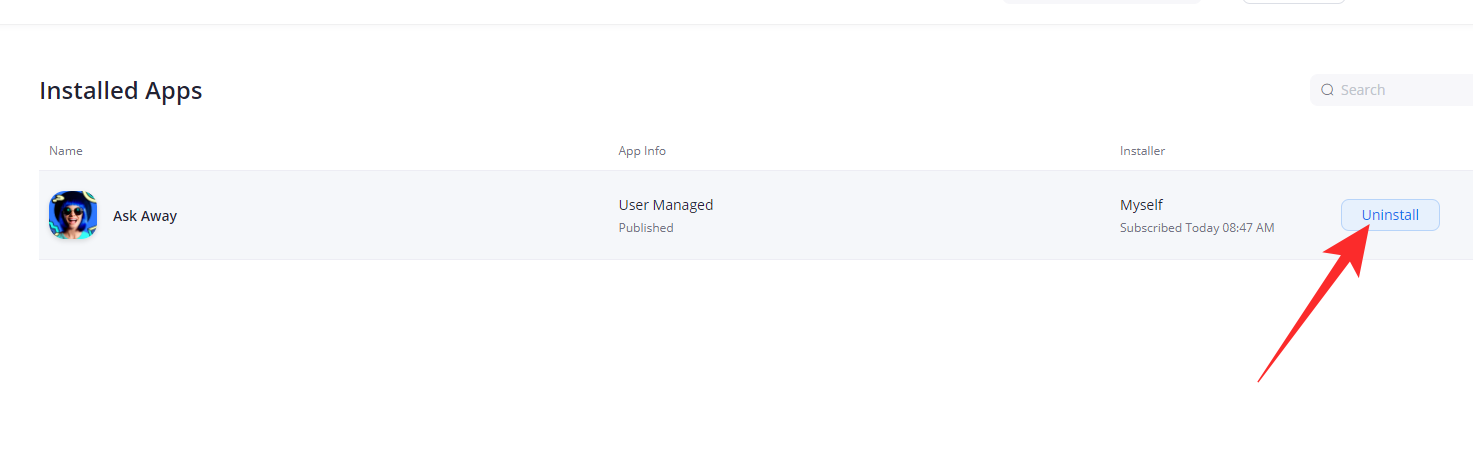
After clicking, you will have to mention the reason for uninstalling. You can pick from four options: ‘Not working,’ ‘Missing key features,’ ‘Require additional setup, and ‘Others.’ Picking ‘Others’ would require you to explain the issue. Select whether you want the app developer to store your data, and hit ‘Uninstall.’
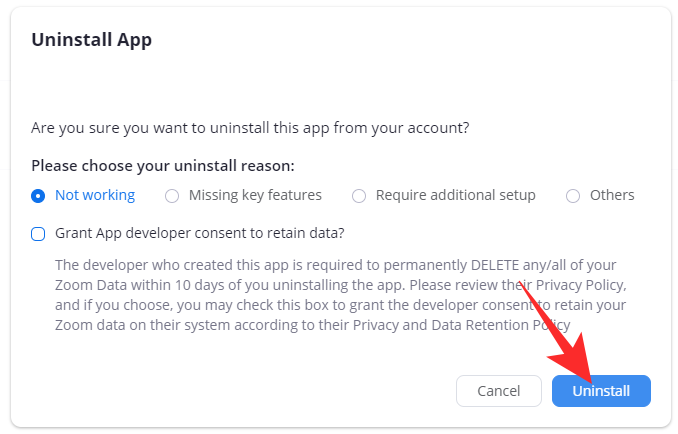
We recommend unchecking the option.
Can you use Zoom Apps on your mobile?
As of now, Zoom Apps are not available on the mobile client. Since the whole thing revolves around simultaneous viewing, the limited screen real estate might hamper the overall user experience. Also, mobile devices aren’t yet equipped to handle the workload of third-party applications inside Zoom, but we could see some interpretation of the feature in the future.
Why can’t you access Zoom Apps?
Zoom Apps not only allow you to be more productive, but they also open up, new, fun ways of interacting with other meeting participants. However, the newly introduced feature might not yet be available to all, mainly because of the reasons we will discuss below.
You’re not running the latest version
If you cannot see the feature for some reason, first, make sure you are running the latest version of the Zoom application on your computer. Older versions — released before the last week of July 2021 — will not have the Apps tab at the top.
To check for an update, click on your profile picture thumbnail at the top-right corner of your screen, which will roll down the application menu.
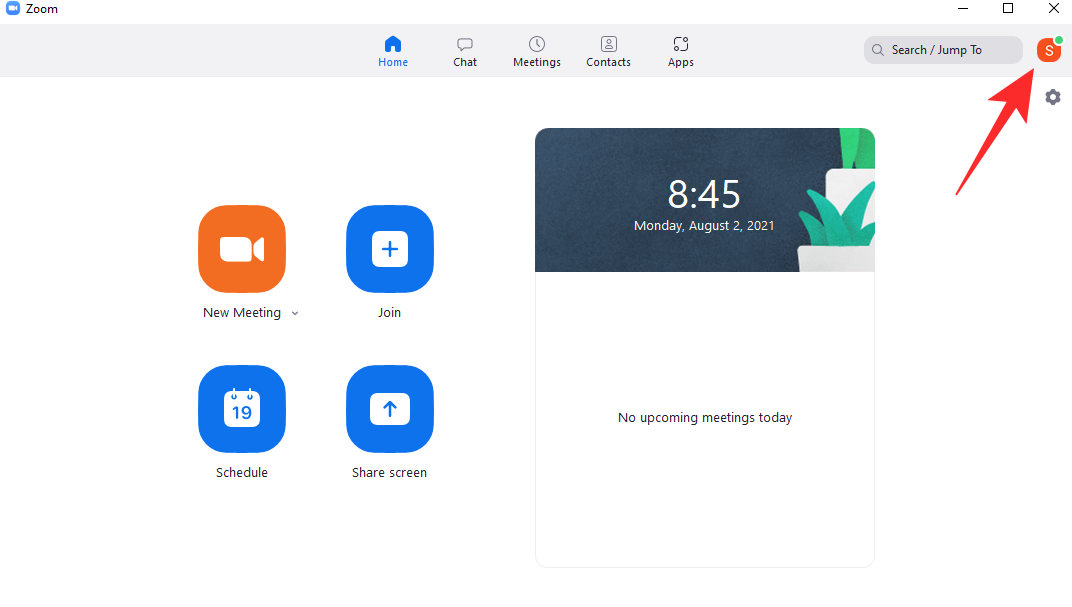
Click on ‘Check for update’ to see if an update is available for Zoom.
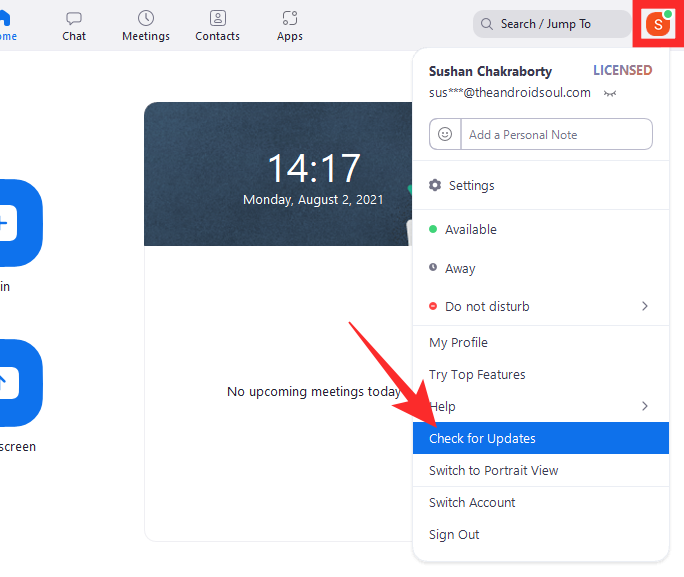
If yes, it will be installed right away.
The account administrator has turned off the setting
The administrator of your organization has a considerable degree of control over your Zoom account. And they can very easily restrict the access of Apps during a Zoom meeting. So, if you are already running the latest version of Zoom, it makes perfect sense to have a chat with your account administrator. Chances are, they have restricted your account from accessing the Apps section.
What are the downsides of Zoom apps?
As we have discussed, Zoom Apps are meant to keep Zoomers occupied, to make them as efficient as possible during meetings. The new Apps can improve team bonding, aid communication, and help teams express their ideas as freely as possible. While all of these things might come off as rewarding and encouraging, the new feature may invite more Zoom fatigue.
Since the new apps aim to give a feeling of escapism, it will not be unusual for users to spend hours on them, which could be draining, both mentally and physically. So, the best course of action would to be limit exposure and use Zoom Apps in moderation — for crucial tasks and limited interactions. For everything else, closing Zoom and doing them physically would be key.
RELATED

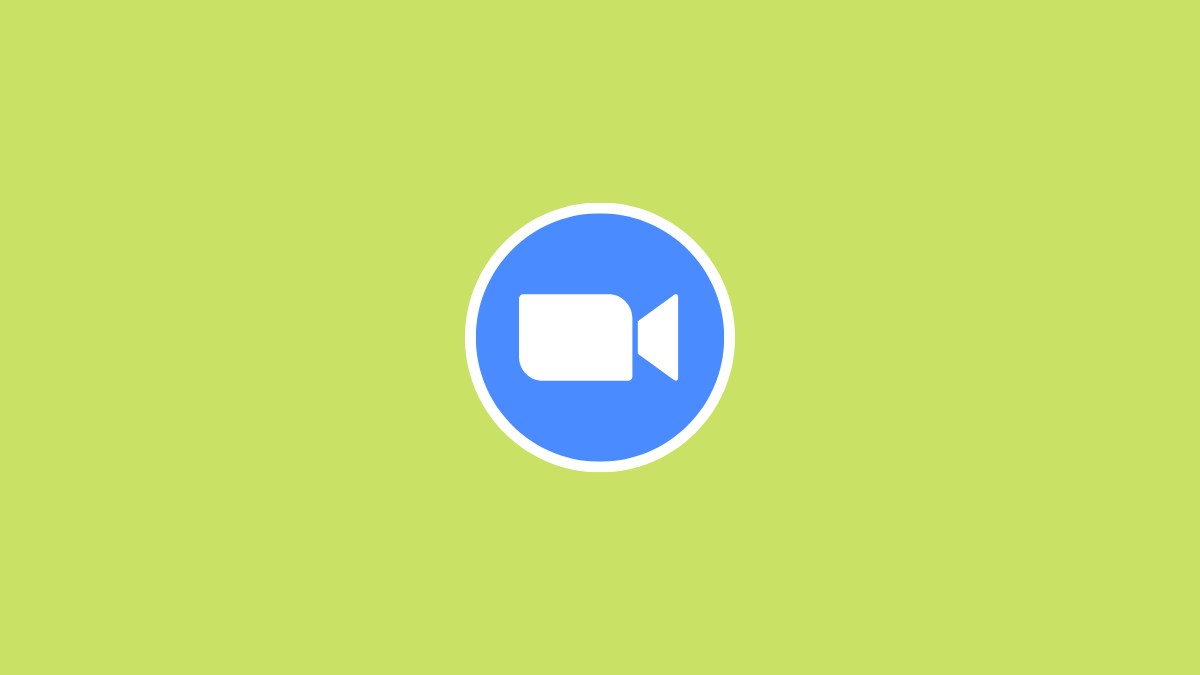










Discussion